Working with Linked 880 Fields in Bibliographic Records
Alma supports the MARC 21 standard for alternate graphic representation using 880 linked fields. Fields can be linked in the MD Editor using the Add Alternate Graphic Representation option in the Editing Actions menu.
In addition, normalization task and import and publishing profile configuration options specific to working with records containing 880 link fields are available.
When importing records from other sources and publishing records from Alma that have linked 880 fields, Alma profiles provide configuration options for manipulating linked fields.
Working with Linked 880 Fields in the MD Editor
For institutions that primarily work with Latin languages, the basic functionality provided with the Add Alternate Graphic Representation feature in the MD Editor may be the perfect fit for your cataloging workflow. In one easy step, you are able to create a linked 880 field and add the content for the script that you have selected. See Using the Add Alternate Graphic Representation Feature for more information.
For institutions that mainly work with non-Latin languages, the Add Alternate Graphic Representation feature provides more options than just adding an alternate graphic representation:
- Change Script
- Link Fields
- Unlink Fields
- Flip Fields
See Add Using the Alternate Graphic Representation Feature for more information.
To enable the options, set the alternate_graphic_representation_editing customer parameter to True.
Creating a Linked 880 Field
Use the procedure below to create a linked 880 field with the Add Alternate Graphic Representation feature of the MD Editor.
To link 880 fields in the MD Editor using the Add Alternate Graphic Representation option:
- Create a new record or open an existing record in the MD Editor.
- Select the first field of the linked fields and make it the focus row in the MD Editor.
- Select the Add Alternate Graphic Representation option in the Editing Actions menu and select a script from the list of options that appear.
- Enter the your 880 linked field content.
- Select Save Record.
Linking 880 Fields
Use the procedure below to create linked 880 fields with the Alternate Graphic Representation feature in the Edit menu of the MD Editor.
To link 880 fields, the alternate_graphic_representation_editing customer parameter needs to be set to true. See alternate_graphic_representation_editing for more information.
To link 880 fields in the MD Editor:
- Create a new record or open an existing record in the MD Editor.
- Select the rows of the two fields that you want to link.
- Make the first field the focus row.
- For the second field (the one to which you want to link), hold the Ctrl key and select the left mouse button in the row.
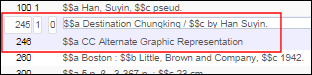
Selected Rows for Linking - Select the Link Fields option (Editing Actions > Link Fields) and select a script from the list of options that appear.
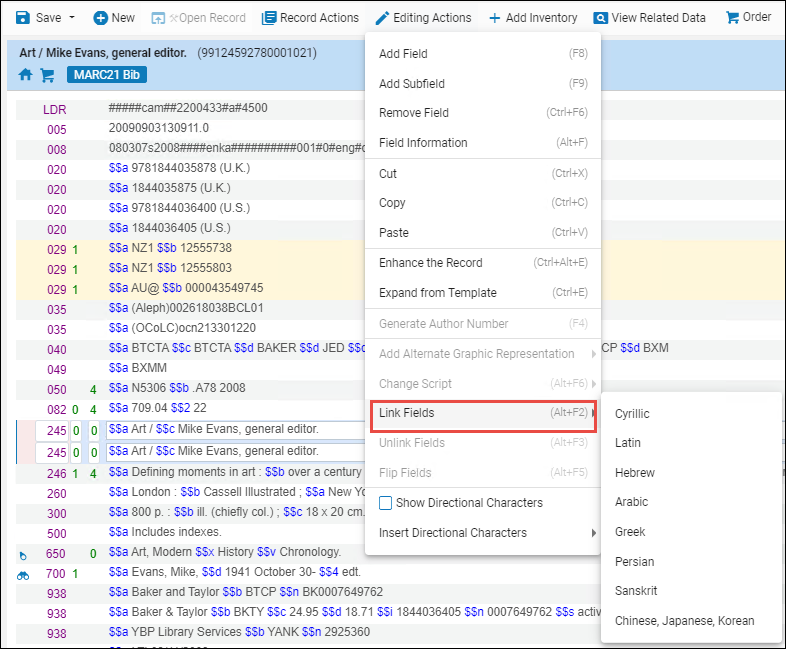 Alternate Graphic Representation Link Fields OptionThe fields are linked by a hidden 880 field and appear next to each other (in the manner shown below) for easier editing:
Alternate Graphic Representation Link Fields OptionThe fields are linked by a hidden 880 field and appear next to each other (in the manner shown below) for easier editing: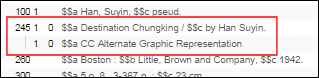 Linked FieldsWhen the fields are linked, the system creates a $6 in each of the linked fields that contains the following linkage information:
Linked FieldsWhen the fields are linked, the system creates a $6 in each of the linked fields that contains the following linkage information:- Field number and a sequence number such as 880-01 or 245-01
-
Script code for the language that you selected (see the table below)
This information may be optionally added to $6 or omitted. See Add alternate graphic representation script code for more information. - Script direction such as r for right to left (see the table below)
$6 Script Code and Direction Script Script Code Script Direction Arabic (3 r Chinese, Japanese, Korean (CJK) $1 Cyrillic (N Greek (S Hebrew (2 r Latin (B Persian (4 r Sanskrit Deva Use the Show Linkage Information option in the Record Actions menu to view $6 in the MD Editor. The Show Linkage Information remains selected from session to session until you clear the selection.
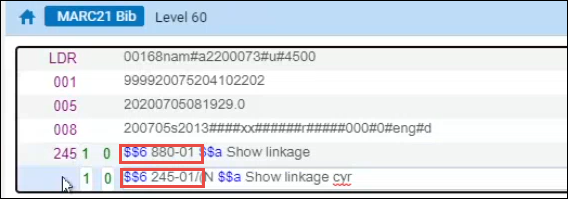
- Repeat the steps above, selecting the first row of the linked rows and another row that you want linked to create multiple 880 linked fields when multiple languages are used.
- Select Save Record.
To unlink 880 fields in the MD Editor:
- Open the record in the MD Editor with the linked fields that you want to unlink.
- Press Ctrl+click to highlight the two linked records that you want to unlink.
- Select the Unlink Fields option (Editing Actions > Unlink Fields) .
To change the script for linked 880 fields in the MD Editor:
- Open the record in the MD Editor for which you want to change the script in the linked fields.
- For the field whose script you want to change, make it the focal point.
You can change the script for any of the linked fields.
- Select the Change Script option (Editing Actions > Change Scrip).
- Select a different script from the list of options that appear.
Flipping Linked 880 Fields
For institutions that primarily work with a non-Latin language, the preference may be to have the non-Latin language used in the first field (such as the 245 field) linked to the 880 field and the Latin content used in the 880 field. However, when records are imported from other sources that contain records with linked 880 fields, the Latin language may be used in the first field and the non-Latin language used in the 880 field, which is the opposite of the preferred usage. In order to address this issue, Alma provides features that automatically flip the Latin/non-Latin fields to the institution's preference.
Flipping linked 880 fields can be handled in the MD Editor for a single record (see Flipping Linked 880 Fields in the MD Editor) or by using a normalization task when importing and publishing multiple bibliographic records with linked 880 fields. In order to do this, you first need to create a normalization task in the Metadata Configuration to flip 880 linked fields (see Creating a Normalization Task to Flip Linked 880 Fields); and then configure import and publishing profiles to use this flipping normalization task (see Configuring an Import Profile for Flipping Linked 880 Fields and Configuring a Publishing Profile for Flipping Linked 880 Fields).
Flipping Linked 880 Fields in the MD Editor
Use the procedure below for flipping linked 880 fields in the MD Editor.
To flip linked 880 fields in the MD Editor:
To flip linked 880 fields in the MD Editor, the alternate_graphic_representation_editing customer parameter needs to be set to true. See alternate_graphic_representation_editing for more information.
- Open the bibliographic record with the linked 880 fields to be flipped in the MD Editor.
- Select the two linked fields to be flipped.
 Selected Rows for Flipping
Selected Rows for Flipping - Select Flip Fields (Editing Actions > Change Scrip).
The linked 880 fields appear in reverse order.
 Flipped Fields
Flipped Fields - Save your changes.
Creating a Normalization Process to Flip Linked 880 Fields
In addition to flipping linked 880 fields in a single record in the MD Editor, this same capability can be used when importing or publishing multiple records with linked 880 fields by configuring a normalization process to use in these workflows. See Working with Normalization Processes for more information.
To configure a normalization process for flipping:
- Open the Metadata Configuration.
- Select the MARC 21 Bibliographic configuration link.
- Select the Normalization Processes tab.
- Select Add Process. Complete the process details as you normally would.
- From the list of processes, select the Flip Linked Fields process.
- Save your configuration.
The flipping normalization process that you created can now be configured in profiles and so forth (like other normalization tasks) specifically for flipping linked 880 fields in records.
Configuring an Import Profile for Flipping Linked 880 Fields
Using the normalization task that you created in Creating a Normalization Task to Flip Linked 880 Fields, create an import profile that flips linked 880 fields as they are imported into Alma.
To create an import profile for flipping linked 880 fields:
- Open the Import Profiles configuration page.
- Create a new import profile or edit an existing import profile.
- Complete the profile details as you normally would. See Creating/Editing an Import Profile: Overview for more information.
For the Correct the data using parameter, select the flipping normalization task that you created in Creating a Normalization Task to Flip Linked 880 Fields.
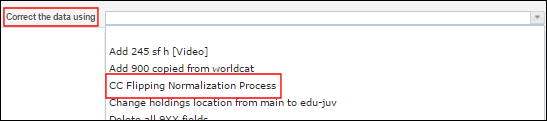 Correct the Data Using Parameter
Correct the Data Using Parameter - Save your import profile.
Configuring a Publishing Profile for Flipping Linked 880 Fields
Using the normalization task that you created in Creating a Normalization Task to Flip Linked 880 Fields, create a publishing profile that flips linked 880 fields as they are published from Alma.
To create a publishing profile for flipping linked 880 fields:
- Open the Publishing Profiles configuration page.
- Create a new publishing profile or edit an existing publishing profile.
- Complete the profile details as you normally would. See Publishing and Inventory Enrichment (General Publishing) for more information.
For the Correct the data using normalization rules parameter, select the flipping normalization task that you created in Creating a Normalization Task to Flip Linked 880 Fields.
 Correct the Data Using Normalization Rules Parameter
Correct the Data Using Normalization Rules Parameter - Save your publishing profile
Working with the 880 Field Implemented as an Access Point
To use this capability, Ex Libris Support must configure the 880 field as an access point. If this has not been enabled for your institution, contact Ex Libris Support.
The 880 field can be configured as an access point with all the related capabilities of an access point. This functionality should be activated only in case the 880 field is linked to a different authority from the main field. Note that if this is not the case, then the 880 field will be changed by the preferred-term correction and will be the same as the main field. In the following example, the 100 field and the 880 field have different authority links.

Two Authority Links
The 880 field capabilities include the following:
- F3/linked headings support
After the 880 field is configured as an access point, F3/linked headings support is provided.When editing a record in the MD Editor and the 880 field is the focal point, pressing F3 presents the headings options that are available. Since the 880 field inherits the characteristics of the primary field to which it is linked, the headings that appear are determined by the primary field. For example, if the primary field's access point is for names headings, then pressing F3 presents names headings for the linked 880 field.From the list of authority/bibliographic headings, you may select a headings record to link to from your 880 record. After selecting a headings record, the 880 field will be updated in the MD Editor and the icon will appear to the left of the 880 field to indicate that it is linked to a headings record.See the example below.
 880 Linked to the 100 Field
880 Linked to the 100 Field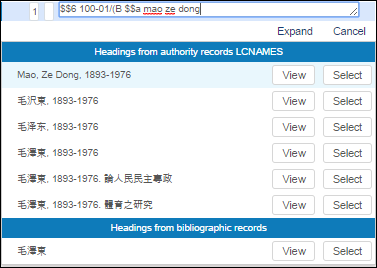 F3 Headings Presented
F3 Headings Presented Selected Headings
Selected Headings - Authorities - Link BIB Headings scheduled job processing. This job also processes 880 fields with linked headings.
- Preferred term correction
- Browse bibliographic headings
- Authority control task list record management: In the field column of the authority control task list, the 880 field appears with its primary linked field identified in parentheses.
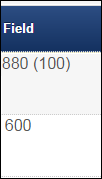 Authority Control Task List Field Column
Authority Control Task List Field Column - Editing the 880 field's indicators: Since indicators are used for linking to the correct authority headings (for subject authority headings), they can be edited in the 880 field in order to allow the 880 linked field to link to authority headings different from the primary linked field.
- Publishing the 880 field's non-preferred terms to Primo (when the headings enrichment option is selected in the Primo publishing profile)

