RFIDサポート
- 一般システム管理者
RFID対応デバイス
他のベンダーがAlmaとどのように統合できるかについては(ベンダー側での開発が 必要な場合があります)、 https://developers.exlibrisgroup.com/alma/integrations/rfid/information_for_rfid_vendor/を参照してください
RFIDを使用してアイテムのバーコードを読み取る 。

- 接続アイコンを選択して、RFID通信ポップアップウィンドウを開きます。これによりリーダーとの通信が可能になり、リーダーとの間で読み書きするためには開いておく必要があります。
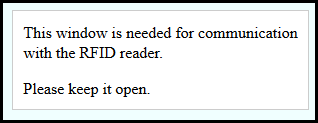
メニューバーの接続アイコンがアクティブに変わり、 接続が確立されたことを示します。アクティブな接続は、ユーザーとデスク/部門ごとに維持されます。新しいデスクに切り替えるときは、接続アイコンを選択して接続を再度アクティブにする必要があります。
接続が確立されたことを示します。アクティブな接続は、ユーザーとデスク/部門ごとに維持されます。新しいデスクに切り替えるときは、接続アイコンを選択して接続を再度アクティブにする必要があります。 - RFIDのリーダーアイコンを選択します(
 )RFIDリーダーを有効化するために、検索バーの横にある青いアイコンを選択して、現在カウンターにあるアイテムのバーコードを読み取り、アイテムを表示します。 RFID接続がアクティブである限り、バーコードを受け入れるすべての入力ボックスに青いアイコンが表示されます。これらのボックスは次の場所にあります:スキャンイン、返却アイテム、ユーザーサービス、リポジトリ検索、新規資料の受領、冊子アイテムエディター、クイック目録、永続検索(Alma全体)。
)RFIDリーダーを有効化するために、検索バーの横にある青いアイコンを選択して、現在カウンターにあるアイテムのバーコードを読み取り、アイテムを表示します。 RFID接続がアクティブである限り、バーコードを受け入れるすべての入力ボックスに青いアイコンが表示されます。これらのボックスは次の場所にあります:スキャンイン、返却アイテム、ユーザーサービス、リポジトリ検索、新規資料の受領、冊子アイテムエディター、クイック目録、永続検索(Alma全体)。
さらに、バーコードを読み取るためのアイコンがある画面でキーボードショートカット Alt+Aを使用すると、リーダーがアクティブになり、リストが表示されます。
冊子アイテムを検索すると、検索結果にRFIDセキュリティステータスが表示されます。
RFIDを使用してマルチパートアイテムをスキャンするときに一部のリソースがスキャンされていない場合、 スキャンされていないアイテムリソースがあることを示すメッセージが表示されます。
RFIDリーダーでアイテムをスキャンおよび貸出すると、RFIDタグのセキュリティビットが無効になります。アイテムを返却すると、セキュリティタグが再度有効になります。
RFID統合プロファイルの設定
- 統合プロファイルリストページ(設定メニュー > 一般 > 外部システム > 統合プロファイル)で、統合プロファイルを追加を選択します。統合プロファイルウィザードの最初のページが開きます。
- プロファイルの コードと 名前を入力します。
- 統合タイプドロップダウンリストから、RFIDを選択します。
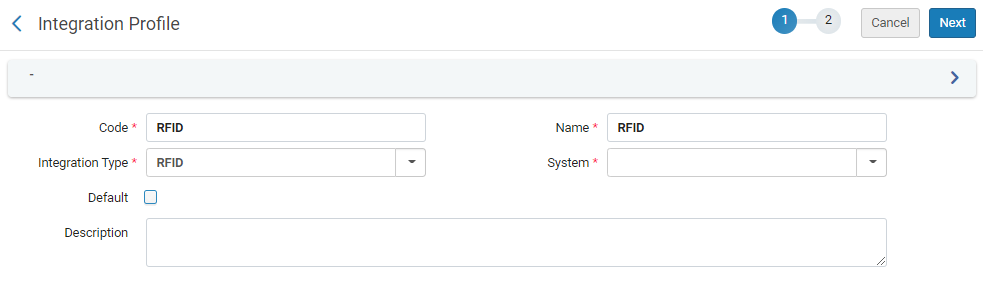 統合プロファイル-ステップ1でRFIDを選択
統合プロファイル-ステップ1でRFIDを選択 - システムドロップダウンリストから使用中のRFIDシステムを選択し、 次へを選択します。サポートされているシステムは次のとおりです(RFIDサポートを参照):
- Bibliotecha-Liber8Connectリンク
- 3M - 896
- セレット
- Nedap
- その他 システムのリストから[その他]を選択すると、システムの詳細を示す、[システムの説明]フィールドが表示されます。
- オプションで、[説明]でプロファイルの説明を追加します。 この[デフォルト]フィールドは現在機能していません。
- 次を選択します。ウィザードの2ページ目が開きます。
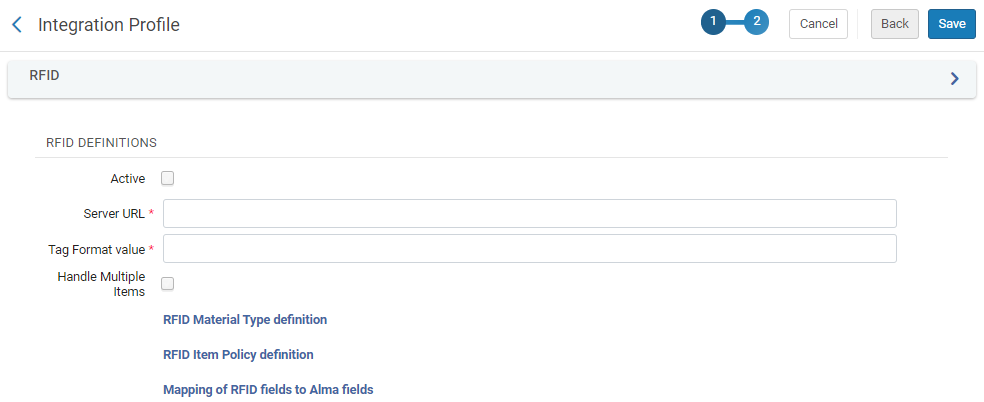 統合プロファイル-ステップ2
統合プロファイル-ステップ2 - これをアクティブなRFID定義にするには、 アクティブチェックボックスをオンにします。注:プロファイルはデフォルトでは無効です。
- サーバーURLで、次のように、ご使用のRFIDデバイスが接続されているRFIDシステムのURLを入力します:
- 3M™ RFID スタッフ ワークステーション用 (モデル896 ):http://localhost:5000/TagService
- Bibliothecaの場合:: http://localhost:5000/BibliothecaRFIDPadService.svc
- Nedapと Seret: NGINX が必要ない場合は、例えば、RFID ドライバーに直接リンクできます。http://localhost:1801
- NGINX使用したNedapの場合 http://localhost:5000/NedapRfidWebService.asmx:(ローカルホストのNGINXはメインサーバーにプロキシする必要があります)。
- MK ソリューションの場合: http://localhost:4039/mkStaffStation_Alma
- 1 つの中央サーバーをサポートし、リクエストをリーダーにプロキシする他の統合の場合:https://server-addressport/path (httpsである必要があります) その他情報については、次を参照してください。 Alma – 開発者ネットワークへのRFID統合。
- 3Mの場合 - 896 のみ、タグフォーマット値フィールドが表示されます。 関連する デバイスのタグ形式については、RFID サプライヤーにお問い合わせて、このフィールドに入力してください。
- RFIDリーダーで複数のアイテムを受け入れるには、[複数のアイテムを処理する] を選択します。
- もしシステム (前ページの欄)は[その他]の場合、 [アイテム情報の更新] オプションが表示されます。 AlmaがRFIDタグのアイテム情報を更新する際、RFIDタグを更新しAlmaを有効にするには、このオプションを選択します。
- 次の定義を設定および/またはレビューします。
- Nedapシステムはチェックインとチェックアウトにのみ使用され、タグ自体の更新は許可しません。したがって、マッピング定義はNedap RFIDプロファイルでは使用できません。
- 統合プロファイルのページ1のシステムフィールドでその他が選択された場合、 アイテム情報の更新フィールドが表示されます。この場合、定義はチェックボックスを選択した後にのみ表示されます。
- IPを RFIDリーダー用に設定する必要がある場合、たとえばNedapと作業する時や、Almaその他 RFID統合プロファイルタイプと統合する一部のRFIDベンダーと作業する時に、リーダーIP も貸出・返却受付設定で設定する必要があります。貸出・返却受付の追加を参照してください。
- RFID資料タイプ定義(以下のRFID資料タイプ定義の設定セクションを参照してください)
- RFIDアイテムポリシー定義(以下のRFIDアイテムポリシー定義の設定セクションを参照してください)
- AlmaフィールドへのRFIDフィールドのマッピング(以下のAlmaフィールドにRFIDフィールドをマッピングセクションを参照してください)
- 保存を選択します。
RFID資料タイプ定義の設定
- 統合プロファイルリストページ(設定メニュー > 一般 > 外部システム > 統合プロファイル)で、RFID統合プロファイルを開き、RFID資料タイプ定義リンクを選択します。RFID資料タイプコードテーブルページが表示されます。 ネットワーク環境では、ネットワーク内のテーブルの管理オプションが表示されます。
 ネットワークでのRFID資料タイプコードテーブルの設定-ネットワークでテーブルを管理ボタン
ネットワークでのRFID資料タイプコードテーブルの設定-ネットワークでテーブルを管理ボタン ネットワークでのRFID資料タイプコードテーブルの設定-ネットワーク管理の保存と配布/停止
ネットワークでのRFID資料タイプコードテーブルの設定-ネットワーク管理の保存と配布/停止 - 新規コードテーブル行作成セクションで、コードドロップダウンリストから既存の資料タイプコードのいずれかを選択し、説明用のベンダーのRFIDコードを入力(必須)し、行を追加を選択します。ベンダーの数値を割り当てたいRFIDリーダーに、各Alma資料タイプの行の追加を続けます。
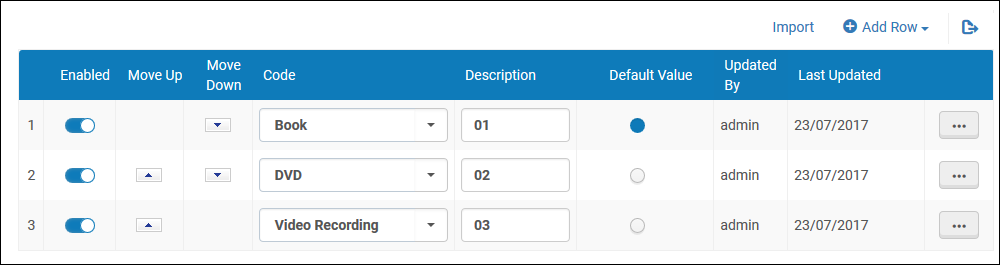 追加されたRFID資料タイプ行ドロップダウンリストで提供されるものに加えて、新しい資料タイプを作成する必要がある場合は、冊子資料タイプコードテーブル設定オプションを使用します。詳細については冊子アイテム資料タイプ説明の設定を参照してください。
追加されたRFID資料タイプ行ドロップダウンリストで提供されるものに加えて、新しい資料タイプを作成する必要がある場合は、冊子資料タイプコードテーブル設定オプションを使用します。詳細については冊子アイテム資料タイプ説明の設定を参照してください。 - カスタマイズ (または、このコードテーブルを以前に編集したことがある場合は保存 )を選択します。
RFIDアイテムポリシー定義の設定
- 統合プロファイルリストページ(設定メニュー > 一般 > 外部システム > 統合プロファイル)で、RFID統合プロファイルを開き、RFIDアイテムポリシー定義リンクを選択します。RFIDアイテムポリシーコードテーブルページが表示されます。 ネットワーク環境では、ネットワーク内のテーブルの管理オプションが表示されます。
 ネットワークでのRFIDアイテムポリシーコードテーブルの設定-ネットワークでテーブルを管理ボタン
ネットワークでのRFIDアイテムポリシーコードテーブルの設定-ネットワークでテーブルを管理ボタン ネットワークでのRFIDアイテムポリシーコードテーブルの設定-ネットワーク管理の保存と配布/停止
ネットワークでのRFIDアイテムポリシーコードテーブルの設定-ネットワーク管理の保存と配布/停止 - 新規コードテーブル行作成セクションで、コードドロップダウンリストから既存のアイテムポリシーコードのいずれかを選択し、説明用のベンダーのRFIDコードを入力(必須)し、行を追加を選択します。ベンダーの数値を割り当てたいRFIDリーダーに、各Almaアイテムポリシーの行の追加を続けます。
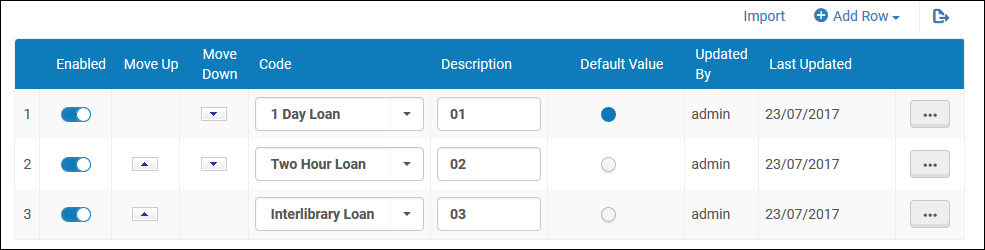 追加されたRFIDアイテムポリシー行
追加されたRFIDアイテムポリシー行 - カスタマイズ (または、このコードテーブルを以前に編集したことがある場合は保存 )を選択します。
AlmaアルマフィールドへのRFIDフィールドのマッピング
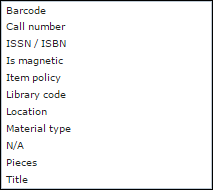
図書館と場所が送信されないように RFIDアイテムの更新を構成する必要がある場合は、値 N/Aを入力します。
RFID用の図書館コードの設定
- RFID用コードフィールドは、RFIDコンテンツに書き込みするために設定する必要があります。
- このフィールドは、「RFIDを使用してアイテムのバーコードを読み取る」で説明されているように、RFID 接続がアクティブな場合にのみ表示されます。

RFID用場所コードの設定
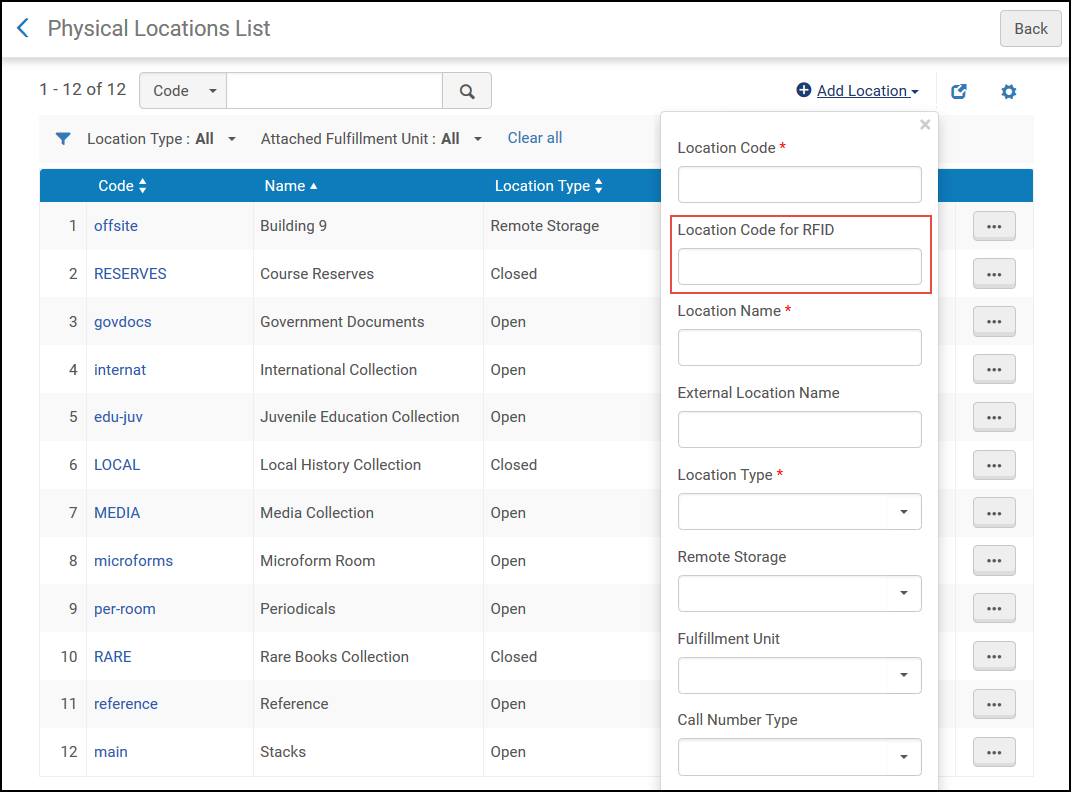
取引ログ
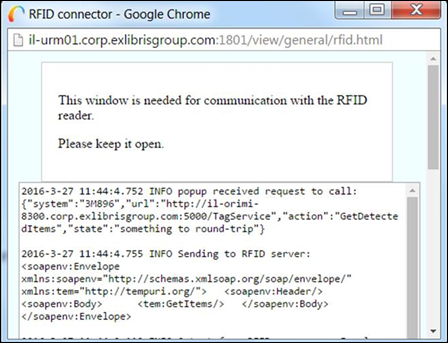
複数のアイテムのスキャン
RFIDボタンを押すと、RFIDパッド上のアイテムが処理されます。 処理が完了すると、概要確認ポップアップが表示され、正常に処理されたアイテムの数の詳細と、スキャン中に発生したアラートが表示されます。 すべてのアイテムが正常に 処理されると、 成功メッセージが表示されます。 アイテムにアクションが必要な場合、 [確認]または[キャンセル]を選択するまでプロセスは一時停止されます。[キャンセル]を選択すると、特定のアイテムの処理のみが停止します。 マルチスキャン処理が完了すると、処理の概要が表示されます。アクションが必要なアイテムは、失敗した、またはキャンセルされたアイテムの下に表示されます。注意が必要なアイテムの下に、アクションを必要としないアイテムが表示されます。
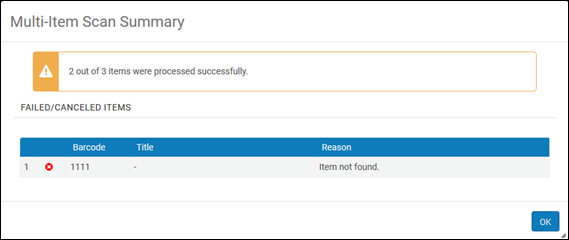
RFIDパッドに単一のアイテムまたは複数のアイテムがある場合、次のページのRFIDボタンを使用できます:
- アイテムをスキャンする
- [アイテムをスキャンする] > [アイテム情報を変更する]- このタブでは、 以下の状況を除いて 、上記のように複数のアイテムを処理できます;
- 新しいバーコードが作成されたとき。
- RFID統合プロファイルがアイテムを更新するように設定され、[RFIDの更新]がタブで選択されている場合。
- ユーザーサービスの管理 > [貸与]タブ
- ユーザーサービスの管理 > [返却]タブ
- アイテムを返却する
Bibliothechaの場合、これは、 staffConnectリンク(統合プロファイルでその他のタイプを使用)またはD-Techを使用する場合にのみサポートされます。StaffConnectリンクの詳細については、support-ch@bibliotheca.comにお問い合わせください。サポートされているRFIDベンダーのリストについては、開発者ネットワークのAlma - RFID統合を参照してください。

