ユーザーインターフェイス設定
Almaのロゴ、カラースキーム、およびプライバシーポリシーの設定
Almaのロゴ、カラースキーム、およびプライバシーポリシーを設定するには、次の役職が必要です。
- 総合システム管理者
このページでは、Almaのブランディング管理ページについて説明します。Legantoのロゴとカラースキームの設定については、「Legantoブランドの設定」を参照してください。
このトピックについて説明した技術ブログ記事については、 各ユーザーがAlmaのカラースキームを変更できるようにする方法を参照してください。
このトピックについて説明した技術ブログ記事については、 各ユーザーがAlmaのカラースキームを変更できるようにする方法を参照してください。
ブランディング管理ページ (設定メニュー > 一般 > ユーザーインターフェイス設定 > Almaのロゴとカラースキーム) では、機関のヘッダーロゴ、電子メールロゴ、ログインページロゴ、またはその両方を定義したり、特定のライブラリ用に電子メールロゴを定義することもできます。ユーザーインターフェイスのデフォルトのプライマリ配色を変更することや、機関のプライバシーポリシーのURLを設定することもできます。さらに、ユーザーが独自のカラーテーマを選択できるようにすることもできます(こちらを参照)。
- Almaのログインボタンは常に青色です。そはれ 選択された Almaのテーマ の影響を受けません。
- 現在、図書館がそのロゴとともにAlmaのファビコンをカスタマイズすることはできません (ブラウザのお気に入りに表示される小さなアイコン) 。

[ブランディング管理]ページ
機関および特定の図書館のロゴとカラースキームを構成するには:
- ブランディング管理ページで機関が選択されていることを確認します。
- ロゴのアップロードで、ブラウジングにより以下を選択します: ロゴに使用できる形式は、PNG、JPG、および GIFです。他のフォーマットのロゴは Almaでは 表示されません。
ロゴ 必要なサイズ その他の情報 ヘッダーロゴ (Almaの左上隅に表示されます) 69ピクセル(幅)x 26ピクセル(高さ) ログインページのロゴ 110ピクセル(幅)x 36ピクセル(高さ) メールのロゴ 400ピクセル(幅)x 30〜70ピクセル(高さ) Eメールのロゴがアップロードされていない場合、ヘッダーのロゴがEメールのロゴとして使用されます。
特定の図書館から送信されるEメールに他のロゴを定義できます。これを実行するには、機関ではなく所望の図書館を選択します。
機関レベルと図書館レベルの双方でロゴが定義されている場合、電子メールに表示されるロゴが 次のように決定されます:
- 組織単位が図書館であり、その図書館にロゴが存在する場合、図書館ロゴが表示されます。
- 組織単位が図書館であり、その図書館にロゴが存在しない場合、機関ロゴが表示されます。
- 組織単位が機関の場合、機関のロゴが表示されます。
- 保存を選択して、変更を保存します。変更を確認するには、キャッシュをクリアし、ログアウトしてから再度ログインする必要があります。
機関の カラースキームを構成するには:
- ブランディング管理ページで機関が選択されていることを確認します。
- [カラーテーマ]で、希望するカラーテーマを選択します。選択したカラーテーマのプレビューが基本色を選択フィールドの下に表示されます。
- 保存を選択して、変更を保存します。変更を確認するには、キャッシュをクリアし、ログアウトしてから再度ログインする必要があります。
- ブランディング管理ページで、カラーテーマ - 新しいU Iセクションに移動します。
- 「ユーザーが自分の環境に合わせて異なるカラーテーマを選択できるようにする」 オプションの場合、はいを選択します。
- 保存を選択して、変更を保存します。変更を確認するには、キャッシュをクリアし、ログアウトしてから再度ログインする必要があります。
- カラースキームはユーザーのUI 設定の下に表示されます(「固定メニュー」を参照)。

- デフォルトにリセットを選択して、カラーテーマを機関の設定に戻します。
機関のプライバシーポリシーのURLを設定するには:
[ブランディング管理]ページの下部にある[プライバシーポリシーへのリンク]に、有効なURLを入力します。

[ブランディング管理]ページ(下部)
任意の値を設定すると、入力した値に設定されたURLへのリンク機関のプライバシーポリシーが、すべてのAlmaページの下部に表示されます。Almaは、ユーザーが有効なURLを入力したことを検証しないため、ご自身で確認してください。無効なURLを入力した場合、そのリンクを選択するとエラーが発生します。
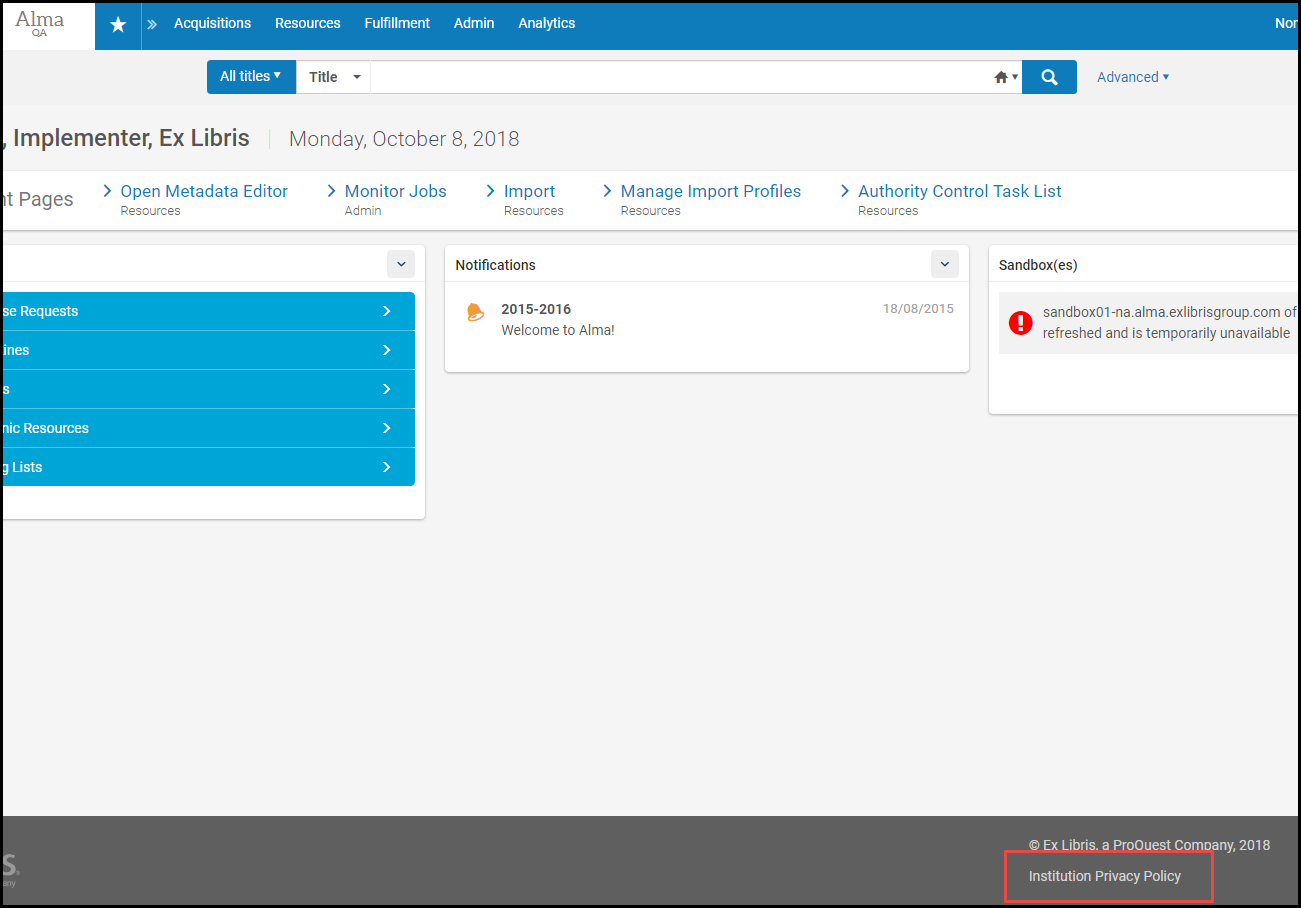
CSSと関連画像の設定
AlmaでCSSと関連画像を設定するには、次の役職が必要です。
- 総合システム管理者
カスタマイズされたCSSをアップロードすることで、Almaがデリバリータブに使用するCSSと関連画像ファイルを変更できます。詳しくは、「デリバリータブのブランディング」を参照してください。
ソーシャルログインラベルの設定
ソーシャルログインラベルを設定するには、次の役職が必要です。
- 総合システム管理者
ソーシャル認証プロセス全体で使用されるメッセージをカスタマイズできます。
これらのラベルは、ソーシャルログインメッセージのコードテーブルから表示・設定します([設定メニュー] > [一般] > [ユーザーインターフェイス設定] > [ソーシャルログインラベル])。コードテーブルの詳細については、「コードテーブル」を参照してください。
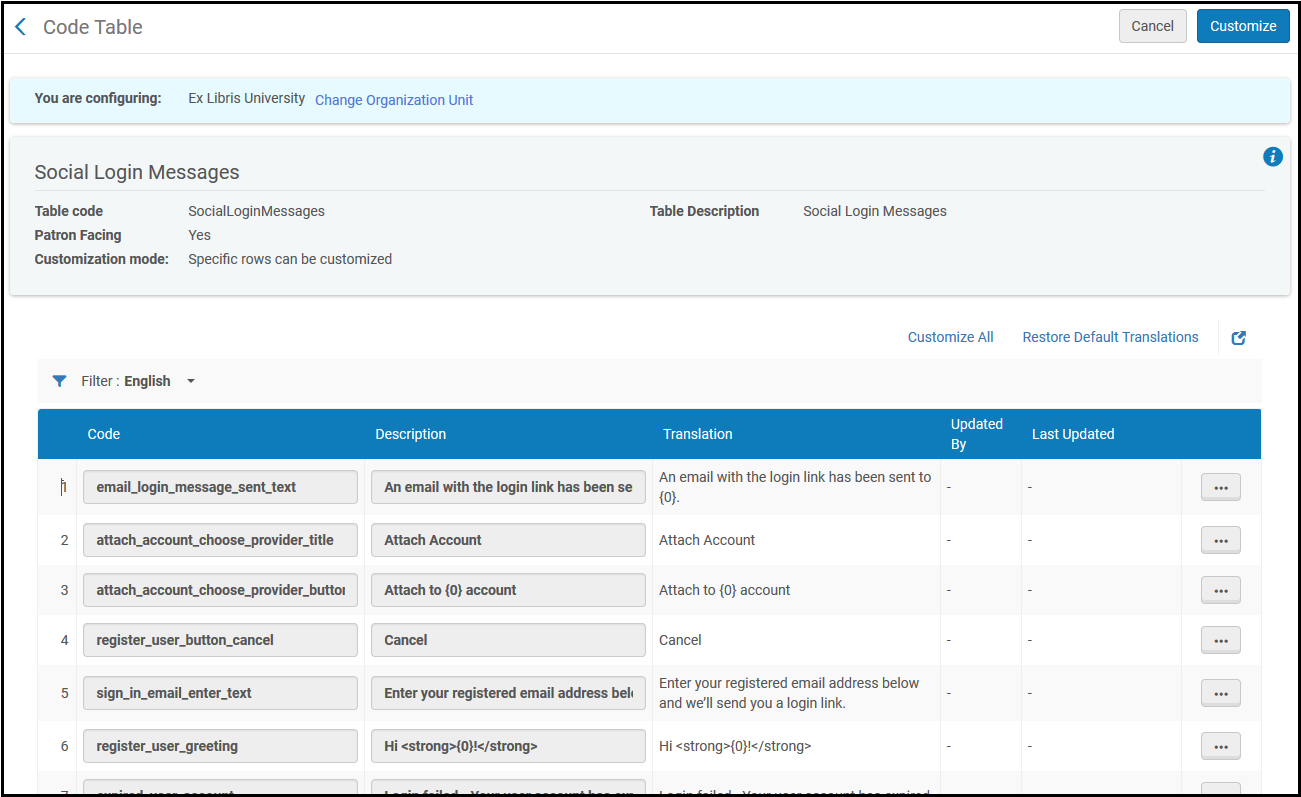
ソーシャルログインラベル
ラベル(説明)を編集できます。すべてのラベルの編集を有効にするには、[すべてカスタマイズ]を選択します。
ソーシャル認証の詳細については、「ソーシャルログインとEメールでのログイン」を参照してください。
アイデンティティサービスラベルの設定
アイデンティティサービスラベルを設定するには、次の役職が必要です。
- 総合システム管理者
Ex Librisのアイデンティティサービスが管理する内部ユーザーに対して表示されるパスワード管理ページで使われるメッセージをカスタマイズできます。
これらのラベルは、内部ログインメッセージのコードテーブルから表示・設定します([設定メニュー] > [一般] > [ユーザーインターフェイス設定] > [アイデンティティサービスラベル])。コードテーブルの詳細については、「コードテーブル」を参照してください。
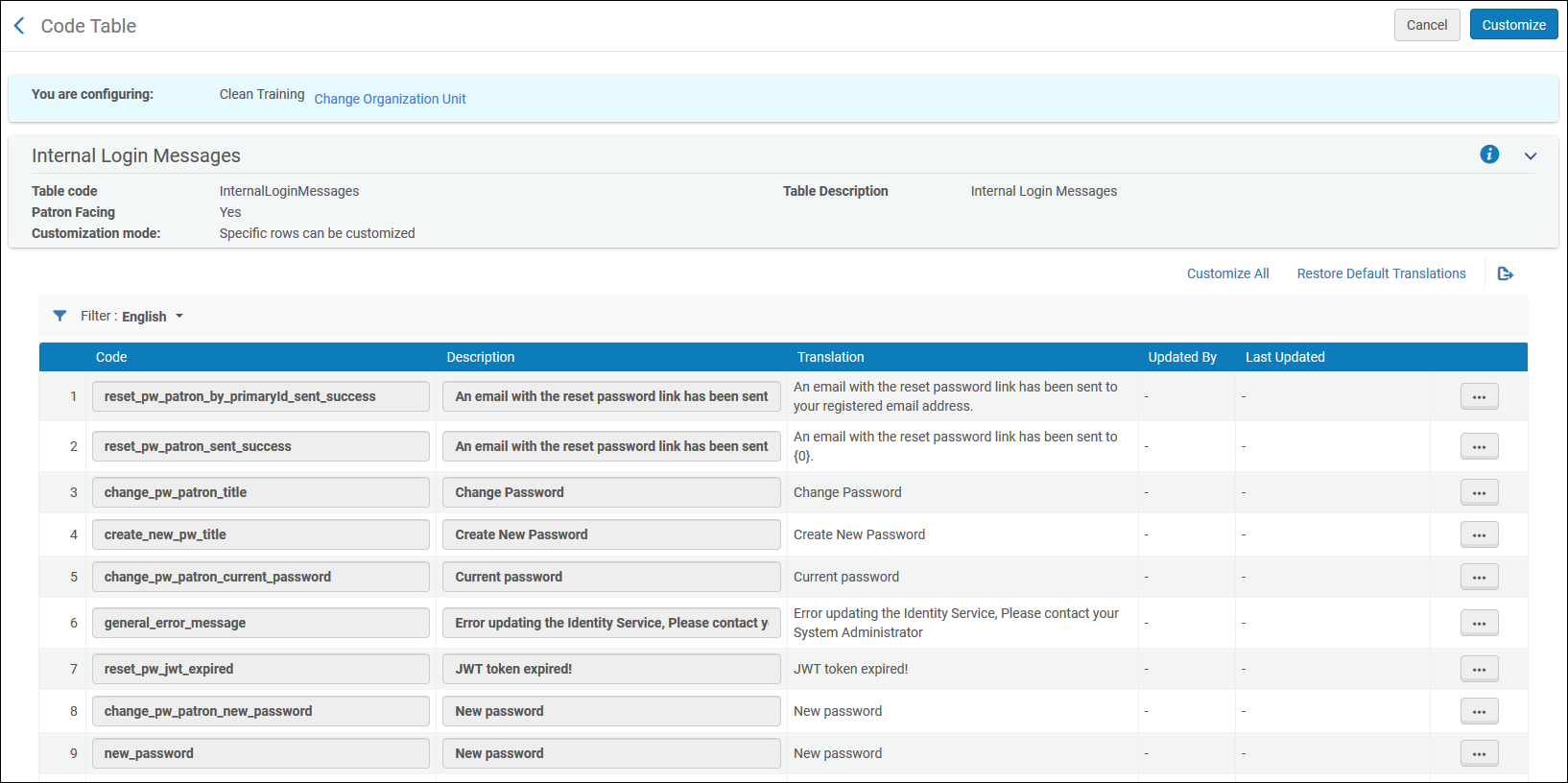
アイデンティティサービスラベル
ラベル(説明)を編集できます。すべてのラベルの編集を有効にするには、[すべてカスタマイズ]を選択します。
Ex Librisのアイデンティティサービスの詳細については、「Ex Librisのアイデンティティサービス」を参照してください。
デジタルビューアーとデポジットのカスタマイズ
デジタルビューアおよびデポジットユーザーインターフェイスをカスタマイズするには、次の役職でなければなりません。
- 一般システム管理者
デジタルビューアおよびデポジットのカスタマイズ のページからデジタルビューアおよびデポジットユーザーインターフェイスをカスタマイズできます(設定 > 一般 > ユーザーインターフェイス設定 > デジタルビューアおよびデポジットのカスタマイズ)。
Primo VEの場合、 古いビューアはカスタマイズできません。 新しいビューアのカスタマイズにアクセスするには、 設定 > フルフィルメント > ディスカバリーインターフェイスのディスプレーロジック > ビューアサービス > デジタルビューア > カスタマイズに移動します。
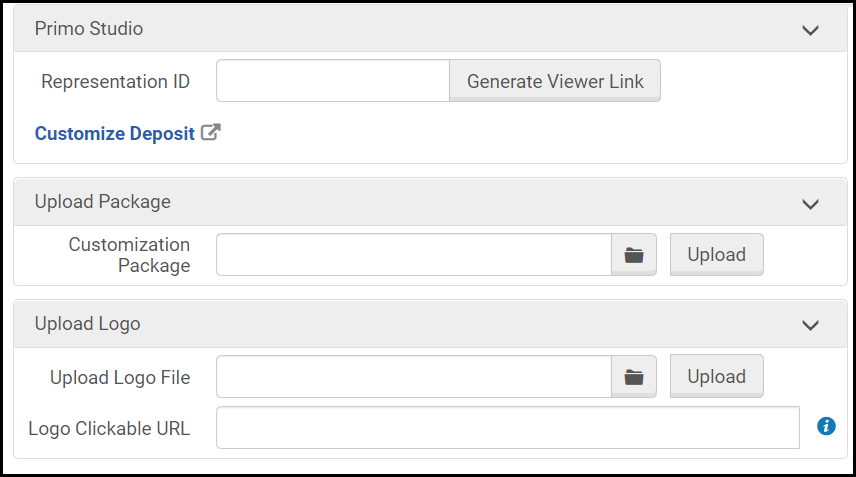
デジタルビューアーとデポジットのカスタマイズ
このページから次のカスタマイズを実行できます。
- Primo Studioを使用して、ユーザーデポジットインターフェイスと新しいデジタルビューアをカスタマイズします。
- ユーザー保証金インターフェースをカスタマイズするには、保証金をカスタマイズするを選択します。 Primo Studioで保証金インターフェイスをカスタマイズするように設定された保証金プロファイルが必要です。
- 新しいデジタルビューアをカスタマイズするには、代表IDを入力し、ビューアリンクを生成するを選択し、デジタルビューアをカスタマイズするを選択します。
Primo Studioを使用してカスタマイズパッケージを作成し、Almaにアップロードします。Primo Studioの使用の詳細については、Primo Studioの使用を参照してください。
- ユーザー保証金インターフェースをカスタマイズするには、保証金をカスタマイズするを選択します。
- Primo Studioで作成されたカスタマイズパッケージをアップロードする
- ロゴ画像ファイルをアップロード
- ロゴを選択したときに開くURLを入力してください

