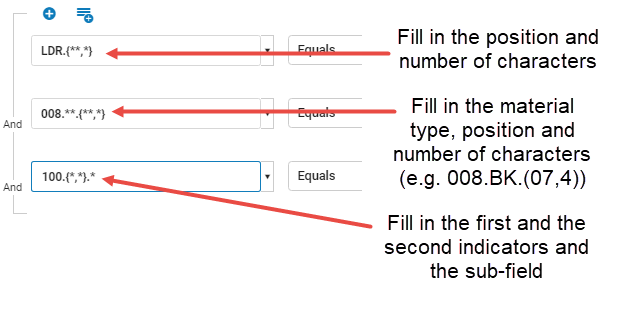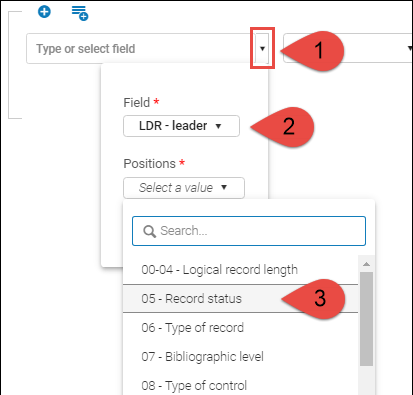Arbeiten mit Anzeigeregeln
- Prozess Lokalsätze ohne Exemplare lösche - Siehe Lokalsätze ohne Exemplare löschen.
- Allgemeines Publishing-Profil (Ressourcen > Publishing > Publishing-Profile. > auf Neues Profil klicken > Allgemeines Profil) – Siele Datensätze filtern
- Importprofil-Details – Siehe Filtern Sie Daten aus, unter Verwendung von
Bitte beachten Sie, dass nicht dieselben Indikationsregeln für alle Bereiche und Arbeitsabläufe in Alma verwendet werden können.
Erstellen von Anzeigeregeln
- Öffnen Sie den MD-Editor
- Klicken Sie auf Neu > Kennzeichen. Das Dialogfenster Indikationsregel - Eigenschaften wird geöffnet.
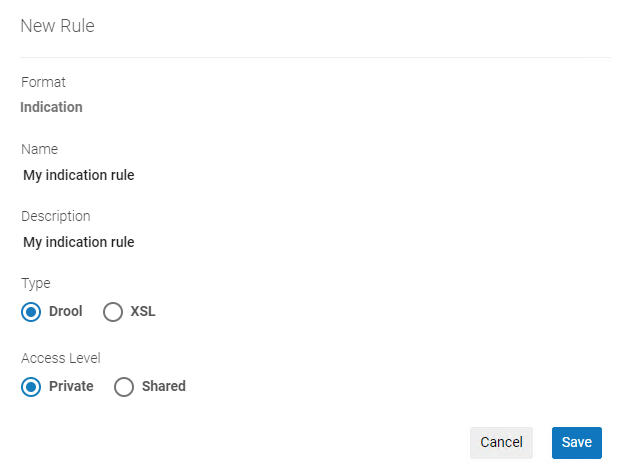 Dialogfenster Eigenschaften
Dialogfenster Eigenschaften -
Geben Sie den Namen für die Regel und eine Beschreibung an, die anderen Benutzern hilft, zu wissen, was die Regel bewirkt.
- Wählen Sie in der Dropdown-Liste „Typ“, ob Sie die Regel als Drool (für MARC-Titelsätze) der als XML (für Dublin-Core-Datensätze) erstellen möchten.
- Geben Sie an, ob Sie die Regel als Privat oder Geteilt erstellen möchten. Dies legt fest, in welchem Ordner die Anzeigeregel gespeichert wird. Sie können Anzeigeregeln im privaten Ordner speichern und zunächst testen, bevor Sie diese in den gemeinsamen Ordner verschieben (indem Sie die Eigenschaften ändern). Private Anzeigeregeln können nicht für die Funktion „Filter-Set“ verwendet werden, die am Bildschirm Sets verwalten aufgerufen wird. Beachten Sie, dass der Gemeinschaftsordner Anzeigeregeln enthält, die Sie kopieren können, um eigene Anzeigeregeln zu erstellen.
- Klicken Sie im Dialogfenster auf Speichern. Das Bearbeitungsfenster des MD-Editors wird geöffnet.
- Erstellen Sie Ihre Regel wie folgt:
- Wenn Sie sich entschieden haben, eine Anzeigeregel für MARC-Datensätze zu erstellen, geben Sie die Drools-Logik für Ihre Anzeigeregel ein. Siehe den Abschnitt Normalisierungsregeln – Syntax und Beispiele für die Syntax zur Erstellung von Anzeigeregeln. Die folgenden Anzeigeregeln stehen in Alma zur Verfügung:
MultiTitleIndication.dslr BriefIndication.dslr 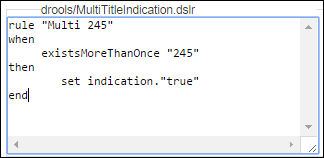 Unterstützte Anzeigeregel (Mehrere Titel)Für diese Regel existieren keine Bedingungen für die Kontrollfelder.
Unterstützte Anzeigeregel (Mehrere Titel)Für diese Regel existieren keine Bedingungen für die Kontrollfelder.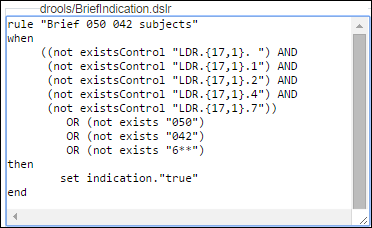 Unterstützte Anzeigeregel (Kurztitel-Schlagwörter)
Unterstützte Anzeigeregel (Kurztitel-Schlagwörter)
Siehe den Abschnitt Zusammenführungsregeln - Syntax und Beispiele für weitere Beispiele.Es ist zwar zulässig, mehrere Boole'sche Operator in die Regeln einzubeziehen, wenn jedoch eine große Anzahl Boole'scher Operator ausgewählt ist, wird die Leistung voraussichtlich langsamer. Daher sollte jede Regel maximal 200 Boole'sche Operator enthalten. - Wenn Sie sich entschieden haben, eine XML-Anzeigeregel für Dubli-Core-Datensätze zu erstellen, geben Sie die Anzeigeregel im XML-Format ein.
- Wenn Sie sich entschieden haben, eine Anzeigeregel für MARC-Datensätze zu erstellen, geben Sie die Drools-Logik für Ihre Anzeigeregel ein. Siehe den Abschnitt Normalisierungsregeln – Syntax und Beispiele für die Syntax zur Erstellung von Anzeigeregeln. Die folgenden Anzeigeregeln stehen in Alma zur Verfügung:
- Wählen Sie Speichern.
Testen von Anzeigeregeln
- Öffnen Sie einen Titelsatz im MD-Editor.
- Klicken Sie auf
 Editor teilen.
Editor teilen. - Wählen Sie die Registerkarte Regeln im linken Fensterbereich und erweitern Sie den Ordner Anzeigeregeln.
- Lokalisieren Sie die Regel, die Sie testen wollen, im Ordner Privat oder Geteilt (nicht unter Gemeinschaft). Klicken Sie auf die Regel, um eine Liste der Aktionen zu sehen:
- Bearbeiten
- Löschen
- In die GZ einbringen
- Duplizieren
- Eigenschaften
- Klicken Sie auf Bearbeiten. Die Anzeigeregel wird im geteilten Bildschirm neben dem Titelsatz geöffnet.
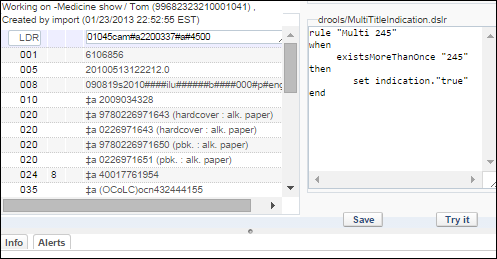
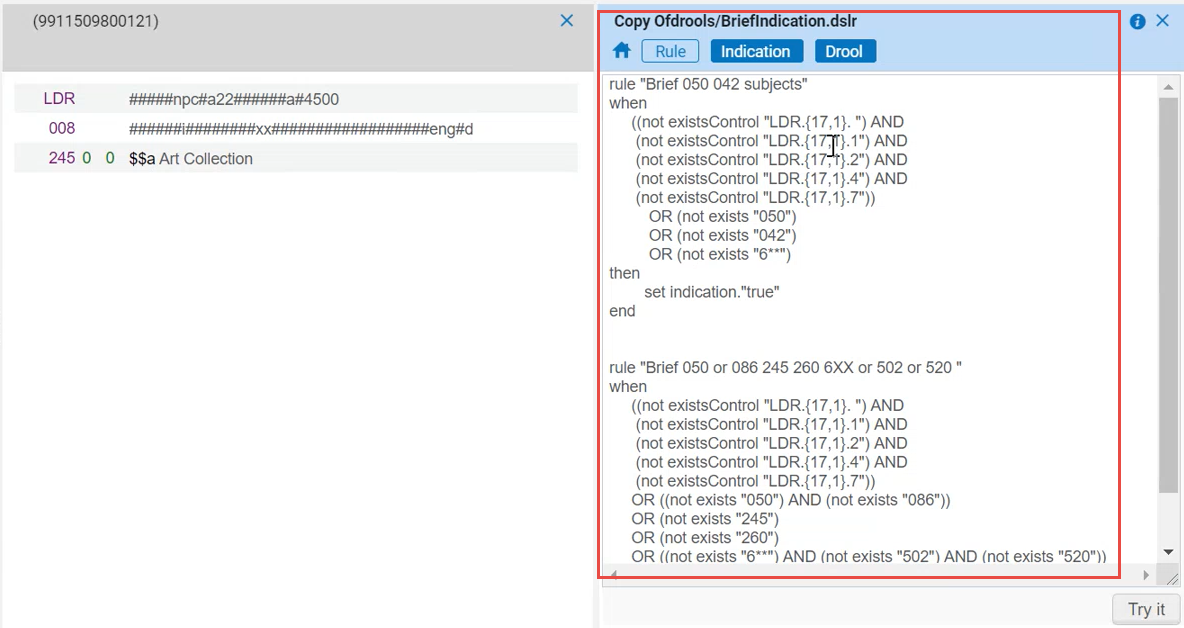 Anzeigeregel, geöffnet im geteilten Bildschirm
Anzeigeregel, geöffnet im geteilten Bildschirm - Klicken Sie auf Testen. Abhängig von den Ergebnissen erscheint ein Pop-Up mit der Antwort Richtig oder Falsch und zeigt an, dass der Titelsatz der Drools-Logik in der Anzeigeregel entspricht oder nicht.
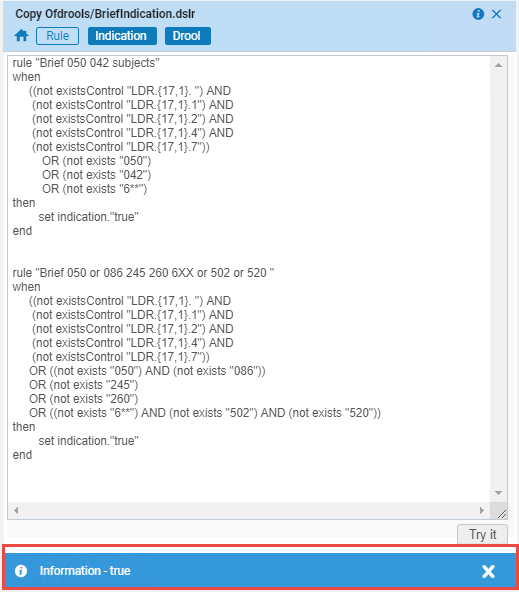 Anzeigeregel - Antwort auf Test
Anzeigeregel - Antwort auf Test
Anzeigeregeln für MARC-Datensätze - Syntax-Beispiele
In Regeln, die nach einem bestimmten Begriff suchen, verwenden Sie einen Stern, um den exakten Begriff zu finden. Wenn das Unterfeld etwas zusätzlich zum Begriff enthält, wird es nur dann gefunden, wenn ein Stern eingegeben wurde. Beachten Sie, dass Sie den Stern nur an das Ende des Begriffes setzen müssen, Sie müssen ihn nicht an den Beginn setzen.
wenn
existiert "130.a.Bible*"
dann
Anzeige einstellen. "richtig"
Ende
Die Zeile existiert "130.a.Bible" funktioniert als "Ist gleich"-Suche; wenn daher das Unterfeld etwas zusätzlich zum Begriff enthält, wird es nur dann gefunden, wenn ein Stern eingegeben wurde.
wenn
existiert"949.a.*"
dann
Anzeige einstellen."richtig"
Ende
wenn
((existiert"1**.0.*") ODER (existiert "6**.0.*") ODER (existiert "7**.0.*"))
dann
Anzeige einstellen."richtig"
Ende
wenn
existiert"65*.0.*"
dann
Anzeige einstellen."richtig"
Ende
wenn
existiert"6**.0.*"
dann
Anzeige einstellen."richtig"
Ende
wenn
existiertMehrAlsEinmal "300.a"
dann
Anzeige einstellen."richtig"
Ende
, wenn
recordHasDuplicateSubfields "630,650" "xz" ".,"
dann
Anzeige einstellen."richtig"
Ende
XML-Anzeigeregeln für DC-Datensätze - Syntax-Beispiele
<xsl:output method="text" encoding="UTF-8"/>
<xsl:template match="/">
<xsl:variable name="indication" select = "boolean(//dc:subject)" />
<xsl:value-of select="$indication" />
</xsl:template>
</xsl:stylesheet>
<xsl:output method="text" encoding="UTF-8"/>
<xsl:template match="/">
<xsl:variable name="indication" select = "not(boolean(//dc:subject='Theology'))" />
<xsl:value-of select="$indication" />
</xsl:template>
</xsl:stylesheet>
<xsl:output method="text" encoding="UTF-8"/>
<xsl:template match="/">
<xsl:variable name="indication" select = "boolean(//dc:creator[contains(.,'Tolstoy')] or //dcterms:creator[contains(.,'Tolstoy')])" />
<xsl:value-of select="$indication" />
</xsl:template>
</xsl:stylesheet>
Formularbasierte Anzeigeregeln
Alle Benutzer können Anzeigeregeln erstellen.
Ex Libris bietet die Möglichkeit, Anzeigeregeln im MARC-Format mithilfe eines strukturierten Formulars zu erstellen, wodurch der Prozess einfach und intuitiv wird (diese neue Funktionalität ist eine Ergänzung zu den bestehenden Möglichkeiten, Drool-Regeln im MARC-Format und XML-Regeln im DC-Format manuell, beide bleiben unverändert). Vollständige Informationen zu Anzeigeregeln finden Sie unter Arbeiten mit Anzeigeregeln.
Das strukturierte Formular ermöglicht die assistentenähnliche Eingabe der verschiedenen Felder und Unterfelder und Werte und bietet Popup-Hilfe bei der Eingabe von Feldcodes und Feldcode-Namen. Nachdem Sie eine Regel erstellt haben, können Sie mit dem strukturierten Formular testen, ob die Regel wie erwartet funktioniert, bevor Sie sie bereitstellen.
Diese Funktion ist standardmäßig deaktiviert. Wenden Sie sich an den Kundendienst, um sie für Ihre Institution zu aktivieren.
Beschränkungen
- Derzeit können Sie nur formularbasierte MARC21- und UNIMARC-Anzeigeregeln erstellen.
- Die formbasierten Regeln können derzeit nur zum Filtern von Sets verwendet werden. Die Möglichkeit, sie in anderen Arbeitsabläufen zu verwenden, die Anzeigeregeln nutzen, steht auf unserer Roadmap und wird in Zukunft hinzugefügt werden.
Neue formularbasierte Anzeigeregeln
Es wurde der Typ „Formular“ für Angabenregeln eingeführt. Dieser Typ hat dieselben Regelaktionen wie die anderen Anzeigeregeln (Neu, Bearbeiten, Löschen, Duplizieren, In die GZ einbringen usw.). Beim Erstellen einer neuen formularbasierten Regel erhält diese Regel im Metadaten-Editor das Badge „Formular“.

Erstellen einer formularbasierten Anzeigeregel
- Öffnen Sie den Bereich Metadaten-Editor > Regeln.
- Klicken Sie auf Neu > Kennzeichen. Das Dialogfenster Indikationsregel - Eigenschaften wird geöffnet.
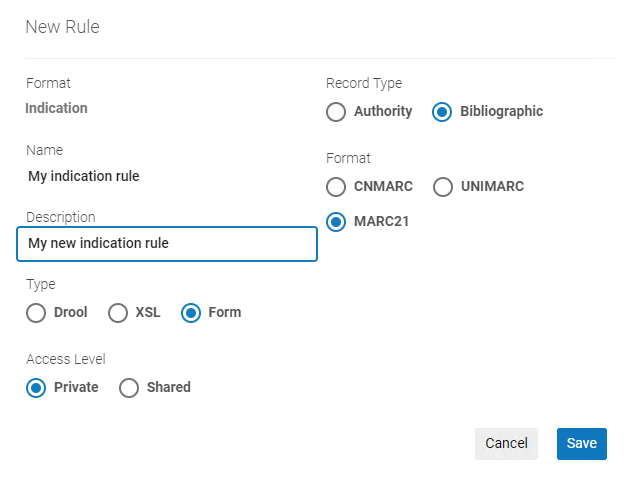
- Benennen Sie unter „Name“ Ihre Regel und geben Sie unter „Beschreibung“ (optional) eine Beschreibung ein, die anderen Benutzern hilft zu verstehen, was diese Regel bewirkt.
- Wählen Sie unter „Typ“ aus, ob die Regel als Drool (für MARC-Titelsätze), als XML (für Dublin Core-Datensätze) oder als Formular erstellt werden soll.
- Geben Sie unter „Zugriffsebene“ an, ob die Regel als „Privat“ oder „Geteilt“ erstellt werden soll. Dies legt fest, in welchem Ordner die Anzeigeregel gespeichert wird. Sie können Anzeigeregeln auch im privaten Ordner speichern und zunächst testen, bevor Sie diese in den gemeinsamen Ordner verschieben (indem Sie die Eigenschaften ändern). Private Anzeigeregeln können nicht für die Funktion „Filter-Set“ verwendet werden, die am Bildschirm Sets verwalten aufgerufen wird. Beachten Sie, dass der Gemeinschaftsordner Anzeigeregeln enthält, die Sie kopieren können, um eigene Anzeigeregeln zu erstellen.
- Wählen Sie unter „Datensatztyp“ aus, ob die Regel zum Erstellen von Sätzen von Titel- oder Normdatensätzen verwendet werden soll.
Zukünftig wird es auch möglich sein, Bestandssätze zu erstellen. - Wählen Sie unter "Format" die Registrierung für den Settyp aus. Die verfügbaren Optionen werden durch die in Ihrem System aktiven Formate bestimmt.
- Klicken Sie im Dialogfenster auf Speichern. Das Bearbeitungsfenster des MD-Editors wird geöffnet.
- Konfigurieren Sie im rechten Bereich des Metadaten-Editors Ihre Regel gemäß dem nachstehenden Abschnitt Konfigurieren der Anzeigeregeln.
- Klicken Sie auf Speichern.
Konfigurieren der Anzeigeregeln
Nachdem Sie die formularbasierte Anzeigeregel erstellt haben, wird ein Fenster geöffnet, in dem Sie ihre Bedingungen konfigurieren können. Eine Anzeigeregel kann aus einer oder mehreren Bedingungen bestehen.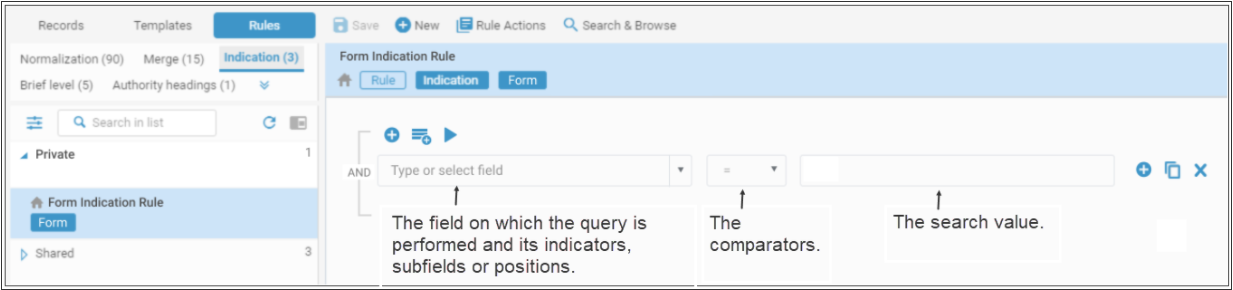
Anzeigeregeln manuell oder systemunterstützt erstellen
Sie können eine Anzeigeregel auf eine der folgenden Arten erstellen:
- Manuelle Eingabe der Informationen des Felds, für das die Anfrage durchgeführt wird.
- Verwendung von Popup-Hilfen zur Auswahl des gewünschten Felds. Die Popup-Hilfe bezieht ihre Informationen aus dem in Ihrem System definierten Metadatenprofil (siehe Konfiguration der Katalogisierung)
| So geben Sie die Informationen manuell ein: | So verwenden Sie die Popup-Hilfe: |
|---|---|
|
|
Felder für formularbasierte Anzeigeregeln definieren
Für die unterschiedlichen Feldtypen wird eine unterschiedliche Regelsyntax angezeigt.
- Definieren Sie in den Bedingungen die Felder wie folgt:
Feld-Typ Eingabefelder dieses Typs Kontrollfelder 001 / 003 / 005 / 009
Zur Eingabe eines Kontrollfeldes 001 / 003 / 005 / 009:- Geben Sie den Feldcode des Felds ein (oder wählen Sie ihn mithilfe der Popup-Hilfe aus)
- Wählen Sie den gewünschten Komparator aus.
- Geben Sie Freitext ein.

Alle anderen Kontrollfelder
So geben Sie andere Kontrollfelder ein:- Geben Sie den Feldcode des Felds ein (oder wählen Sie ihn mithilfe der Popup-Hilfe aus).
-
Wenn Sie das Feld LDR, 006, 007 oder 008 eingeben, wählen Sie in der Dropdown-Liste „Positionen“ die entsprechende Position aus und klicken Sie auf Fertig.
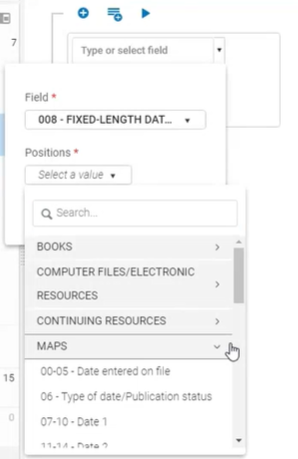
- Wählen Sie den gewünschten Komparator aus.
- Geben Sie Freitext ein.
Datenfelder – einschließlich Felder, die nicht im Metadatenprofil enthalten sind (z. B. lokal definierte Felder) Um ein Datenfeld einzugeben:
- Geben Sie den Feldcode des Felds ein (oder wählen Sie ihn mithilfe der Popup-Hilfe aus).
- Wählen Sie die gewünschten Indikatoren und Unterfelder aus und klicken Sie auf Fertig.
- Wählen Sie den gewünschten Komparator aus.
- Geben Sie Freitext ein.
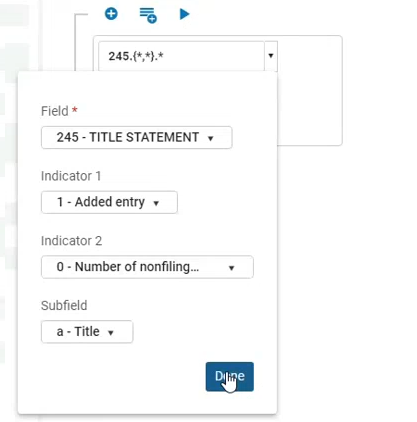
- Wenn Sie für einen Indikator/Unterfeld keinen Wert angeben, wird dies in der Bedingung als „*“ angezeigt und von Alma als „beliebiger Wert“ interpretiert.
- Um einen leeren (undefinierten) Wert für Indikatoren anzugeben (in den Feldern, die dies zulassen), geben Sie den '#'-Wert ein .
- Wenn Sie Text in das Feld „Wert“ eingeben, versucht Alma nicht, den Text zu validieren. Dadurch können Sie einen ungültigen Wert für Datenkorrekturzwecke auswählen.
- Um weitere Bedingungen oder Bedingungsgruppen hinzuzufügen, siehe Arbeiten mit Anzeigeregeln unten.
- Klicken Sie in der Symbolleiste auf Speichern, um die Anzeigeregel zu speichern.
Testen einer formularbasierten Anzeigeregel
Bevor Sie einen Prozess zum Filtern eines Sets mithilfe einer Anzeigeregel ausführen, sollten Sie überprüfen, ob Ihre Regel wie gewünscht funktioniert, und wenn nicht, sollten Sie sie noch etwas bearbeiten. Sie können die gesamte Regel oder nur eine einzelne Gruppe von Bedingungen innerhalb der Regel testen.
- Nachdem Sie Ihre Regel erstellt und gespeichert haben, klicken Sie über der Regel auf
 .
.
Abhängig von den Ergebnissen erscheint ein Popup-Fenster mit der Antwort „Richtig oder Falsch, was darauf hinweist, dass der Titelsatz der in der Anzeigeregel angegebene Logik entweder entspricht oder nicht.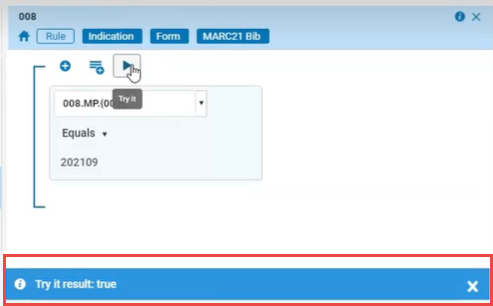
Arbeiten mit formularbasierten Anzeigeregeln
Optionen Beschreibung Um der Regel eine zusätzliche Bedingung hinzuzufügen - Klicken Sie auf
 über der Bedingung, um eine weitere Bedingung hinzuzufügen.
über der Bedingung, um eine weitere Bedingung hinzuzufügen. - Wählen Sie
 rechts neben der Bedingung aus und duplizieren Sie diese Bedingung; Bearbeiten Sie dann die neue Bedingung nach Bedarf.
rechts neben der Bedingung aus und duplizieren Sie diese Bedingung; Bearbeiten Sie dann die neue Bedingung nach Bedarf.
Um eine Gruppe von Bedingungen zur Regel hinzuzufügen Beim Erstellen einer Anzeigeregel können Sie entweder einzelne Bedingungen hinzufügen oder Gruppen von Bedingungen erstellen. Wählen Sie  über den Bedingungszeilen aus und fügen Sie so viele Bedingungen wie nötig hinzu.
über den Bedingungszeilen aus und fügen Sie so viele Bedingungen wie nötig hinzu.
Beachten Sie jedoch, dass Sie nur bis zu 3 verschachtelte Bedingungsebenen in den formularbasierten Regeln hinzufügen können.
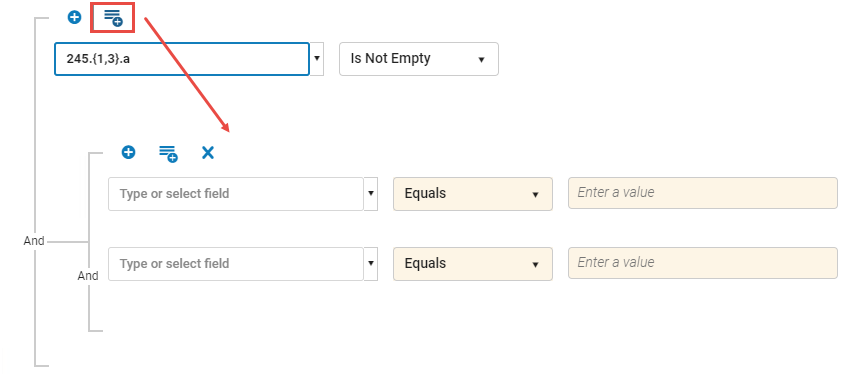
Zum Ändern der Beziehung zwischen Bedingungsgruppen Baseline-Bedingungen sind standardmäßig eine UND-Beziehung, was bedeutet, dass jede Bedingung wahr sein muss, um den Titelsatz abzurufen. Wenn Sie eine Gruppe von Bedingungen hinzufügen, können Sie die Beziehung innerhalb der Gruppe in ODER ändern. In diesem Fall wird der Titelsatz abgerufen, wenn eine dieser Bedingungen zutrifft.
Beachten Sie, dass nur die Felder, die Sie in die Regel aufgenommen haben, zum Abrufen von Datensätzen verwendet werden. Felder, die Sie nicht in die Regel aufgenommen haben, wirken sich nicht auf den Abruf aus, was bedeutet, dass Datensätze mit beliebigen Werten in diesen Feldern abgerufen werden.
Klicken Sie zwischen den Bedingungen auf einen beliebigen Boole’schen Operator. Flags für UND und ODER werden oben in der Liste angezeigt. Klicken Sie auf einen Schalter, um diesen Zuordnungstyp auszuwählen. Um die Anzeige dieser Flags zu beenden, klicken Sie erneut auf den Boole'schen Operator.
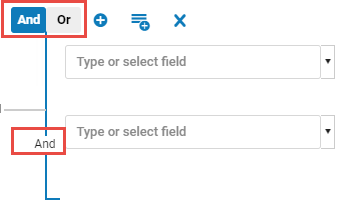
Es ist zwar zulässig, mehrere Boole'sche Operator in eine Anzeigeregel einzubeziehen, wenn jedoch viele Boole'scher Operatoren ausgewählt sind, wird die Leistung voraussichtlich langsamer. Daher sollte jede Regel maximal 200 Boole'sche Operator enthalten.
Um eine Bedingung zu entfernen Wählen Sie das X rechts neben der Bedingung aus, um sie aus der Regel zu entfernen. - Klicken Sie auf