Approving Invoices
This page describes how to approve invoices in Alma, including how to access the Waiting for Approval Invoices page and approve invoices to proceed to the payment stage, or mark them as Need Additional Review to return them to e review stage of the workflow. It also describes the actions that can be performed on this page such as changing or releasing an invoice assignment, deleting invoices or setting invoices back to the Review stage. For an overview of the end to end invoice workflow with links to relevant sections for details see Invoicing Workflow.
To approve invoices, you must have the following role:
- Invoice Manager
If the approval rules pre-configured by an administrator determine that manual approval for invoices is required under certain circumstances, the invoice is sent for manual approval when the specified criteria are met. This approval set is skipped if an invoice approval rule indicates to do so; see Configuring Invoice Approval Rules.
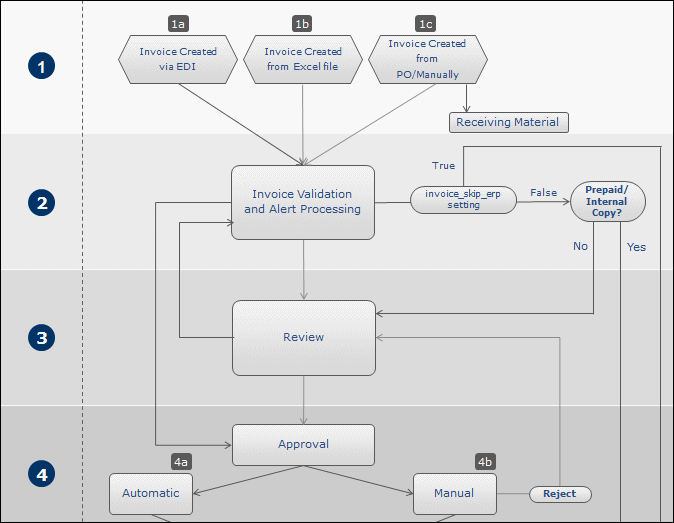
Manual Approval Within the Invoicing Workflow
Invoices are approved on the Waiting for Approval Invoices page (Acquisitions > Receiving and Invoicing > Approve). You can also view this page starting on a specific tab by selecting one of the following tasks in the Tasks List in the persistent menu (see Tasks in the Task List):
- Invoices - approval - assigned to you
- Invoices - approval - without assignment
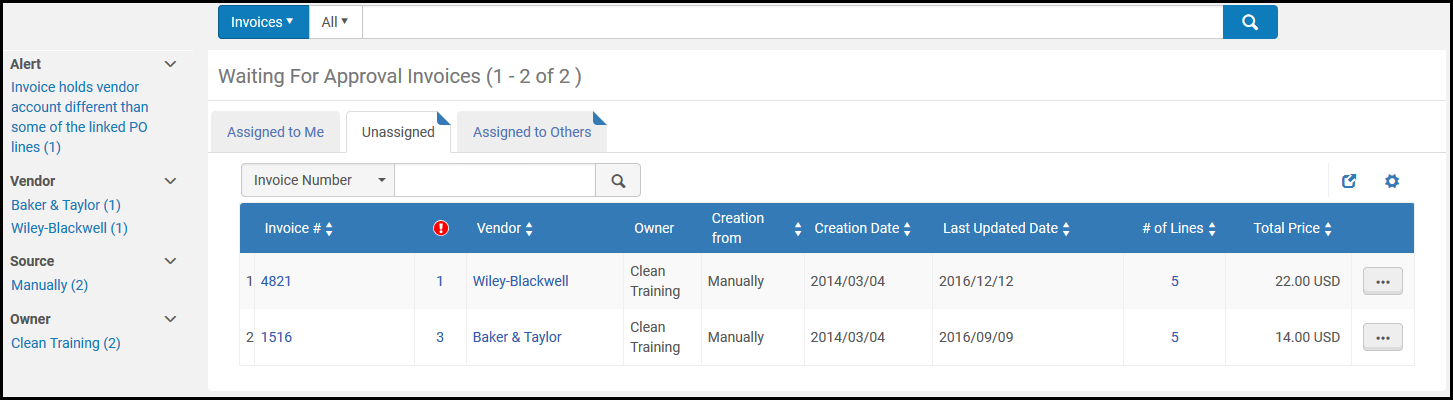
Waiting for Approval Invoices Page
To manually approve invoices:
- On the Waiting for Approval Invoices page, locate the invoices that you want to approve.
- Select Actions > Edit for the invoice you want to approve. The Invoice Details page appears.
- Modify the information in each tab as required. For information on the fields in each of these tabs, see Creating an Invoice From a PO or Manually.
- Select one of the following:
- Approve – The invoice is waiting to be paid and proceeds to the payment stage of the workflow. For details, see Invoicing Workflow.
- Need Additional Review – If the invoice needs additional review, it is returned to the review stage of the workflow. When you select this, a dialog box appears, allowing you to select a reason for the action. To configure the reasons, see Configuring Invoice Disapproval Reasons. See Sending Invoices Back to Review.
You can also perform invoice management tasks on the Waiting for Approval Invoices page (Acquisitions > Receiving and Invoicing > Approve), as described in the referenced procedures:
- Change an invoice assignment - Select Assign to in the row actions list for an invoice. The reassignment dialog box opens. See Assigned to Me, Unassigned, Assigned to Others Tabs.
- Release an invoice assignment - Select Release assignment in the row actions list for an invoice. The invoice is unassigned and moved to the Unassigned tab.
- Delete an invoice - Select Delete in the row actions list for an invoice and select Confirm in the confirmation dialog box. The associated expenditures are deleted and the encumbrances for the related POs are recalculated.
- Set invoices back to the Review stage (see Sending Invoices Back to Review)
- You can delete an invoice only if you have been assigned the Invoice Operator Extended role.
- If your institution does not enforce approval rules, when a user with a role other than Invoice Manager selects Save and Continue on an invoice in review, the approval status is set to Not Required and the Approved By field is empty.

