Configuración de la Interfaz de Usuario
Configurar logos, esquema de colores y política de privacidad de Alma
- Administrador general del sistema
Para ver un artículo tecnológico de blog que describe este tema, consulte Cómo permitir que cada usuario pueda cambiar su combinación de colores en Alma.
- El botón de inicio de sesión en Alma siempre es azul. Esto no se ve afectado por el tema seleccionado de Alma.
- Actualmente, no es posible para las bibliotecas personalizar el favicon de Alma (pequeño ícono que se muestra en los favoritos de un navegador) con su logotipo.

- En la página de Gestión de imagen corporativa, asegúrese de que su institución esté seleccionada.
- Bajo Cargar logo, navegue para seleccionar lo siguiente:
Los formatos aceptables para los logos son PNG, JPG y GIF. Los logos en otros formatos no aparecen en Alma.
Logo Tamaño requerido Más información Logo de encabezado (que se mostrará en la esquina superior izquierda de Alma) 69 píxeles (ancho) x 26 píxeles (alto) Logo de la página de inicio de sesión 110 píxeles (ancho) x 36 píxeles (alto) Logo del correo electrónico 400 píxeles (ancho) x 30-70 píxeles (alto) Si un logo de correo electrónico no se carga, el logo del encabezado se utiliza como logo de correo electrónico.
Puede definir otros logos para los correos electrónicos que salen de bibliotecas particulares. Para hacerlo, seleccione la biblioteca deseada en vez de la institución.
Cuando los logos se definen tanto a nivel de institución como de biblioteca, el logo que aparece en el correo electrónico se determina como sigue:
- Si la unidad de organización es Biblioteca y existe un logo de biblioteca para esta, se mostrará el logo de la biblioteca.
- Si la unidad de organización es Biblioteca y no existe un logo para esa biblioteca, se mostrará el logo de la institución.
- Si la unidad de organización es Institución, se mostrará el logo de la institución.
- Seleccionar Guardar para conservar los cambios. Téngase en cuenta que, para ver los cambios, se debe limpiar el caché, terminar sesión y volver a iniciarla nuevamente.
- En la página de Gestión de imagen corporativa, asegúrese de que su institución está seleccionada.
- En Tema de colores, seleccionar el tema de color deseado. Se mostrará una vista previa del tema de colores seleccionado debajo del campoElegir Color Básico.
- Seleccionar Guardar para conservar los cambios. Téngase en cuenta que, para ver los cambios, se debe limpiar el caché, terminar sesión y volver a iniciarla nuevamente.
Para permitir al usuario escoger su propio esquema de colores:
- En la página de Gestión de imagen corporativa, vaya a la sección Esquema de colores - Nueva UI.
- Para la opción "Permitir a los usuarios seleccionar un esquema de colores distinto para su entorno:", seleccione Sí.
- Seleccionar Guardar para conservar los cambios. Téngase en cuenta que, para ver los cambios, se debe limpiar el caché, terminar sesión y volver a iniciarla nuevamente.
- La combinación de colores aparece en las Preferencias de interfaz de usuario (consulte Menú permanente).

- Seleccione Restaurar a esquema por defecto para establecer el esquema de colores de vuelta a la configuración institucional.
Introducir una URL válida en Enlace a la política de privacidad en la parte inferior de la página Gestión de imagen corporativa.

Cuando se configura con cualquier valor, aparece el enlace Política de privacidad de la institución en la parte inferior de cada página de Alma con la URL configurada con el valor que se introdujo. Alma no valida si se introdujo una URL válida, por lo tanto, es nesesario asegurarse de hacerlo. Si se introduce una URL inválida, al seleccionar el enlace se produce un error.
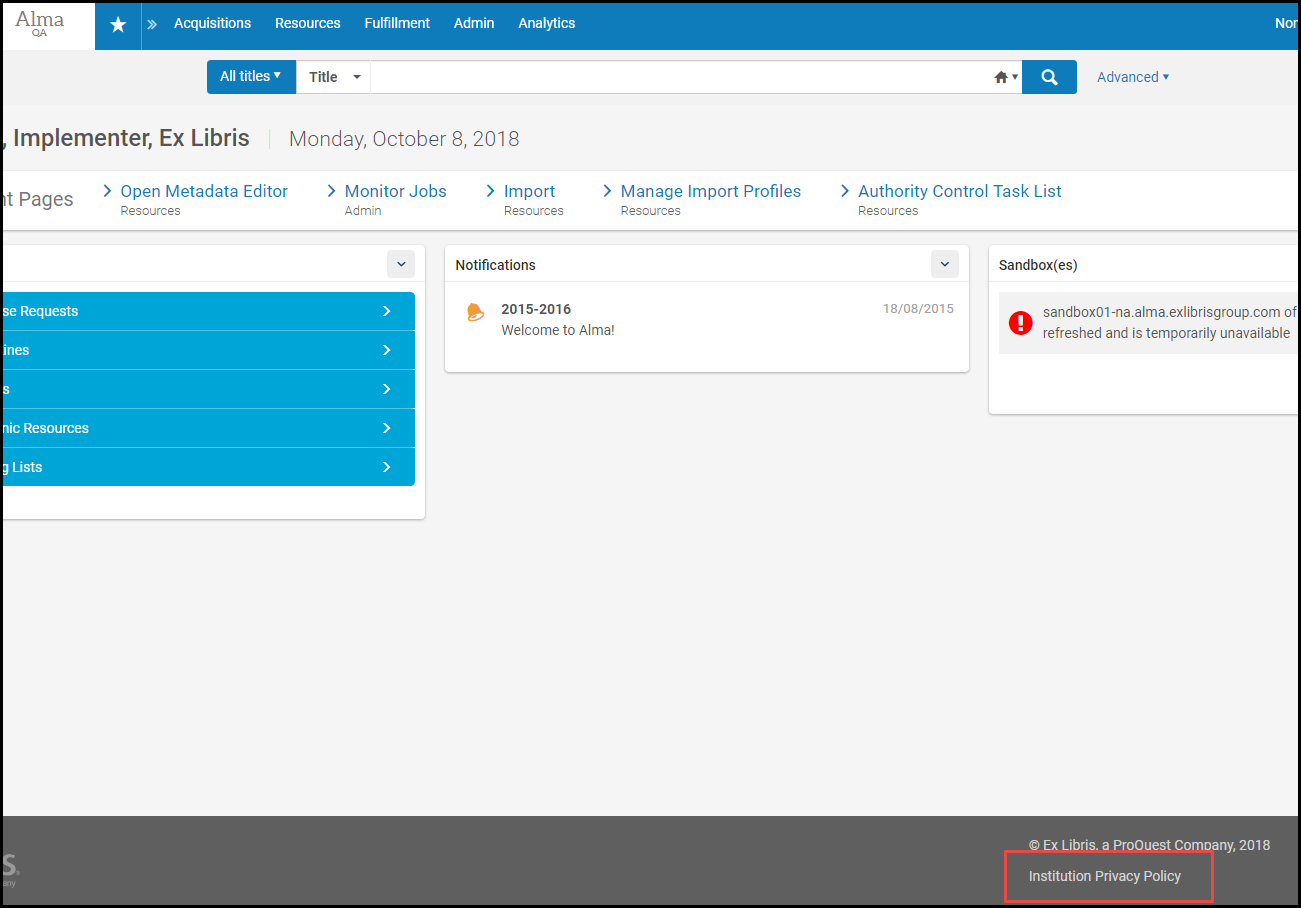
Configurar CSS e Imágenes Asociadas
- Administrador general del sistema
Configurar Etiquetas de inicio de sesión social
- Administrador general del sistema
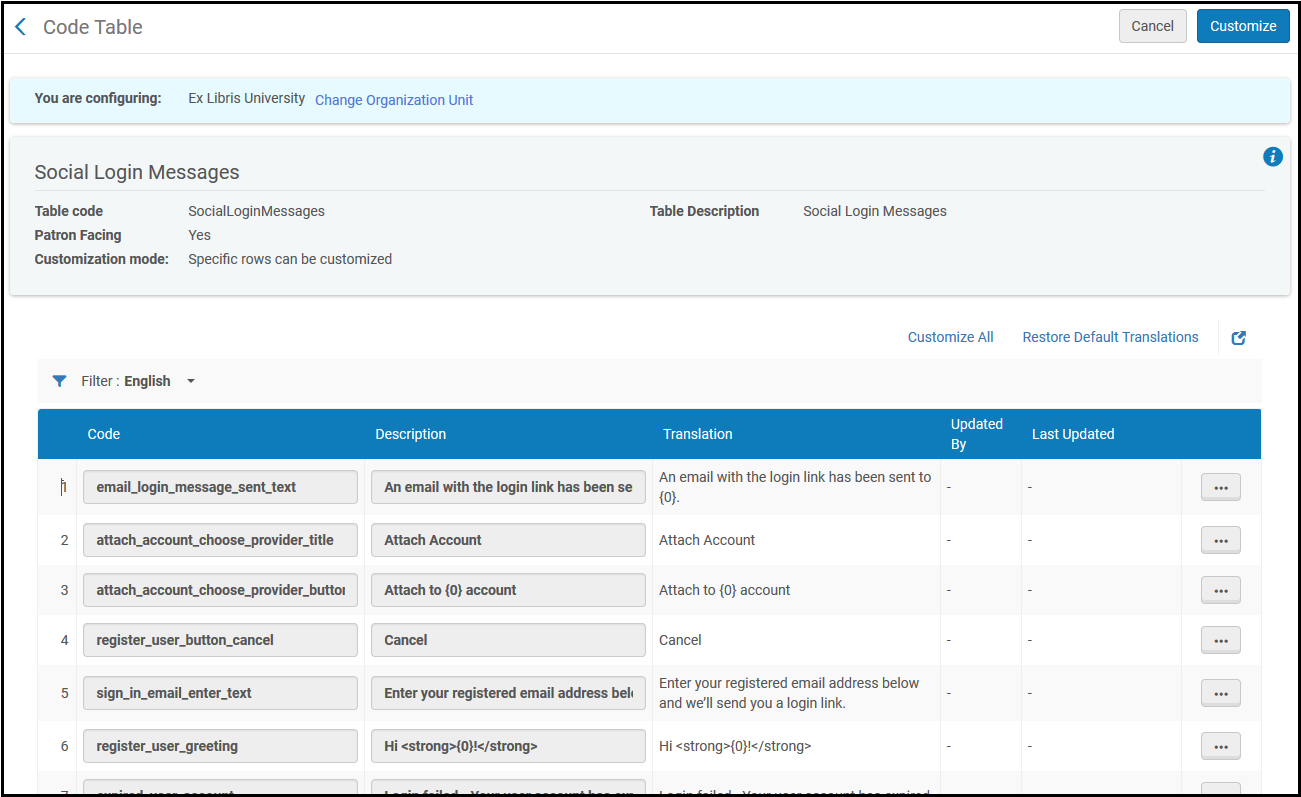
Configurar Etiquetas del servicio de identidad
- Administrador general del sistema
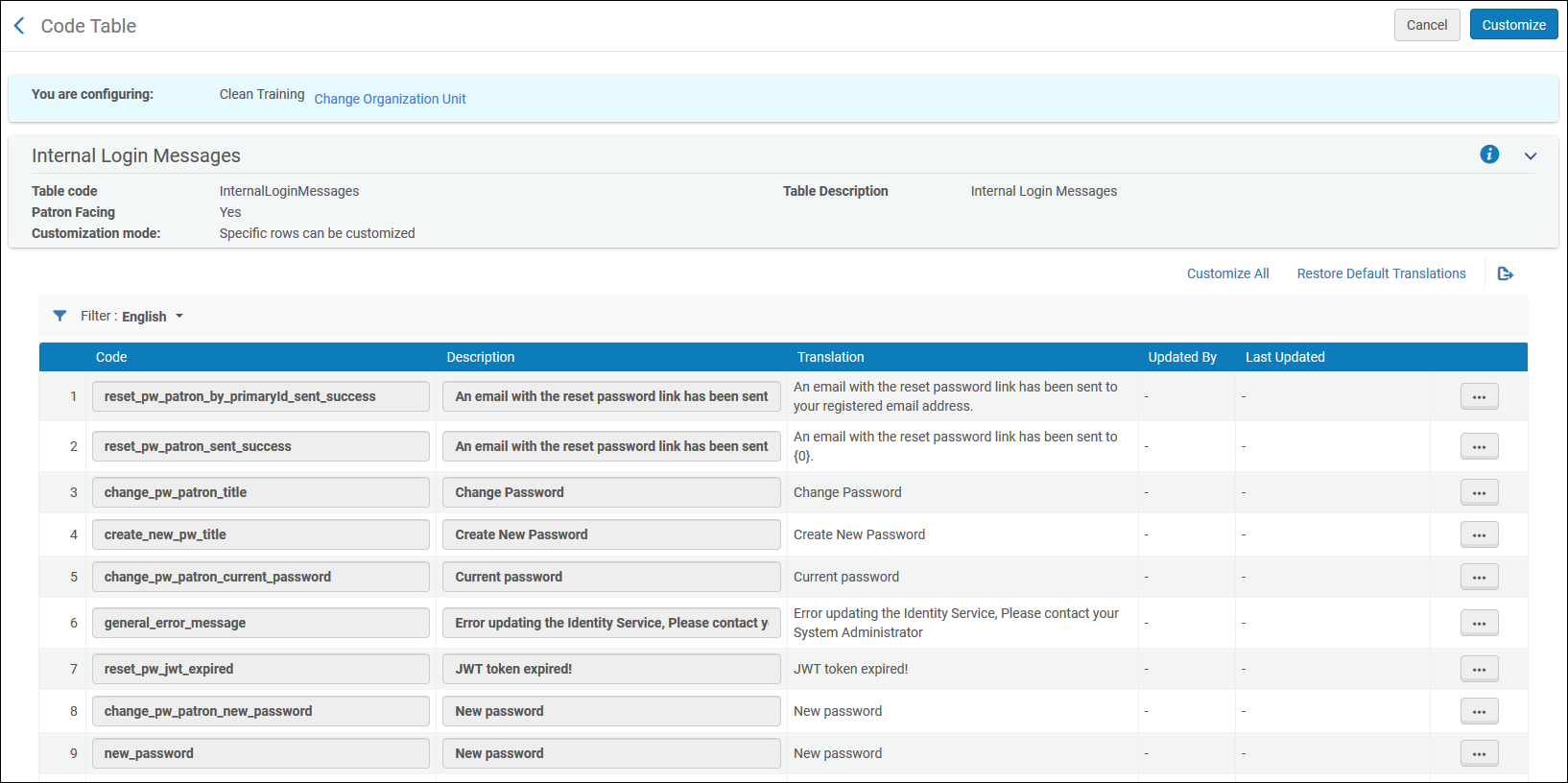
Personalización del Visor digital y del depósito
- Administrador general del sistema
Puede personalizar la interfaz de usuario del Visor digital y del depósito desde la página Personalización del Visor digital y Depósito (Configuración > General > Configuración de la interfaz de Usuario > Personalización del Visor digital y del depósito).
Para Primo VE, no se puede personalizar el viejo visor. Para acceder a la personalización del nuevo visor, vaya a Configuración > Servicios al usuario > Lógica de visualización de la interfaz de descubrimiento > Servicios del visor > Visor digital > Personalización.
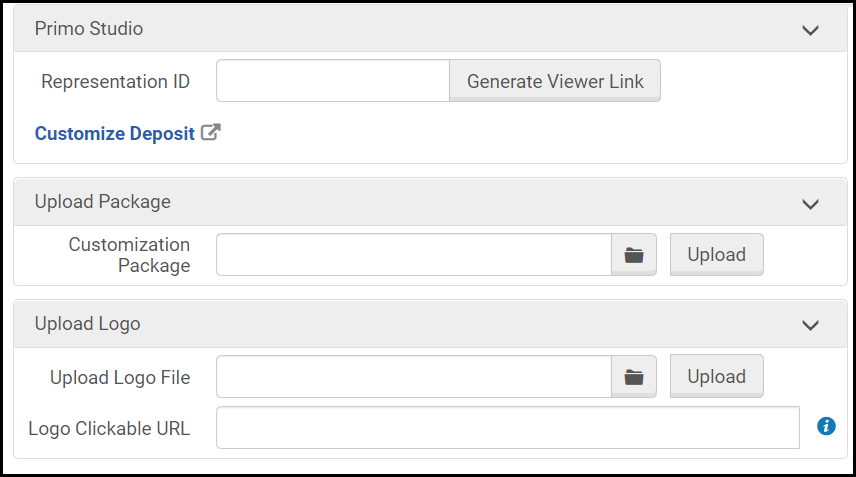
- Personalizar la interfaz del depósito del usuario y el nuevo Visor digital con Primo Studio:
- Para personalizar la interfaz del Depósito del Usuario, seleccione Personalizar Depósito.
Debe tener un perfil de depósito configurado para personalizar la interfaz del depósito con Primo Studio.
- Para personalizar el nuevo Visor digital, ingrese una ID de representación, seleccione Generar enlace del Visor y Personalizar el Visor digital.
Cree un paquete de personalización con Primo Studio y cárguelo a Alma. Para más información sobre cómo usar Primo Studio, consulte Usar Primo Studio.
- Para personalizar la interfaz del Depósito del Usuario, seleccione Personalizar Depósito.
- Cargar un paquete de personalización creado en Primo Studio
- Cargar un fichero de imagen del logo
- Introducir una URL que se abra al seleccionar el logo

