Cargar existencias electrónicas de Project MUSE
Cuando se cargan existencias mediante el perfil de integración Cargar existencias electrónicas de Project MUSE, se concatenan múltiples líneas de Excel del mismo ISSN con coberturas diferentes y se cargan como un portafolio con coberturas múltiples.
La integración de autoholdings con Project Muse incluye material comprado, gratuito y EBA. No incluye contenidos de acceso abierto. Para habilitar algunos o todos los contenidos de acceso abierto, utilice las siguientes colecciones de la Zona de la Comunidad:
| Libros de acceso abierto de Project MUSE | 614330000000001179 |
| Revistas de acceso abierto de Project Muse | 615420000000000140 |
Crear el perfil de integración de Project MUSE
- Obtenga un token institucional de Project MUSE. Puede crear un token de Project MUSE utilizando la herramienta de administración de Project MUSE. Para más información y recibir asistencia, póngase en contacto con el servicio de asistencia de Project MUSE.
- Confirme que las colecciones de Project MUSE para las cuales está actualizando existencias son colecciones activas en Alma. Véase Activar las colecciones electrónicas de Project MUSE desde la Zona de la Comunidad de Alma para más información.
- En la página Lista de perfiles de integración (Menú de configuración > General > Sistemas externos > Perfiles de integración), seleccionar Añadir perfil de integración para abrir el asistente de Sistema externo para configurar un perfil de integración.
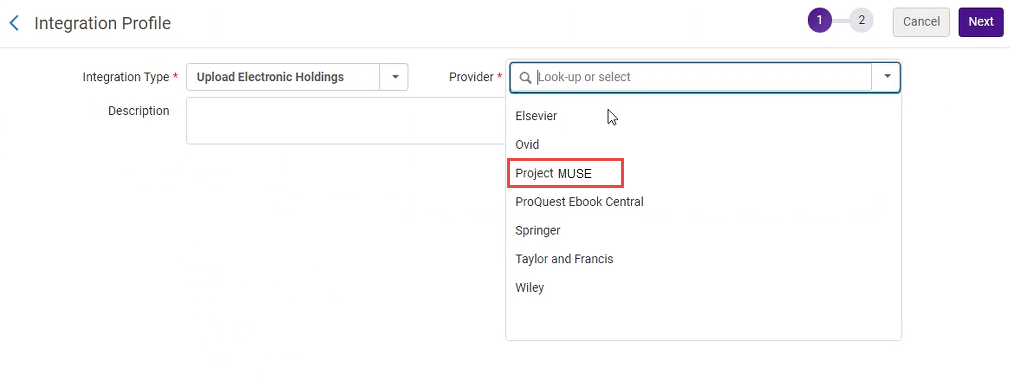 Configurar el perfil de integración de Carga de existencias electrónicas, Parte 1
Configurar el perfil de integración de Carga de existencias electrónicas, Parte 1 - En el campo Tipo de integración, seleccionar Cargar existencias electrónicas. Los otros campos en la página cambian para reflejar su selección.
- En el campo Proveedor, seleccione Project MUSE.
- Añadir una descripción (opcional) y seleccionar Siguiente. La segunda página del asistente aparece.
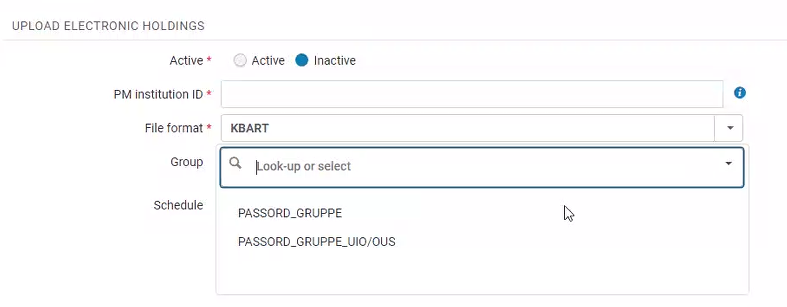 Configurar el perfil de integración de Carga de existencias electrónicas, Parte 2
Configurar el perfil de integración de Carga de existencias electrónicas, Parte 2 - Complete la sección de configuración de Cargar existencias electrónicas usando la información de la siguiente tabla.
Cargar sección de existencias electrónicas Parámetro Descripción Seleccionar Activo para convertirlo en un perfil activo. El ajuste por defecto es Inactivo.
Identificador de institución PM
Introduzca el ID del token de la institución que recibió de Project MUSE.
Formato de fichero
Seleccionar el formato de fichero KBART.
Grupo
Use este parámetro para seleccionar uno o más grupos de la lista de opciones de multicampus en la lista desplegable. Este parámetro es opcional, así que también puede elegir dejarlo en blanco.
El parámetro de Grupo aparece cuando usted tiene el parámetro de cliente multi_campus_inventory_management establecido en verdadero.
Con el parámetro de cliente multi_campus_inventory_management establecido en verdadero, usted puede tener múltiples perfiles de integración de Project MUSE. Cuando haya obtenido varios ID del token de Project MUSE de Project MUSE, es posible que desee crear varios perfiles de integración utilizando esa información de identificación.
Tenga en cuenta que, cuando tiene más de un perfil de integración de Project MUSE activo con una o más selecciones de multicampus realizadas para el parámetro de Grupo, cualquier perfil activo de integración de Project MUSE adicional debe tener una o más selecciones de multicampus hechas. En esta situación, el parámetro de Grupo ya no puede ser dejado en blanco.
Cuando se ejecuta la tarea del perfil de integración de Project MUSE y se ha configurado información de grupo de multicampus, la información de grupo de multicampus aparece en el informe de la tarea.
Programar
Seleccione la opción de programación que prefiere para que la tarea del perfil de integración se ejecute automáticamente.Cuando tiene el parámetro de cliente multi_campus_inventory_management establecido en verdadero y múltiples perfiles de integración de Project MUSE, la primera opción de programación que selecciona y guarda se aplica a todos los siguientes perfiles activos de integración de Project MUSE que usted cree. Tenga en cuenta que, cuando la tarea programada comienza a ejecutarse, todos los perfiles de integración de Project MUSE que están configurados como Activos se procesan juntos al ejecutar la tarea. Cualquier perfil de integración de Project MUSE configurado como Inactivo no se procesa como parte de la ejecución de la tarea programada. -
Guardar el perfil usando alguna de las siguientes opciones:
- Seleccionar Guardar. El perfil de integración se programa y aparece en la lista de tareas programadas (véase Ver todas las tareas programadas).
- Seleccionar Guardar y ejecutar ahora. Esto guarda los ajustes de su perfil e inmediatamente pone en cola la carga a ejecutar. El botón Guardar y ejecutar ahora también aparece en la pestaña Acciones cuando se edita el perfil. Advierta que cuando edita su perfil guardado, el botón aparece como Ejecutar ahoray usted puede elegir ejecutar manualmente la tarea de carga.
Activar las colecciones electrónicas de Project MUSE desde la Zona de la Comunidad de Alma
- Proyecto MUSE: Revistas universales - (ID de colección electrónica de la Zona de la Comunidad = 615450000000005146)
- Proyecto MUSE: Libros universales (ID de colección electrónica de la Zona de la Comunidad = 615450000000005144)
- Proyecto MUSE: Libros EBA (línea base de existencias automatizada) - (ID de colección electrónica de la zona de la comunidad =615450000000005145)
Si el perfil de integración de Proyecto MUSE está en uso, no utilice Activo automáticamente = Síen el nivel de servicio. Si este campo está configurado en sí, se activarán portafolios incorrectos.
Preservar los detalles de las adquisiciones anteriores de Project MUSE
- Cree un conjunto del tipo de contenido colecciones electrónicas que incluya las colecciones electrónicas anteriores en las que gestionó los títulos de Project MUSE.
- Abra Ejecutar una tarea - Seleccione la página Tarea para ejecutar (Administrador > Gestionar tareas y conjuntos > Ejecutar una tarea) y busque la tarea Mover información de portafolio electrónico.
- Seleccione la tarea Mover información del portafolio electrónico y seleccione Siguiente.
- Seleccione el conjunto que ha creado anteriormente y clique en Siguiente.
- Para la Colección electrónica de destino, seleccione la colección Libros universales del Proyecto Muse o Revistas universales del Proyecto MUSE.
- Seleccione las opciones Mover líneas de orden de compra y Mover licencias y complete la información solicitada según sea necesario.
- Seleccione Siguiente y revise/confirme la información resumen de la tarea.
- Seleccionar Enviar.

