Gérer les tests d'une ressource
Cette page explique comment gérer des tests dans Alma. Pour une description du workflow, voir Flux de travail d'évaluation. Pour obtenir des informations sur le workflow d'achat global, voir Flux de travail d'achat. Pour obtenir un aperçu du fonctionnement des acquisitions dans Alma, ainsi que des liens vers les sections pertinentes, telles que Infrastructure, Renouvellements, Configuration, etc. consultez Introduction aux acquisitions.
- Opérateur des tests
- Gestionnaire des tests
- Renseigner les détails généraux sur le test, à savoir le titre du matériel, les dates de début et de fin du test et s'il est public ou privé.
- Créer le formulaire d'enquête qui doit être rempli par les participants lorsqu'ils évaluent le matériel.
- Saisir les détails des participants à l'essai, si l'essai est privé.
Accéder à des tests existants
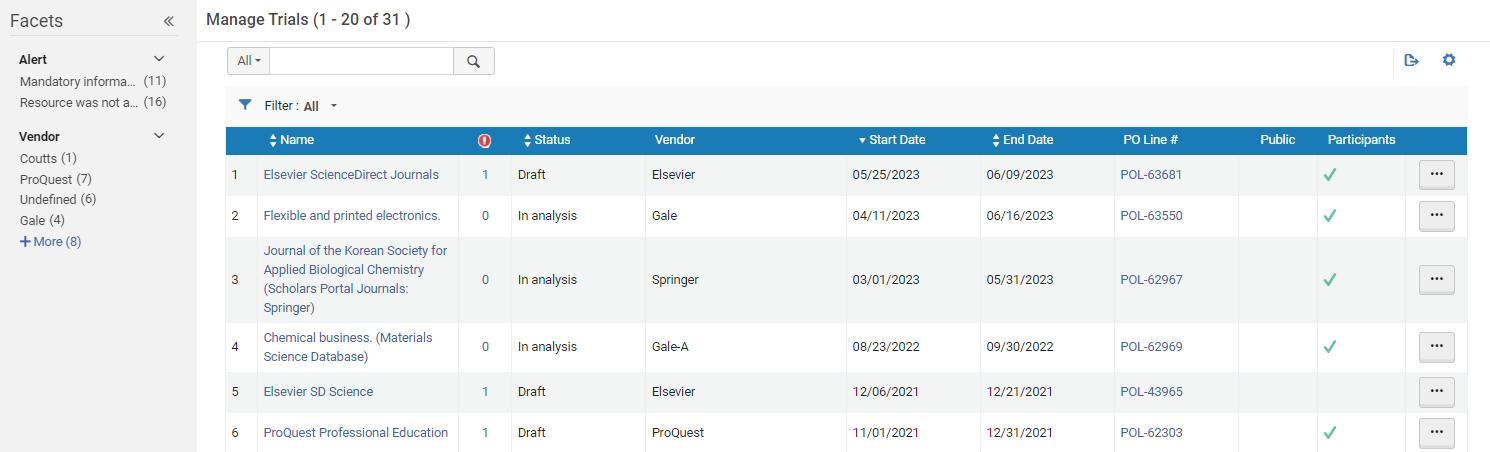
Préfiltrer la liste des tests par statut
- Analyse
- Ébauche
- Demandé
Ouvrir un test à partir d'une ligne de commande
Vous pouvez ouvrir la page Gérer les tests pour une ligne de commande spécifique depuis la liste de tâches de la ligne de commande. Vous pouvez également utiliser les Facettes pour filtrer la liste de tâches de la ligne de commande afin de voir les lignes de commande dont le statut (étape de workflow) est Évaluation en cours.
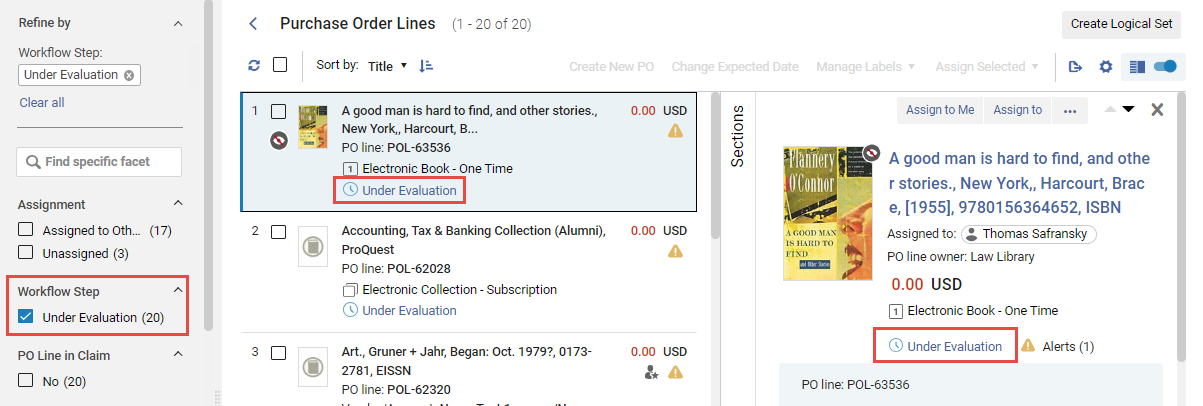
- Dans la ligne de commande, sélectionnez le statut Évaluation en cours. La page Gérer les tests s'ouvre dans un panneau coulissant, avec la ligne de commande uniquement.
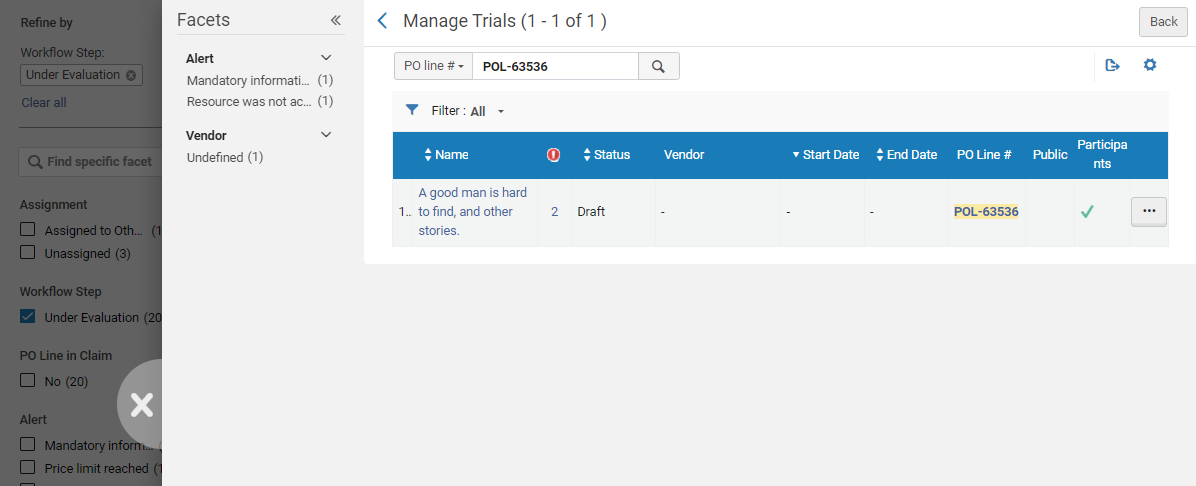
Actions sur la ligne disponibles
- Modifier – Modifie les informations sur le test (voir Modifier les informations sur le test d'une ressource, ci-dessous).
- Supprimer – Supprime le test. Sélectionnez Confirmer dans la boîte de dialogue de confirmation.
- Modifier la ligne de commande – Modifie la ligne de commande liée au test. Ouvre le panneau Détails de la ligne de commande (pour plus d'informations, voir Créer une ligne de commande manuellement).
- Activer – Activer la ressource associée. Ouvre l'Assistant d'activation, comme cela est décrit dans la section Activer les ressources électroniques.
Une fois le test activé, le traitement quotidien Tests d'une ressource - Commencer et notifier les participants assure le contrôle du test jusqu'à ce qu'il soit fini. À la date de fin du test, celui-ci s'affiche à nouveau dans la liste des tâches, permettant à l'Opérateur des tests d'analyser les résultats obtenus et de prendre une décision d'achat.
Modifier les informations sur le test d'une ressource
- Sur la page Gérer les tests d'une ressource (Acquisitions > Lignes de commande > Gérer les tests d'une ressource), sélectionnez Modifier dans la liste des actions sur la ligne pour le test que vous souhaitez modifier. La page Détails du test s'ouvre.
- Dans l'onglet Résumé, modifiez les informations sur la ligne de commande qui s'affichent, selon vos besoins. Une description des champs est présentée dans le tableau suivant.
Champs de l'onglet Sommaire du test Section Champ Description Détails Nom (requis) Le nom de l'essai tel qu'il a été saisi par l'Opérateur des achats. Titre Le titre du matériel essayé. Date de début (Requis) La date de début du test, sélectionnée dans la boîte de dialogue Calendrier. Cette date doit être postérieure à la date actuelle. Le statut du test passe à Actif à cette date. Date de fin (Requis) La date de fin du test, sélectionnée dans la boîte de dialogue Calendrier. Cette date doit être postérieure à la date de début. Le statut du test passe à En cours d'analyse à cette date si le traitement Essais - Commencer et notifier les participants est actif. Rappels Participants avant la fin du test. Le nombre de jours avant la fin de l'essai où l'email de rappel aux participants à l'essai doit être envoyé. Pour que les emails soient envoyés, le traitement Tests d'une ressource - Commencer et notifier les participants doit être marqué comme Actif ; voir Consulter tous les traitements planifiés. La notification envoyée correspond à la Lettre Test et peut être configurée ; voir Configurer des lettres Alma.Disponible au public Si ce champ est sélectionné, cela indique que le test est ouvert au public (ouvert à tous). Par défaut, cette case n'est pas sélectionnée et le test reste privé. Cela signifie qu'il est limité aux participants au test que vous avez invités (dans l'onglet Participants).Contact Le nom du contact dans l'institution qui est responsable du test. URL de la page des participants Le chemin d'accès au sondage de l'essai. Elle est remplie automatiquement une fois les dates de début et de fin renseignées et ne peut pas être modifiée. L'URL de l'essai inclut le champ URL de la page des participants comme suit : https://< domaine Alma>/<URL de la page des participants> Copier vers le presse-papiers L'URL complète peut être copiée dans le presse-papiers pour être utilisée hors d'Alma sans avoir besoin de copier l'URL partielle et d'ajouter le nom du serveur.
Pour plus d'informations, voir la vidéo Obtenir l'URL complète pour une enquête d'un essai public d'une ressource électronique (1:07 min).
Consulter le formulaire Un lien qui affiche le formulaire du test. Analyse et résultats Cette section est remplie par l'Opérateur des tests après avoir révisé et analysé les résultats du test (voir Analyser les résultats d'un test). - Dans l'onglet Formulaire d'enquête, créez les questions du sondage.
Dans la section Configuration du formulaire, cochez les cases Masquer l'onglet Ressource électronique et/ou Masquer l'onglet Collection si vous souhaitez que ces onglets soient supprimés du formulaire d'enquête envoyé aux utilisateurs. Sélectionnez la case Ajouter préfixe au sondage pour inclure un message d'explication qui apparaît au début du sondage. Entrez le message dans le champ Message de préfixe.Ajoutez des questions au formulaire dans les sections Informations générales ou Questions en utilisant l'une des méthodes suivantes :
- Dans le champ Ajouter depuis la liste, sélectionnez une question parmi une liste de questions existantes. La page Liste des questions du formulaire d'enquête s'ouvre. Sélectionnez les questions que vous voulez utiliser pour le sondage puis cliquez sur Sélectionner. Les questions sont ajoutées au formulaire.
- Sélectionner Ajouter une question. La boîte de dialogue Ajouter une question s'ouvre. Renseignez ces informations comme suit :
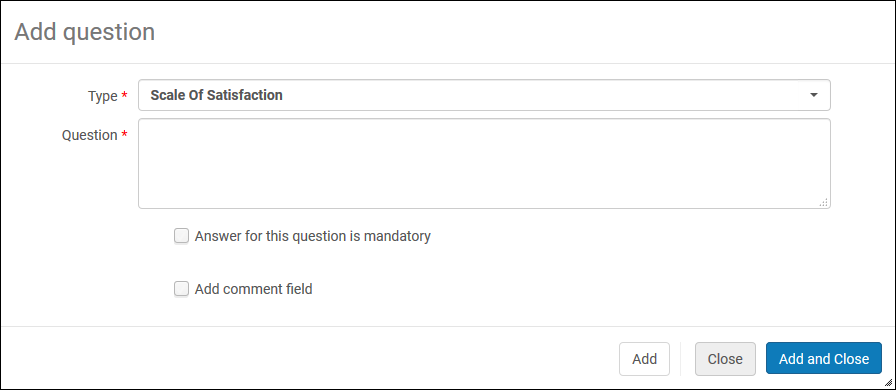 Boîte de dialogue Ajouter une question
Boîte de dialogue Ajouter une question- Dans la liste déroulante Type, sélectionnez un des types de question suivants : Échelle de satisfaction (par exemple, 1-5), Oui/Non, Texte libre, Choix multiple ou Choix unique.
- Saisissez le texte de la question dans le champ Question.
Dans les tests, quand vous ajoutez une question à choix multiple ou à choix unique, la valeur du choix ne peut pas inclure le caractère &. Utilisez le mot « et » à la place.
- Pour des questions à Choix multiple ou Choix unique, indiquez un Code question. Ce code associera les valeurs renseignées à la question.
- Pour des questions à Choix multiple ou Choix unique, sélectionnez Ajouter une valeur. Renseignez une Valeur puis cliquez sur Ajouter. Répétez cette étape jusqu'à avoir indiqué toutes les valeurs de la question.
Les valeurs des questions à choix multiple/unique peuvent être conservées dans la table de conversion Questions à choix multiple dans le sondage. Voir Configurer des questions à choix multiple dans le sondage.
- Cochez la case Une réponse à cette question est obligatoire pour obliger l'utilisateur à répondre à la question.
- Cochez la case Ajouter un commentaire pour ajouter un champ de commentaire à la question. Un autre champ s'affiche permettant de saisir l'étiquette pour le commentaire.
- Sélectionnez Ajouter pour ajouter une question au sondage et laisser la boîte de dialogue ouverte pour ajouter une autre question ou bien sélectionnez Ajouter et fermer pour ajouter une question au sondage et fermer la boîte de dialogue. La question est ajoutée au formulaire.
- Pour modifier une question, choisissez Modifier dans la liste des actions pour la question que vous souhaitez modifier. Modifiez la question si besoin puis cliquez sur OK.
Pour changer l'ordre des questions, utilisez les flèches Déplacer vers le bas et Déplacer vers le haut.Pour supprimer une question, sélectionnez Supprimer dans la liste des actions pour la question que vous voulez supprimer puis cliquez sur Confirmer dans la boîte de confirmation.
- Si vous êtes en train de définir un test privé, cliquez sur l'onglet Participants pour sélectionner les participants au test.
Utilisez la recherche secondaire pour faire une recherche parmi participants que vous avez ajoutés à l'essai.Pour ajouter des participants, cliquez sur Sélectionner les participants pour rechercher et sélectionner des utilisateurs sur la page Rechercher et gérer des utilisateurs (voir Effectuer une recherche dans Alma). Sélectionnez les utilisateurs puis cliquez sur Sélectionner. Les participants sélectionnés sont ajoutés au test.Pour choisir un participant dans un ensemble, sélectionnez Charger à partir d'un ensemble puis un ensemble dans la liste. En haut de la page Détails du test, un message s'affiche pour indiquer le nombre de participants ajoutés en fonction de la taille de l'ensemble. Les utilisateurs dupliqués et supprimés ne sont pas chargés.Si une coche s'affiche dans la colonne Est averti, cela signifie que l'utilisateur a déjà reçu une notification. L'utilisateur ne recevra pas d'autre notification. Pour réinitialiser un utilisateur afin qu'il puisse recevoir une autre notification, cliquez sur Réinitialiser la notification dans la liste des actions ou sélectionnez un groupe d'utilisateurs, puis cliquez sur Réinitialiser toutes les notifications dans la liste des actions.Pour supprimer un participant, sélectionnez Supprimer dans la liste des actions sur la ligne pour l'utilisateur.
- L'onglet Analyse apparaît uniquement après que l'essai est créé. Dans l'onglet Alertes, consultez les alertes générées pour le test.
- Dans l'onglet Pièces jointes, ajoutez, mettez à jour ou supprimez des pièces jointes pour le sondage. Pour plus de détails sur le fonctionnement des pièces jointes, voir Onglet Pièces jointes.
- Dans l'onglet Notes, ajoutez, mettez à jour ou supprimez des notes pour le sondage. Pour plus de détails sur comment travailler avec les notes, voir Onglet Notes.
- Quand vous avez fini de modifier les informations de la ligne de commande du test pour répondre à vos besoins, sélectionnez Enregistrer.
Analyser les résultats d'un test
Il est impossible de modifier ou supprimer une réponse enregistrée pour les tests.
Lorsque vous répondez à une enquête, celle-ci expire après environ 10 à 15 minutes d'inactivité.
- Les informations sur le test sont normalisées et validées.
- Une alerte est générée pour indiquer une décision d'achat pour l'essai.
- Sur la page Gérer les tests d'une ressource (Acquisitions > Lignes de commande d'achat > Gérer les tests d'une ressource), sélectionnez Modifier dans la liste des actions sur la ligne pour le test que vous souhaitez modifier. La page Détails du test s'ouvre sur l'onglet Résumé (voir Modifier les informations sur le test d'une ressource, ci-dessus).
- Sélectionnez l'onglet Analyse pour ouvrir la page Analyse des tests.
- Informations générales – Le nombre de sondages envoyés aux participants ainsi que le nombre de réponses retournées (avec les totaux pour chaque catégorie de sondés).
- Questions – Regroupées en fonction des intervalles (décrits dans la section Modifier les informations sur le test d'une ressource, ci-dessus).
- Numéro de la question
- Question
- Réponses
- Moyenne — Pour les questions Oui/Non, le nombre de réponses oui/non est affiché. Pour les questions portant sur l'Échelle de satisfaction, la moyenne de toutes les réponses est affichée. Pour les questions dont la réponse est un Texte libre, le nombre de réponses est affiché, ainsi que la liste de chaque réponse.
Saisir et enregistrer les résultats d'un test
- Sur la page Gérer les tests d'une ressource (Acquisitions > Lignes de commande d'achat > Gérer les tests d'une ressource), sélectionnez Modifier dans la liste des actions sur la ligne pour le test que vous souhaitez modifier. La page Détails du test s'ouvre sur l'onglet Résumé (voir Modifier les informations sur le test d'une ressource).
- Renseignez l'analyse et les résultats du test dans la section Analyse et résultats. Une description des champs de cette section est incluse dans le tableau suivant :
Champs Analyse et résultats Section Champ Description Analyse et résultats Résultat Sélectionnez le résultat du test. Date du résultat Sélectionnez la date à laquelle la décision du résultat du test est prise dans la boîte de dialogue Calendrier. Motif du résultat Sélectionnez le motif du résultat. Pour personnaliser la liste, contactez le support client d'Ex Libris. Décision d'achat Sélectionnez Non ou Oui dans la liste déroulante. - Choisissez l'un des boutons radio suivants :
- Enregistrer — Enregistre les résultats du test. Si vous avez décidé d'acheter le matériel, la ligne de commande se poursuit avec l'Étape 2 du flux de travail d'achat (voir Flux de travail d'achat). Si vous avez décidé de ne pas acheter le matériel, la ligne de commande peut être annulée, comme décrit dans la section Annuler des lignes de commande.
- Exporter les commentaires de l'enquête — Exporte un résumé de l'essai, avec un onglet pour les résultats des Informations générales et des Questions, vers une feuille de calcul Excel.

