Modèles de prédiction
Pour ajouter et/ou gérer des ressources physiques, vous devez avoir les rôles suivants :
- Opérateur d'inventaire physique
- Opérateur d'inventaire physique étendu (requis pour des opérations de suppression)
Alma prend en charge des modèles de prédiction pour vous permettre de gérer des périodiques plus facilement. Ainsi, il est possible de créer des exemplaires périodiques avant leur date de réception en fonction d'un modèle de prédiction.
Cette fonctionnalité utilise les champs de notice de collections 853-855 pour obtenir les informations de l'exemplaire prévu comme l'énumération, la chronologie, la date, etc. Alma fournit de nombreux gabarits de modèles prédictifs à partir desquels vous pouvez choisir de renseigner les informations des champs 853-855.
Pour les holdings disposant d'un modèle de prédiction, les informations En commande jusqu'au <date> sont affichées dans l'onglet Get It de Primo.
Une fois que vous avez créé les exemplaires prévus, ils peuvent être consultés en utilisant la Liste des exemplaires reçus des acquisitions pour gérer leur réception. Voir la procédure Recevoir un nouveau matériel physique pour plus d'informations concernant la réception de matériels physiques récurrents et le traitement des réclamations.
Toute ligne de commande associée aux exemplaires prévus doit inclure le champ Période de grâce avant réclamation.
Pour plus d'informations sur le support de modèle de prédiction pour gérer des périodiques, voir Présentations et Documents - Périodiques.
Créer une notice de collections avec un contenu de motif prédictif
Pour créer une notice de collections avec un contenu de modèle prédictif :
- Localisez la notice de holdings (connectée à un type de commande d'abonnement physique) à laquelle vous désirez ajouter les informations du modèle prédictif. Ouvrez-la dans l'Éditeur de métadonnées.
La commande fournit au fournisseur des informations sur l'Intervalle d'abonnement utilisé avec le Calendrier prévisionnel pour calculer la date d'arrivée prévue.
- Sélectionnez Actions de modification > Développer à partir du modèle, choisissez un modèle prédictif adapté à vos besoins, puis cliquez sur OK.
La boîte de dialogue offre les options suivantes :- Outrepasser - Remplace tous les champs correspondants existants de la notice par les champs du modèle.
- Ajouter manquant - Les champs du modèle complèteront uniquement les champs manquants sur la notice.
- Tout ajouter - Ajoute tous les champs du modèle à la notice et conserve les champs existants de la notice, même s'ils sont identiques. Veuillez noter que vous devrez supprimer manuellement tout champ inutile.
Comme la revue utilisée dans cette procédure est une publication trimestrielle, le modèle Serial prediction quarterly est sélectionné : Publication trimestrielle
Publication trimestrielle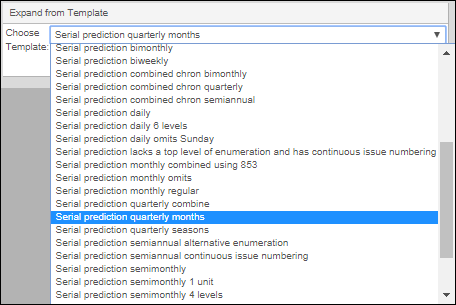
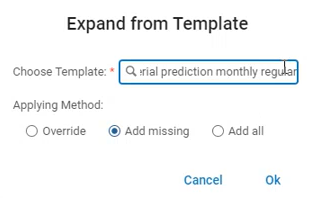 Développer à partir du modèle Options du modèle prédictifLe système ajoute un champ 853 (ou champ 854/855 en fonction du modèle sélectionné) à la notice de holdings et un champ 590 qui contient une description du modèle :
Développer à partir du modèle Options du modèle prédictifLe système ajoute un champ 853 (ou champ 854/855 en fonction du modèle sélectionné) à la notice de holdings et un champ 590 qui contient une description du modèle :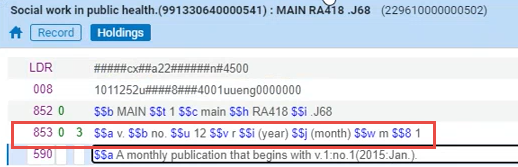 De manière optionnelle, vous pouvez remplir manuellement le champ 853/854/855. Voir http://www.loc.gov/marc/holdings/hd853855.html pour plus d'informations.Vous pouvez aussi dupliquer et modifier un gabarit de modèle de prédiction pour créer votre propre gabarit de modèle de prédiction. Voir Pour créer/personnaliser des gabarits de collections de modèles de prédiction.Pour plus d'informations sur les modèles de prédiction et les périodiques, voir :
De manière optionnelle, vous pouvez remplir manuellement le champ 853/854/855. Voir http://www.loc.gov/marc/holdings/hd853855.html pour plus d'informations.Vous pouvez aussi dupliquer et modifier un gabarit de modèle de prédiction pour créer votre propre gabarit de modèle de prédiction. Voir Pour créer/personnaliser des gabarits de collections de modèles de prédiction.Pour plus d'informations sur les modèles de prédiction et les périodiques, voir : - Cliquez sur l'icône Loupe à la ligne 853 (ou 854/855) pour ouvrir le formulaire contenant le calendrier prévisionnel. Vous pouvez aussi cliquer sur F3 ou sélectionner l'icône
 pour ouvrir le formulaire lorsque le champ 853 (ou 854/855) correspond à la ligne active. Vous pouvez également sélectionner Actions de la notice > Calendrier prévisionnel. Si vous avez saisi manuellement le champ 853/854/855, aucune icône ne s'affiche. Dans ce cas, appuyez sur F3 pour ouvrir le formulaire.
pour ouvrir le formulaire lorsque le champ 853 (ou 854/855) correspond à la ligne active. Vous pouvez également sélectionner Actions de la notice > Calendrier prévisionnel. Si vous avez saisi manuellement le champ 853/854/855, aucune icône ne s'affiche. Dans ce cas, appuyez sur F3 pour ouvrir le formulaire.
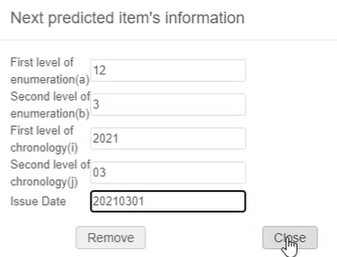
- Effectuez les modifications nécessaires par rapport au prochain exemplaire prévu et cliquez sur Fermer. Ce que vous avez renseigné sur le formulaire (énumération, chronologie et date de publication) détermine le début du modèle de prédiction avec l'exemplaire prévu suivant. La Date de publication correspond à la date de la première publication en série dans le modèle de prédiction. Sélectionnez Supprimer pour effacer les informations du formulaire.
- Sélectionnez Actions de la notice > Ouvrir l'exemplaire prévu pour consulter le modèle qu'Alma a créé pour cette notice de holdings. Celui-ci inclut la date d'arrivée prévue (voir la figure ci-dessous). La date d'arrivée prévue du fascicule prévu est générée par (1) l'Intervalle d'abonnement dans la section des informations du fournisseur de la ligne de commande ET par (2) la Date de publication du fascicule prévu. La valeur Intervalle d'abonnement doit correspondre à la meilleure estimation du nombre de jours, par rapport à la date de publication, après lesquels le fascicule arrivera dans la bibliothèque.
Chaque cycle de prédiction est valable pour une année. Si vous désirez créer les exemplaires prévus pour plus qu'une année, vous pouvez répéter l'étape Ouvrir l'exemplaire prévu.
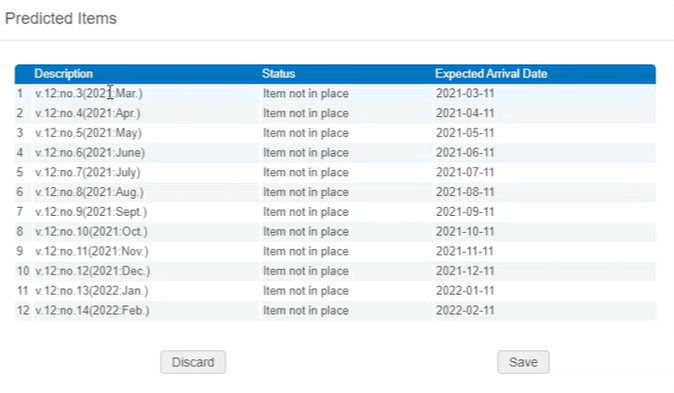 Exemplaires prévus créés
Exemplaires prévus créésLa langue du deuxième niveau d'énumération dans la table Exemplaires prévus est la langue définie dans le champ 008, position 22-24. Cette valeur contient la langue de la notice de holdings. Dans l'exemple ci-dessous, cette valeur est Allemand, et les exemplaires prévus sont générés en allemand.
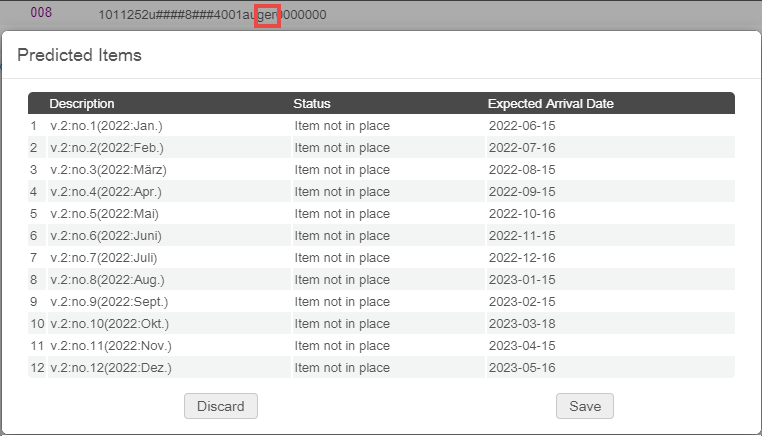
- Cliquez sur Enregistrer pour enregistrer les exemplaires prévus créés ou cliquez sur Supprimer dans le cas contraire. Cela ferme le formulaire Exemplaires prévus.
Remarque: Si le nombre d'exemplaires prévus à créer est supérieur à 50, la création d'exemplaires est effectuée dans le cadre d'un traitement Ouvrir les exemplaires prévus qui s'exécute en arrière-plan, ce qui vous permet de travailler sur d'autre tâches pendant la création des exemplaires. Cliquez sur le lien dans le message de notification pour afficher le traitement. Si vous souhaitez que le traitement Ouvrir les exemplaires prévus soit déclenché non pas à 50 exemplaires, mais à un nombre d'exemplaires inférieur ou supérieur, contactez l'assistance clientèle.
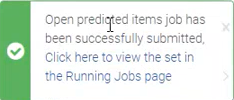
- Cliquez sur l'icône Enregistrer la notice lorsque vous avez terminé d'effectuer vos modifications.
Vous pouvez désormais consulter les matériels que vous avez créés dans Acquisitions > Liste des exemplaires reçus où vous pouvez gérer leur réception. Voir la procédure Recevoir un nouveau matériel physique pour plus d'informations concernant la réception de matériels physiques récurrents et le traitement des réclamations.
Créer/Personnaliser des gabarits de collection de modèles de prédiction
Pour créer/personnaliser des gabarits de collections de modèles de prédiction :
- Ouvrez l'Éditeur de métadonnées.
- Sélectionnez l'onglet Modèles dans le panneau de navigation, puis agrandissez le dossier Partagé.
- Cliquez sur l'un des gabarits de modèle de prédiction fournis par Ex Libris, similaire à celui que vous souhaitez créer, puis faites un clic droit et sélectionnez Dupliquer. La boite de dialoguePropriétés du modèle s'ouvre.
- Modifiez, si nécessaire, les propriétés du modèle telles que Nom et Description puis cliquez sur Enregistrer. Le système crée une copie du modèle que vous pouvez personnaliser.
- Sélectionnez le modèle copié puis cliquez sur Modifier. Les détails du modèle apparaissent dans le panneau droit de l'Éditeur de métadonnées.
- Personnalisez le modèle pour qu'il corresponde à vos besoins et enregistrez vos modifications.
Pour consulter les changements effectués sur les collections après la création des exemplaires prévus :
- Dans l'Éditeur de métadonnées, ouvrez la notice bibliographique qui possède les collections pour lesquelles vous avez créé les exemplaires prévus.
- Sélectionnez Consulter les données liées > Voir l'inventaire).
Les exemplaires prévus que vous avez créés augmentent le Nombre d'exemplaires total qui apparaît sur l'onglet Holdings dans l'Éditeur de métadonnées (Consulter les données liées Voir l'inventaire) pour la notice bibliographique de cette notice de holdings récurrente.
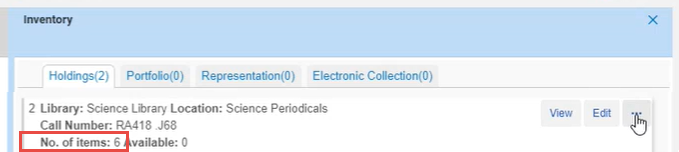 Augmentation du nombre d'exemplaires pour les collections de la notice bibliographique
Augmentation du nombre d'exemplaires pour les collections de la notice bibliographique - Cliquez sur Voir les exemplaires. Les exemplaires prévus du cycle ont été créés sans date de réception (parce qu'ils n'ont pas encore été reçus).
En consultant les détails de la page Liste des exemplaires, le bouton Ouvrir les exemplaires prévus peut être utilisé pour créer un autre cycle d'exemplaires prévus. Voir la procédure ci-dessous pour créer un autre cycle. Pour plus d'informations sur la page Liste des exemplaires, voir Travailler avec la liste des exemplaires.
- Pour l'un des exemplaires prévus, sélectionnez Actions > Modifier pour ouvrir la page Éditeur d'exemplaire physique. Notez que la Date de réception prévue a été définie par le modèle de prédiction.
Créer des exemplaires prévus supplémentaires en utilisant le bouton Ouvrir les exemplaires prévus
Pour créer des exemplaires prévus supplémentaires en utilisant le bouton Ouvrir les exemplaires prévus sur la page Liste des exemplaires via la recherche dans le répertoire :
- À l'aide d'une recherche, indiquez les critères de recherche pour la notice pour laquelle vous souhaitez créer un cycle additionnel d'exemplaires prévus et cliquez sur le lien Exemplaires. En fonction de votre flux de travail et du nombre de notices de collections, vous pouvez également cliquer sur Collections pour ouvrir la page Liste des collections (voir Travailler avec la Liste des collections) et sélectionner Voir les exemplaires dans la liste des actions possibles sur la ligne. La page Liste des exemplaires s'ouvre avec l'option Ouvrir les exemplaires prévus. Pour plus d'informations sur la page Liste des exemplaires, voir Travailler avec la liste des exemplaires.
- Cliquez sur Ouvrir les exemplaires prévus La liste des nouveaux exemplaires prévus s'affiche. Notez que le bouton Outils vous permet de consulter/enregistrer la liste au format Excel.
- Cliquez sur Enregistrer les exemplaires pour enregistrer les exemplaires prévus et fermer la liste.
- Cliquez sur Retour pour revenir à la page des résultats de recherche.
Réceptionner des exemplaires prévus
Pour effectuer/gérer la réception des exemplaires prévus :
- De même que pour la réception de matériels, vous devez vous trouver au bureau des acquisitions de votre bibliothèque ; voir Réceptionner du matériel physique.
- Tout exemplaire créé à partir d'un modèle de prédiction, mais qui n'a pas encore été reçu par l'institution, n'est pas reflété dans le champ 86X. Le champ 866 est créé automatiquement dans la notice de holdings à la réception de l'exemplaire uniquement. Pour obtenir plus de détails, voir Presentations and Documents - Serials.
- Il n'est pas possible de scanner et réceptionner plusieurs exemplaires avec un scanner. Il est possible de réceptionner plusieurs exemplaires à la fois si vous saisissez les codes-barres manuellement.
- Le processus Ouvrir les exemplaires prévus d’Alma crée des exemplaires à partir de l’année 1900.
- Ouvrez la page Recevoir un nouveau matériel (Acquisitions > Réception et Facturation > Réception), puis sélectionnez l'onglet Récurrent (voir Réceptionner du matériel physique pour des informations complémentaires concernant la réception de commandes récurrentes pour des matériels physiques et des traitements de réclamation).
- Filtrez la page Recevoir un nouveau matériel pour localiser la ligne de commande qui contient le/les exemplaire(s) que vous souhaitez recevoir.
- Pour la ligne de commande spécifique contenant le/les exemplaire(s) prévu(s) que vous souhaitez recevoir, sélectionnez Gérer les exemplaires dans la liste des actions. La page Liste des exemplaires reçus s'ouvre. Lors de la réception et de la gestion d'exemplaires, vous pouvez indiquer quels exemplaires sont déjà arrivés et lesquels sont toujours en attente, dans la colonne Date de réception.
- Utilisez les options Routine de tri, Statut de réception et Localisation dans la section Exemplaires de la ligne de commande pour organiser et localiser le(s) exemplaire(s) à être reçu(s).
- Sélectionnez Date de réception dans la liste déroulante pour la Routine de tri.
- Sélectionnez Non réceptionné par rapport au Statut de réception.
- Sélectionnez la Bibliothèque/Localisation spécifique pour Localisation.
- Dans la liste des actions, sélectionnez Réceptionner dans le cas d'un exemplaire prévu spécifique ou, dans le cas de plusieurs exemplaires, cochez les cases pour plusieurs lignes puis cliquez sur Enregistrer et réceptionner. Lors de la réception d'exemplaires avec un code-barres, cochez la case et scannez le code-barres. Voir la section Scanner les exemplaires pour plus d'informations sur le scan de code-barres.
- Répétez les étapes de réception ci-dessus jusqu'à ce que tous les exemplaires prévus soient réceptionnés.
- Cliquez sur l'icône Enregistrer la notice lorsque vous avez terminé d'effectuer vos modifications.

