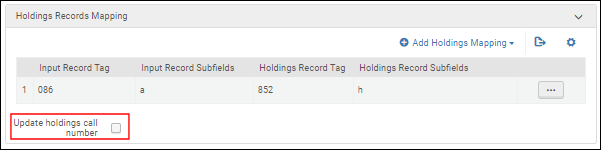Travailler avec des Notices de Collections
Les notices de collections contiennent les informations de collection suivantes : localisation, exemplaires détenus, modèle de publication (lorsque applicable), et notes. Les notices de collections dépendent de et sont liées à des notices bibliographiques associées. Dans Alma, les notices de collections peuvent être créées / modifiées en utilisant l’Éditeur de métadonnées, un traitement de profil d'import, ou le traitement Modifier les informations sur des collections (voir Modifier les informations sur des collections pour plus d'informations).
Configuration des métadonnées de holdings MARC21
Le profil de configuration des métadonnées de collection MARC 21 détermine comment les champs/sous-champs de collections sont personnalisés et validés dans Alma. Par exemple, vous pouvez personnaliser le champ 852 :
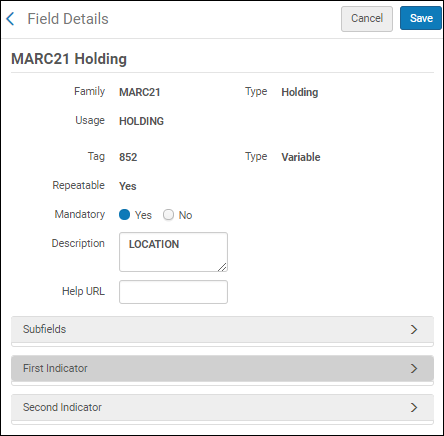
Dans la section Premier indicateur de la configuration du champ 852, vous pouvez préciser le système de classement/type de cote déterminé par le numéro stocké dans le premier indicateur :
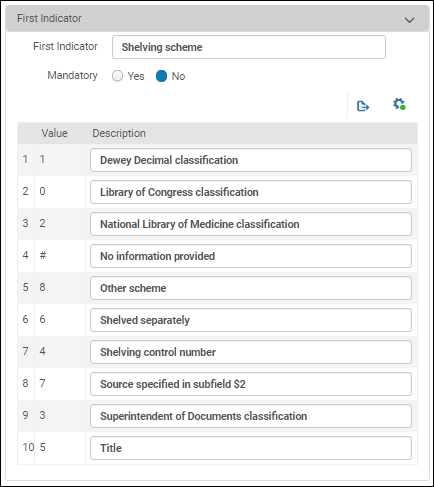
Ces informations s'affichent, par exemple, dans les options de récolement pour type de cote :
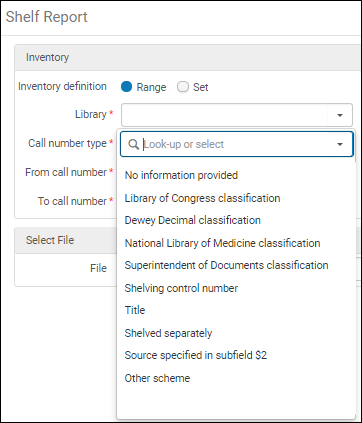
Voir Travailler avec des profils de collections MARC21 pour plus d'informations.
Créer des notices de holdings dans l'Éditeur de métadonnées
- Ouvrez (ou créez) une notice bibliographique dans l'Éditeur de métadonnées.
-
Utilisez l'une des méthodes suivantes pour créer une notice de holdings : avec le modèle de holdings par défaut ou un modèle de holdings alternatif.
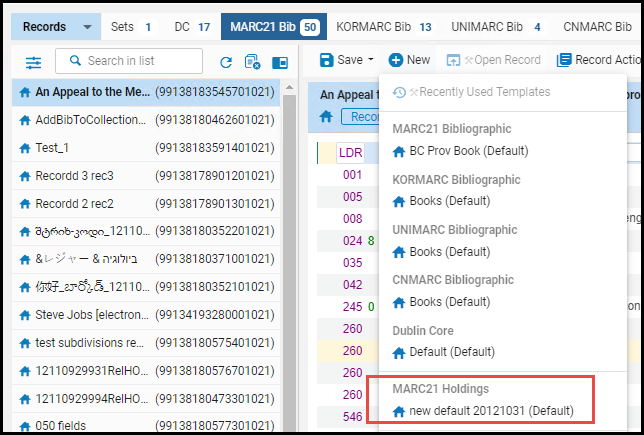 Fichier > Nouveau > Fonds MARC21L'Éditeur de métadonnées s'ouvre en mode scindé avec le modèle de collections MARC21 par défaut dans la zone de droite.
Fichier > Nouveau > Fonds MARC21L'Éditeur de métadonnées s'ouvre en mode scindé avec le modèle de collections MARC21 par défaut dans la zone de droite. Modèle de collections MARC21 (Mode écran scindé)
Modèle de collections MARC21 (Mode écran scindé)- Ouvrez la zone Modèles.
- Sélectionnez un modèle de holdings alternatif (non utilisé par défaut) dans la liste des modèles de holdings MARC21.
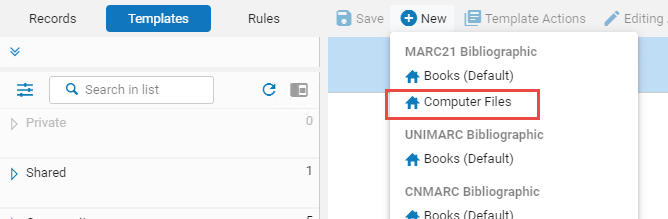 Sélection d'un modèle de collections alternatifL'Éditeur de métadonnées s'ouvre en mode scindé avec le modèle de holdings alternatif dans la zone de droite.
Sélection d'un modèle de collections alternatifL'Éditeur de métadonnées s'ouvre en mode scindé avec le modèle de holdings alternatif dans la zone de droite.
- Renseignez vos données de collections. Voir Options du menu et de la barre d'outils dans l'Éditeur de métadonnées pour des informations supplémentaires concernant le travail avec l'Éditeur de métadonnées, et en particulier les descriptions des options liées aux notices de holdings.
- Cliquez sur l'icône Enregistrer. Pour des informations supplémentaires concernant l'enregistrement des notices, voir Enregistrer des notices dans l'Éditeur de métadonnées.
Générer automatiquement des états de collection en fonction des exemplaires
- Champs 863/864/865
- champs 866/867/868
- La tâche de normalisation MARC21 Étendre la collection par la tâche 866/7/8 (appelée précédemment marc21ExpandHoldingBy86XTask) utilise la combinaison du champ 866/867/868 et du champ 863/864/865 existants (généré automatiquement ou créé manuellement) pour créer un champ d'états de collection 866/867/868.
- La tâche de normalisation MARC21 Étendre la collection par la tâche 863/4/5 génère automatiquement le champ 863/864/865 en fonction de l'existence et de l'arrivée d'exemplaires liés au champ 863/864/865 dans la notice de collections.
- Le champ 853/854/855 est traité comme faisant partie du processus des acquisitions et géré de la manière suivante :
- Lorsque des exemplaires sont créés à partir d'un motif de prédiction, le lien vers le champ 853/854/855 dans la notice de collection est créé automatiquement. Voir Créer une notice de collections avec un contenu de motif prédictif pour plus d'informations.
- Si l'exemplaire n'est pas créé à partir d'un motif de prédiction, le type de motif de l'exemplaire et le numéro de lien doivent être mis à jour manuellement.
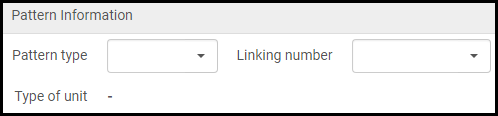 Type de motif et Numéro de lien
Type de motif et Numéro de lien
- Ouvrez la page Configuration des métadonnées (Configuration > Ressources > Catalogage > Configuration des métadonnées).
- Sélectionnez le lien Holdings MARC21. La page Détails du profil s'ouvre.
- Sélectionnez l'onglet Processus de normalisation.
- Dans la liste des actions, sélectionnez Modifier pour l'un des processus de normalisation tels que Collection MARC21 Normalisation à l'enregistrement. La page Détails du processus s'ouvre.
- Sélectionnez l'onglet Liste de tâches.
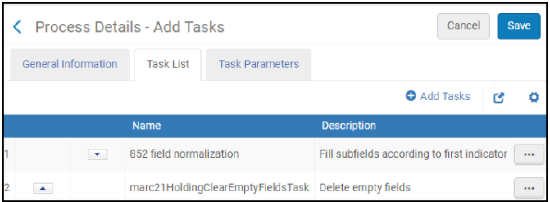 Détails du processus Onglet Liste de tâches
Détails du processus Onglet Liste de tâches - Cliquez sur Ajouter des tâches.
- Sélectionnez les processus suivants puis cliquez sur Ajouter et fermer lorsque vous avez terminé :
- MarcDroolNormalisation
- MARC21 Étendre la collection par la tâche 863/4/5
- MARC 21 Étendre la collection par la tâche 866/7/8
Les descriptions récapitulatives sont limitées à 20 caractères. Quand la limite est dépassée, il est possible que certaines descriptions soient tronquées.Vous pouvez modifier l'ordre d'exécution des tâches de normalisation. Lors de la sélection de MARC21 Étendre la collection par la tâche 863/4/5, prenez en compte que cela doit précéder MARC21 Étendre la collection par la tâche 866/7/8 car les champs liés 863/4/5 (et 853/4/5) sont utilisés pour la génération des champs 866/867/868.Lors de l'utilisation des tâches MARC 21 Étendre la collection par la tâche 866/7/8 et MARC 21 Étendre la collection par la tâche 866/7/8, vous devez également sélectionner la tâche MarcDroolNormalization pour gérer la suppression des champs dupliqués 863/864/865 et 866/867/868 qui ont été créés lors de chaque enregistrement de notice via la tâche Collection MARC21 Normalisation à l'enregistrement et assurez-vous que cela se passe avant MARC 21 Étendre la collection par la tâche 863/4/5 dans la section Processus sélectionnés. Ci-dessous se trouve une règle de normalisation d'un échantillon pour la tâche MarcDroolNormalisation.rule "delete 863 4 5 6 7 8 if it does not have subfield 8 9"
when
(TRUE)
then
removeField "863" if (not exists "866.8.9")
removeField "864" if (not exists "867.8.9")
removeField "865" if (not exists "868.8.9")
removeField "866" if (not exists "866.8.9")
removeField "867" if (not exists "867.8.9")
removeField "868" if (not exists "868.8.9")
endVoir Tâches d'automatisation des états de collections pour plus d'informations. - Sélectionnez Enregistrer. Si vous choisissez d'utiliser l'option Collection MARC 21 Normaliser à l'enregistrement, désormais lorsque vous enregistrez une notice dans l'Éditeur de métadonnées, Alma génère automatiquement le champs 863/864/865 et les champs 866/867/868.
- Ouvrez la notice de collections pour laquelle vous voulez générer les champs États de collection dans l'Éditeur de métadonnées.
- Sélectionnez Modifier > Améliorer la notice.
La boite de dialogue Améliorer la notice apparaît.
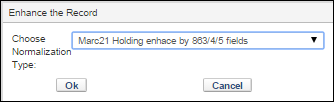
- Sélectionnez l'option de normalisation pour améliorer la notice avec les champs 863/864/865 puis cliquez sur OK.
- Notice mise à jour avec succès
- Notice mise à jour avec succès avec les erreurs suivantes - Ce message est complété par une liste des erreurs repérées.
- Échec de la mise à jour de l'enregistrement - Ce message est complété par une liste des erreurs repérées.
- De même que pour le processus MARC 21, recherchez la notice bibliographique à laquelle vous souhaitez ajouter une notice de collections et ouvrez-la dans l'Éditeur de métadonnées.
- Cliquez sur l'icône Ajouter des collections (Ctrl+Alt+H) ou sur Outils > Bibliographique MARC > Ajouter une collection. Le système ouvre le modèle MARC 21 Ajouter une collection.
- Indiquez le contenu de collections.
- Cliquez sur l'icône Enregistrer la notice (Ctrl+S).
Il est impossible d'ajouter des notices de holdings à des notices bibliographiques Dublin Core ou MODS.
Mettre à jour des notices de collections
Effectuer des modifications globales sur des notices de collections
- Gestionnaire de répertoire (doit disposer d'un périmètre au niveau de l'institution)
- Administrateur des dépôts (doit disposer d'un périmètre au niveau de l'institution)
- Mettre à jour les cotes de rangement dans les notices de collections en utilisant les valeurs enregistrées dans les notices bibliographiques (voir Convertir des cotes pour des collections).
- Corriger les données en utilisant un ensemble prédéfini de règles de normalisation (voir Travailler avec des règles de normalisation).
- Publier/Supprimer les collections vers/à partir des systèmes de découverte externes, y compris Primo (voir Supprimer des notices Alma dans Primo).
- Exécutez le traitement Modifier les informations de notices de collections. Pour plus d'informations, voir Effectuer des traitements manuels sur des jeu de résultats définis.
Déplacer des collections entre des collections bibliographiques (lier à une autre notice)
- Gestionnaire des référentiels
- Opérateur d'inventaire physique
Relier des exemplaires à une notice bibliographique différente est possible uniquement lorsque les notices de holdings source et cible se trouvent dans le périmètre du rôle d'utilisateur.
- Faites une recherche sur les Titres physiques pour le titre concerné et cliquez sur le lien Collections sous le résultat.
- Si le titre n'est associé qu'à une seule notice de collections, la page Vue simple MARC s'affiche. Voir Voir les métadonnées en lecture seule sur la page Vue simple MARC.
- Si le titre présente des notices de collections multiples, la page Liste des collections s'affiche.
- Sur la page Vue simple MARC, cliquez sur Lier à une autre notice ; ou sur la page Liste des collections, sélectionnez Lier à une autre notice dans la liste des actions pour la notice de collections que vous souhaitez lier à nouveau. L'Éditeur de métadonnées s'ouvre et affiche un panneau de recherche qui vous permet de localiser une notice bibliographique dans la Zone réseau ou dans la Zone de communauté, en plus de la Zone institution à laquelle vous pouvez la lier. La Zone réseau est disponible dans un réseau collaboratif uniquement ; voir Notices gérées en réseau dans un Réseau collaboratif.
- Sélectionnez Institution, Réseau ou Communauté, renseignez vos critères de recherche pour une notice bibliographique, puis cliquez sur Rechercher. Les résultats de la recherche s'affichent avec les options Consulter et Lier à une autre notice.
- Cliquez sur Lier pour la nouvelle notice bibliographique. La notice s'ouvre dans l'Éditeur de métadonnées.
Lorsqu'il relie la dernière notice de holdings, l'utilisateur est invité à indiquer s'il souhaite supprimer/dissimuler la notice bibliothèque.
- Cliquez sur Enregistrer.
Déplacer les exemplaires entre les collections et supprimer les notices de collections
- Gestionnaire du répertoire
- Opérateur d'inventaire physique
- Gestionnaire des achats
- Opérateur des achats
Le déplacement d'exemplaires entre holdings est autorisé uniquement lorsque les notices de holdings source et cible se trouvent dans le périmètre du rôle d'utilisateur.
Lors du déplacement d'exemplaires entre holdings, la cote affichée dans les résultats de recherche Exemplaires physiques pour l'exemplaire déplacé passe à celle de la nouvelle holding.
- Faites une recherche dans le répertoire sur des collections multiples. Voir Effectuer une recherche dans Alma.
- Dans la liste des résultats, cliquez sur Exemplaires pour une notice bibliographique associées à plusieurs collections.
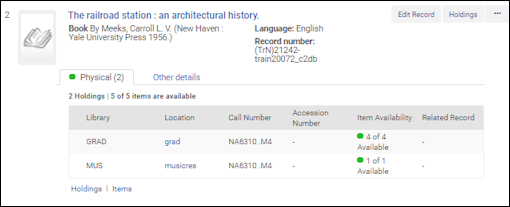 Notices avec plusieurs collectionsLa page Liste des exemplaires apparaît. Voir Travailler avec la liste des exemplaires.
Notices avec plusieurs collectionsLa page Liste des exemplaires apparaît. Voir Travailler avec la liste des exemplaires. - Cochez les cases des exemplaires à déplacer et sélectionnez Gérer la sélection > Modifier les notices de fonds. Si vous souhaitez déplacer un seul exemplaire, sélectionnez Modifier la localisation dans la liste des actions sur la ligne. La page Liste des collections apparaît. Voir Travailler avec la liste des collections.
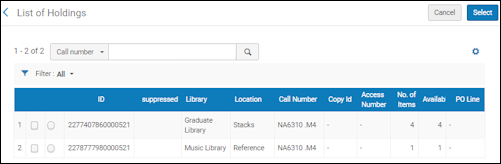 Page Liste des collections
Page Liste des collections - Sélectionnez la localisation des collections vers laquelle vous voulez déplacer les exemplaires et cliquez sur Sélectionner. La page Liste des exemplaires affiche un message de confirmation pour indiquer ce qui a été effectué.
- Cliquez sur le lien Voir toutes les collections.
La page actualisée Liste des collections apparaît.
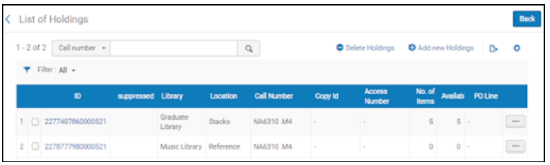 Voir toutes les collections Liste mise à jour des collections
Voir toutes les collections Liste mise à jour des collections - Pour supprimer les holdings qui ne contiennent aucun exemplaire, sélectionnez la ligne de cette holdings, cliquez sur Supprimer les notices de fonds puis sur Confirmer dans la boîte de dialogue de confirmation. La page Liste des notices de fonds s'actualise avec un message d'information concernant la modification et la notice de holdings supprimée de la liste.
Lorsqu'il supprime la dernière notice de holdings, l'utilisateur est invité à indiquer s'il souhaite supprimer/dissimuler la notice bibliothèque.
Travailler avec la liste des collections
- Vous sélectionnez Holdings pour un exemplaire physique comportant plusieurs notices de holdings, après une recherche dans le répertoire (voir Effectuer une recherche dans Alma), OU
- Vous sélectionnez Voir toutes les données de fonds sur la page Liste des exemplaires (voir Travailler avec la liste des exemplaires) ou sur la page Éditeur d'exemplaire physique (voir Mettre à jour les informations au niveau de l'exemplaire).
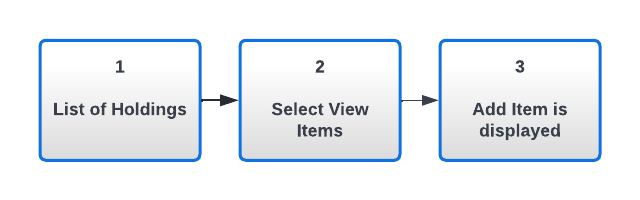 Workflow - exemplaire ajouté avec des notices à plusieurs holdings
Workflow - exemplaire ajouté avec des notices à plusieurs holdings
Holding simple - l'exemplaire ajouté s'affiche immédiatement
- Consulter – Permet d'ouvrir la page de consultation de notice MARC simple. Voir Voir les métadonnées en lecture seule sur la page Vue simple MARC.
- Modifier – Permet de modifier les holdings sur la page Éditeur de métadonnées. Pour plus d'informations, voir Notices déplacées.
- Déplacer vers l'Éditeur de métadonnées - Déplace les holdings vers la page Éditeur de métadonnées pour travailler dessus plus tard. Pour plus d'informations, voir Naviguer dans la page Éditeur de métadonnées. Seules les holdings dans le périmètre de votre rôle sont déplacées vers l'Éditeur de métadonnées.
- Lier à une autre notice – Permet de lier la notice de holdings à une notice bibliographique dans l'Éditeur de métadonnées en vue partagée. Pour plus d'informations, voir Déplacer des collections entre des collections bibliographiques (lier à une autre notice).
- Consulter des exemplaires – Permet de permet de consulter les exemplaires associés à la notice de holdings sur la page Liste des exemplaires (voir Travailler avec la liste des exemplaires).
- Associer une ligne de commande – Permet d'associer une ligne de commande aux holdings. Sélectionnez une ligne de commande et cliquez sur Mettre à jour. Seules les lignes de commande du type physique récurrente peuvent être sélectionnées. La ligne de commande associée apparaît dans la colonne Ligne de commande. Pour supprimer la ligne de commande associée, cliquez à nouveau sur Associer une ligne de commande, puis supprimez la ligne de commande sélectionnée dans la fenêtre Ligne de commande.
Génération de cote au niveau de la holdings
Le champ 852 $h vous permet de mettre à jour les informations au niveau de la holdings pour les exemplaires et de générer la cote.
- Pour appliquer le 'Numéro d'entrée' au niveau de la holdings, la configuration de la 'Localisation physique' pour la bibliothèque+localisation doit être définie avec l'option 'Sous-champ du numéro d'entrée'. Voir Configurer des numéros d'entrée.
- Le sous-champ 852 qui enregistre le numéro généré peut être $h ou $j ou $p--le champ exact est défini dans la table Localisation physique > champ « Sous-champ du numéro d'entrée ». La table ci-dessous utilise 852$h comme sous-champ du numéro d'entrée ; cependant, la même logique s'applique également lorsque d'autres sous-champs ($j ou $p) sont définis dans la table Localisation physique.
- La concaténation de suffixe est désactivée par défaut. Contactez le personnel d'Ex Libris pour activer cette fonction en coordination avec votre institution.
Générez une cote de holdings à l'aide d'une des méthodes suivantes :
| À utiliser quand : | À faire : |
|---|---|
| Le préfixe existe déjà dans Alma, et vous souhaitez le saisir. |
Dans le champ 852 $h, saisissez le préfixe exact pour la séquence (telle que configurée dans la table de configuration Numéros d'entrée, voir Configurer des numéros d'entrée), puis saisissez '?' (point d'interrogation), puis le suffixe (facultatif). Sélectionnez ensuite Generate Accession Numbers (dans le menu Actions de la notice) ou appuyez sur Ctrl+Maj+A.
Lorsque le préfixe ABC existe dans Alma.
Le système remplit le champ 852 $h avec le préfixe spécifié + la séquence (+ suffixe). |
| Le préfixe existe déjà dans Alma, et vous souhaitez le sélectionner dans une liste. |
Laissez le champ 852 $h vide, puis sélectionnez Generate Accession Numbers (dans le menu Actions de la notice) ou appuyez sur Ctrl+Maj+A. Le système affiche une liste de préfixes correspondant à votre bibliothèque et localisation. Sélectionnez le préfixe souhaité. Le système l'affiche dans le champ « Choisir un préfixe ». Sélectionnez le préfixe souhaité. Si la bibliothèque des collections pour l'exemplaire ne correspond pas à l'une des bibliothèques dans l'une des configurations de séquence, le système cherche une configuration de séquence au niveau de l'institution. |
|
Le préfixe n'existe pas dans Alma et vous souhaitez le définir. Cette méthode est désactivée par défaut. Pour l'activer, réglez les paramètres clients suivants sur Vrai (Menu de configuration > Ressources > Configuration générale > Autres paramètres) : accession_number_applicative_seq et item_call_numbers_generate_enable. |
Dans le champ 852 $h, saisissez le préfixe souhaité pour la séquence, puis saisissez '?' (point d'interrogation), puis le suffixe (facultatif). Sélectionnez ensuite Generate Accession Numbers (dans le menu Actions de la notice) ou appuyez sur Ctrl+Maj+A.
Lorsque le préfixe PRF n'existe pas dans Alma.
Le système remplit le champ 852 $h avec le préfixe spécifié+ la séquence (+ suffixe). En outre, Alma enregistre ce préfixe pour l'utiliser à l'avenir (dans la table de configuration Numéros d'entrée, voir Configurer des numéros d'entrée). Pour changer le numéro d'entrée, supprimez la valeur dans 852 $h. Vous êtes redirigé vers la page Configuration des numéros d'entréee, où vous pouvez sélectionner un numéro d'entrée différent, puis cliquer sur Sélectionner. Ceci vous renvoie automatiquement vers l'Éditeur de métadonnées et remplit le champ 852 $h avec la valeur sélectionnée. |
Informations de notices de collections supplémentaires
Consulter les sections suivantes pour plus d'informations concernant les notices de collections :
- Naviguer dans l'Éditeur de métadonnées
- Gérer l'inventaire d'exemplaire physique à l'aide du rapport de rayon
- Importer des notices à l'aide d'un profil d'import
- Gérer des Profils d'import
- Convertir des cotes de rangement dans les collections
- Configurer d'autres paramètres (Gestion des ressources)
- Cas d'utilisation : Type de cote de notice de collections
Cas d'utilisation : Type de cote de notice de collections
Ce cas d'utilisation décrit comment définir le type de cote (premier indicateur 852) sur 3 afin que l'information de cote soit correctement convertie depuis la notice bibliographique 086 vers la notice de collections en utilisant un profil d'import.
Avec ce processus d'import, les méthodes suivantes sont possibles afin de gérer le type de cote dans le premier indicateur 852 dans l'ordre de priorité suivant :
-
Définissez le type de cote dans le modèle par défaut de collections.Ouvrez votre modèle de collections par défaut dans l'Éditeur de métadonnées (Ressources > Catalogage > Ouvrir l'Éditeur de métadonnées) et définissez le premier indicateur 852 sur 3.Définissez le paramètre client use_marc_record_holdings_template (Menu de Configuration > Ressources > Général > Autres paramètres ) sur vrai. Lorsque vous effectuez ceci, les notices de collections qui sont automatiquement créées avec votre profil d'import utilisent le modèle de collections par défaut.Notez que d'autres flux de travail qui utilisent le modèle de collections par défaut auront également le premier indicateur 852 défini sur 3.
-
Définissez le type de cote pour une localisation de bibliothèque spécifique qui est utilisée dans le profil d'import.Pour la bibliothèque identifiée dans votre profil d'import, configurez le type de cote de la bibliothèque sur un qui correspond au 3 du premier indicateur 852. Cela s'effectue dans la section Configurations des collections de la page Modifier la localisation physique (Menu de configuration > sélectionnez la localisation de la bibliothèque > Général > Localisations > Localisations physiques).
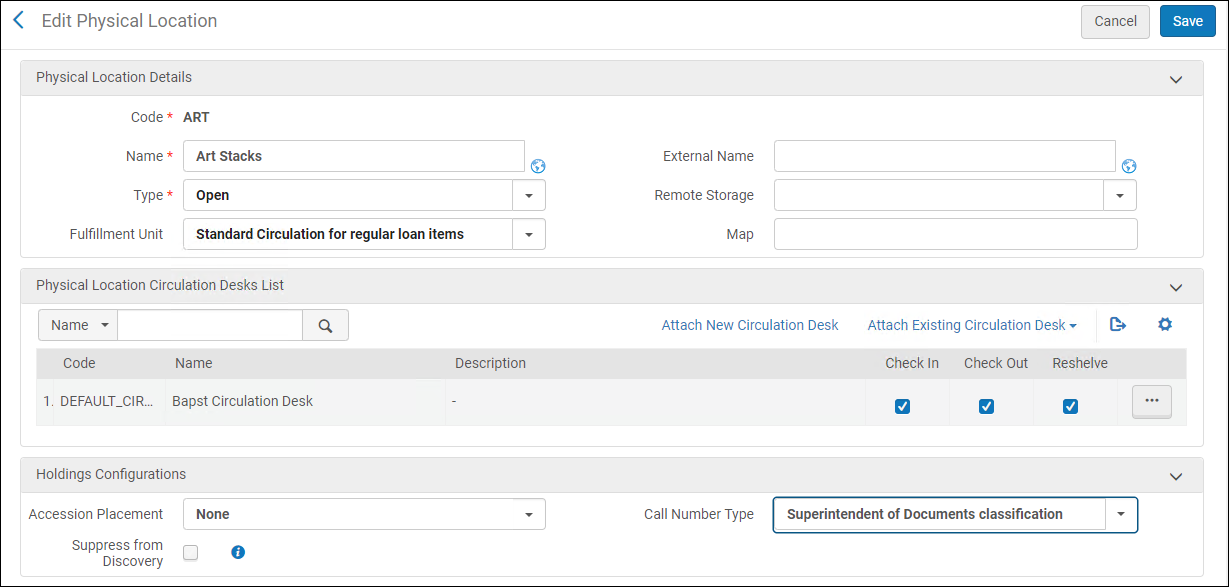 Configurations Type de cote de Collections de BibliothèqueDans cet exemple, le type de cote Surintendant de la classification des documents est sélectionné.Lorsque des notices de collections sont automatiquement générées avec votre profil d'import pour cette localisation de bibliothèque particulière, le premier indicateur 852 sera défini sur 3 (le numéro correspondant au type de cote Surintendant de la classification des documents).Notez que cela n'aura pas d'impact sur d'autres localisations.
Configurations Type de cote de Collections de BibliothèqueDans cet exemple, le type de cote Surintendant de la classification des documents est sélectionné.Lorsque des notices de collections sont automatiquement générées avec votre profil d'import pour cette localisation de bibliothèque particulière, le premier indicateur 852 sera défini sur 3 (le numéro correspondant au type de cote Surintendant de la classification des documents).Notez que cela n'aura pas d'impact sur d'autres localisations. -
Définissez le type de cote par défaut pour l'institution.Définissez le paramètre client call_number_type (Menu de Configuration > Ressources > Général > Autres paramètres) sur 3.Cette configuration s'applique à la création automatique de toutes les collections. Elles seront toutes créées avec 3 comme premier indicateur 852, à moins que le premier indicateur 852 soit précisé par une des méthodes précédentes.
Après avoir mis en œuvre ces méthodes pour définir le premier indicateur 852 sur 3, la création automatique de notices de holdings à l'aide d'un profil d'import utilisera la conversion de cote et convertira correctement les informations de cote bibliographique vers la notice de holdings.
Notez que la paramètre Mettre à jour la cote des holdings dans le profil d'import renvoie spécifiquement à la mise à jour de la cote de holdings existantes d'une notice bibliographique avec une cote vide.