Voir les notices en lecture seule sur la page Vue simple
Ouvrir la Vue simple MARC pour un exemplaire du répertoire
Vous pouvez ouvrir la vue de notice simple dans l'onglet MARC et dans l'onglet BIBFRAME .
Pour ouvrir la page Consulter la notice simple :
- Sélectionnez un lien de titre de ressource dans les résultats de recherche dans le répertoire (voir Chercher dans le répertoire).
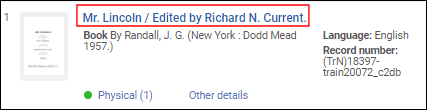
- En outre, pour les collections électroniques qui ont des informations bibliographiques identifiées dans le champ Information descriptive supplémentaire (dans l'onglet Informations supplémentaires de l'Éditeur de collection électronique), vous pouvez sélectionner le lien Description de ressource et sélectionner le lien de ressource dans les résultats de recherche.
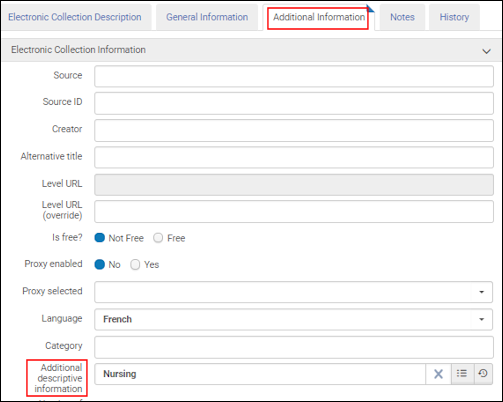

Onglet MARC
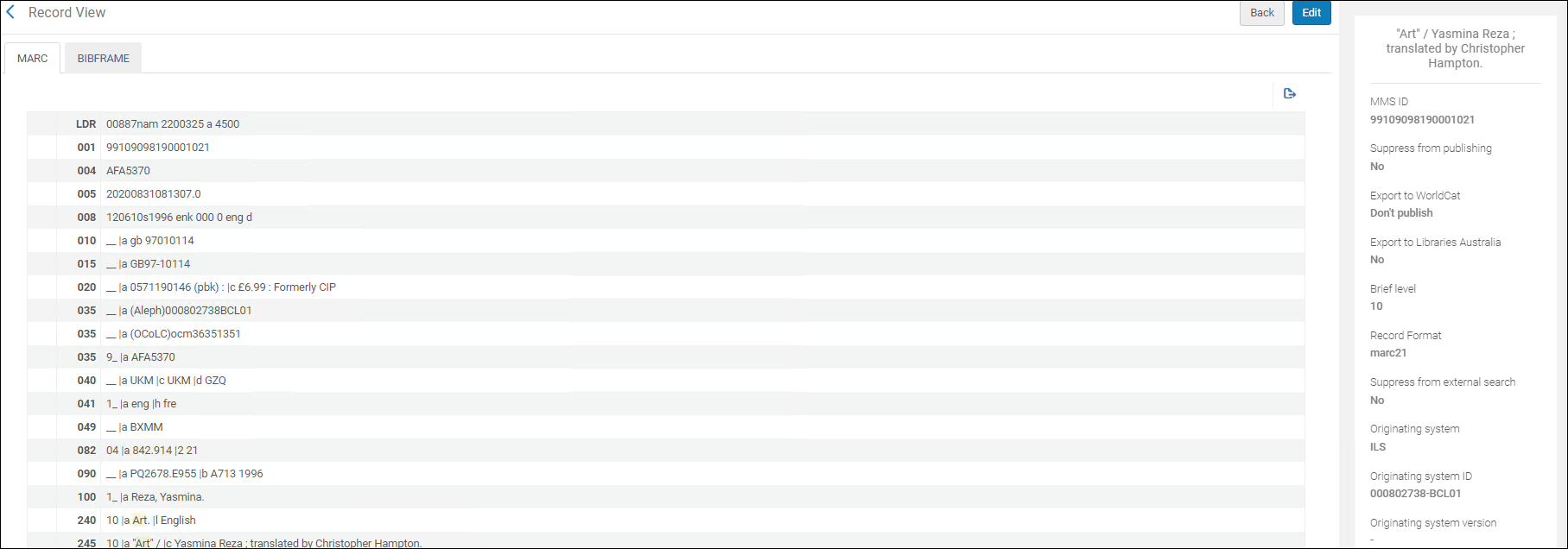
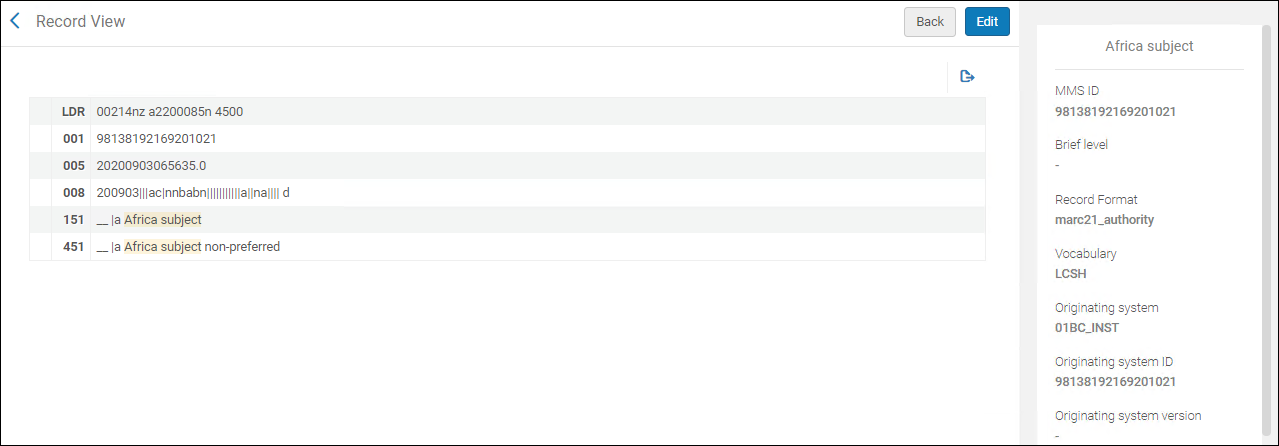
Vue simple Résumé
- Titre – Le titre de la ressource identifiée.
- Identifiant MMS – L'identifiant interne Alma pour la notice.
- Système d'origine – La source de la notice.
- ID dans le système d'origine – L'identifiant de la notice tel que créé dans le système d'origine.
- Version du système d'origine – Date et heure extraits du champ 005 lors de l'importation de la notice ou date et heure précisés pour ce champ dans un processus de normalisation. Pour plus d'informations, voir la description de Ne pas outrepasser/fusionner la notice avec une version plus ancienne.
- Supprimer de la découverte – Si la notice a été supprimée de la publication (Oui ou Non).
- Classement bibliographique - Un classement d'évaluation des notices bibliographiques MARC 21 basé sur des informations telles que les identifiants, les noms, les sujets, les champs LDR et 008 informatifs, les détails de publication, etc.
Pour plus d'informations sur la manière dont les notices sont classées, voir Bibliographic Rank Algorithm. - Exporter vers WorldCat – Si la notice a été marquée pour l'exportation vers WorldCat.
- Niveau de notice abrégée – Affiche le niveau de la notice (une valeur entre 01 et 10)
- Format de notice – Identifie le format standard utilisé pour créer la notice parmi l'un des formats suivants qui peuvent être activés dans le Registre actif par Ex Libris : MARC 21, UNIMARC, KORMARC, CNMARC, ou Dublin Core. (Les formats de notice disponibles dépendent des registres que vous avez fait activer par Ex Libris pour votre système.)
- Vocabulaire (lorsque vous consultez une notice d'autorité) – Le vocabulaire local de la notice.
Onglet BIBFRAME
L'onglet BIBFRAME affiche les informations de la notice MARC converties sur le moment pour l'affichage BIBFRAME. Vous pouvez copier et coller ces informations, pour vos besoins. Veuillez noter que les informations affichées ici ne sont pas enregistrées dans Alma, et peuvent changer d'une consultation à l'autre.
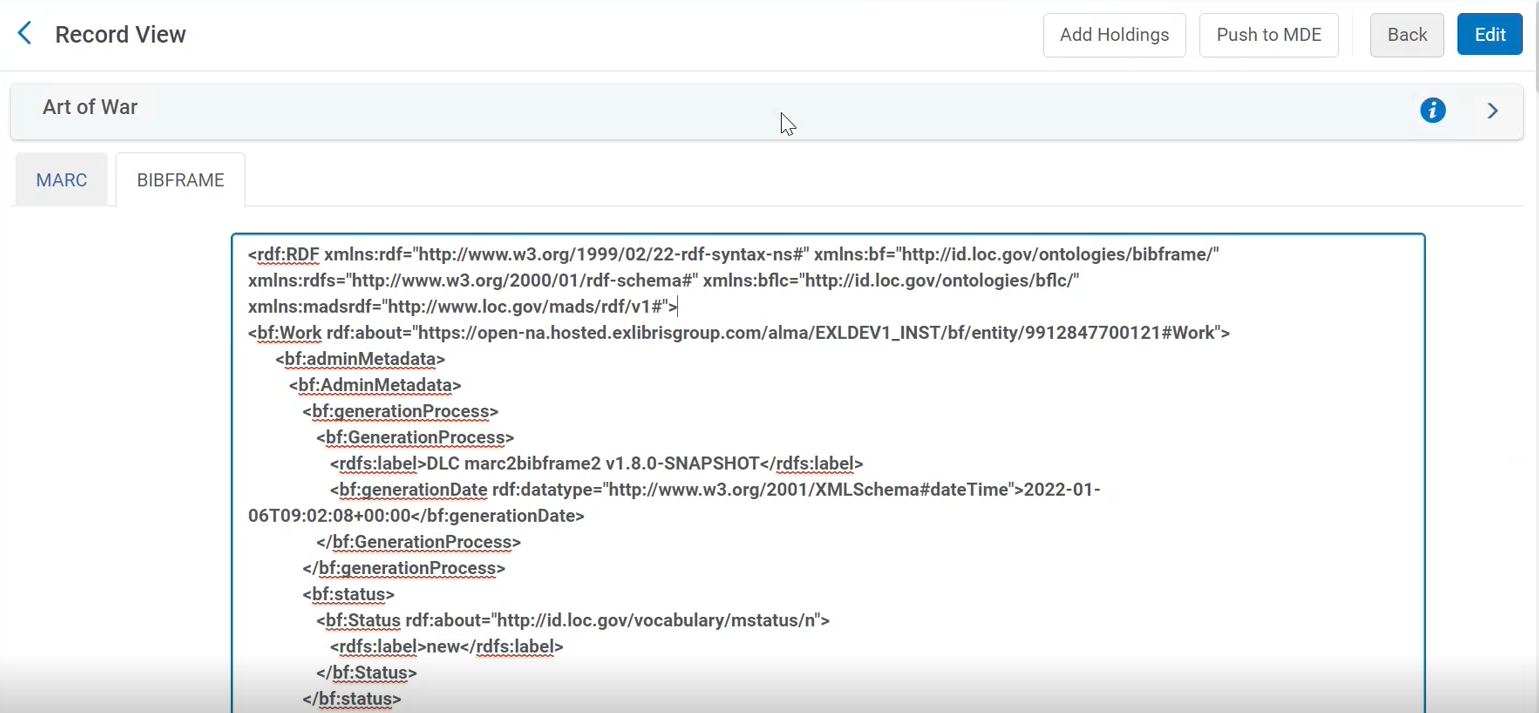
Actions sur la page Consulter la notice
| Action | Description |
|---|---|
| Retour | Cliquez sur Retour pour revenir à la page des résultats de recherche. |
| Modifier | Cliquez sur Modifier pour modifier la notice dans l'Éditeur de métadonnées. Voir aussi Travailler avec des notices bibliographiques et Travailler avec des notices d'autorité. |
| Exporter la liste | Sélectionnez l'icône Exporter/Excel pour copier la notice dans un fichier Excel. |
| Exemplaire |
Cliquez sur Copier pour faire une copie locale de la notice. Cette option est disponible pour une recherche sur Tous les titres ou Autorité dans l'onglet Communauté.
Lorsque vous cliquez sur Copier pour une notice d'autorité de la Zone de communauté à partir de la page Consulter la notice, vous pouvez sélectionner un code de vocabulaire actif pour votre institution et un système d'origine avec lequel travailler.
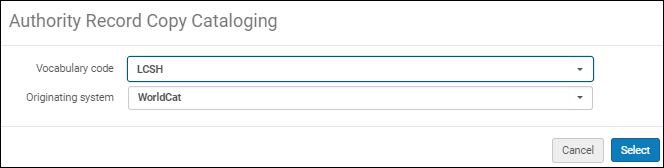 Cliquez sur Sélectionner pour ouvrir automatiquement la version copiée de la notice avec le vocabulaire et le système d'origine sélectionnés.
|
| Copier vers le réseau |
Cette option est disponible pour une recherche Tous les titres ou Autoritédans l'onglet Communauté.
Sélectionnez cette option pour créer une copie locale d'une notice dans une Zone Réseau. Voir Gérer les notices dans la Zone réseau.
Lorsque vous cliquez sur Copier vers le réseau (dans une Zone réseau) pour une notice d'autorité de la Zone de communauté à partir de la page Consulter la notice, vous pouvez sélectionner un code de vocabulaire actif pour votre institution et un système d'origine avec lequel vous travaillez :
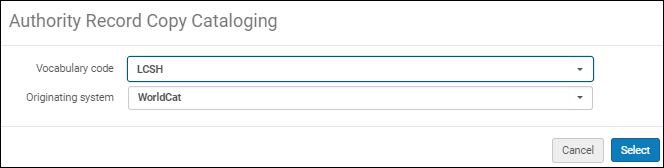 Cliquez sur Sélectionner pour ouvrir automatiquement la version copiée de la notice avec le vocabulaire et le système d'origine sélectionnés.
|
| Copier dans la communauté |
Sélectionnez cette option pour modifier et ajouter une notice d'autorité à la Zone de communauté. Avec cette action, vous pouvez facilement copier la notice dans l'Éditeur de métadonnées, la modifier et l'enregistrer, puis ajouter la notice enregistrée à la Zone de communauté et à un système d'autorité externe tel que GND, BARE ou NLI (avec les autorisations appropriées à ces activités de contribution).
Pour que cette action s'affiche lorsque vous ouvrez une notice sur la page Consulter la notice simple, votre institution doit être configurée en tant que contributeur de la Zone de communauté. Vous devez également travailler avec une notice d'autorité et disposer du rôle de catalogage approprié (Catalogueur, Gestionnaire de catalogue, Administrateur de catalogue ou Catalogueur étendu). L'action Copier dans la communauté s'affiche quand vous sélectionnez un titre à consulter depuis vos résultats de recherche d'autorité sur l'onglet Communauté.
Lorsque vous sélectionnez Copier dans la communauté, la fenêtre contextuelle Catalogage d'exemplaire de la notice d'autorité s'affiche :
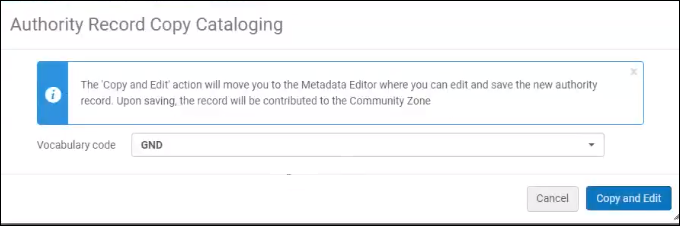 Pour l'option Code de vocabulaire, sélectionnez le système externe utilisé pour ajouter la notice dans la liste déroulante, puis sélectionnez Copier et modifier. La notice s'ouvre dans l'Éditeur de métadonnées et dans le dossier correspondant au code de vocabulaire que vous avez sélectionné.
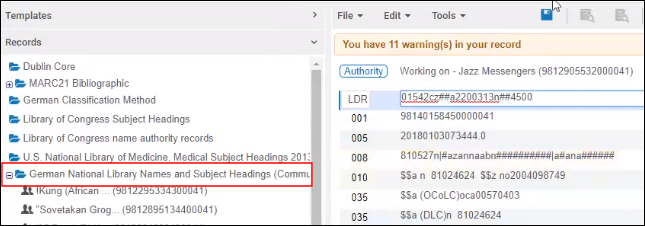 La notice s'ouvre dans l'Éditeur de métadonnées
Vous pouvez à présent modifier la notice et l'enregistrer. Une fois enregistrée, la notice est automatiquement ajoutée au système d'autorité externe identifié par le code de vocabulaire sélectionné. Elle est également ajoutée à la Zone de communauté.
|
| Lien | Cette option est disponible pour une recherche Tous les titres dans l'onglet Communauté.
Sélectionnez cette option pour relier la notice à l'institution locale. Pour plus d'informations, voir Lier une collection électronique locale à la Zone de communauté et Lier une ressource électronique locale faisant partie d'une collection liée à la Zone de communauté à la Zone de communauté. |
| Déplacer vers l'Éditeur de métadonnées | Sélectionnez pour déplacer la notice vers l'Éditeur de métadonnées. Pour plus de détails, voir Déplacer des notices vers l'Éditeur de métadonnées. |
| Ajouter une notice Holding / Ajouter de nouvelles notices de fonds | Lorsqu'il est ouvert à partir de la vue simple des notices bibliographiques, ce bouton s'appelle Ajouter une notice Holding. Lorsqu'il est ouvert à partir de la vue simple des notices de holdings, ce bouton s'appelle Lorsqu'il est ouvert.
Sélectionnez pour ajouter des nouvelles holdings. L'Éditeur de métadonnées s'ouvre pour vous permettre d'ajouter une nouvelle notice de holdings associée à la notice bibliographique actuelle. La notice bibliographique ne s'ouvre pas, il n'y a donc pas d'étape supplémentaire pour publier la notice bibliographique lorsque vous avez fini de créer la nouvelle notice de holdings. |

