Travailler avec des notices bibliographiques
- Catalogueur
- Catalogueur – Étendu
- Administrateur de catalogue
- Gestionnaire de catalogue
Créer des notices bibliographiques
Créer une notice bibliographique MARC 21
- Ouvrez l'Éditeur de métadonnées (Ressources > Catalogage > Ouvrir l'Éditeur de métadonnées).
- Sélectionnez Nouveau > Bibliographique MARC 21 et sélectionnez le modèle par défaut pour saisir une notice bibliographique.
L'Éditeur de métadonnées ouvre ce modèle.
- Entrez les données concernant votre notice bibliographique. Voir la section Options du menu et de la barre d'outils dans l'Éditeur de métadonnées pour des informations supplémentaires concernant le travail avec l'Éditeur de métadonnées.
Pour plus d'informations concernant la saisie de contenu de notice en hébreu, voir Afficher les caractères directionnels et Insérer des caractères directionnels.
Pour des informations supplémentaires sur le catalogage en hébreu, voir Problèmes spécifiques concernant le catalogage en hébreu.Lorsque vous cataloguez les champs 010 ou 035, écrivez un dièse (#) pour chaque espace que vous voulez enregistrer pour ces champs. Le contenu est enregistré dans la base de données Alma en tant qu'espaces (pour chaque dièse), mais s'affiche dans l'Éditeur de métadonnées sous la forme d'un dièse pour identifier plus clairement le nombre exact d'espaces dans le champ.Dans les champs suivants, le système fournit une fenêtre d'assistance contextuelle une fois que vous avez tapé les trois premiers caractères (voir l'illustration ci-dessous) :- 260 $$a, b, e, f
- 264 $$a, b
- 505 $$r, t
- 561 $a
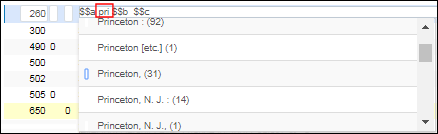 Exemple de fenêtre popup (vedettes non suggérées)Lors de la saisie de caractères spéciaux, l'assistance contextuelle est configurée de la manière suivante, à l'aide d'un réglage de paramètre client :
Exemple de fenêtre popup (vedettes non suggérées)Lors de la saisie de caractères spéciaux, l'assistance contextuelle est configurée de la manière suivante, à l'aide d'un réglage de paramètre client :- Lorsque vous saisissez du contenu de notice et que l'Éditeur de métadonnées fournit des suggestions (une fois les premiers caractères saisis), si vous utilisez le caractère eszett ou ss à la place du Eszett, les suggestions fournies sont adaptées de manière spécifique à ce que vous tapez. Cela signifie que si vous tapez des valeurs incluant le caractère ß (comme par exemple Großbritannien), seuls les résultats contenant le caractère ß sont affichés. Si vous tapez des valeurs incluant les caractères ss (comme par exemple Grossbritannien), seuls les résultats contenant les caractères ss sont affichés.
- Lorsque vous saisissez du contenu de notice et que l'Éditeur de métadonnées fournit des suggestions (une fois les premiers caractères saisis), si vous utilisez le caractère umlaut ou la lettre sans umlaut, les suggestions fournies sont adaptées de manière spécifique à ce que vous tapez. Donc, si vous tapez Müller, vous obtenez des suggestions avec le caractère ü ; si vous tapez Muller, vous obtenez des suggestions sans le caractère ü.
- Lorsque vous saisissez du contenu de notice et que l'Éditeur de métadonnées fournit des suggestions (une fois les premiers caractères saisis), si vous utilisez un tiret, seuls les résultats contenant un tiret sont affichés (comme par exemple Baden-Baden). Si, par exemple, vous tapez Baden Baden sans tiret, seuls les résultats ne contenant pas de tiret sont affichés.
Veuillez contacter l'assistance client pour définir le paramètre client pour les suggestions de sous-champ, afin de traiter les suggestions de l'Éditeur de métadonnées selon vos préférences.L'assistance contextuelle fournie pour ces champs n'apparaît pas pour les vedettes d'autorité/bibliographiques. Cette fenêtre popup d'assistance est déterminée en fonction des descriptions que vous créez et enregistrez dans la Liste de vocabulaires contrôlés (voir Configurer la liste de vocabulaires contrôlés), puis identifiez dans votre configuration de métadonnées, en utilisant l'option Choisir les vocabulaires contrôlés (voir Modifier les champs) pour sélectionner la liste des descriptions de la Liste de vocabulaires contrôlés que vous avez créée auparavant.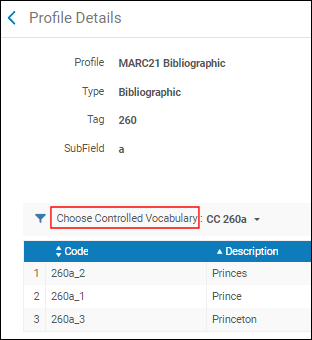 Choisir le vocabulaire contrôléPour accéder aux vedettes bibliographiques et d'autorité suggérées, pressez F3 pour le champ que vous remplissez/vérifiez. Le système ouvre une liste des options parmi lesquelles vous pouvez faire votre choix (notez que les sous-champs sont extraits en fonction de leur ordre de catalogage d'origine). Au cas ou aucune suggestion de vedette n'est disponible, Alma affiche Aucune vedette correspondante trouvée. Voir Utiliser F3 pour plus d'informations.
Choisir le vocabulaire contrôléPour accéder aux vedettes bibliographiques et d'autorité suggérées, pressez F3 pour le champ que vous remplissez/vérifiez. Le système ouvre une liste des options parmi lesquelles vous pouvez faire votre choix (notez que les sous-champs sont extraits en fonction de leur ordre de catalogage d'origine). Au cas ou aucune suggestion de vedette n'est disponible, Alma affiche Aucune vedette correspondante trouvée. Voir Utiliser F3 pour plus d'informations.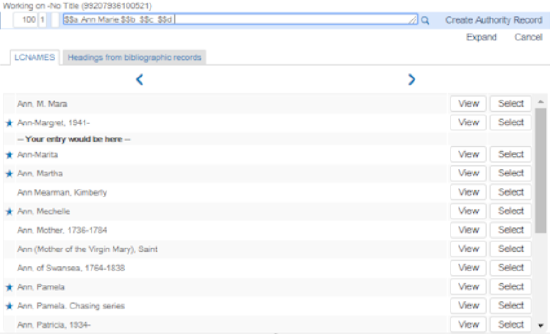 Exemple F3 - Vedettes d'autorité et bibliographiques suggéréesSi vous travaillez dans IE et appuyez sur F3, assurez-vous d'appuyer sur Entrée lorsque le curseur se situe sur le texte. Sinon, la liste de vedettes peut ne pas s'afficher correctement.Lorsque des priorités ont été définies pour plusieurs vocabulaires d'autorité, le système vérifie les correspondances dans l'ordre de priorité, puis affiche les résultats dans des onglets séparés (tels que GND ou LCSH) selon l'ordre de priorité de gauche à droite si vous appuyez sur F3. Voir Priorités des autorités pour plus d'informations.
Exemple F3 - Vedettes d'autorité et bibliographiques suggéréesSi vous travaillez dans IE et appuyez sur F3, assurez-vous d'appuyer sur Entrée lorsque le curseur se situe sur le texte. Sinon, la liste de vedettes peut ne pas s'afficher correctement.Lorsque des priorités ont été définies pour plusieurs vocabulaires d'autorité, le système vérifie les correspondances dans l'ordre de priorité, puis affiche les résultats dans des onglets séparés (tels que GND ou LCSH) selon l'ordre de priorité de gauche à droite si vous appuyez sur F3. Voir Priorités des autorités pour plus d'informations.- Les autorités locales sont identifiées grâce au mot (Local) entre parenthèses.
- Les termes préférés sont identifiés par une étoile. Pour les termes non-préférés, rien n'est indiqué à gauche (absence d'étoile).
- Cliquez sur Consulter afin d'afficher les notices d'autorité complètes.
- Cliquez sur Sélectionner afin d'insérer le contenu dans la notice sur laquelle vous travaillez.
- Sélectionnez l'onglet Vedettes dans les notices bibliographiques pour voir les vedettes bibliographiques suggérées.
- Pour des informations supplémentaires, se reporter à Travailler avec des notices d'autorité.
- Cliquez sur l'icône Enregistrer. Pour des informations supplémentaires concernant l'enregistrement des notices, se reporter à Enregistrer des notices dans l'Éditeur de métadonnées.
Travailler avec les vedettes de titre uniforme pour les notices GND
- 075 $b u
- Le champ 130 et 500, 510 ou 511 avec 9$ qui contient un des éléments suivants :
- 4:auta
- 4:koma
- 4:regi
- 4:kuen
Générer des vedettes d'autorité pour un Titre uniforme commençant avec $t
Travailler avec le champ 240 et les vedettes bibliographiques de titre uniforme
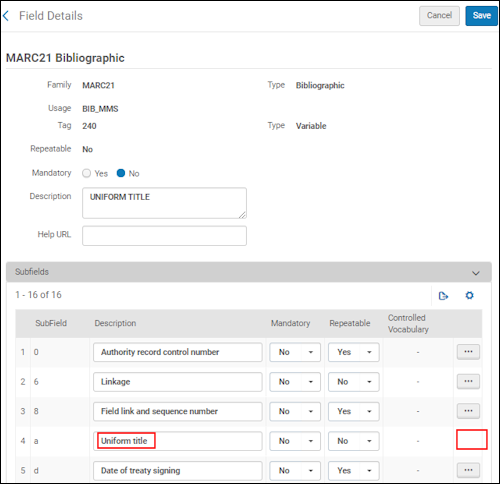
Classement bibliographique dans l'Éditeur de métadonnées
Alma évalue l'exhaustivité et la richesse des notices bibliographiques MARC 21 sur la base d'informtions telles que les identifiants, les noms, les sujets, les champs LDR et 008 informatifs, les détails de publication, etc. Cette évaluation se reflète dans le classement bibliographique, conçu pour offrir aux bibliothèques un outil utile permettant d'identifier les notices sur lesquelles il est nécessaire de se pencher. Le nouveau classement bibliographique s'affiche dans la vue de notice et dans l'Éditeur de métadonnées.
Pour plus d'informations sur le classement bibliographique, voir Bibliographic Rank Algorithm.
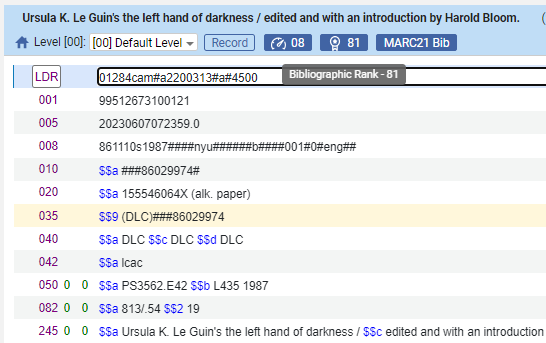
Classement bibliographique dans les collections de la Zone de communauté
Ces informations sont affichées au niveau de la collection : Résultats de recherche de collection pour tous les libellés de gestion (Géré par Ex Libris, Géré par la communauté, Contribué, Non conservé, En attente de suppression).
Le champ Classement bibliographique est visible dans les collections de la Zone de communauté. Ce champ indique le classement moyen des notices bibliographiques de la collection et fonctionne selon trois niveaux différents :
- Faible : 0-39
- Moyen : 40-79
- Élevé : 80-150
La plage de classement bibliographique se situe entre 1 et 150. En général, les notices qui ont un classement supérieur à 75 sont considérées comme des notices de bonne qualité.
Les trois catégories de qualité mentionnées ci-dessus sont basées sur la distribution au sein de la collection du classement bibliographique des notices bibliographiques. La logique du classement bibliographique consiste à afficher au niveau de la collection le classement bibliographique moyen de toutes les notices bibliographiques associées, pour que les utilisateurs sachent quelle collection activer en priorité, ainsi que le type de qualité à laquelle ils peuvent s'attendre avant d'activer une collection spécifique.
L'intégration des données de qualité de la collection de la Zone de communauté, telles que le classement bibliographique moyen, permet aux utilisateurs de répondre aux questions concernant la qualité des notices MARC au sein d'une collection spécifique de la Zone de communauté.
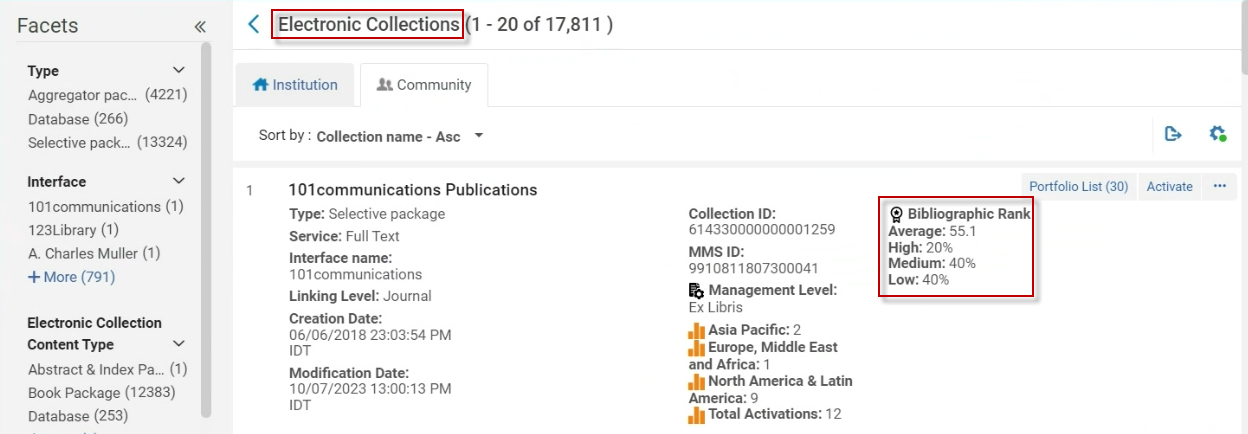
Les utilisateurs voient les informations supplémentaires suivantes au niveau des collections de la Zone de communauté :
| Classement bibliographique | Description |
|---|---|
| Moyenne | La somme de tous les classements bibliographiques individuels, divisée par le nombre total de notices. |
| Élevé | % de notices ayant un classement bibliographique Élevé (tel que calculé selon le système à trois niveaux indiqué auparavant : 80-150). |
| Support | % de notices ayant un classement bibliographique Moyen (tel que calculé selon le système à trois niveaux indiqué auparavant : 40-79). |
| Bas | % de notices ayant un classement bibliographique Faible (tel que calculé selon le système à trois niveaux indiqué auparavant : 0-39). |
L'option permettant de personnaliser les vues a été étendue pour comprendre les champs Classement bibliographique et Niveau abrégé pour les informations au niveau du portfolio. Les utilisateurs peuvent choisir d'afficher ces détails dans les résultats de recherche s'ils le souhaitent. Pour plus d'informations sur le calcul du champ Niveau abrégé, consultez Level 1 - Breadth dans Bibliographic Rank Algorithm.
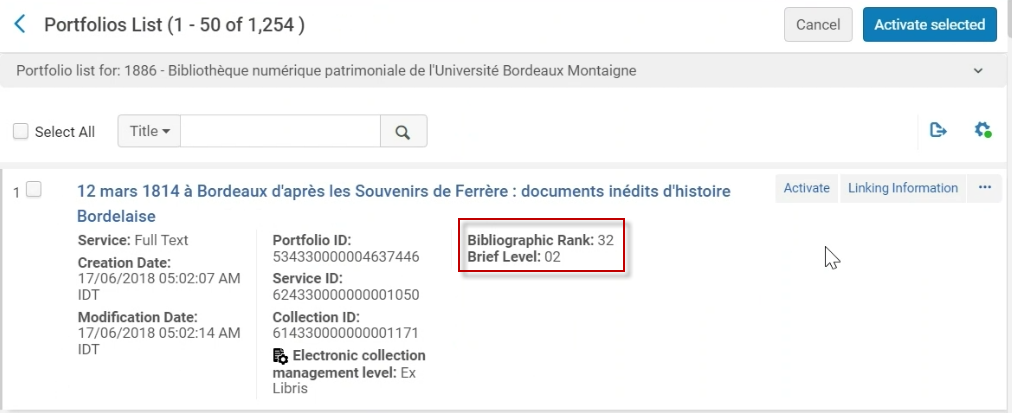
- Accédez à n'importe quelle entité de recherche et cliquez sur l'icône d'affichage de colonne (
 ).
). - Dans la colonne de l'écran Personnaliser la vue, sélectionnez l'option Bib Rank and Brief Score.
Note : pour désactiver la vue, décochez l'option Bib Rank and Brief Score. - Cliquez sur Enregistrer.
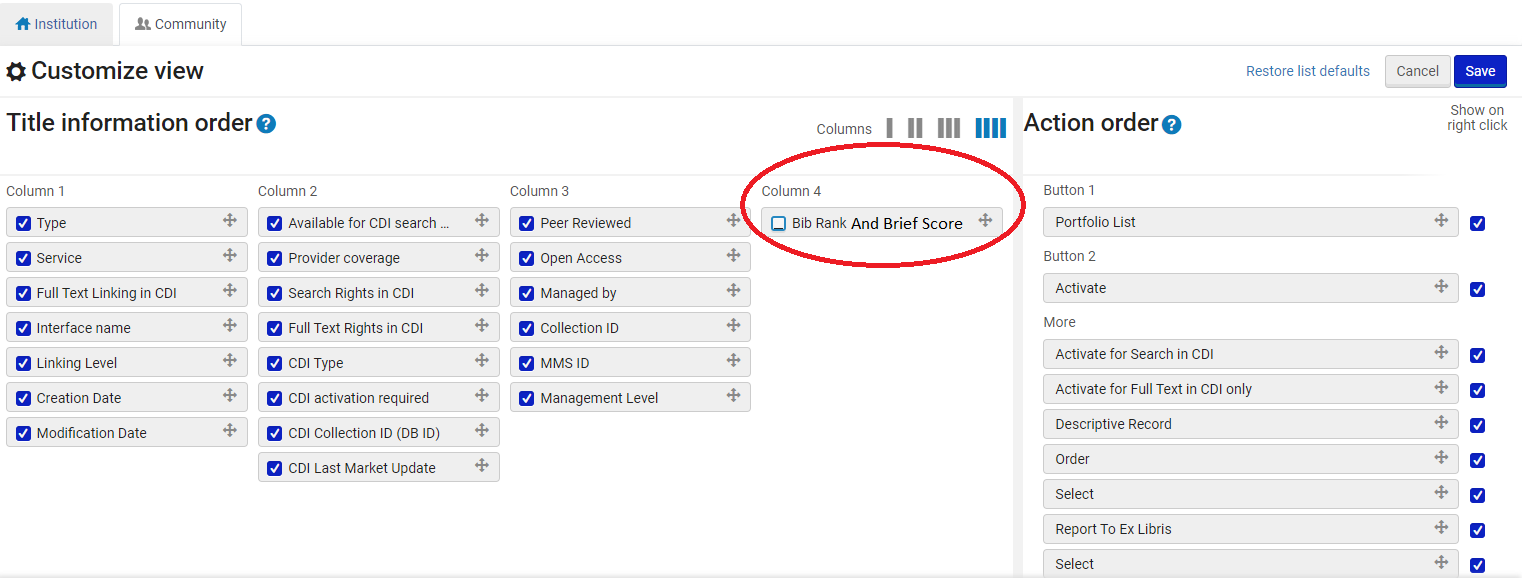
Bibliographic Rank Algorithm
Alma évalue l'exhaustivité et la richesse des notices bibliographiques MARC 21 sur la base d'informtions telles que les identifiants, les noms, les sujets, les champs LDR et 008 informatifs, les détails de publication, etc. Cette évaluation se reflète dans le classement bibliographique, conçu pour offrir aux bibliothèques un outil utile permettant d'identifier les notices sur lesquelles il est nécessaire de se pencher. Le nouveau classement bibliographique s'affiche dans la vue de notice et dans l'Éditeur de métadonnées.
La plage de classement bibliographique se situe entre 1 et 150. En général, les notices qui ont un classement supérieur à 75 sont considérées comme des notices de bonne qualité.
Le classement bibliographique est généré par un algorithme, décrit ci-dessous.
Modèle général
Il comprend une approche en deux temps :
-
Premier temps - Étendue : Le processus se centre alors sur la couverture : les champs sont groupés en catégories. Quand une notice comporte un des champs d'une catégorie, elle reçoit un score en fonction de l'importance de cette catégorie.
- Une importance FAIBLE équivaut à 1 point.
- Une importance MOYENNE équivaut à 3 points.
- Une importance ÉLEVÉE équivaut à 7 points.
Par exemple, la catégorie Sujets a une importance élevée, elle correspond donc à un score de 7. La catégorie des identifiants annulés est moins importante. Son score est donc de 1. Il existe 27 catégories. Vous pourrez retrouver la liste complète ci-dessous dans Catégories.
-
Deuxième temps - profondeur : le processus se centre alors sur la profondeur. Par exemple, plutôt que de simplement regarder s'il existe un champ 6XX, on regarde combien de champs 6XX sont inclus.
La profondeur n'est pertinente que pour certaines catégories. Quand une notice comprend une de ces catégories, les champs de cette catégorie sont comptés. Le nombre de champs correspond au score de profondeur de la catégorie.Chaque catégorie est soumise à une « limite de profondeur », pour éviter d'accorder trop d'importance à un grand nombre de champs.
Le score total correspond au score d'étendue + score de profondeur.
Catégories
Vous trouverez ci-dessous la liste complète des catégories. Pour chaque catégorie, les informations suivantes sont comprises :
- Liste des champs de la catégorie
- Importance
- Indication de si elle pertinente pour la profondeur, et si c'est le cas :
- Limite de profondeur
| # | Nom de la catégorie | Champs | Importance | Pertinente pour la profondeur ? | Limite de profondeur |
|---|---|---|---|---|---|
| 1 | Identifiant annulé |
|
FAIBLE |
Non |
|
| 2 | Classification et cote |
|
ÉLEVÉE |
Oui |
3 |
| 3 | Heure/endroit/langue codée |
|
FAIBLE |
Oui |
3 |
| 4 | Champs de contrôle |
|
MOYENNE |
Non |
|
| 5 | 008 Common data |
Un ou plusieurs champs parmi les suivants doit avoir une valeur différente de | ou # :
|
ÉLEVÉE |
Oui |
5 |
| 6 | 008 Books data
(Si guide/06 = a et Guide/07 = a, c, d ou m) |
Un ou plusieurs champs parmi les suivants doit avoir une valeur différente de | ou # :
|
FAIBLE |
Non |
|
| 7 | 008 Computer files data
(Guide/06 = m) |
Un ou plusieurs champs parmi les suivants doit avoir une valeur différente de | ou # :
|
FAIBLE |
Non |
|
| 8 | 008 Music data
(Guide/06 = c, d, i ou j) |
Un ou plusieurs champs parmi les suivants doit avoir une valeur différente de | ou # :
|
MOYENNE |
Oui |
5 |
| 9 | 008 Visual Materials data
(Guide/06 = g, k, o ou r) |
Un ou plusieurs champs parmi les suivants doit avoir une valeur différente de | ou # :
|
MOYENNE |
Oui |
5 |
| 10 |
008 Maps data (Guide/06 = e ou f) |
Un ou plusieurs champs parmi les suivants doit avoir une valeur différente de | ou # :
|
MOYENNE |
Oui |
5 |
| 11 | 008 Continuing Resources
(Guide/06 = a et Guide/07 = b, i ou s) |
Un ou plusieurs champs parmi les suivants doit avoir une valeur différente de | ou # :
|
MOYENNE |
Non |
|
| 12 | Édition |
250 - Mention d'édition |
ÉLEVÉE |
Non |
|
| 13 | Identifiant |
|
ÉLEVÉE |
Oui |
10 |
| 14 | Guide |
|
ÉLEVÉE |
Non |
|
| 15 | Noms |
|
ÉLEVÉE |
Oui |
5 |
| 16 | Note |
|
FAIBLE |
Non |
|
| 17 | Bibliographie |
|
FAIBLE |
Non |
|
| 18 | Sujets |
Un ou plusieurs champs parmi les suivants doit avoir un deuxiéme indicateur correspondant à 0/1/2/3/5/6/7.
|
ÉLEVÉE |
Oui |
15 |
| 19 | Autres informations physiques |
|
MOYENNE |
Oui |
3 |
| 20 | Description matérielle |
• 300 - Description physique |
MOYENNE |
Oui |
5 |
| 21 | Détails de publication |
• 260 - Publication, Distribution, etc. (imprimé) |
ÉLEVÉE |
Non |
|
| 22 | Exemplaires associés |
Une ou plusieurs des options suivantes. Doit inclure $a ou $t : |
FAIBLE |
Non |
|
| 23 | Collections |
Une ou plusieurs des options suivantes. Doit inclure $a : 780 - Vedette précédente 785 - Vedette suivante |
MOYENNE |
Oui |
3 |
| 24 | Résumé |
• 520 - Résumé, etc. |
MOYENNE |
Non |
|
| 25 | Table des matières |
• 505 - Note de contenu formatée |
MOYENNE |
Non |
|
| 26 | Titre |
• 245 avec $a ou $k au minimum |
ÉLEVÉE |
Non |
|
| 27 | Titre uniforme |
• 130 - Vedette principale - Titre uniforme |
FAIBLE |
Non |
Validations
Outre les scores d'étendue et de profondeur, certaines validations Alma sont effectuées pour vérifier les bases du format MARC21. Les validations suivantes sont effectuées :
- Existence des champs obligatoires (LDR et 245)
- Les champs de contrôle contiennent des données légitimes
- Les indicateurs contiennent des données légitimes
- Seuls les champs répétables apparaissent plusieurs fois
- Seuls les sous-champs répétables apparaissent plusieurs fois
- Tous les sous-champs sont valides, en accord avec la norme MARC
En cas de problème, le score total est baissé d'1 point.
Exactitude
Outre la validation ci-dessus, le système vérifie également l'exactitude des données :
- Chiffre de vérification ISBN
- Chiffre de vérification ISSN
- Chiffre de vérification pour tout autre numéro standard.
- La forme de matériel dans le champ 006 (position 0) correspond au type de matériel dans le guide (LDR).
En cas de problème, le score total est baissé d'1 point.
Générer des numéros d'auteur automatiquement
- 905 $d - Créé en copiant le champ 093 $a à l'aide d'une règle de normalisation d'Alma
- 905 $e - Créé en fonction du contenu du sous-champ $a des champs 100, 110, 111 ou 245, de la table de conversion Listes de numéros d'auteur et de l'option du menu Générer un numéro d'auteur dans l'Éditeur de métadonnées (voir la procédure ci-dessous).
- 905 $s - Créé à l'aide d'une règle de normalisation d'Alma pour concaténer le contenu des champs 905 $d, 905 $e, 905 $v (non obligatoire) et 905 $y (non obligatoire), chaque contenu étant séparé par une barre oblique (/).
- Configurer la liste de numéros d'auteur dans la table de conversion Listes de numéros d'auteur.
Veuillez noter que la liste standardisée des numéros de cote des auteurs chinois (obtenus depuis la Table Cutter Sanborn Three-Figure Author) est conservée dans Alma et peut être configurée avec la table de conversion Listes des numéros d'auteurs. Voir Configurer les listes de numéros d'auteur pour plus d'informations sur la manière de configurer cette table.
- Créer les règles de normalisation pour générer les champs 905 $d et 905 $s.
- Dans l'Éditeur de métadonnées, ouvrez une notice bibliographique à laquelle vous voulez ajouter le numéro d'auteur dans le champ 905.
- Activez l'un des champs 100, 110, 111 ou 245. Le champ sélectionné comme champ actif doit présenter du contenu dans le sous-champ $a.
- Sélectionnez Actions de modification > Générer le numéro d'auteur (ou appuyez sur F4). Le champ 905 $e est automatiquement généré avec le numéro d'auteur.
- Enregistrez la notice.
Créer une notice bibliographique UNIMARC
- Ouvrez l'Éditeur de métadonnées (Ressources > Catalogage > Ouvrir l'Éditeur de métadonnées).
- Ouvrez le modèle bibliographique par défaut (Nouveau > Bibliographique UNIMARC).
- Entrez votre contenu bibliographique.
De manière similaire aux notices bibliographiques MARC 21, l'Éditeur de métadonnées pour les notices bibliographiques UNIMARC fournit un support de validation spécifique à UNIMARC en utilisant l'onglet Alertes.De manière similaire à la fonctionnalité de support dans l'Éditeur de métadonnées Alma pour plusieurs champs MARC 21, cette fonctionnalité d'auto-complétion est fournie pour assister les catalogueurs en fournissant des suggestions de contenu pour certains champs UNIMARC.Il existe un problème connu concernant les champs UNIMARC 327 $a et 327 $b. Ces sous-champs sont basés sur la même fonctionnalité. Une fenêtre contextuelle suggère alors les valeurs pour les deux sous-champs lorsque vous écrivez dans 327 $a ou 327 $bSe reporter à la table ci-dessous pour obtenir une liste des champs équivalents UNIMARC fournis avec la fonctionnalité d'auto-complétion. Après avoir tapé les trois premiers caractères, le système tente de fournir une suggestion pour le champ/sous-champ indiqué.
Équivalent des champs UNIMARC fournis pour l'auto-complétion Champs bibliographiques MARC 21 Champs UNIMARC 260 $a 210 $a 260 $b 210 $c 260 $e 210 $e 260 $f 210 $g 505 $r 327 $z 505 $t 327 $a 505 $t 327 $b 561 $a 317 $a
L'assistance à l'utilisateur n'est pas fournie pour les champs 4XX. - Avant d'enregistrer vos changements, ouvrez les menus Actions de la notice et Actions de modification pour consulter toutes les options actives pour travailler avec la notice UNIMARC. De la même manière que pour travailler avec des notices MARC 21, vous pouvez créer des modèles, améliorer la notice (en utilisant la normalisation), procéder à une extension à partir d'un modèle, etc.
- Cliquez sur Enregistrer pour enregistrer votre notice bibliographique UNIMARC.
Ponctuation implémentée pour les notices affichées UNIMARC
| Conversion UNIMARC | Ponctuation | Explications |
|---|---|---|
| 700ab, 701ab, 710a,b,c,d,f,e, 711a,b,c,d,f,e if $7=ba ou n'existe pas | 70X a, b Exemple : Vian, Boris 71X a. b. c (d ; e f) Exemple : Société d'andrologie canadienne. Congrès (4ème ; 1976 ; Toronto) |
70X b est préfixé par ,^ (ou ^ est un espace) 71X b est préfixé par . ^ c est préfixé par .^ e est préfixé par ^;^ f est préfixé par ^;^ La définition du sous-champ du groupe est préfixée par ( et suivie de ) - Notez que les 3 sous-champs ne sont pas toujours présents et pourraient être (d) ou (d ; f) ou (d ; e ; f) etc. |
| 700a-z, 701a-z, 710a-z, 711a-z si $7=ba ou n'existe pas | Tous les sous-champs de a à z sont affichés | Les sous-champs b et c de 70X sont préfixés par ,^ Les sous-champs fg sont préfixés par ( et suivis de ) Tous les autres sous-champs sont préfixés par ^ 71X c est préfixé par .^ e est préfixé par ^;^ f est préfixé par ^;^ La définition du sous-champ du groupe est préfixée par (et suivie de ) - Notez que les 3 sous-champs ne sont pas toujours présents et pourraient être (d) ou (d ; f) ou (d ; e f) etc. Tous les autres sous-champs sont préfixés par ^ |
| 500a-z (premier indicateur = 1) si $7=ba ou n'existe pas | Tous les sous-champs de a à z sont affichés | m est préfixé par ( et suivi de ) i est préfixé par , si derrière h. Si non, i est préfixé par .^ Tous les autres sous-champs (sauf le sous-champ a) sont préfixés par .^ |
| 200a,e si $7ba ou n'existe pas | 200 a : e | e est préfixé par ^:^ (où ^ est un espace) |
| 200 a,e | 200 a : e | e est préfixé par ^:^ (où ^ est un espace) |
| 200a,b,c,e,d,h,i,f,g si $7=ba ou n'existe pas | 200 a [b] . c : e d .h, i /f ; g | b est préfixé par [ et suivi de ] c est préfixé par .^ d n'est pas préfixé, la ponctuation est cataloguée dans la notice e est préfixé par ^:^ f est préfixé par ^/^ g est préfixé par ^;^ h est préfixé par .^ i est préfixé par, si derrière h. Sinon, i est préfixé par .^ |
| 200a,b,e,h,i,f,g si $7=ba ou n'existe pas | 200 a [b] : e .h, i /f ; g | b est préfixé par [ et suivi de ] e est préfixé par ^:^ f est préfixé par ^/^ g est préfixé par ^;^ h est préfixé par .^ i est préfixé par, si derrière h. Sinon, i est préfixé par .^ |
| 205a si $7=ba ou n'existe pas | ||
| 205a,b,f,g si $7=ba ou n'existe pas | 205 a b / f ; g | f est préfixé par ^/^ g est préfixé par ^;^ |
| 206a-z, 208a,b, 230a | ||
| 210a si $7=ba ou n'existe pas | ||
| 210c si $7=ba ou n'existe pas | ||
| 210d | ||
| 328a-z, 210c si $7=ba ou n'existe pas | chaque sous-champ est préfixé par ^ | Tous les sous-champs sont préfixés par ^ |
| 210d (1),h (2), 100/09-16 (3), 207a (4) | 100/09-12 - 13-16 | 100/09-16 possède un trait d'union ajouté entre les positions 12 et 13 |
| Exemple : 1981-2003 | ||
| 326a | ||
| 326b | ||
| 3XX -3X9 -39X,327,330 | chaque sous-champ est préfixé par ^ | |
| 3X9, 39X | chaque sous-champ est préfixé par ^ | |
| 225a,e,i | 225 a : e . i | e est préfixé par ^:^ (où ^ est un espace) i est préfixé par .^ le champ 225 est préfixé par (et suivi par ) |
| 225v | ||
| 60Xa-z -23, 616a-z -23, 617a-z -23, 610a | chaque sous-champ est préfixé par ^ | |
| 69X et 6X9 | chaque sous-champ est préfixé par ^ | |
| 010a | ||
| 019 (Sudoc) | ||
| 011a,f | ||
| 011f si LDR/06 n'est pas | ||
| /001 | ||
| 200b | ||
| 327a-z, 330a | chaque sous-champ est préfixé par ^ | |
| LDR | ||
| 101a | ||
| 700a-z, 701a-z, 710a-z, 711a-z si $7 existe et n'est pas égal à ba | Tous les sous-champs de a à z sont affichés | Les sous-champs b et c de 70X sont préfixés par ,^ Les sous-champs fg sont préfixés par ( et suivis de ) Tous les autres sous-champs sont préfixés par ^ 71X b est préfixé par .^ c est préfixé par .^ e est préfixé par ^;^ f est préfixé par ^;^ La définition du sous-champ du groupe est préfixée par ( et suivie de ) - Notez que les 3 sous-champs ne sont pas toujours présents et pourraient être (d) ou (d ; f) ou (d ; e ; f) etc. Tous les autres sous-champs sont préfixés par ^ |
| 500a-z si $7 existe et n'est pas égal à ba | m est préfixé par ( et suivi de ) i est préfixé par , si derrière h. Si non, i est préfixé par .^ Tous les autres sous-champs (sauf le sous-champ a) sont préfixés par .^ |
|
| 200a,e si $7 existe et n'est pas égal à ba | 200 a : e | e est préfixé par ^:^ (où ^ est un espace) |
| 200a,b,c,d,e,h,i,f,g si $7 existe et n'est pas égal à ba | 200 a [b] . c : e d .h, i /f ; g | b est préfixé par [ et suivi de ] c est préfixé par .^ d n'est pas préfixé, la ponctuation est cataloguée dans la notice e est préfixé par ^:^ f est préfixé par ^/^ g est préfixé par ^;^ h est préfixé par .^ i est préfixé par, si derrière h. Sinon, i est préfixé par .^ |
| 205a si $7 existe et n'est pas égal à ba | ||
| 205a,b,f,g si $7 existe et n'est pas égal à ba | 205 a b / f ; g | f est préfixé par ^/^ g est préfixé par ^;^ |
| LDR/06 | ||
| LDR/07 | ||
| 200 $b | ||
| 100a/08 | ||
| 100a/09-12 | ||
| 100a/13-16 | ||
| 102a,c | ||
| 010a,z | ||
| 200a,b,c,d,e,h,i,f,g | 200 a [b] . c : e d .h, i /f ; g | b est préfixé par [ et suivi de ] c est préfixé par .^ d n'est pas préfixé, la ponctuation est cataloguée dans la notice e est préfixé par ^:^ f est préfixé par ^/^ g est préfixé par ^;^ h est préfixé par .^ i est préfixé par, si derrière h. Sinon, i est préfixé par .^ |
| 020a | ||
| 035a(1),z (2) | ||
| 700a-z, 701a-z, 710a-z, 711a-z | Tous les sous-champs de a à z sont affichés | Les sous-champs b et c de 70X sont préfixés par ,^ Les sous-champs fg sont préfixés par ( et suivis de ) Tous les autres sous-champs sont préfixés par ^ 71X b est préfixé par .^ c est préfixé par .^ e est préfixé par ^;^ f est préfixé par ^;^ La définition du sous-champ du groupe est préfixée par ( et suivie de ) - Notez que les 3 sous-champs ne sont pas toujours présents et pourraient être (d) ou (d ; f) ou (d ; e ; f) etc. Tous les autres sous-champs sont préfixés par ^ |
| 410 a,t,o,h,i,x | 400 a t : o. h, i | h est préfixé par .^ i est préfixé par , si derrière h. Sinon, i est préfixé par .^ o est préfixé par ^:^ |
| 203a,b | ||
| 203c | ||
| Aucune correspondance | ||
| 126a,b | ||
| 125a,b | ||
| 115a,b | ||
| 135a, 230a | ||
| Aucune correspondance | ||
| 145a-i,146a-i |
Travailler avec des notices bibliographiques UNIMARC multiscript
Latin Affichage
- 200, 205, 206, 207, 208, 210
- 327
- Tous les champs 4XX : 410, 411, 412, 413, 421, 422, 423, 424, 425, 430, 431, 432, 433, 434, 435, 436, 437, 440, 441, 442, 443, 444, 445, 446, 447, 448, 451, 452, 453, 454, 455, 456, 461, 463, 464, 470, 481, 482, 488
- Tous les champs 5XX : 500, 501, 503, 510, 511, 512, 513, 514, 515, 516, 517, 518, 520, 530, 431, 532, 540, 541, 545
- 600, 601, 602, 605
- Tous les champs 7XX : 700, 701, 702, 710, 711, 712, 716, 720, 721, 722
Contrôle d'autorité
- Autorités - Lier des vedettes bibliographiques
- Autorités - Correction de terme préféré
- F3
Utiliser plusieurs points d'accès pour UNIMARC
Créer une notice bibliographique KORMARC
- Ouvrez l'Éditeur de métadonnées (Ressources > Catalogage > Ouvrir l'Éditeur de métadonnées).
- Ouvrez le modèle bibliographique par défaut (Nouveau > KORMARC Bibliographic).
- Entrez votre contenu bibliographique.
En entrant les champs suivants, le système affiche une fenêtre popup après avoir tapé les trois premiers caractères :
- 260 $$a, b, e, f
- 264$b
- 505 $$r, t
- 561$a
De manière similaire aux notices bibliographiques MARC 21, l'Éditeur de métadonnées pour les notices bibliographiques KORMARC fournit un support de validation spécifique à KORMARC en utilisant l'onglet Alertes.Lorsque vous ouvrez l'éditeur de formulaire (Actions de modification > Ouvrir l'éditeur de formulaire) pour le champ de contrôle KORMARC 008, les options de champ KORMARC suivantes sont fournies :- Agence gouvernementale coréenne
- Université coréenne
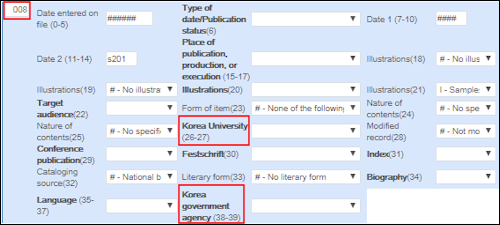 Options du champ de contrôle 008 KORMARC dans l'Éditeur de métadonnées
Options du champ de contrôle 008 KORMARC dans l'Éditeur de métadonnées - Cliquez sur Enregistrer pour enregistrer votre notice bibliographique KORMARC.
Générer automatiquement les numéros d'auteur pour un champ local de cote 090 dans une notice bibliographique KORMARC
- 090 $a - Cote de rangement Dewey copié à partir du sous-champ $a du champ 082
- 090 $b - Numéro d'auteur qui est tiré d'une liste standardisée de numéros d'auteurs avec un préfixe qui consiste en la première initiale du nom de famille de l'auteur et un suffixe contenant la première initiale du titre tel que G329w
- 090 $c - Année copiée à partir du sous-champ $c du champ 260
- Ouvrez une notice bibliographique à laquelle vous voulez ajouter le numéro d'auteur 090 dans l'Éditeur de métadonnées.
- Activez le champ d'auteur 100 ou 700.
-
Sélectionnez Actions de modification > Générer le numéro d'auteur (ou appuyez sur F4).Si vous avez activé une seule liste de numéros d'auteur dans la configuration des Listes de numéros d'auteur (Menu de configuration > Ressources > Catalogage > Listes de numéros d'auteur), le champ et sous-champ cibles que vous avez identifiés dans la configuration Listes de numéros d'auteur sont générés automatiquement avec le numéro d'auteur.Si vous avez activé plus d'une configuration de listes de numéros d'auteur dans la configuration des Listes de numéros d'auteur, le système vous invite à sélectionner la liste de numéros d'auteur à utiliser.
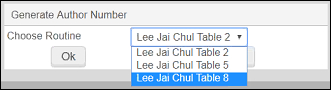 Sélectionner la liste de numéros d'auteurVoir Configurer des listes de numéros d'auteur standard pour plus d'informations.
Sélectionner la liste de numéros d'auteurVoir Configurer des listes de numéros d'auteur standard pour plus d'informations. - Enregistrez la notice.
Créer une notice bibliographique CNMARC
- Ouvrez l'Éditeur de métadonnées (Ressources > Catalogage > Ouvrir l'Éditeur de métadonnées).
- Ouvrez le modèle bibliographique par défaut (Nouveau > Bibliographique CNMARC).
- Entrez votre contenu bibliographique.
De manière similaire aux notices bibliographiques MARC 21, l'Éditeur de métadonnées pour les notices bibliographiques CNMARC fournit un support de validation spécifique à CNMARC en utilisant l'onglet Alertes. Les critères de validation peuvent être personnalisés dans le profil de métadonnées CNMARC (voir Modifier la routine de validation).
- Utilisez le menu Fichier ou cliquez sur l'icône Enregistrer pour enregistrer votre notice bibliographique CNMARC.
Utiliser plusieurs points d'accès pour les champs 6XX CNMARC
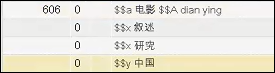

Créer une notice bibliographique Dublin Core
- Ouvrez l'Éditeur de métadonnées (Ressources > Catalogage > Ouvrir l'Éditeur de métadonnées).
- Sélectionnez Nouveau > Dublin Core.
L'Éditeur de métadonnées ouvre le modèle par défaut pour saisir votre notice Dublin Core.
- Saisissez les données pour votre notice Dublin Core. Voir la section Options du menu et de la barre d'outils dans l'Éditeur de métadonnées pour plus d'informations.
Créateur d'une notice bibliographique
Le champ « Créateur » d'une notice bibliographique indique la manière dont la notice a été créée :
- « import » (« i » minuscule) lorsque la notice est issue d'une migration
- « System » lorsque la notice est issue d'un profil d'import
- « CKB » lorsque la notice est issue d'une mise à jour de la Zone de communauté

Fusionner les notices bibliographiques
- Catalogueur – Étendu
- Ligne PO
- Collections électroniques
- Ressources électroniques
- Exemplaires physiques
- Représentations numériques
- Prêts
- Demandes
- Listes de lecture
- Relation entre des notices liées (en fonction de l'Identifiant MMS)
Si la notice secondaire est liée à une notice qui comprend l'identifiant MMS de la notice secondaire dans un des champs 76X–78X, l'identifiant MMS est mis à jour en fonction de celui de la notice principale lors du processus de fusion afin de maintenir une relation (et éviter d'avoir une notice liée sans parent ; une notice « orpheline »).
-
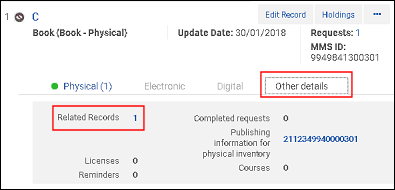
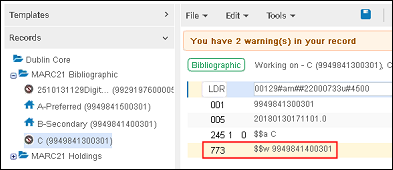 Notice liée à une notice non favorite avant fusion/Identifiant MMS dans le champ 773$w
Notice liée à une notice non favorite avant fusion/Identifiant MMS dans le champ 773$w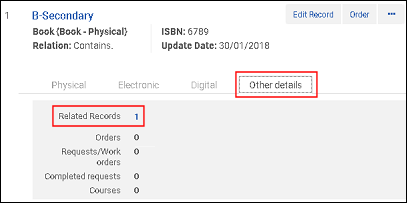 Notice non favorite avec une notice liée avant fusion
Notice non favorite avec une notice liée avant fusion
- Vous pouvez fusionner deux notices bibliographiques uniquement lorsque les deux notices font partie de la Zone institution ou bien de la Zone réseau. Vous ne pouvez pas fusionner une notice bibliographique de la Zone Institution avec une notice bibliographique de la Zone Réseau.
- Pour plus d'informations sur le placement d'un identifiant de la notice secondaire dans la notice principale lors de la fusion des notices, voir Configurer des champs de redirection bibliographiques.
- Lors de la fusion de notices bibliographiques dans la Zone Réseau, le processus vérifie si la notice bibliographique non préférée est détenue par d'autres membres. Si c'est le cas, le processus déplace l'inventaire de tous les membres vers la notice bibliographique préférée. Dans ce cas, si une notice non préférée est supprimée, la suppression est héritée par la notice préférée.
- Recherchez les deux notices que vous souhaitez fusionner. La notice principale sera mise à jour avec les informations de la notice secondaire.
- Modifiez chacune des notices afin qu'elles apparaissent toutes les deux sous l'onglet Notices dans l'Éditeur de métadonnées.
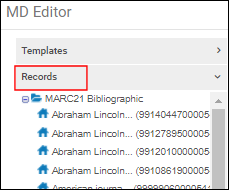
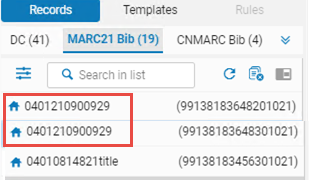 Notices bibliographiques sous l'onglet Notices
Notices bibliographiques sous l'onglet Notices - Dans la panneau Navigation qui s'affiche sous l'onglet Notices, cliquez sur la notice principale.
- Cliquez sur l'icône Scinder l'éditeur puis sur la notice secondaire afin qu'elle apparaisse sur la droite.
- Sélectionnez Actions de la notice > Fusionner les notices et combiner l'inventaire.
La boîte de dialogue Fusionner les notices et combiner l'inventaire s'ouvre.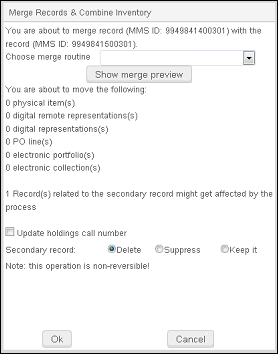 Quand vous effectuez un traitement Fusionner & combiner, l'inventaire de la notice secondaire (non préféree) à déplacer est affiché dans le compteur uniquement s'il s'agit d'une notice locale. Cela s'applique dans les deux cas ci-dessous :
Quand vous effectuez un traitement Fusionner & combiner, l'inventaire de la notice secondaire (non préféree) à déplacer est affiché dans le compteur uniquement s'il s'agit d'une notice locale. Cela s'applique dans les deux cas ci-dessous :
- Si vous êtes connecté à l'institution disposant d'une version locale (en cache) de la notice NZ, avec de l'inventaire.
- Quand le traitement Fusionner & combiner est réalisé dans une institution autonome, où les deux notices sont locales dans tous les cas. - Examinez les messages affichés s'il y en a. En particulier, notez que cette opération est irréversible.
Sous la section Vous êtes sur le point de déplacer les éléments suivants, le système liste les changements qui surviendront après la fusion. De plus, les demandes de collections, les prêts et les listes de lectures attachées à la notice secondaire seront actualisés. En outre, dans une notice liée à la notice non favorite, l'identifiant MMS renseigné dans un des champs 76X–78X de la notice liée sera modifié en l'identifiant MMS de la notice principale indiqué lors du processus Fusionner les notices et combiner l'inventaire.S'il existe des demandes, leur nombre s'affiche. En raison d'une limitation technique, dans le cas où il n'y a aucune demande, la boîte de dialogue n'affiche pas "0 demande". À la place, la ligne concernant les demandes n'apparaît pas.
- Sélectionnez une routine de fusion dans la liste déroulante. Les routines de fusion qui apparaissent dans la liste sont extraites de la liste Règles de fusion sous l'onglet Règles dans l'Éditeur de métadonnées.
- Pour prévisualiser le résultat de la fusion, cliquez sur Prévisualiser la fusion. Cliquez sur OK pour clôturer la visualisation Prévisualiser la fusion.
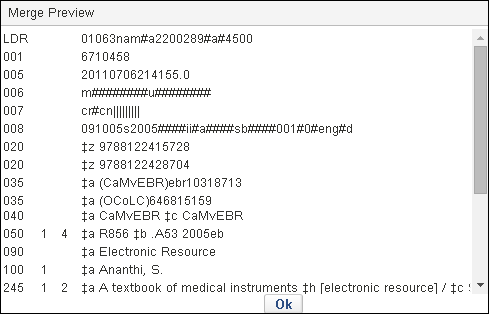 Prévisualiser la fusion
Prévisualiser la fusion - De manière optionnelle, sélectionnez Mettre à jour l'information de classification Lorsque vous sélectionnez cette option, le système actualise l'information de la cote (en utilisant la cote bibliographique) pour toutes les participations associées avec la notice essentielle. Cette modification est appliquée aux holdings associées à la notice principale une fois la fusion bibliographique terminée. Notez que si l'un des champs de numéro de cote est mis à jour dans la notice bibliographique, cela peut avoir une influence sur celui qui s'affiche au final dans les notices de collections.
- Sélectionnez comment vous souhaitez traiter les notices bibliographiques secondaires (après la fusion) à partir des options suivantes :
- Supprimer
- Supprimer
- Gardez-le
- Lorsque vous êtes prêts à faire fusionner les deux notices, cliquez sur OK.
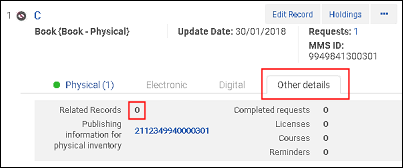
Voir des notices bibliographiques
Gérer des notices bibliographiques
Supprimer des notices bibliographiques
- Catalogueur – Étendu
Les notices doivent être localisées avant de pouvoir être supprimées dans l'Éditeur de métadonnées. Pour cela, consultez Remove Community Zone Bibliographic Records without Portfolios from the Institution Zone.
Les utilisateurs peuvent supprimer une notice bibliographique de la Zone Réseau à partir de l'onglet Institution, même si la notice est originaire de la Zone de communauté.
Les notices pour lesquelles l'option Bibliographic Record Retention est marquée ne peuvent pas être supprimées. Pour plus d'informations, voir Conservation de notice bibliographique.
- Cliquez sur Supprimer la notice bibliographique dans la barre d'outils de l'Éditeur de métadonnées sous Actions de la notice.
Une notice bibliographique peut être supprimée uniquement lorsque les conditions suivantes sont remplies :
-
Elle ne contient aucune ligne de commande.
-
Les lignes de commande sont clôturées.
-
Les lignes de commande ont été annulées.
-
Pas de demande d'achat active
Si vous supprimez une notice bibliographique dans la Zone Institution et que vous êtes la dernière bibliothèque du consortium à la posséder, la notice est automatiquement supprimée de la Zone Réseau. Si vous ne voulez pas qu'elle soit supprimée automatiquement dans la Zone Réseau, mais souhaitez la supprimer manuellement de la Zone Réseau, réglez le paramètre client delete_nz_bib_without_inventory (Configuration > Ressources > Général > Autres paramètres) sur false (voir Configurer d'autres paramètres (Gestion des ressources)).
Lors de la suppression d'une notice bibliographique originaire de la Zone de communauté, une notification s'affiche pour indiquer à l'utilisateur que la notice de la Zone de communauté n'est pas supprimée, seule la notice locale est supprimée.
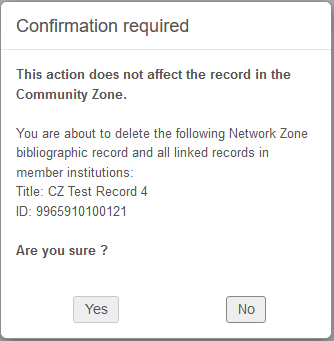
Supprimer des ensembles de notices bibliographiques
- Administrateur de catalogue
- Gestionnaire de catalogue
- Exécutez le traitement Supprimer les notices bibliographiques. Les notices ne pouvant pas être supprimées en raison de l'une des conditions décrites ci-dessus sont identifiées dans le rapport de traitement.
Sélectionnez l'option « Supprimer toutes les ressources inventaire associées » si vous souhaitez supprimer l'inventaire associé à ces notices.
Conservation de notice bibliographique
Alma permet aux bibliothèques d'empêcher la suppression d'une notice bibliographique. Pour cela, configurez le tableau Définition de conservation de collection bibliographique (Menu de configuration > Ressources > Conservation de collection > Définition de conservation de collection bibliographique). Les administrateurs peuvent spécifier des conditions pour la conservation de notice. Ajoutez un champ et un sous-champ pour que la notice soit protégée de la suppression si le sous-champ contient une valeur, quelle qu'elle soit. Sinon, indiquez une valeur spécifique, et seules les notices contenant cette valeur dans le sous-champ seront conservées.

Après avoir configuré le tableau, Alma effectue des vérifications lorsque quelqu'un essaie de supprimer une notice bibliographique. Le système vérifie si la notice contient le contenu spécifié dans le tableau. Si le contenu est présent, la notice bibliographique est protégée contre la suppression. Après la mise à jour du tableau, toute notice correspondant aux critères définis sera en outre marquée comme étant soumise à un engagement de conservation à sa prochaine indexation (après une modification et un enregistrement ou pendant la réindexation semestrielle). Cela permet aux notices conservées de pouvoir être cherchées dans le système.
Les notices marquées comme soumises à un Engagement de conservation affichent l'icône Engagement de conservation (![]() ) pour indiquer que la notice est protégée contre la suppression.
) pour indiquer que la notice est protégée contre la suppression.
Pour les notices de la Zone réseau, la règle de conservation est déterminée sur la base de la configuration du tableau de Zone réseau. Quand quelqu'un essaie de supprimer une notice bibliographique liée à la Zone de communauté, la suppression de la notice liée dans l'institution locale est limitée, en fonction de la configuration spécifique de cette institution. Vous ne pouvez pas utiliser des champs d'extension locale comme champs de conservation. Un champ utilisé dans la Zone Institution, mais qui n'est pas une extension locale, peut être utilisé comme champ de conservation.
Utiliser les données liées en travaillant avec des notices bibliographiques
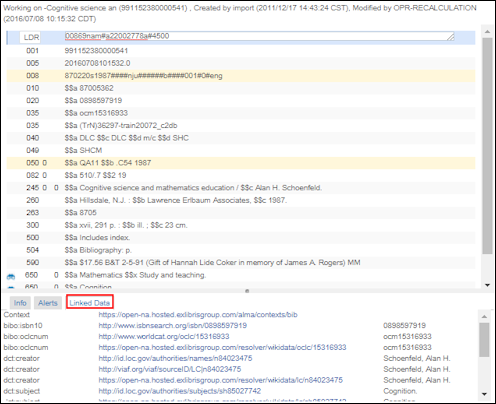
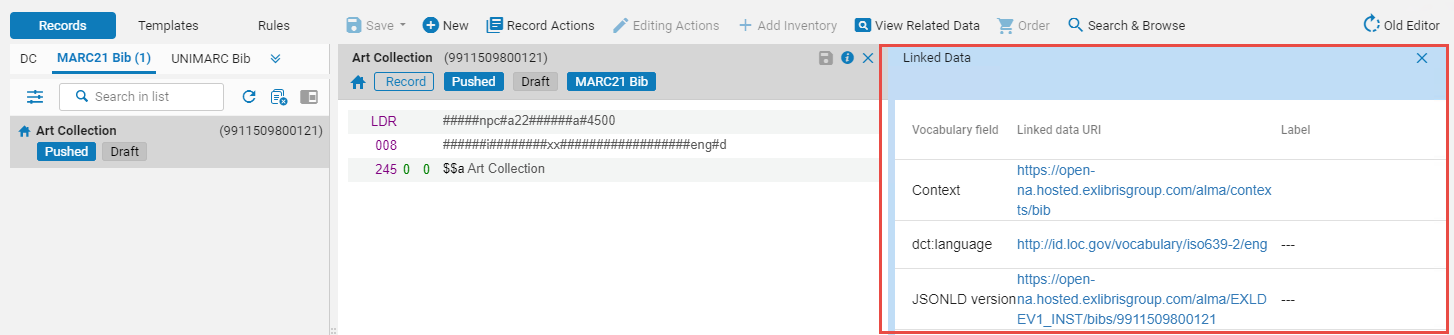
-
Champ Vocabulaire - Ceci est déterminé selon le contexte. Le contexte par défaut est cname.alma.exlibrisgroup.com/[format]/[oeuvres_ou_instances]/[IDMMS]. Par exemple, bgu.alma.exlibrisgroup.com/bf/instances/9922819700121.
S'il y a un profil d'intégration actif de données liées (voir Données liées) avec un chemin d'accès vers un contexte, ce contexte est utilisé.Tout ancien format d'URI Alma redirige vers le nouveau format d'URI Alma: cname.alma.exlibrisgroup.com/[format]/[oeuvre_ou_instances]/[IDMMS].
Si une institution le préfère, elle peut changer le début de l'adresse web (préfixe URL) pour le faire passer de cname.alma.exlibrisgroup.com à son propre préfixe ou tout autre préfixe. Par exemple, bgu.ac.il. Ce changement peut être effectué dans le profil d'intégration de données liées, et les notices seront résolues tant que le domaine est enregistré sous la même adresse IP par le département informatique de l'institution.Vous n'avez pas besoin de créer de profil d'intégration de données liées pour accéder aux données liées depuis les résultats de recherche dans le répertoire. Cependant, vous devez afficher les données liées au format JSON-LD (voir Données liées pour plus d'informations). -
URI de Données liées
Les données liées pour les notices bibliographiques qui sont liées à des autorités IdRef génèrent désormais également des URI pour les notices d'autorité IdRef.
- Libellé - Pour l'ISBN, l'ISSN et l'OCLC, le contenu du champ est affiché. Pour le créateur et le sujet, la valeur de la vedette est affichée.
Gérer les représentations unicode composées/décomposées UTF (UTF-8 et caractères avec diacritiques)
Alma prend en charge la normalisation des caractères décomposés vers leur forme composée lors de l'enregistrement d'une notice bibliographique ou d'autorité.
Par exemple, le mot Amélie peut avoir deux formes Unicode canoniquement équivalentes :
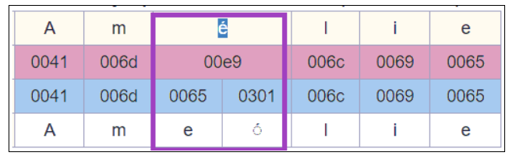
Avec cette fonctionnalité, lorsque des notices contenant ces caractères sont enregistrées, la forme décomposée (0065+0301) est normalisée vers la forme composée (00e9).
Lorsque vous réglez Alma pour que le système gère les représentations composées/décomposées UTF, vous évitez également les mises à jour de vedettes dans le traitement de correction de terme préféré. Lorsque la vedette d'une notice bibliographique et la vedette d'autorité ont la même représentation UTF équivalente (composée vs. décomposée), le traitement de correction de terme préféré ignore la correction. Cela filtre la mise à jour redlondante de vedettes de la liste de tâches de contrôle d'autorité et de la publication.
Veuillez noter que cette fonction peut-être définie pour toutes les notices Alma ou bien pour certains vocabulaires locaux spécifiques.
Cette fonction est activée par défaut. Contactez le personnel d'Ex Libris pour activer cette fonction en coordination avec votre institution.

