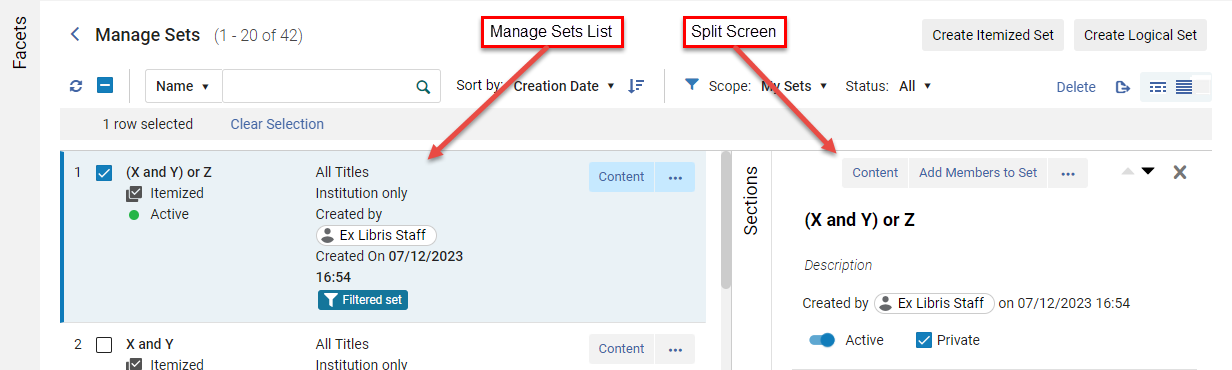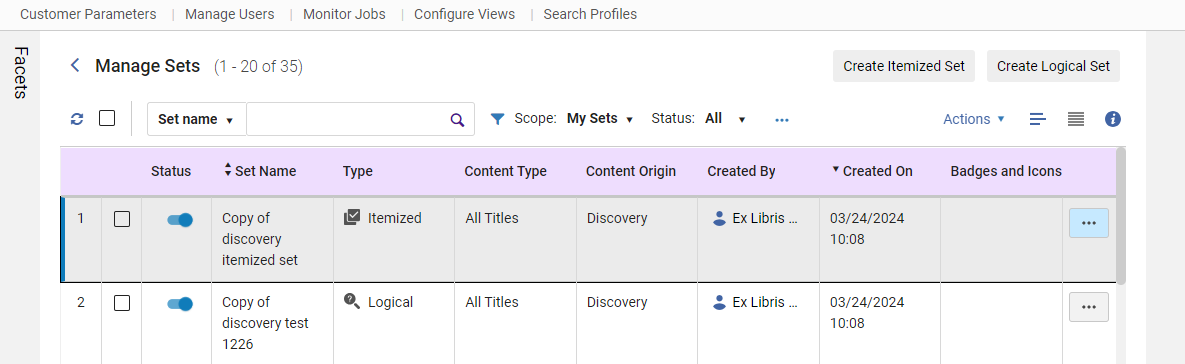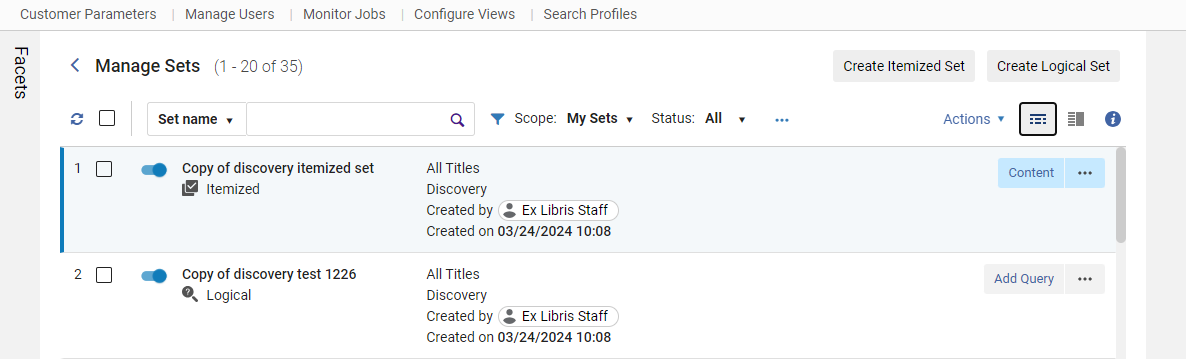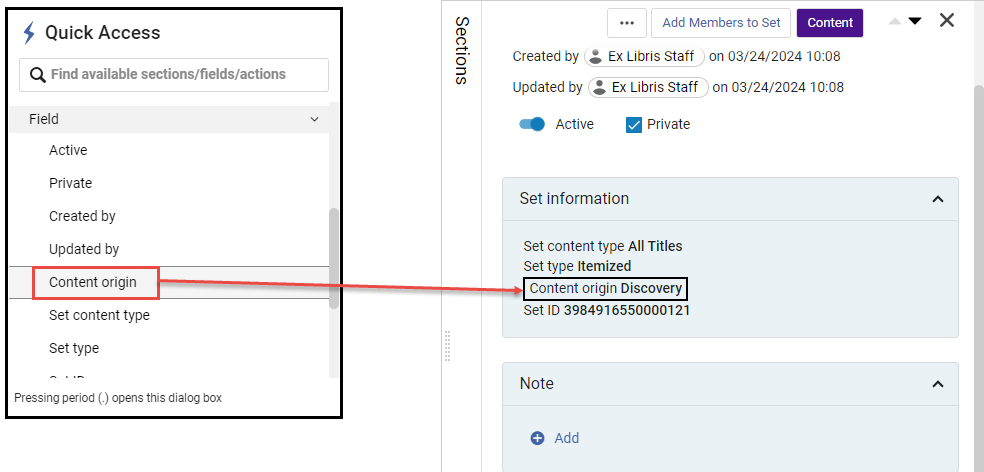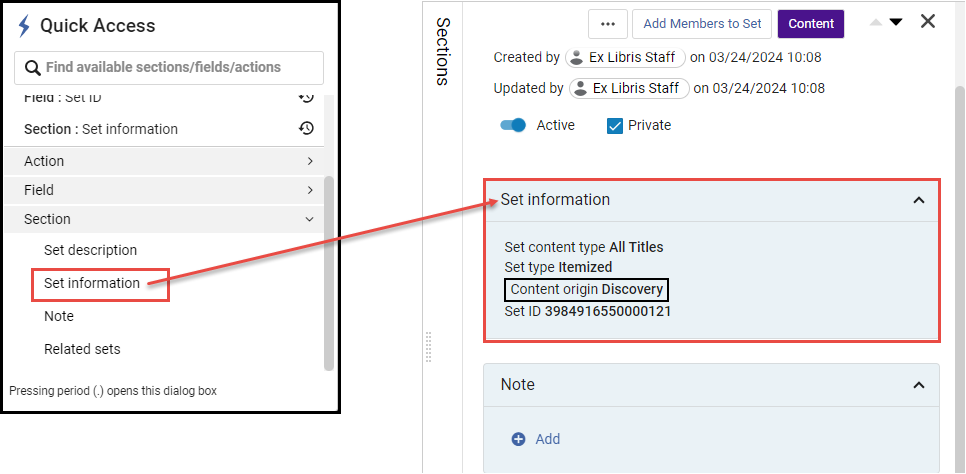Gérer les requêtes de recherche et les ensembles
Tous les rôles pouvant effectuer une recherche dans le répertoire peuvent enregistrer une requête afin de créer un ensemble et de gérer des ensembles (un utilisateur peut uniquement gérer des ensembles qu'il a créés lui-même).
Cela n'est cependant possible que pour les types de contenu avec lesquels un utilisateur a le droit de travailler, selon le rôle qui lui est attribué.
Vous avez besoin du rôle Gestionnaire de répertoire pour voir les résultats combinés des ensembles créés par d'autres utilisateurs. Le gestionnaire de répertoire peut voir/modifier/supprimer des ensembles publics et privés.
Les rôles suivants sont requis, en fonction du type de contenu de l'ensemble :
- Pour les ensembles dont le type de contenu concerne les Acquisitions, l'un des rôles suivants est requis :
- Opérateur des achats/Gestionnaire des achats (ensemble de ligne de commande uniquement)
- Gestionnaire des fournisseurs (ensemble de fournisseur uniquement)
- Administrateur des acquisitions
- Administrateur général du système
- Pour les ensembles Utilisateur, l'un des rôles suivants est requis :
- Gestion des utilisateurs
- Administrateur des utilisateurs
- Pour les ensembles de listes de lecture et de cours, un des rôles suivants est requis :
- Opérateur/Gestionnaire des réserves de cours
- Opérateur/Gestionnaire des services aux usagers
- Pour gérer un ensemble d'actifs de recherche, Esploro doit être activé pour votre institution et vous devez avoir le rôle :
- Gestionnaire d'actif de recherche
- Pour gérer un ensemble de chercheur, Esploro doit être activé pour votre institution et vous devez avoir le rôle :
- Gestionnaire de chercheur
- Pour supprimer des notices d'ensembles créés par d'autres utilisateurs, vous devez avoir le rôle de Gestionnaire des référentiels.
- Pour voir les résultats combinés des ensembles créés par d'autres utilisateurs, vous devez avoir le rôle Gestionnaire de répertoire.
Types d'ensembles
- Ensembles exemplarisés – Ensembles statiques d'exemplaires individuels qui sont sélectionnés ou chargés manuellement par le bibliothécaire (voir Créer des ensembles d'exemplaires).
- Ensembles logiques – Il s'agit des résultats d'une requête de recherche enregistrée. Ils sont créés dynamiquement chaque fois que la recherche est lancée (voir Créer des ensembles logiques).
Définir les types de contenu
Des ensembles peuvent être créés à partir de plusieurs types de contenu. Votre capacité à créer un ensemble d'un certain type de contenu dépend de vos droits, comme cela est décrit dans la section Droits ci-dessus :
- Ensembles Acquisition
- Lignes de commande
- Fournisseurs
- Ensembles de cours
- Ensembles Utilisateur
- Ensembles Liste de lecture
- Ensembles Gestion des ressources
- Tous les titres
- Autorités
- Références
- Collections
- Fichiers numériques
- Titres numériques
- Collection électronique
- Ressources électroniques
- Titres électroniques
- Collections physiques
- Exemplaires physiques
- Titres physiques
- Ensembles Esploro (apparaît seulement si Esploro est configuré pour votre institution) :
- Ensembles Chercheur (similaires aux ensembles utilisateur)
- Ensembles d'actifs de recherche (similaires aux Ensembles Gestion des ressources)
Pour plus d'informations, regardez la vidéo Création de lots de notices dans Alma (Ensembles) (7:14 min).
Gérer les ensembles
Les jeux de résultats sont gérés sur la page Gérer les jeux de résultats (Admin > Gérer les traitements et les jeux de résultats > Gérer les jeux de résultats).

Pour plus d'informations sur les facettes, voir Nouvelle mise en page > Facettes.
Barre d'outils Gérer les ensembles
La fonctionnalité suivante est affichée dans la barre d'outils Gérer les ensembles :
| Champ/Icône | Description |
|---|---|
 Rafraîchir Rafraîchir |
Actualise la page Gérer les ensembles. |
 Sélectionne/Désélectionne tous les exemplaires. Sélectionne/Désélectionne tous les exemplaires. |
Sélectionne tout ou désélectionne tous les exemplaires uniquement dans la liste affichée. S'il existe de nombreux ensembles sur de nombreuses pages, seuls les exemplaires sur la page actuelle sont sélectionnés/désélectionnés. Vous pouvez également sélectionner un ensemble individuel (pas tous) dans la liste en cochant sa case ( |
 Recherche Recherche |
Faites des recherches dans les résultats de liste par Nom de l'ensemble ou Créé par (identifiant utilisateur : prénom de l'utilisateur ou nom de famille de l'utilisateur). Dans le champ déroulant, sélectionnez Nom de l'ensemble ou Créé par et saisissez le texte pour chaque option.
Utilisez le caractère spécial astérisque (*) pour chercher une chaîne commençant par les caractères indiqués. Par exemple : tapez « pub* » pour chercher « publications en série », mais aussi « publicité ». Si le nom de l'ensemble comprend des traits d'union (tirets), quand vous utilisez un astérisque (*) en tant que caractère de remplacement, remplacez les traits d'union par des espaces dans la requête de recherche. Par exemple, si l'ensemble s'appelle test-try-check, la recherche test-t* ne permet pas de trouver l'ensemble. Pour obtenir des résultats, cherchez test t*. |
Trier par : Ascendant/Descendant Ascendant/Descendant |
Trier la liste d'ensembles par Nom ou par Date de création. Dans le champ déroulant, sélectionnez l'option à trier. Cliquez également sur le bouton Ascendant ou Descendant pour afficher les résultats par ordre croissant ou décroissant, en fonction de l'option choisie (Nom ou Date de création). |
|
|
Périmètre :
Les utilisateurs peuvent filtrer les ensembles affichés de la manière suivante :
|
|
Statut :
Affiche l'option de filtrer les ensembles selon s'ils sont actifs, inactifs ou bien tous (pour les ensembles actifs et inactifs). Un ensemble actif signifie que l'ensemble peut être sélectionné lors de l'exécution d'un traitement manuel.
Un ensemble inactif signifie que l'ensemble ne peut pas être sélectionné par des utilisateurs lorsqu'ils exécutent un traitement manuel.
|
|
| Actions groupées |
Quand un ou plusieurs ensembles sont sélectionnés, les boutons d’action groupée sont activés.
En fonction de la résolution de l’écran, les options peuvent se trouver sous l’icône des actions sur la ligne.
Les options sont décrites ci-dessous :
Vous pouvez activer/désactiver un ensemble individuel (pas tous) dans la liste en utilisant le commutateur d'activation/désactivation ( Vous ne pouvez supprimer que des ensembles que vous avez créés. Un Gestionnaire du répertoire peut supprimer n'importe quel ensemble. Après avoir exécuté des actions groupées sur des ensembles, les informations s’affichent en haut de la page des résultats. Vous pourrez voir le nombre de traitements réussis et le nombre d’échecs, ainsi qu’un lien vers les résultats.
|
| Gérer libellés | Voir Libellés de la page Gérer les ensembles. Veuillez noter qu’en fonction de la résolution de l’écran, cette option peut se trouver sous l’icône des actions sur la ligne (voir Actions groupées). |
 Exporter Exporter |
Exporte les ensembles vers Excel (format *.xlsx).
Seules les 100 000 premières notices sont exportées. |
|
|
Permet aux utilisateurs de personnaliser différents aspects de la page Manage Sets List. Il est par exemple possible de définir la séquence et l'aspect des sections, des tables et des facettes, ainsi que de personnaliser l'affichage des notices (voir Personnalisation de la page Manage Sets List). |
|
|
Quand un ensemble est sélectionné sur l'écran Gérer les ensembles, l'écran se divise pour afficher un autre écran indiquant les informations associées à l'ensemble sélectionné. Pour plus d'informations, voir Vue divisée (
|
| Créer un ensemble exemplarisé | Crée un ensemble statique d'exemplaires individuels qui sont sélectionnés ou chargés manuellement par le bibliothécaire (voir Créer des ensembles d'exemplaires). |
| Créer un ensemble logique | Crée une requête de recherche enregistrée. Elle est mise a jour dynamiquement chaque fois que la recherche est lancée (voir Créer des ensembles logiques). |
Menu Plus d'actions de la page Gérer les ensembles
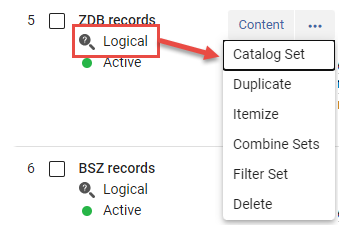
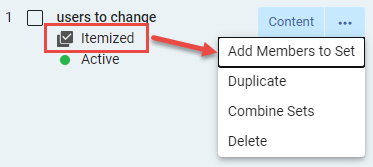
| Action | Description |
|---|---|
| Contenu | Exécute la requête de recherche enregistrée et affiche les résultats. |
|
Ensemble du catalogue |
Ouvre l'ensemble dans l'éditeur de métadonnées, mais uniquement s'il contient moins de 200 exemplaires. Voir Travailler sur des ensembles du catalogue dans l'Éditeur de métadonnées. Pour les ensembles de la Zone de communauté, cette option est uniquement disponible pour les notices bibliographiques et d'autorité. Cette action n'est pas disponible pour les ensembles créés à partir des résultats de recherche d'autorités de la Zone de communauté. |
| Dupliquer | Copie un ensemble. L'ensemble dupliqué est ajouté à la page Gérer les ensembles avec les mots Copie de ajoutés comme préfixe au nom de l'ensemble. Veuillez noter que cela crée une copie privée qui peut uniquement être consultée quand le filtre Périmètre est réglé sur Mes ensembles ou Tout. |
| Exemplariser | Convertit un ensemble logique en un ensemble d'exemplaires. Cliquez sur Confirmer dans la boîte de dialogue Message de confirmation ; voir Convertir des ensembles logiques en ensembles d'exemplaires. |
| Combiner des ensembles | Crée un nouvel ensemble en fonction des membres des deux ensembles existants ; voir Combiner des ensembles. |
|
Filtrer un ensemble |
Donne l'option de filtrer l'ensemble à l'aide d'une règle d'indication. Les notices sont intégrées à l'ensemble lorsque l'indication est vraie. Voir Filtrer des ensembles pour plus d'informations. |
| Supprimer | Supprime un ensemble. Cliquez sur Confirmer dans la boîte de dialogue Message de confirmation.
Vous ne pouvez supprimer que des ensembles que vous avez créés. Un Gestionnaire du répertoire peut supprimer n'importe quel ensemble.
|
| Action | Description |
|---|---|
| Contenu | Affiche les résultats de l'ensemble enregistré. |
| Ajouter des membres à l'ensemble | Affiche les membres (résultats) de l'ensemble enregistré ; voir Consulter les membres (ensembles d'exemplaires uniquement). |
| Dupliquer | Copie un ensemble. L'ensemble dupliqué est ajouté à la page Gérer les jeux de résultats avec les termes Copie de ajoutés comme préfixe au nom de l'ensemble. Veuillez noter que cela crée une copie privée qui peut uniquement être consultée quand le filtre Périmètre est réglé sur Mes ensembles ou Tout. |
| Combiner des ensembles | Crée un nouvel ensemble en fonction des membres des deux ensembles existants ; voir Combiner des ensembles. |
| Supprimer | Supprime un ensemble. Cliquez sur Confirmer dans la boîte de dialogue Message de confirmation.
Vous ne pouvez supprimer que des ensembles que vous avez créés. Un Gestionnaire du répertoire peut supprimer n'importe quel ensemble.
|
Personnalisation de la page Manage Sets List
Les utilisateurs peuvent personnaliser différents aspects de la page Manage Sets List. Il est par exemple possible de définir la séquence et l'aspect des sections et des facettes, ainsi que de personnaliser l'affichage des notices. Les utilisateurs disposent ainsi d'une large gamme d'options leur permettant de configurer les sections au sein de la vue de modification, de sélectionner les éléments visibles dans la vue de la notice et de sélectionner les facettes disponibles pour la liste.
Vous pouvez choisir parmi quatre personnalisations :
- Personnalisation des sections
- Personnalisation des notices
- Personnalisation des facettes
- Personnalisation du tableau
- Sur la page Manage Sets List (Admin > Gérer les traitements et les ensembles > Gérer les ensembles), cliquez sur l'icône Personnaliser (
 ) ou sélectionnez Actions > Personnaliser.
Un panneau latéral contenant les options de personnalisation s'affiche.
) ou sélectionnez Actions > Personnaliser.
Un panneau latéral contenant les options de personnalisation s'affiche.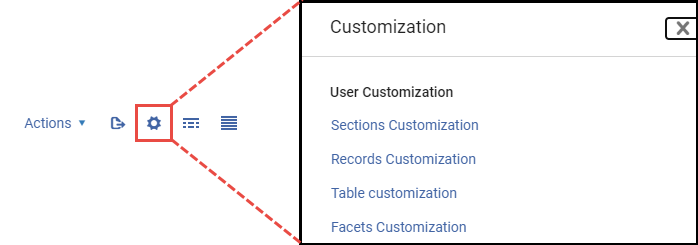 Manage Sets List - Options du menu Personnaliser
Manage Sets List - Options du menu Personnaliser
La personnalisation des sections et des facettes est similaire.
- Dans les options du panneau latéral de personnalisation, choisissez soit Personnalisation des sections, Personnalisation du tableau soit Personnalisation des facettes.
Les options de personnalisation s'affichent pour chaque sélection.
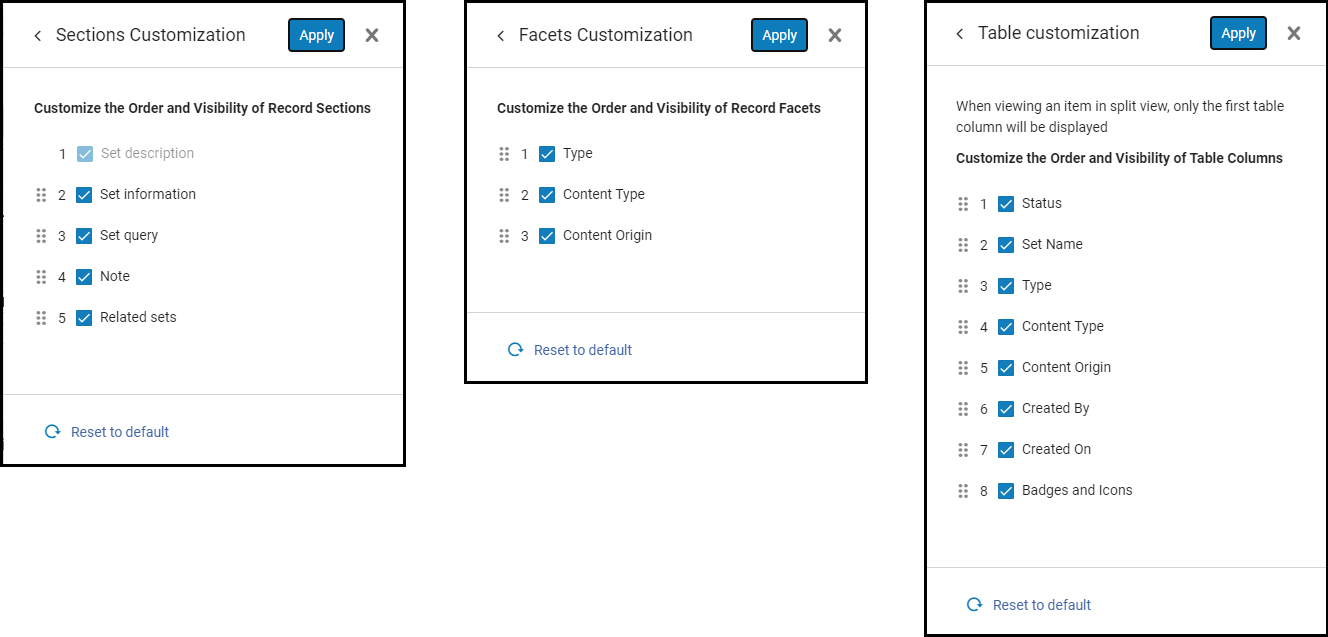 Options de personnalisation des sections et des facettes
Options de personnalisation des sections et des facettes -
Vous pouvez réorganiser les champs Sections, Tableau ou Facettes de la manière dont vous souhaitez les voir s'afficher.
Il suffit de glisser et déposer les champs dans l'ordre de votre choix.
Cliquez sur Appliquer quand vous avez terminé.Le champ Description de l'ensemble de la Personnalisation des sections ne peut ni être masqué, ni être réorganisé. -
Vous pouvez masquer les champs Sections, Tableau ou Facettes.
Désélectionnez ( ) un champ pour le masquer ou sélectionnez (
) un champ pour le masquer ou sélectionnez ( ) un champ pour l'afficher. Le ou les champs désélectionnés ne s'affichent pas sur l'interface.
) un champ pour l'afficher. Le ou les champs désélectionnés ne s'affichent pas sur l'interface.
Cliquez sur Appliquer quand vous avez terminé. -
Vous pouvez réinitialiser l'ordre et l'aspect de la liste aux réglages par défaut en sélectionnant
 Réinitialiser aux valeurs par défaut.
Réinitialiser aux valeurs par défaut.
- Dans les options du panneau latéral de personnalisation, choisissez Personnalisation des notices.
Les options de personnalisation des notices s'affichent.
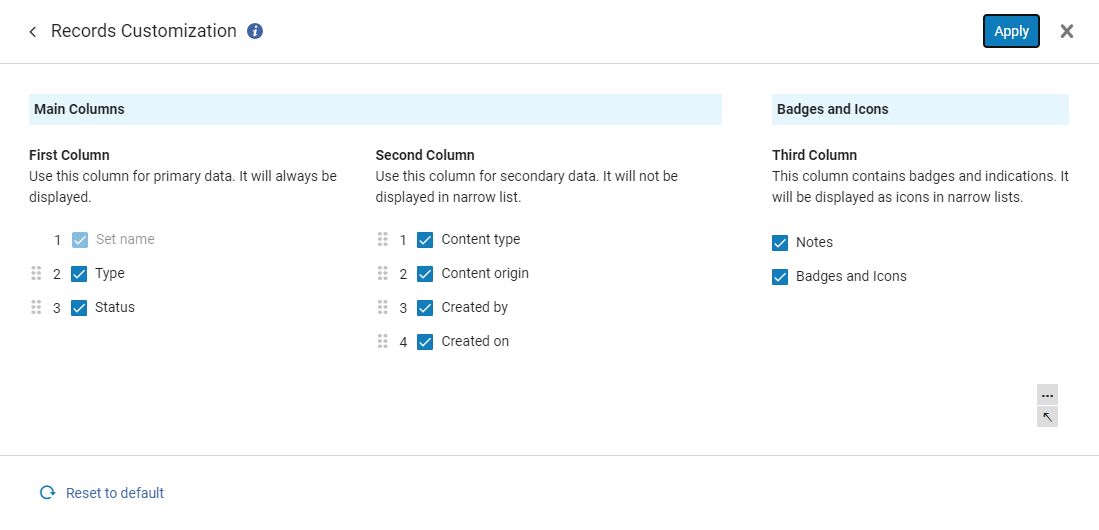 Options de personnalisation des notices
Options de personnalisation des notices - Vous pouvez sélectionner les champs à afficher dans l'interface ou à masquer en cochant (
 ) ou décochant (
) ou décochant ( ) la case du champ.
) la case du champ.
Cliquez sur Appliquer quand vous avez terminé. - Vous pouvez réorganiser les champs Notices de la manière dont vous souhaitez les voir s'afficher.
Il suffit de glisser et déposer les champs dans l'ordre de votre choix.
Cliquez sur Appliquer quand vous avez terminé.- Première colonne - les champs de cette colonne sont toujours affichés, même dans les listes étroites (quand l'écran est redimensionné).
- Deuxième colonne - les champs de cette colonne sont moins importants et ne s'affichent pas dans les listes étroites.
- Troisième colonne - les champs de cette colonne sont toujours affichés. Dans les listes étroites, ils s'affichent sous forme d'icônes.
Les champs de la personnalisation des notices peuvent être réorganisés dans la Première ou la Deuxième colonne. Tout champ de chacune de ces deux colonnes peut être déplacé entre ces dernières.
Les champs de la Troisième colonnes (badges et icônes) ne peuvent être ni réorganisés, ni déplacés, ni masqués.
Le champ Nom de l'ensemble de la Personnalisation des notices ne peut ni être masqué, ni être réorganisé. - Vous pouvez réinitialiser l'ordre et l'aspect de la liste aux réglages par défaut en sélectionnant
 Réinitialiser aux valeurs par défaut.
Réinitialiser aux valeurs par défaut.
Module Accès rapide
Cette section décrit le module Accès rapide sur la page Gérer les ensembles. Consultez également Nouvelle mise en page pour obtenir un aperçu général de cette fonctionnalité dans Alma.
Vous pouvez retrouver le module Accès rapide en dessous des liens du panneau coulissant Sections. Ce module permet aux utilisateurs de simplifier leur recherche et de se concentrer sur des sections, champs ou actions spécifiques au sein du panneau des détails (panneau de droite) de la vue d'écran divisée de la page Gérer les ensembles. Les utilisateurs peuvent lancer le module de deux façons :
- Utilisez le raccourci clavier (point '.') ou
- Sélectionnez le dernier lien intitulé Accès rapide situé en dessous des liens du panneau coulissant Sections.
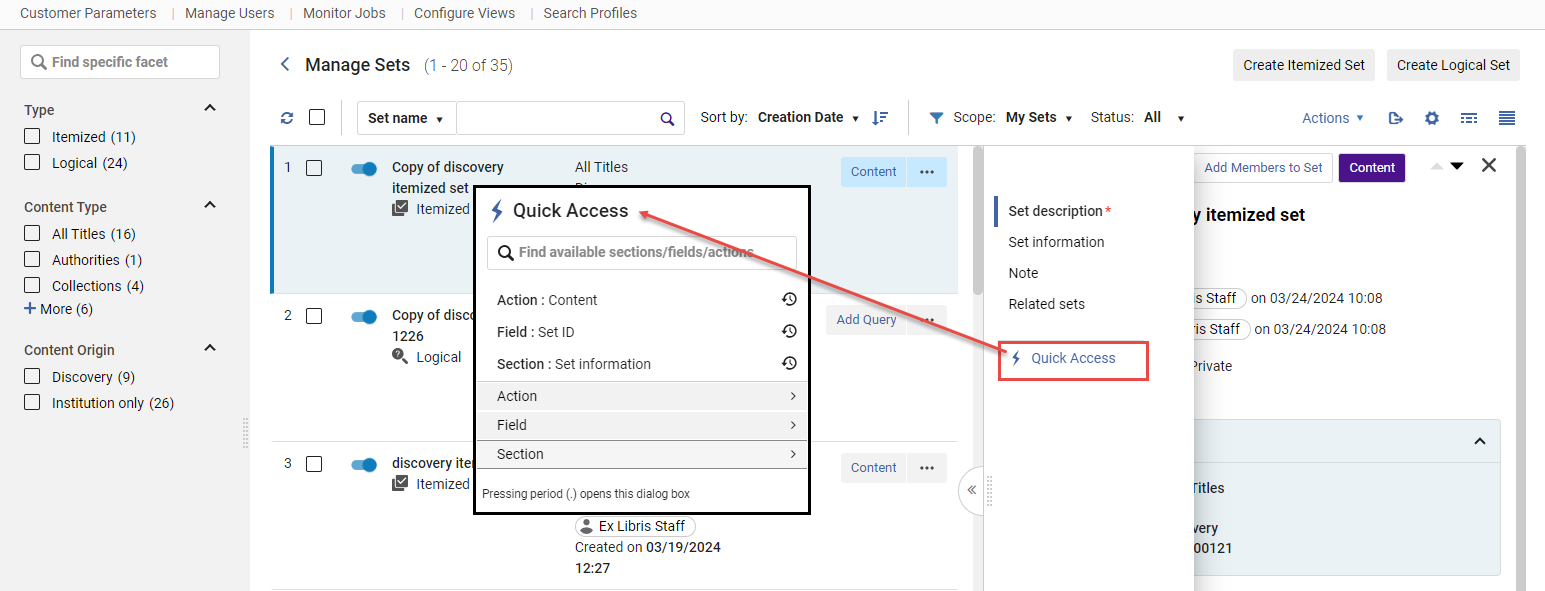
Options du module Accès rapide
En fonction de l'ensemble sélectionné sur la page Gérer les ensembles, les options Action, Champ et Section affichées dans le module Accès rapide sont différentes, car elles font référence à l'ensemble au premier plan. Si le module Accès rapide a déjà été ouvert auparavant, les sélections permanentes choisies (indiquées par une icône ![]() ) s'affichent au-dessus des options de menu Action, Champ et Section.
) s'affichent au-dessus des options de menu Action, Champ et Section.
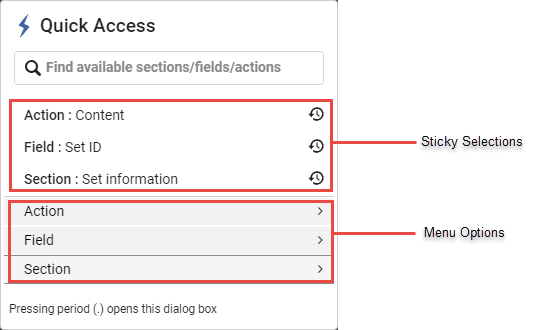
| Menu | Description |
|---|---|
| Action | Affiche les options dans le menu déroulant  Plus d'actions pour chaque ensemble. Pour plus d'informations, voir Menu Plus d'actions de la page Gérer les ensembles. Plus d'actions pour chaque ensemble. Pour plus d'informations, voir Menu Plus d'actions de la page Gérer les ensembles. |
| Champ | Redirige directement vers le champ spécifique du panneau de détails de l'ensemble.
Options de menu Champ dans le module Accès rapide
|
| Section | Redirige directement vers la section spécifique du panneau de détails de l'ensemble.
Options de menu Section dans le module Accès rapide
|
Sections sur la page Gérer les ensembles
Pour obtenir des informations générales sur les sections, consultez Nouvelle mise en page.
Les sections suivantes s'affichent sur la page Gérer les ensembles :
- Informations de l'ensemble - Informations générales pour l'ensemble.
- Note - Voir Gérer les notes dans le panneau Détails.
- Ensembles associés - Affiche les ensembles associés, tels que les ensembles filtrés, les ensembles combinés et les ensembles logiques qui ont été exemplarisés.
Alma affiche la requête pour tous les ensembles, en fonction des types de contenu utilisant la nouvelle interface. Alma affiche le message « Query not available » pour les ensembles qui utilisent des requêtes basées sur l’ancienne technologie.
Libellés de la page Gérer les ensembles
Vous pouvez ajouter des libellés aux ensembles. Pour plus de détails, voir Gérer les libellés dans Alma.

Créer des ensembles d'exemplaires
Pour plus d’informations sur les recherches dans Alma, voir Effectuer une recherche dans Alma.
Créer des ensembles exemplarisés sur la page Gérer les ensembles
Sur la page Gérer les ensembles, vous pouvez créer des recherches exemplarisées à partir d'un fichier, d'une recherche ou de la section Analytics.
- Sur la page Gérer les ensembles (Admin > Gérer les traitements et ensembles > Gérer les ensembles), cliquez sur Créer un ensemble exemplarisé. La page Détails de l’ensemble exemplarisé s'ouvre.
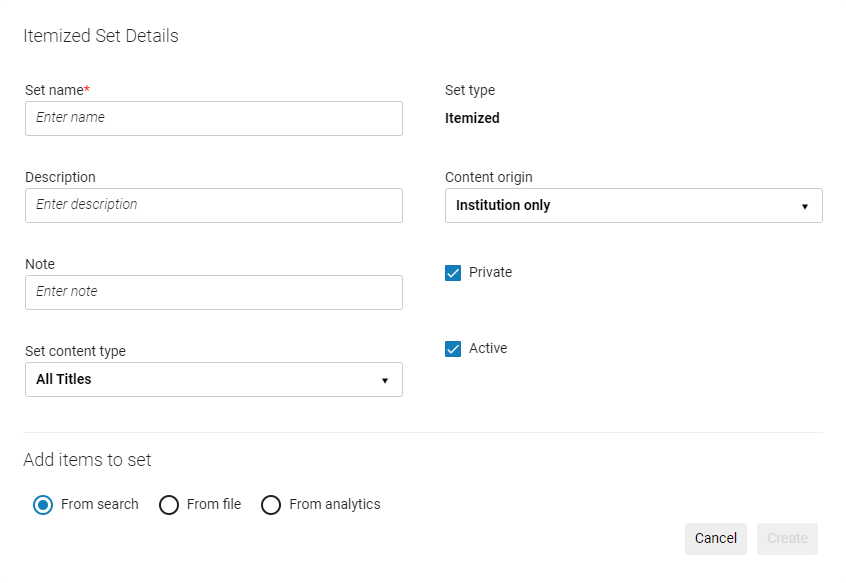 Page Détails de l’ensemble exemplarisé
Page Détails de l’ensemble exemplarisé - Entrez les détails du jeu de résultats dans les champs respectifs. Le champ Nom de l'ensemble est obligatoire et doit être unique.
Le nom de l'ensemble ne peut contenir de caractères spéciaux (par exemple : &, #, $, %).
- Vous pouvez ajouter des informations supplémentaires pour l'ensemble, si vous le souhaitez, en ajoutant une Description ou une Note.
- Les options qui sont disponibles pour le champ Type de contenu de l'ensemble dépendent de vos droits comme cela est décrit en haut de cette page.
- Par défaut, l'ensemble est créé comme privé (
 ). Cela signifie que les seules personnes pouvant accéder à l'ensemble sont vous et les utilisateurs ayant le rôle Gestionnaire de répertoire. Si vous décochez la case (
). Cela signifie que les seules personnes pouvant accéder à l'ensemble sont vous et les utilisateurs ayant le rôle Gestionnaire de répertoire. Si vous décochez la case ( ), l'ensemble devient un ensemble public et est accessible à tous les autres utilisateurs.
), l'ensemble devient un ensemble public et est accessible à tous les autres utilisateurs. - Par défaut, le Statut est défini sur Actif (
 ). Vous pouvez décocher la case (
). Vous pouvez décocher la case ( ) si vous le souhaitez, pour que l'ensemble soit inactif. Les ensembles inactifs ne peuvent pas être sélectionnés par les utilisateurs lors de l'exécution d'un traitement manuel.
) si vous le souhaitez, pour que l'ensemble soit inactif. Les ensembles inactifs ne peuvent pas être sélectionnés par les utilisateurs lors de l'exécution d'un traitement manuel. - Le champ Origine du contenu indique l'origine des notices sources, qui est définie sur Institution uniquement.
- Ajouter des notices à un ensemble à l'aide d'une des deux méthodes suivantes :
- Après avoir saisi un nom pour l'ensemble et défini les autres champs, cliquez sur Créer. Une page de recherche s'affiche en fonction du type de contenu sélectionné.
- Poursuivez avec l'étape 9.
- Sélectionnez un fichier dans la section Ajouter les contenus du fichier au jeu qui contient les identifiants (MMS ID, ISSN, ISBN, etc).
Ne cliquez pas sur Ajouter des membres à l'ensemble car cette option n'est pas fonctionnelle lors de l'ajout de notices à l'ensemble en téléchargeant un fichier.Le fichier importé doit être un fichier texte (.txt ou .csv ou les fichiers doivent être encodés en UTF-8) ou un fichier Excel (.xls ou .xlsx). Pour que les données puissent être lues, elles doivent avoir le bon en-tête en haut de la colonne (voir le tableau des types d'en-tête), par exemple « MMS ID » et pas « MMS Id » ou « MMS_ID ». Si le fichier Excel a plus d'une colonne, il utilise la première colonne de données qui a un type d'en-tête valide. Voir le tableau des types d'en-tête pour connaître les types d'en-tête acceptés. Il n'est pas tenu compte de toutes les autres informations du fichier.La création d'ensembles exemplarisés avec les MMS de la Zone Réseau pour les notices gérées sur la Zone Réseau n'est pas prise en charge. Les MMS de la Zone Institution doivent être utilisés à la place.Le fichier ne doit contenir aucun code-barres en double. Si le fichier contient des codes-carres en double, Alma ignore toutes les instances de ces codes-barres (par exemple, si le même code-barres est mentionné deux fois dans le fichier, Alma ignore les deux instances).La création d'ensembles à partir de fichiers numériques n'est pas prise en charge.Les ensembles dont l'entête est constitué d'un PID seront correctement importés. Cependant, en raison d'un problème connu, vous ne pouvez accéder aux membres de tels ensembles.Pour plus d'informations, voir la vidéo Créer des ensembles d'exemplaires en téléchargeant des listes d'identifiants (1:53 min).Utilisateurs :
Lors du téléchargement d'utilisateurs dans un ensemble exemplarisé avec un fichier Excel, la cellule A1 doit contenir soit le code du type d'identifiant utilisé dans le fichier (voir Consulter les types d'identifiant utilisateur supplémentaires) soit USERNAME (pour l'identifiant principal), et les cellules suivantes de la colonne A doivent contenir les identifiants utilisateur. De la même façon, quand vous téléchargez un fichier .txt, la première ligne doit contenir soit le code du type d'identifiant utilisé dans le fichier, soit USERNAME ; les lignes suivantes doivent contenir les identifiants des utilisateurs (chacun séparé par un retour chariot). Par exemple, pour télécharger un ensemble de noms d'utilisateurs (identifiant principal par défaut), indiquez USERNAME dans la première ligne de votre fichier Excel/.txt, et renseignez les noms réels des utilisateurs dans les cellules/lignes suivantes.
Pour plus de détails sur la consultation des types d'identifiants d'utilisateurs disponibles, voir Gérer les identifiants utilisateur.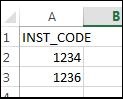 Exemple de Fichier Excel avec des identifiants utilisateurLa validation est effectuée sur les types d'ensemble Utilisateurs, Lignes de commande et Exemplaires physiques. Le traitement Ajouter des membres à l'ensemble est exécuté et crée un ensemble à partir du fichier. Plusieurs instances de ce traitement peuvent être exécutées en parallèle.
Exemple de Fichier Excel avec des identifiants utilisateurLa validation est effectuée sur les types d'ensemble Utilisateurs, Lignes de commande et Exemplaires physiques. Le traitement Ajouter des membres à l'ensemble est exécuté et crée un ensemble à partir du fichier. Plusieurs instances de ce traitement peuvent être exécutées en parallèle.- Si vous cliquez sur Ajouter des membres à l'ensemble après avoir sélectionné un fichier, le fichier n'est pas chargé. Cliquez sur Confirmer dans la boîte de dialogue de confirmation pour faire une recherche dans le répertoire pour les notices à inclure dans l'ensemble. Les notices qui sont alors sélectionnées, et non pas celles qui sont dans le fichier sélectionné précédemment, sont incluses dans l'ensemble après que vous cliquez sur Terminé.
- La taille du fichier d'import ne doit pas excéder 10 MB.
- Si vous effectuez un import avec des données invalides, chaque cellule invalide sera ignorée.
- Si vous importez un fichier puis changez le type de contenu, vous devez importer à nouveau le fichier.
- Poursuivez avec l'étape 9.
- Sélectionnez Depuis Analytics. Veuillez noter que vous ne pouvez pas ajouter des membres (exemplaires, utilisateurs, etc.) à un ensemble existant à l'aide de cette méthode. Vous pouvez uniquement utiliser Analytique pour créer un nouvel ensemble.
Quand vous créez un ensemble d'analyses, seuls les ensembles de l'institution peuvent être utilisés. Il est impossible d'utiliser des ensembles privés.Les options suivantes s'affichent :
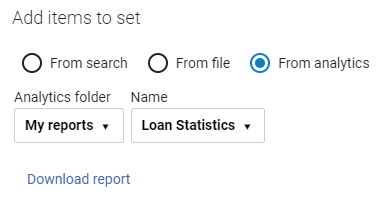 Ajouter des contenus depuis Analytique
Ajouter des contenus depuis Analytique -
Sélectionnez une option dans la liste déroulante Dossier Analytics :
- Rapports récents - Les rapports qui ont été récemment utilisés sur l'écran Gérer les jeux (et non les rapports créés récemment dans Analytics). Sélectionnez le rapport dans le champ Nom. Le champ Nom est rempli pour les rapports récents lorsque vous aurez créé et un ensemble exemplarisé à partir d'un rapport et l'aurez enregistré.
- Mes Rapports - Des rapports pour lesquels vous disposez des droits d'accès (voir Liste d'objets Analytics). Sélectionnez le rapport dans le champ Nom.
- Cette fonctionnalité ne fonctionne qu'avec les rapports, pas avec les tableaux de bord ni avec la visualisation des données.
- Pour que cette fonctionnalité puisse être utilisée, les rapports doivent se trouver dans un dossier partagé.
- Les noms de rapport ne peuvent pas contenir de caractères spéciaux. Sinon, un message d’erreur « Failed to connect to analytics » (erreur de connexion à Analytics) s’affiche.
-
Cliquez sur Télécharger un rapport pour télécharger le rapport.De même, lorsque vous créez un ensemble exemplarisé à partir d'un fichier, le rapport Analytics doit contenir un en-tête (voir Types d'en-tête avec un champ valide pour créer le rapport. Si le rapport contient un en-tête Titre en haut du rapport, il doit être supprimé. Pour plus d'informations, voir Analytics - Creating sets in Alma from Alma Analytics Reports.pptx.Un traitement crée l'ensemble Alma depuis le rapport Analytique.Pour visionner une vidéo concernant cette fonctionnalité, voir Créer un ensemble dans Alma à partir d'un rapport Alma Analytique.
- Poursuivez avec l'étape 9.
Type de contenu En-tête Préfix d'identifiant Lorsque vous utilisez l'option de champ 035 dans un fichier (voir ci-dessous), le processus de mise en correspondance pour développer votre ensemble exemplarisé n'utilise que le champ 035 $a pour créer l'ensemble. Veuillez noter que cela diffère de la méthode de mise en correspondance utilisée dans une recherche avancée avec le paramètre Autre Numéro de système : le champ 035 $9 est compris, mais ce champ n'est pas accepté lors de la création d'un ensemble exemplarisé.La colonne d'en-tête ne doit comporter qu'une valeur pour chaque ligne, c'est-à-dire un seul identifiant par ligne. Par exemple, si une notice MMS possède plusieurs valeurs ISSN, seule l'une d'elles doit être incluse dans le fichier importé.Tous les titres - Identifiant MMS
- ISSN (correspondances sur les champs actifs et non actifs (022 $a,z))
- ISSN_A (correspondances uniquement sur les champs actifs (022 $a))
- ISBN (correspondances sur les champs actifs et non actifs (020 $a,z))
- ISBN_A (correspondances uniquement sur les champs actifs (020 $a))
- Numéro OCLC
- 035 field
99 Autorités Identifiant MMS 98 Références Identifiant de la référence Collections PID 81 Cours Course_ID. Pour plus d'informations, voir Gérer des cours.
Fichiers numériques PID Lors de la création d'ensembles d'exemplaires à partir des rapports analytiques, il s'agit de l'IED (non de l'ID Rep).13 Titres numériques - PID
Lors de la création d'ensembles d'exemplaires à partir des rapports analytiques, il s'agit de l'IED (non de l'ID Rep).
- ISSN
- ISBN
- Identifiant MMS
- Numéro OCLC
- 035 field
11 Collections électroniques PID 61 Ressources électroniques - PID
- Identifiant de la ressource électronique
53 Titres électroniques - PID
- ISSN
- ISBN
- Identifiant MMS
- Numéro OCLC
- 035 field
51 Ligne de commande Référence de ligne de commande Le numéro de référence de la ligne de commande doit être exactement et complètement identique au numéro de ligne de commande, par ex. POL-1234, plutôt que 1234.
Exemplaires physiques - Identifiant du document (ou PID ou PID de l'exemplaire)
Quand vous créez des ensembles exemplarisés à partir de rapports analytiques, il s'agit de l'identifiant d'exemplaire physique (23) (et non de l'identifiant MMS bibliographique).
Pour plus d'informations, voir Numéros de notices. - Code-barres
23 Titres physiques - PID
Quand vous créez des ensembles exemplarisés à partir de rapports analytiques, il s'agit de l'IEP (21) (et non de l'identifiant MMS bibliographique).
Pour plus d'informations, voir Numéros de notices. - ISSN
- ISBN
- Identifiant MMS
- Numéro OCLC
- 035 field
21 Holdings physiques - IDENTIFIANT DE HOLDINGS
Liste de lecture READING_LIST_CODE Usager - Code-barres
- Nom d'utilisateur (Identifiant principal par défaut)
- PRIMARYIDENTIFIER
- ID Institution
Fournisseur Code fournisseur - Lorsque vous avez terminé, cliquez sur Créer.
-
Si vous avez utilisé la méthode d'entrée de fichier, le système exécute un traitement pour construire votre ensemble qui apparaît dans la liste d'ensembles lorsque cela est effectué. Le nombre de notices/membres dans l'ensemble peut être plus ou moins élevé que le nombre d'éléments dans le fichier entré. Si, par exemple, un ISBN a plusieurs correspondances dans la base de données Alma, toutes les correspondances trouvées sont ajoutées en tant que membres de l'ensemble ; et le contraire est vrai si aucune correspondance n'est trouvée. Comme pour les autres traitements exécutés, vous pouvez consulter le statut/historique du traitement sur la page Gestion des traitements (voir Consulter les traitements en cours et Consulter les traitements terminés).
- Lorsque le traitement Ajouter des membres au jeu est exécuté à l'aide de la méthode d'entrée de fichier, le rapport de traitement qui en résulte comprendra un fichier de validation, si le fichier envoyé utilise une liste d'identifiants un-à-un, tels qu'un identifiant MMS, un identifiant de portfolio, un identifiant principal, etc.
- Lorsque le traitement Ajouter des membres au jeu est exécuté en utilisant des identifiants pouvant potentiellement donner lieu à de nombreuses correspondances par identifiant, aucun fichier de validation ne se trouvera dans le rapport de traitement.
Pour les ensembles exemplarisés : si une notice est associée à une institution réseau et affichée lorsque l'utilisateur clique sur Contenu, l'icône « Réseau » n'est pas active.
Créer des ensembles exemplarisés à partir des résultats de recherche
Sur la page des résultats de recherche, vous pouvez sélectionner des exemplaires spécifiques, puis créer un ensemble exemplarisé comprenant ces exemplaires. Pour ajouter des exemplaires à un ensemble existant, consultez Modification des ensembles d'exemplaires. Voir également Chercher dans Alma. Pour les membres d'un consortium, les actions de l'ensemble exemplarisé ne sont disponibles que lors de l'utilisation du périmètre de l'institution (et non du périmètre réseau ou du périmètre combiné) pour la recherche.
Cette fonction est prise en charge pour la recherche « Tous les titres » à l'heure actuelle. D'autres recherches seront ajoutées à l'avenir.
- Sur la page des résultats de recherche, sélectionnez les exemplaires à ajouter à l'ensemble.
 Page Détails de l’ensemble exemplarisé
Page Détails de l’ensemble exemplarisé - Sélectionnez le bouton Créer un ensemble exemplarisé.

- Entrez les détails du jeu de résultats dans les champs respectifs. Le champ Nom de l'ensemble est obligatoire et doit être unique.
Le nom de l'ensemble ne peut contenir de caractères spéciaux (par exemple : &, #, $, %).

- Vous pouvez ajouter des informations supplémentaires pour l'ensemble, si vous le souhaitez, en ajoutant une Description ou une Note.
- Les options qui sont disponibles pour le champ Type de contenu de l'ensemble dépendent de vos droits comme cela est décrit en haut de cette page.
- Par défaut, l'ensemble est créé comme privé (
 ). Cela signifie que les seules personnes pouvant accéder à l'ensemble sont vous et les utilisateurs ayant le rôle Gestionnaire de répertoire. Si vous décochez la case (
). Cela signifie que les seules personnes pouvant accéder à l'ensemble sont vous et les utilisateurs ayant le rôle Gestionnaire de répertoire. Si vous décochez la case ( ), l'ensemble devient un ensemble public et est accessible à tous les autres utilisateurs.
), l'ensemble devient un ensemble public et est accessible à tous les autres utilisateurs. - Par défaut, le Statut est défini sur Actif (
 ). Vous pouvez décocher la case (
). Vous pouvez décocher la case ( ) si vous le souhaitez, pour que l'ensemble soit inactif. Les ensembles inactifs ne peuvent pas être sélectionnés par les utilisateurs lors de l'exécution d'un traitement manuel.
) si vous le souhaitez, pour que l'ensemble soit inactif. Les ensembles inactifs ne peuvent pas être sélectionnés par les utilisateurs lors de l'exécution d'un traitement manuel. - Le champ Origine du contenu indique l'origine des notices sources, qui est définie sur Institution uniquement.
- Lorsque vous avez terminé, cliquez sur Créer.
-
Si vous avez utilisé la méthode d'entrée de fichier, le système exécute un traitement pour construire votre ensemble qui apparaît dans la liste d'ensembles lorsque cela est effectué. Le nombre de notices/membres dans l'ensemble peut être plus ou moins élevé que le nombre d'éléments dans le fichier entré. Si, par exemple, un ISBN a plusieurs correspondances dans la base de données Alma, toutes les correspondances trouvées sont ajoutées en tant que membres de l'ensemble ; et le contraire est vrai si aucune correspondance n'est trouvée. Comme pour les autres traitements exécutés, vous pouvez consulter le statut/historique du traitement sur la page Gestion des traitements (voir Consulter les traitements en cours et Consulter les traitements terminés).Pour les ensembles exemplarisés : si une notice est associée à une institution réseau et affichée lorsque l'utilisateur clique sur Contenu, l'icône « Réseau » n'est pas active.
Ensembles Gestion des ressources
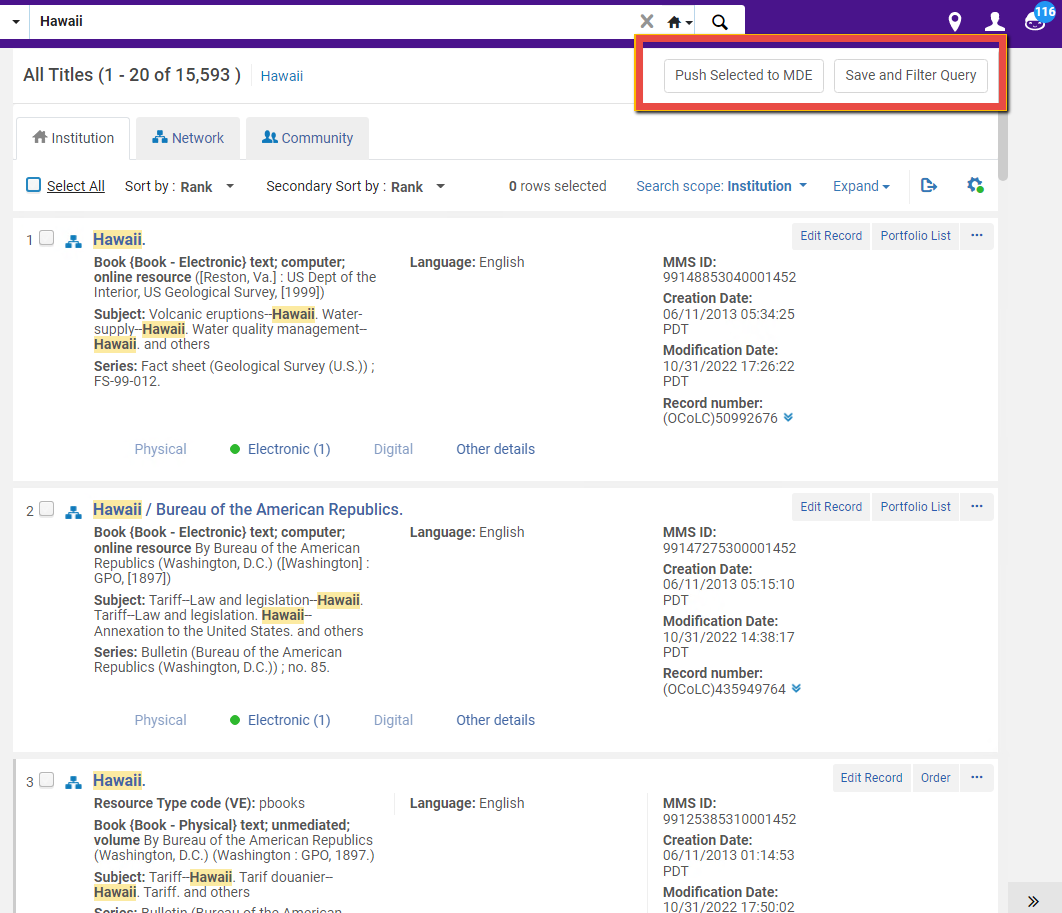
Ensembles Liste de lecture
Ensembles de ligne de commande
Ensembles Fournisseur
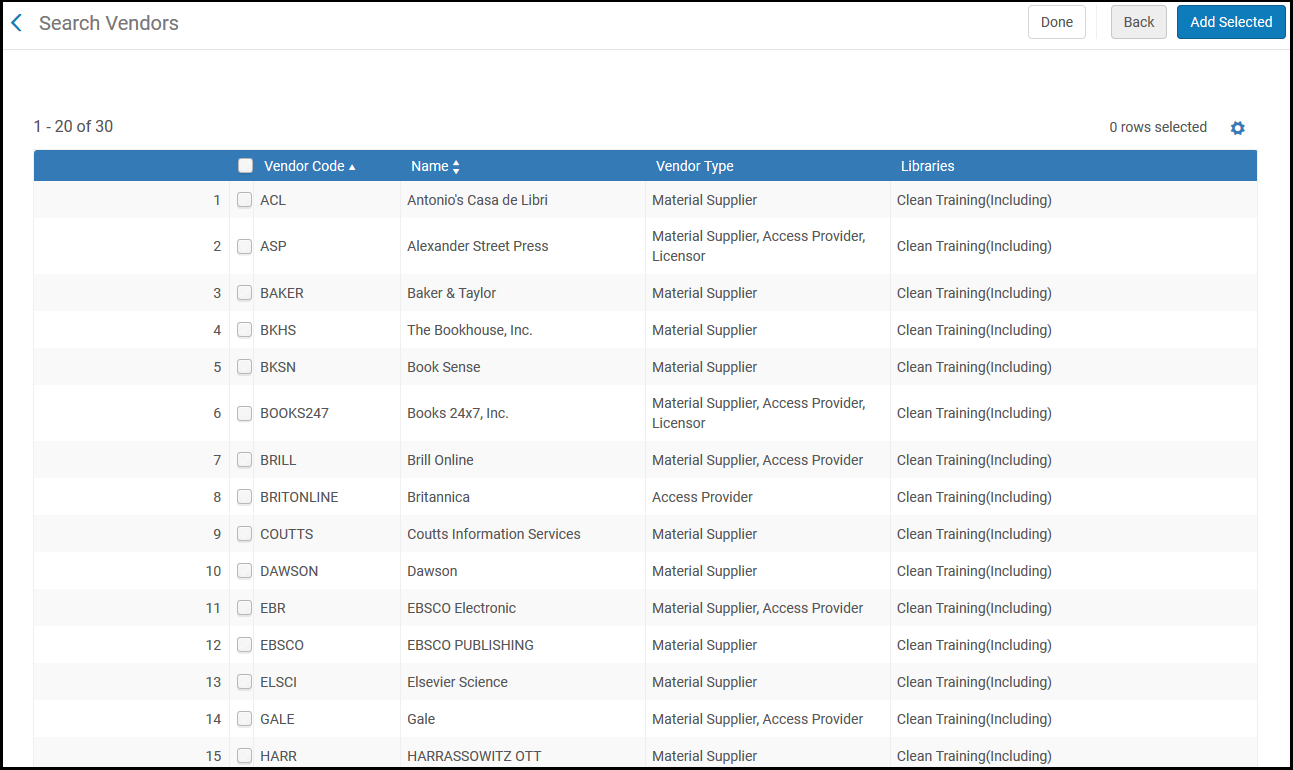
Ensembles Utilisateur
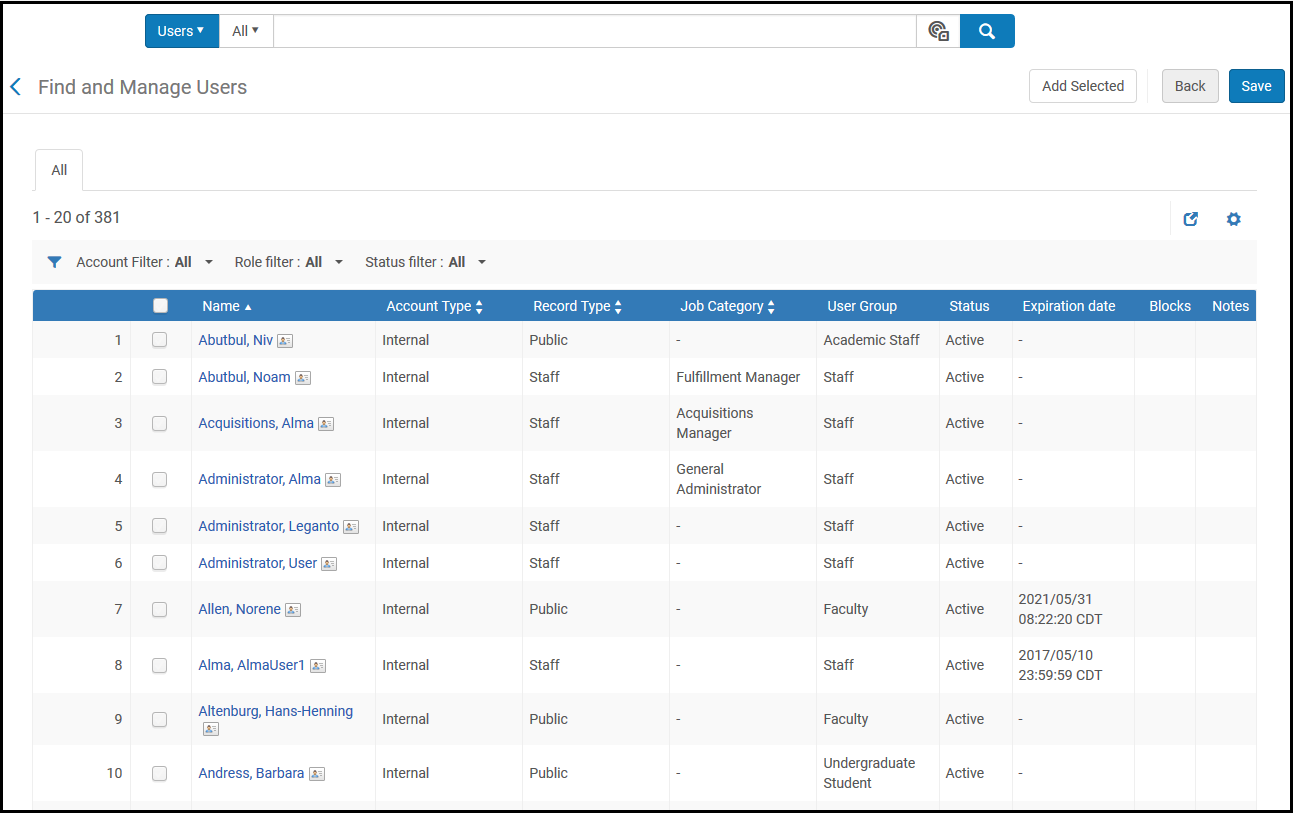
Ensembles Esploro
Les options pour créer un ensemble Esploro apparaissent seulement si Esploro est configuré pour votre institution. Voir Aperçu Esploro
Ensembles Chercheur
La page Trouver et Gérer des ressources s'affiche. Voir Gérer des chercheurs.
Ensembles d'actifs de recherche
Une page de recherche générique vous permettant de chercher des actifs de recherche s'affiche. Recherchez le contenu que vous souhaitez ajouter à l'ensemble à l'aide d'une recherche simple ou avancée. La page s'actualise pour afficher les résultats de la recherche. Pour plus d'informations, voir Gérer les actifs de recherche.
Créer un ensemble exemplarisé basé sur le statut du prêt
Un Administrateur des services aux usagers ou un Opérateur des demandes peut créer un ensemble exemplarisé d'exemplaires physiques sur la base de leur statut de prêt. Ce processus s'effectue sur la page Gérer des jeux de services aux usagers.
Seuls les prêts actifs peuvent être inclus dans ce type d'ensemble.
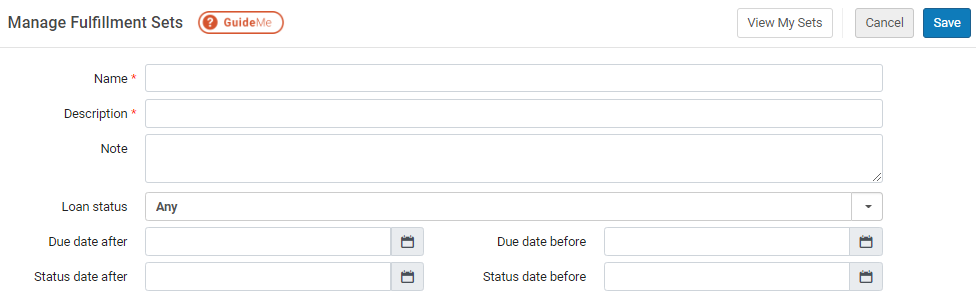
- Sur la page Gérer des jeux de services aux usagers (Services aux usagers > Outils avancés - Général > Créer des jeux de services aux usagers), remplissez les champs comme suit :
Champs de la page Gérer des jeux de services aux usagers Champ Description Nom
(requis)Nom de l'ensemble. Description
(Requis)Description de l'ensemble. Note Notes concernant l'ensemble. Date de retour après le Les exemplaires prêtés ayant une date de retour ultérieure à la date indiquée sont inclus dans l'ensemble. Date de retour avant le Les exemplaires prêtés ayant une date de retour antérieure à la date indiquée sont inclus dans l'ensemble. Date de statut après Les exemplaires prêtés dont le statut a changé après la date indiquée sont inclus dans l'ensemble. Date de statut avant Les exemplaires prêtés dont le statut a changé avant la date indiquée sont inclus dans l'ensemble. Statut du prêt Les exemplaires prêtés dont le statut correspond au statut indiqué sont inclus dans l'ensemble. Les valeurs possibles sont : - Normal
- Rappelé
- Renouvelé
- Perdu
- Réclamation rejetée
- N'importe lequel
- Cliquez sur Enregistrer. L'ensemble est enregistré et les champs de la page Gérer des jeux de services aux usagers sont effacés, vous permettant de créer un autre jeu de services aux usagers.
Consulter et supprimer les membres d'ensembles d'exemplaires
- Sur la page Gérer les ensembles (Admin > Gérer les traitements et ensembles > Gérer les ensembles), recherchez l'ensemble et sélectionnez Contenu dans la liste des actions sur la ligne. Une liste des membres s'affiche :
 Membres d'un ensemble exemplarisé
Membres d'un ensemble exemplarisé
Vous pouvez également voir les exemplaires d’un ensemble en cliquant sur le bouton Voir ensemble quand vous ajoutez des membres à un ensemble exemplarisé (voir Ajouter des exemplaires à un ensemble exemplarisé).
- Consulter des membres.
- Pour plusieurs membres – Sélectionnez les membres que vous souhaitez supprimer, puis cliquez sur Supprimer de l’ensemble.
- Pour un membre – Sélectionnez Supprimer dans la liste des actions possibles sur la ligne.
- Cliquez sur Terminé.
Lors de la suppression de membres d'un ensemble, sélectionner Terminé ou utiliser le bouton de retour enregistre les changements.
Une autre manière de supprimer des notices est de créer un ensemble de notices non désirées, puis d'utiliser l'opération Combiner des jeux (voir Combiner des ensembles) avec l'opérateur Non.
Modifier des ensembles d'exemplaires
- Sur la page Gérer les ensembles (Admin > Gérer les traitements et ensembles > Gérer les ensembles), faites défiler la page jusqu'à l'ensemble exemplarisé que vous souhaitez modifier, et sélectionnez-le. Le détails de l'ensemble s'affichent dans un écran divisé.
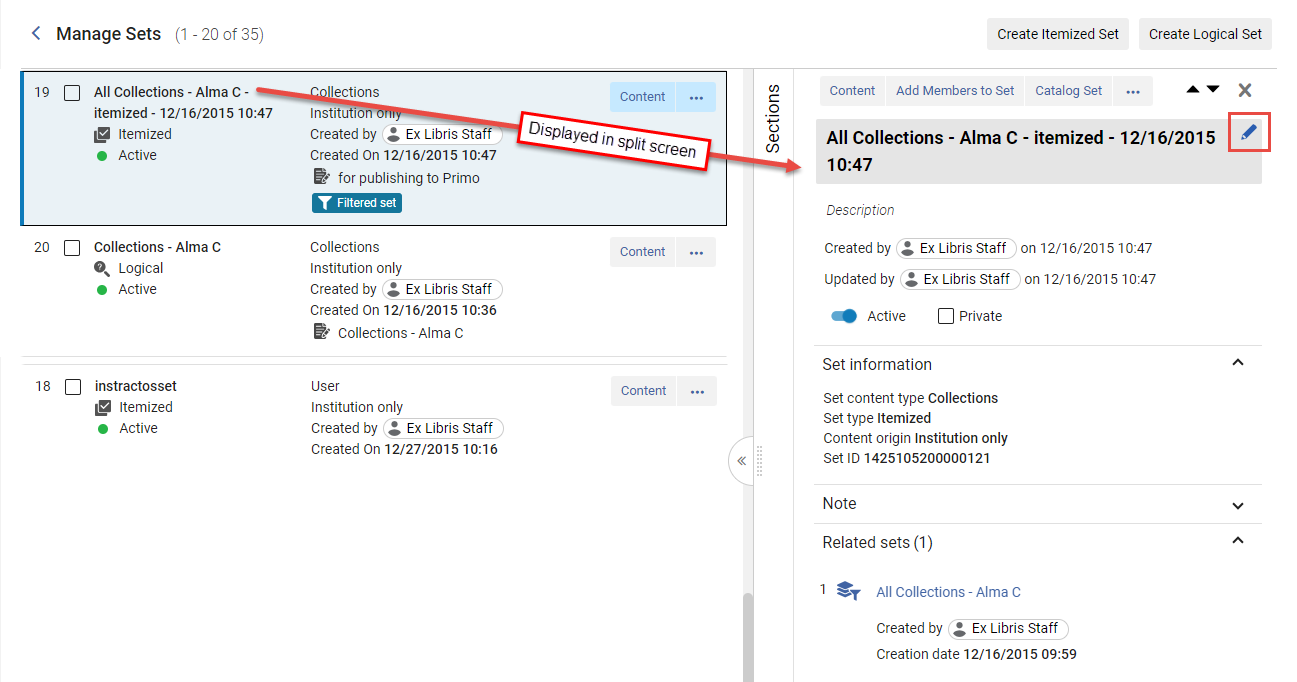 Page Détails du jeu de résultats pour l'ensemble d'exemplaires à modifier
Page Détails du jeu de résultats pour l'ensemble d'exemplaires à modifier - Sur l'écran divisé, survolez la section à modifier, puis cliquez sur l'icône de modification (
 ). Modifiez les détails du jeu de résultats si besoin. Le Nom de l'ensemble est un champ obligatoire, et doit être unique (voir Ajouter des ensembles exemplarisés pour une description des champs).
). Modifiez les détails du jeu de résultats si besoin. Le Nom de l'ensemble est un champ obligatoire, et doit être unique (voir Ajouter des ensembles exemplarisés pour une description des champs). - Quand vous quittez la section que vous avez mise à jour, Alma enregistre vos modifications avec l'indication suivante (
 ).
).
Ajouter des exemplaires aux ensembles exemplarisés
Vous pouvez ajouter des exemplaires aux ensembles exemplarisés sur la page Gérer les ensembles ou à partir de la page des résultats d’une recherche Tous les titres. Cette fonctionnalité sera ajouté à d’autre pages à l’avenir.
- Sur la page Gérer les ensembles (Admin > Gérer les traitements et ensembles > Gérer les ensembles), faites défiler la page jusqu'à l'ensemble exemplarisé auquel vous voulez ajouter des exemplaires et sélectionnez le bouton Contenu. La page Modifier s'ouvre. Vous pouvez également sélectionner Ajouter des membres à l’ensemble dans le menu des actions sur la ligne ou dans le panneau des détails, puis saisissez les paramètres de recherche comme indiqué à l’étape 3 ci-dessous.
- Sélectionnez Ajouter membres et saisissez la requête de recherche.
- Saisissez les paramètres de recherche et sélectionnez Rechercher.
- Sélectionnez les exemplaires que vous voulez inclure à l'ensemble, puis cliquez sur Ajouter la sélection ou Tout sélectionner.
- Sélectionner Voir ensemble pour voir le contenu du nouvel ensemble. Vous pouvez ajouter des nouveaux membres à l’ensemble en cliquant sur Ajouter membres ou quitter pour accéder à la page Gérer les ensembles en cliquant sur Terminé.
- Sur la page de résultats de recherche Tous les titres, sélectionnez les exemplaires à ajouter.

- Cliquez sur le bouton Ajouter à l'ensemble exemplarisé.

- Sélectionnez l'ensemble auquel vous souhaitez ajouter le ou les exemplaires, puis cliquez sur le bouton Sélectionner.
Identifier des notices correspondant à des notices Alma sur la base d'un ensemble d'exemplaires
Les institutions reçoivent souvent une liste des identifiants de notice utilisés dans les systèmes externes (dans un système de fournisseur, par exemple). Vous chargez cette liste dans Alma et obtenez facilement une liste de ce dont vous disposez déjà dans Alma et ce dont vous ne disposez pas, pour faciliter vos décisions d'achat.
- Chargez votre fichier d'entrée d'identifiants dans Alma (voir Créer des ensembles d'exemplaires). Alma exécute un traitement pour créer l'ensemble et génère le rapport Ajouter des membres à l'ensemble.
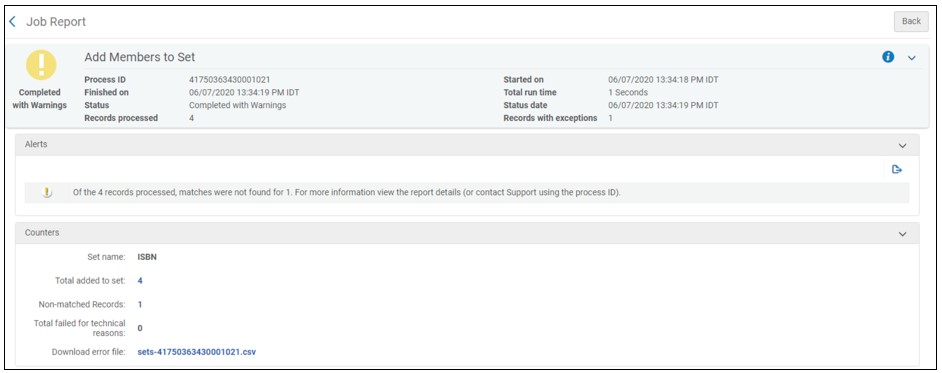
- Une des actions suivantes se présente à vous :
- Pour télécharger un fichier des notices pour lesquelles aucune correspondance n'a été trouvée dans les notices Alma, cliquez sur le compteur Notices non mises en correspondance pour télécharger un fichier .csv des identifiants pour lesquels aucune correspondance n'a été trouvée dans les notices Alma, par exemple :
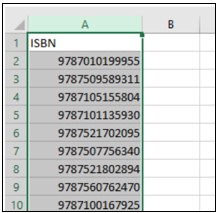
- Pour télécharger un fichier de notices correspondant à des notices Alma, cliquez sur le compteur Total ajouté à l'ensemble pour télécharger un fichier .csv des identifiants pour lesquels une correspondance à des notices Alma a été trouvée. Le fichier comprend une colonne supplémentaire qui indique l'identifiant des notices pour lesquelles une correspondance a été trouvée, par exemple :
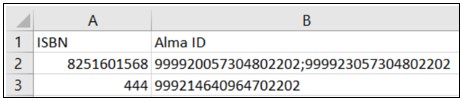
Le fichier fournit l'identifiant Alma suivant pour chaque type de contenu de l'ensemble :Type de contenu d'ensemble Identifiant Alma Collections PID Fichiers numériques PID Collections électroniques PID Ressources électroniques PID Exemplaires physiques Code-barres Ligne de commande Numéro de ligne de commande Listes de lecture Code de liste de lecture Titres Identifiant MMS Utilisateurs Identifiant principal Fournisseurs Code fournisseur
Créer des ensembles logiques
Pour d'autres types d'ensembles, un ensemble logique est créé en filtrant les résultats sur la page de recherche.
- Sur la page Gérer les ensembles (Admin > Gérer les traitements et ensembles > Gérer les ensembles), cliquez sur le bouton Créer un ensemble logique. La page Détails du jeu de résultats s'ouvre.
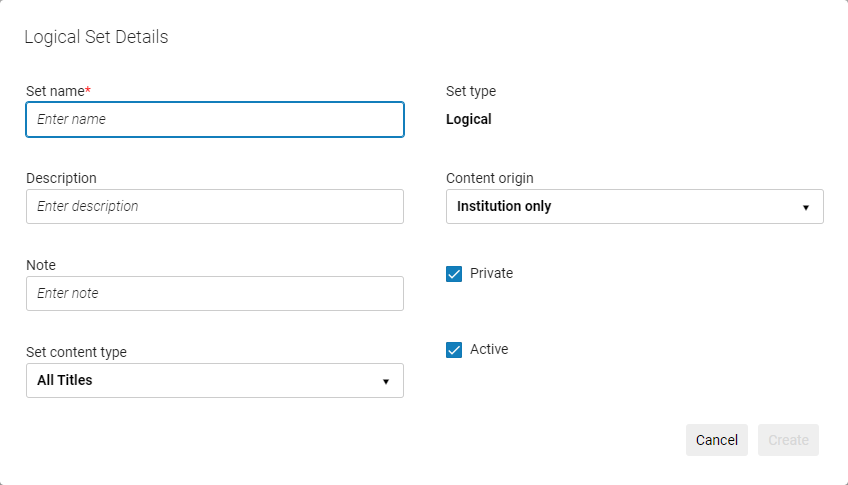 Page Détails du jeu de résultats pour des ensembles logiques
Page Détails du jeu de résultats pour des ensembles logiques - Entrez les détails du jeu de résultats dans les champs respectifs. Notez que le champ Nom de l'ensemble est obligatoire et doit être unique.
Le nom de l'ensemble ne peut contenir de caractères spéciaux (par exemple : &, #, $, %).
- Les options qui sont disponibles pour le champ Type de contenu de l'ensemble dépendent de vos droits comme cela est décrit en haut de cette page.
- Par défaut, l'ensemble est créé comme privé (
 ). Cela signifie que les seules personnes pouvant accéder à l'ensemble sont vous et les utilisateurs ayant le rôle Gestionnaire de répertoire. Si vous décochez la case (
). Cela signifie que les seules personnes pouvant accéder à l'ensemble sont vous et les utilisateurs ayant le rôle Gestionnaire de répertoire. Si vous décochez la case ( ), l'ensemble devient un ensemble public et est accessible à tous les autres utilisateurs.
), l'ensemble devient un ensemble public et est accessible à tous les autres utilisateurs. - Par défaut, le Statut est défini sur Actif (
 ). Vous pouvez décocher la case (
). Vous pouvez décocher la case ( ) si vous le souhaitez, pour que l'ensemble soit inactif. Les ensembles inactifs ne peuvent pas être sélectionnés par les utilisateurs lors de l'exécution d'un traitement manuel.
) si vous le souhaitez, pour que l'ensemble soit inactif. Les ensembles inactifs ne peuvent pas être sélectionnés par les utilisateurs lors de l'exécution d'un traitement manuel. - Le champ Origine du contenu indique l'origine des notices sources, qui est définie sur Institution uniquement.
- Cliquez sur Créer. Une page de recherche s'affiche pour le type de contenu sélectionné.
- Pour des ensembles Répertoire, renseignez les paramètres de recherche pour l'ensemble. Pour les autres types d'ensembles, filtrez la liste pour déterminer les paramètres de l'ensemble.
Nous recommandons de ne pas utiliser Keywords contains * comme base pour un ensemble logique. Un terme tel que Étiquette supprimée (Titre) est égale à "Non" est plus efficace.
- Cliquez sur Enregistrer. L'ensemble logique est enregistré.
Modifier les détails d'un ensemble logique
- Sur la page Gérer les ensembles (Admin > Gérer les traitements et ensembles > Gérer les ensembles), faites défiler la page jusqu'à l'ensemble logique que vous voulez modifier et sélectionnez-le. Le détails de l'ensemble s'affichent dans un écran divisé.
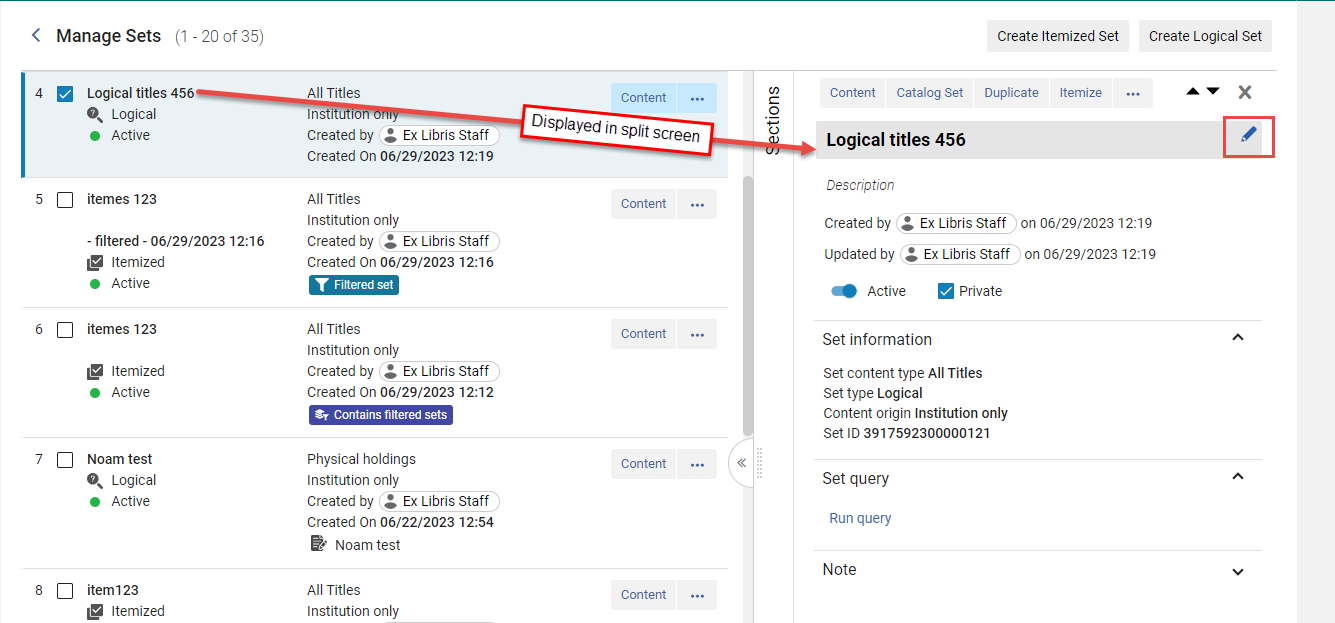 Page Détails du jeu de résultats pour l'ensemble logique à modifier
Page Détails du jeu de résultats pour l'ensemble logique à modifier - Sur l'écran divisé, survolez la section à modifier, puis cliquez sur l'icône de modification (
 ). Modifiez les détails du jeu de résultats si besoin. Le champ Nom de l'ensemble est obligatoire et doit être unique. (Voir Créer des ensembles logiques pour une description de ces champs.)
). Modifiez les détails du jeu de résultats si besoin. Le champ Nom de l'ensemble est obligatoire et doit être unique. (Voir Créer des ensembles logiques pour une description de ces champs.) - Quand vous quittez la section que vous avez mise à jour, Alma enregistre vos modifications avec l'indication Enregistré suivante (
 ).
).
Consulter les résultats d'ensembles logiques
Modifier les requêtes d'un ensemble logique
- Sur la page Gérer les ensembles (Admin > Gérer les traitements et ensembles > Gérer les ensembles), faites défiler la page jusqu'à l'ensemble logique dont vous voulez modifier la requête et sélectionnez le bouton Contenu. La page de recherche concernant la requête s'ouvre.
- Modifiez la recherche si besoin.
 Page Modifier la recherche avancée
Page Modifier la recherche avancée - Pour enregistrer l’ensemble, cliquez sur Enregistrer, puis sur Confirmer.
Convertir des ensembles logiques en ensembles d'exemplaires
- Sur la page Gérer les jeux de résultats (Admin > Gérer les traitements et ensembles > Gérer les jeux de résultats), recherchez l'ensemble logique que vous souhaitez convertir en un ensemble d'exemplaires et sélectionnez Exemplariser dans la liste des actions sur la ligne. La page Nouvel ensemble exemplarisé s'ouvre, avec le nom de l'ensemble indiqué :
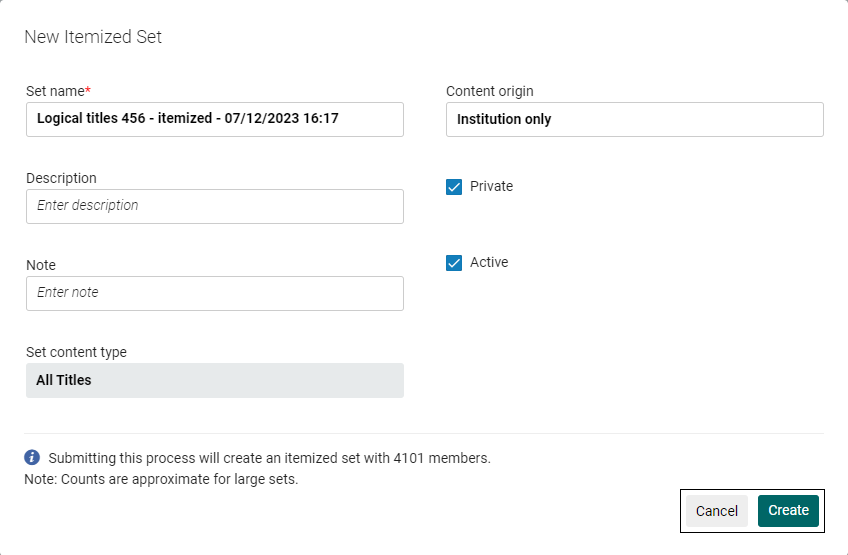 Page Nouvel ensemble exemplarisé convertissant un ensemble logique en ensemble exemplarisé
Page Nouvel ensemble exemplarisé convertissant un ensemble logique en ensemble exemplarisé - Modifiez les détails du jeu de résultats si besoin. Voir Créer des ensembles d'exemplaires pour une description de ces champs.
- Cliquez sur Créer. Un message de confirmation s'ouvre.
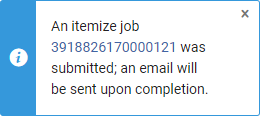
-
L'ensemble exemplarisé est créé. Il s'affiche également dans la section Ensembles associés de l'ensemble logique d'origine. L'ensemble logique d'origine s'affiche dans la section Ensembles associés de l'ensemble exemplarisé (voir Sections sur la page Gérer les ensembles).
Combiner des ensembles
- Sur la page Gérer les jeux de résultats (Admin > Gérer les traitements et ensembles > Gérer les jeux de résultats), recherchez l'ensemble dont vous voulez combiner les membres avec un autre ensemble et sélectionnez Combiner des ensembles dans la liste des actions sur la ligne. La page Combiner des ensembles s'ouvre.
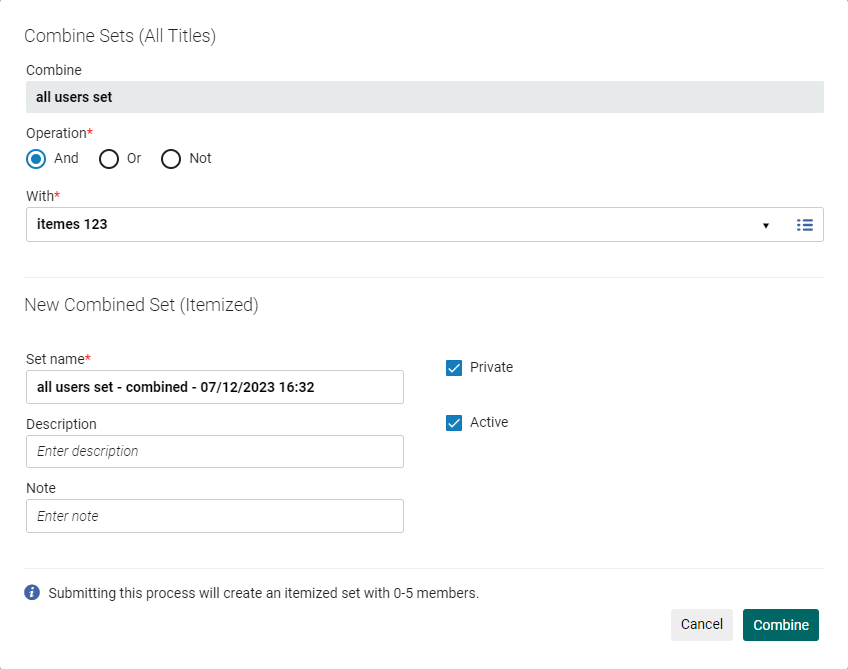 Page Combiner des ensembles
Page Combiner des ensembles - Sélectionnez une opération dans la liste des opérations :
- Et – Inclut dans le nouvel ensemble combiné uniquement les membres présents dans les deux ensembles.
- Non – Inclut dans l'ensemble combiné uniquement les membres qui sont dans le premier ensemble mais pas dans le deuxième ensemble.
- Ou – Inclut dans l'ensemble combiné tous les membres présents dans les deux ensembles.
- Dans le champ Avec, sélectionnez l'ensemble que vous voulez combiner avec le premier ensemble sélectionné.
- Dans le champ Nom de l'ensemble, tapez un nom pour l'ensemble combiné ou utilisez le nom par défaut fourni par Alma.
- Cliquez sur le bouton Combiner. Un message de confirmation s'affiche
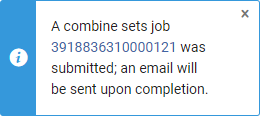 Un traitement est exécuté pour combiner les ensembles. À la fin du traitement, le nouvel ensemble est ajouté à la liste des ensembles (vous devez rafraîchir la liste pour le voir s'afficher).
Un traitement est exécuté pour combiner les ensembles. À la fin du traitement, le nouvel ensemble est ajouté à la liste des ensembles (vous devez rafraîchir la liste pour le voir s'afficher). -
Les ensembles combinés s'affichent dans la section Ensembles associés (voir Sections sur la page Gérer les ensembles).
-
-
Ensemble combiné - Le nouvel ensemble combiné
-
Used for combined sets - Les ensembles d’origine qui ont été utilisés pour créer l’ensemble combiné
-
Combiner des ensembles - Exemple
- Créez un ensemble X, un ensemble Y et un ensemble Z.
- Pour l'ensemble X, sélectionnez Combiner des ensembles dans la liste d'actions sur ligne.
- Combinez l'ensemble X avec l'ensemble Y :
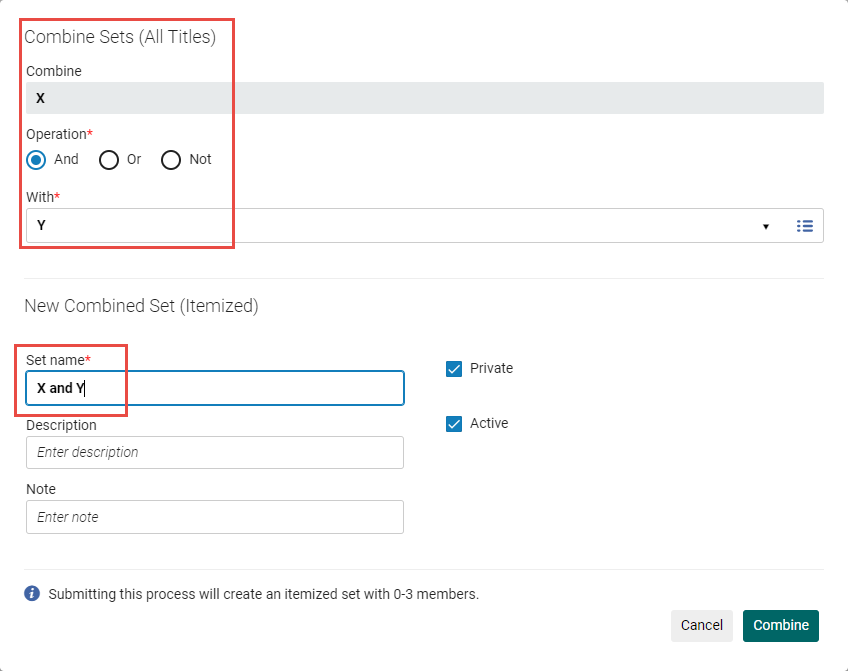 Combinez l'ensemble X et l'ensemble Y :
Combinez l'ensemble X et l'ensemble Y : - Pour les nouveaux ensembles X et Y, sélectionnez Actions > Combiner des ensembles.
- Créez l'ensemble (X et Y) ou Z. Cliquez sur le bouton Combiner.
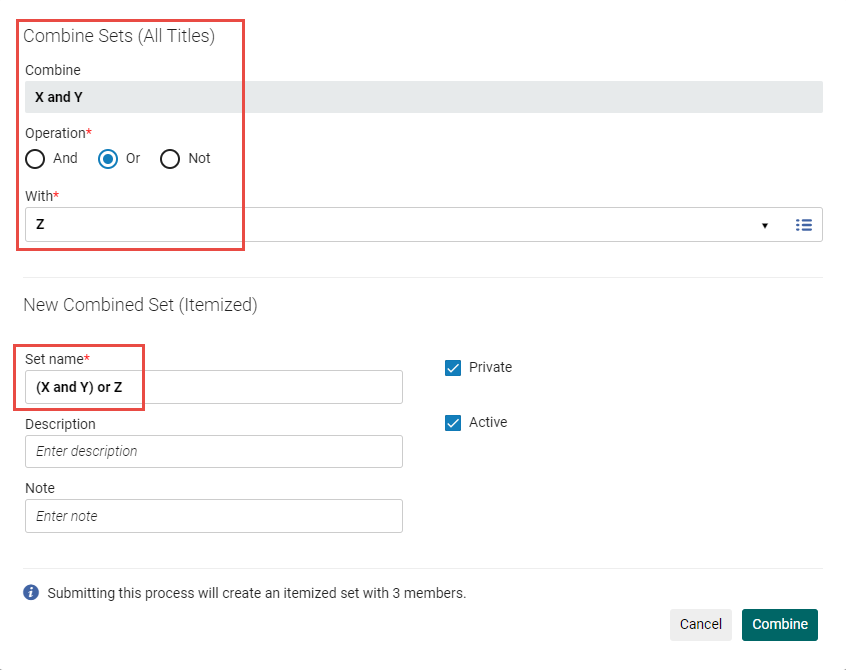 Créer (X et Y) ou ZL'ensemble (X et Y) ou Z est désormais disponible :
Créer (X et Y) ou ZL'ensemble (X et Y) ou Z est désormais disponible :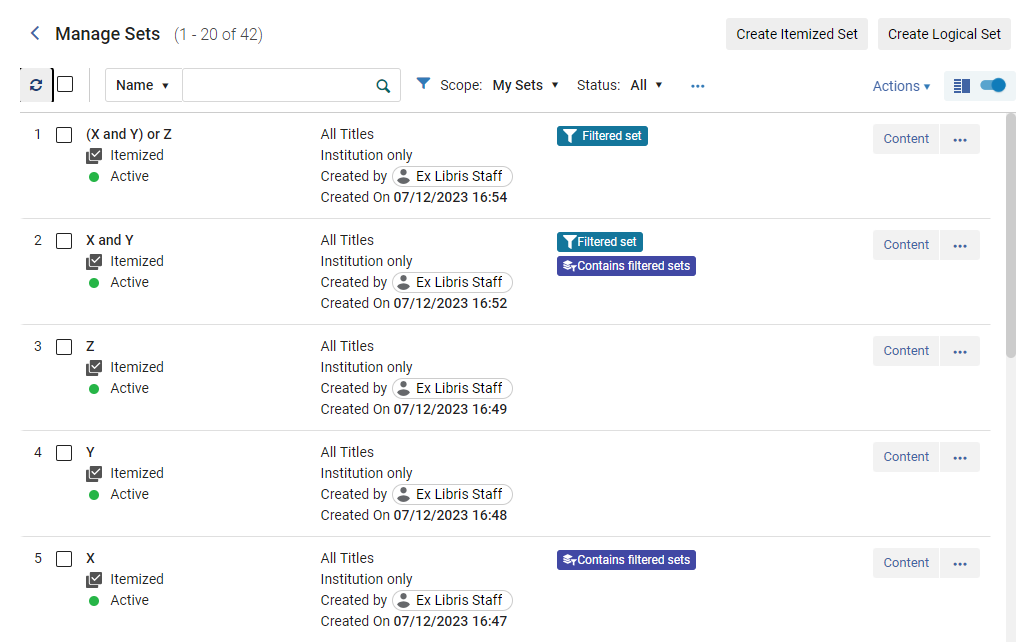 Ensemble (X et Y) ou Z
Ensemble (X et Y) ou Z
Créer un ensemble de titres à partir d'ensembles d'exemplaires, de ressources électroniques ou de fichiers
- Des ensembles de titres peuvent être créés uniquement à partir des types de contenu Gestion des ressources.
- Pour créer un ensemble de titres à partir d'un ensemble logique, vous devez d'abord convertir cet ensemble logique en un ensemble d'exemplaires.
- Sur la page Gérer les jeux de résultats (Admin > Gérer les traitements et ensembles > Gérer les jeux de résultats), sélectionnez Créer un ensemble de titres dans la liste des actions pour un ensemble d'exemplaires physiques, de ressources électroniques ou de fichiers numériques. La page Créer un ensemble de titres (exemplarisé) s'ouvre, avec des informations concernant le nouvel ensemble de titres - telles que la date et l'heure auxquelles l'ensemble a été créé - ajoutées au nom de l'ensemble.
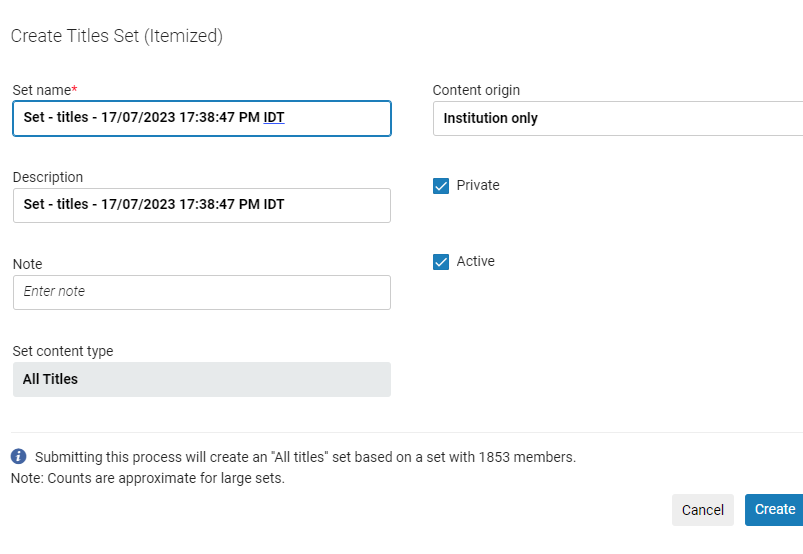 Page Créer un ensemble de titres (exemplarisé)
Page Créer un ensemble de titres (exemplarisé) - Remplissez les champs Description et Note (facultatif) et cliquez sur Créer. Un message de confirmation apparaît.
Le traitement s'exécute et crée un ensemble de titres.
Filtrer des ensembles
- Vous ne pouvez filtrer les ensembles que pour les types de contenu Gestion des ressources.
- Vous ne pouvez filtrer les ensembles que pour les ensembles issus des recherches Titres (Tous les titres, Titres physiques, Titres électroniques, Titres numériques).
- Les utilisateurs peuvent définir des filtres en fonction de leurs préférences. Les recherches filtrées sont conservées et enregistrées lorsque les utilisateurs reviennent sur la page. Ils n'ont ainsi plus besoin de resélectionner manuellement les paramètres de filtre d'une page déjà consultée.
- Exclusion de documents gouvernementaux (où l'octet 28 du champ 008 est égal à #, vide ou u)
- Notices bibliographiques qui ne contiennent pas de champ MARC 074 our086
- Limiter les notices bibliographiques des périodiques imprimés (où le type de label de notice 06 = a ou le niveau bibliographique de label de notice 07 = s)
Les premiers points ci-dessous décrivent comment accéder à la page Filtrer ensemble depuis les résultats de recherche. Vous pouvez également accéder à la page Filtrer ensemble à partir de la page Gérer les jeux (Admin > Gérer les traitements et les ensembles > Gérer les jeux) : localisez l'ensemble principal que vous souhaitez affiner, puis sélectionnez Filtrer ensemble dans la liste des actions sur la ligne.
- Créez la règle d'indication nécessaire et enregistrez-la dans le dossier partagé dans l'Éditeur de métadonnées. Voir Créer des règles d'indication.
- Cherchez les exemplaires à inclure dans l'ensemble avec une des recherches Titres dans le répertoire (Tous les titres, Titres physiques, Titres électroniques, Titres numériques).
- Sur l'écran des résultats de recherche, sélectionnez les exemplaires souhaités et cliquez sur « Enregistrer et filtrer la requête ». La page Détails du jeu de résultats s'ouvre.
- Définissez votre ensemble (voir Créer des ensembles logiques) et sélectionnez « Save and Filter ».
Une nouvelle page s'ouvre, où vous pouvez créer l'ensemble filtré, pendant que l'ensemble principal est créé en arrière-plan. - Sélectionnez Filtrer cet ensemble pour créer un ensemble exemplarisé filtré. La page Filtrer ensemble s'affiche.
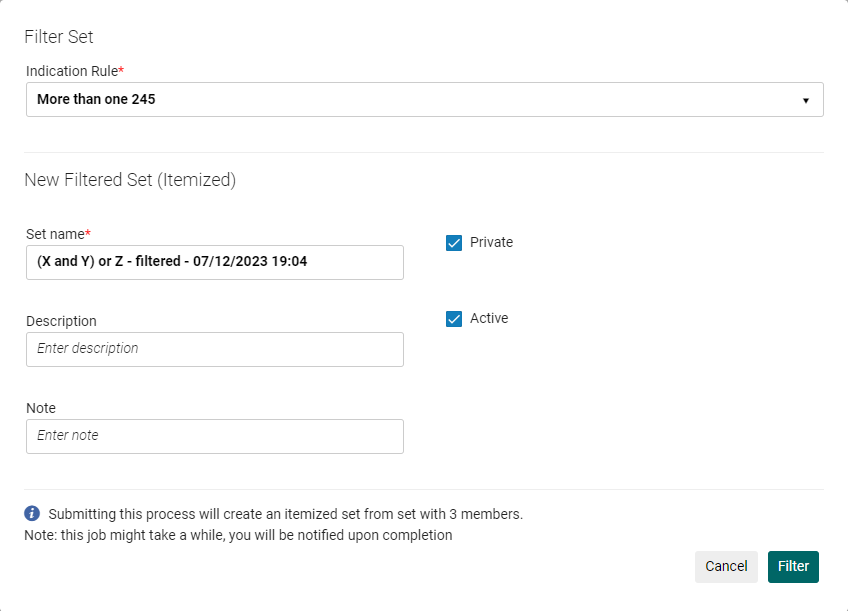 Page Filtrer ensemble
Page Filtrer ensemble - Sélectionnez la règle d'indication.
- Saisissez un nouveau nom d'ensemble ou utilisez le nom généré automatiquement et renseignez les options restantes pour que la règle réponde à vos besoins et sélectionnez Filtrer. Un message de confirmation s'affiche.
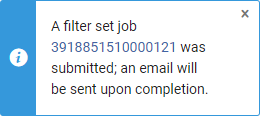 Le traitement Filtrer l'ensemble par indication exécute votre requête de filtrage et crée un nouvel ensemble exemplarisé. Le processus de filtrage concerne toutes les notices dans l'ensemble principal et applique les règles d'indication spécifiées. Les notices qui ne satisfont pas aux conditions des règles d'indication sont filtrées hors de l'ensemble. Lorsque le traitement est terminé, le système envoie un e-mail à l'utilisateur qui a initié la requête.
Le traitement Filtrer l'ensemble par indication exécute votre requête de filtrage et crée un nouvel ensemble exemplarisé. Le processus de filtrage concerne toutes les notices dans l'ensemble principal et applique les règles d'indication spécifiées. Les notices qui ne satisfont pas aux conditions des règles d'indication sont filtrées hors de l'ensemble. Lorsque le traitement est terminé, le système envoie un e-mail à l'utilisateur qui a initié la requête. - Sélectionnez « Confirmer » dans le message de confirmation.
- Vous pouvez consulter la progression du traitement Filtrer l'ensemble par indication ou ses résultats sur la page Suivi des traitements (voir Consulter les traitements en cours et Consulter les traitements terminés). Sélectionnez Actions > Rapport pour consulter les résultats. Le rapport montre le nombre de notices traitées et le nombre de notices créées dans le nouvel ensemble filtré.
- Le nouvel ensemble s'affiche dans la page Détails du jeu de l'ensemble principal ; cliquez sur le lien pour l'ouvrir. Vous pouvez également sélectionner une règle d'indication sur cette page pour créer un autre ensemble filtré.
- Une section similaire s'affiche sur la page Détails de l'ensemble pour l'ensemble d'origine à partir duquel cet ensemble a été créé. Cette section affiche la liste de tous les ensembles filtrés.
- L’ensemble d’origine s’affiche dans la section Ensembles associés du nouvel ensemble filtré.
- Une fois le traitement terminé, les nouveaux ensembles originaux s’affichent sur la page Gérer les ensembles. Le nouvel ensemble s’affiche avec le badge Ensemble filtré et l’ensemble d’origine avec le badge Used for filtered sets .
Enregistrer des ensembles dans la Zone réseau
Vous pouvez enregistrer un ensemble local de notices bibliographiques dans la Zone réseau, afin d'y apporter des changements par lot plus tard, à l'aide des règles de normalisation. Un ensemble peut uniquement être créé dans la Zone institution, car la requête utilise les critères de recherche issus soit des champs localisés de la notice bibliographique soit de l'inventaire (holdings, exemplaires, portfolio, etc.) Enregistrer un ensemble local sur le réseau vous permet d'appliquer les règles de normalisation nécessaires aux notices bibliographiques.
Cette action exécute un traitement qui crée un ensemble dans la Zone réseau contenant uniquement les notices liées au réseau.
- Cette fonctionnalité est disponible uniquement pour les institutions faisant partie d'un consortium.
- Cette fonctionnalité est disponible uniquement pour les ensembles bibliographiques et de titres.
- Sur la page Gérer les jeux, créez un nouvel ensemble de l'un des types suivants : Titres physiques, Tous les titres, Titres électroniques.
Vous pouvez créer un ensemble logique ou bien exemplarisé. - Sélectionnez Enregistrer dans le réseau dans la liste des actions sur la ligne.
- Sur l'écran qui s'ouvre, indiquez le nom de l'ensemble qui sera créé dans la Zone réseau. Suivez la convention d'appellation affichée dans le champ. Le nom par défaut est '<nom de l'ensemble d'origine>_<institution_membre> - date/heure'. En ajoutant le nom de l'institution en tant que préfixe au nom de l'ensemble, vous pourrez retrouver plus facilement l'ensemble dans la Zone réseau.
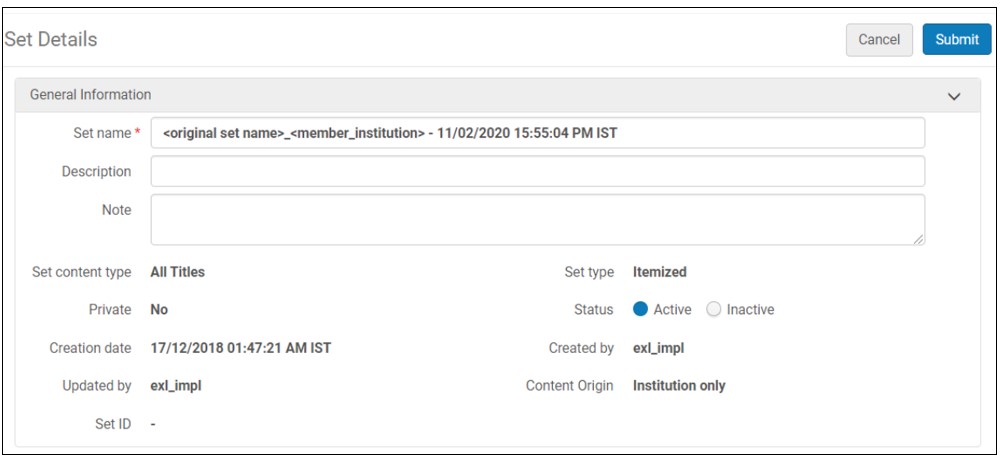
- Sélectionnez Soumettre, puis Confirmer dans le message de confirmation qui s'affiche.
Alma envoie un message indiquant que le traitement a été créé, et un e-mail est envoyé à la fin.
Le traitement Save Set in Network est envoyé et s'exécute en arrière-plan dans la Zone institution. Le traitement s'affiche dans l'institution membre à l'origine de l'action. Le rapport Save Set in Network est généré dans l'institution membre.
Si le processus échoue, aucun ensemble n'est créé dans la Zone réseau, même si certaines notices ont été traitées correctement.




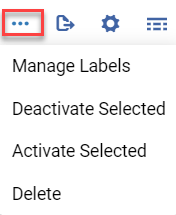
 /
/  ) à gauche du nom de l'ensemble.
) à gauche du nom de l'ensemble.
 Passer à la vue de notice
Passer à la vue de notice