Ma carte de bibliothèque
Mettre à jour les informations du lecteur
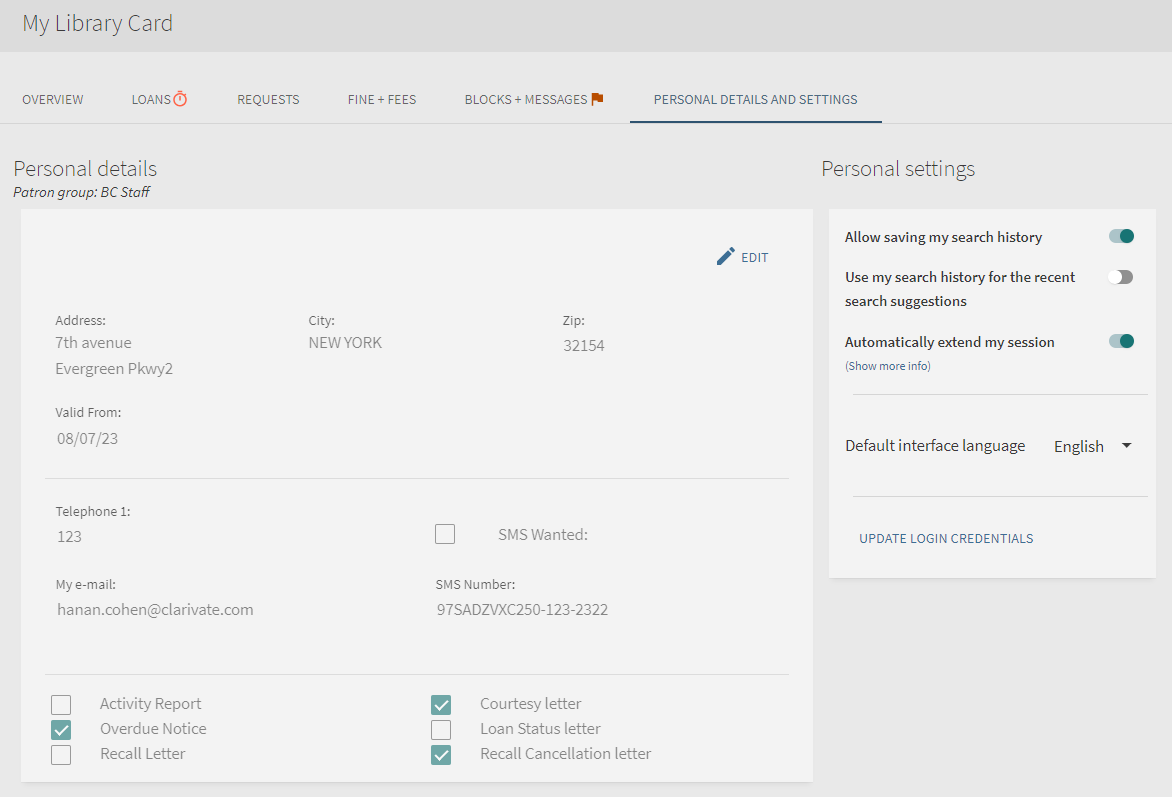
Mettre à jour les PIN des bornes automatiques de prêt
-
Les mises à jour du mot de passe sont limitées aux utilisateurs du réseau collaboratif (c'est-à-dire aux lecteurs qui ne sont pas associés à l'institution mais qui peuvent bénéficier des services aux usagers proposés par celle-ci).
-
Les mises à jour du PIN ne sont autorisées que dans les environnements Alma qui en font usage (le paramètre Authentification requise est défini sur Oui dans le profil d'intégration Borne automatique de prêt - voir Bornes automatiques de prêt) et dont le paramètre use_pincode_for_selfcheck_machine est défini sur vrai dans la table de conversion des paramètres client (Menu de configuration > Gestion utilisateur > Général > Autres paramètres) dans Alma.
Sélectionnez Mettre à jour les informations de connexion pour ouvrir la boîte de dialogue :

Si cela n'est pas autorisé par Alma, certains, ou l'ensemble, des champs concernant les informations de connexion peuvent ne pas s'afficher dans Ma carte de bibliothèque > Paramètres personnels.
Payer les amendes et frais
- Sur l'onglet Ma carte de bibliothèque > Amende & Frais dans Primo, cliquez sur le lien Payer l'amende au-dessus de la liste des amendes.
 Lien Amendes et frais dans Ma carte de bibliothèquePour configurer le lien qui s'affiche au-dessus ou en dessous de la liste des amendes, voir Configurer le lien Payer l'amende.
Lien Amendes et frais dans Ma carte de bibliothèquePour configurer le lien qui s'affiche au-dessus ou en dessous de la liste des amendes, voir Configurer le lien Payer l'amende. - Sur la page Système de paiement en ligne Formation WPM, sélectionnez les exemplaires pour lesquels vous devez payer une amende et cliquez sur Continuer.
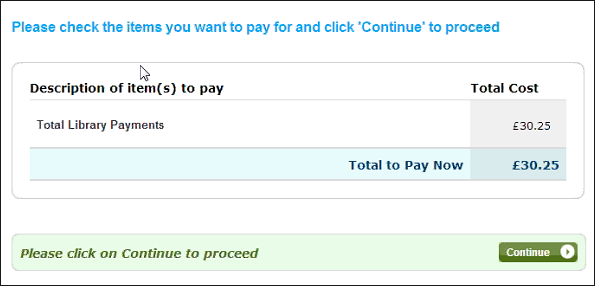 Page Système de paiement en ligne Formation WPM
Page Système de paiement en ligne Formation WPM - Dans la section Mode de paiement de la page Système de paiement en ligne Formation WPM, renseignez les informations de votre carte de crédit et de l'adresse de facturation, puis cliquez sur Continuer.
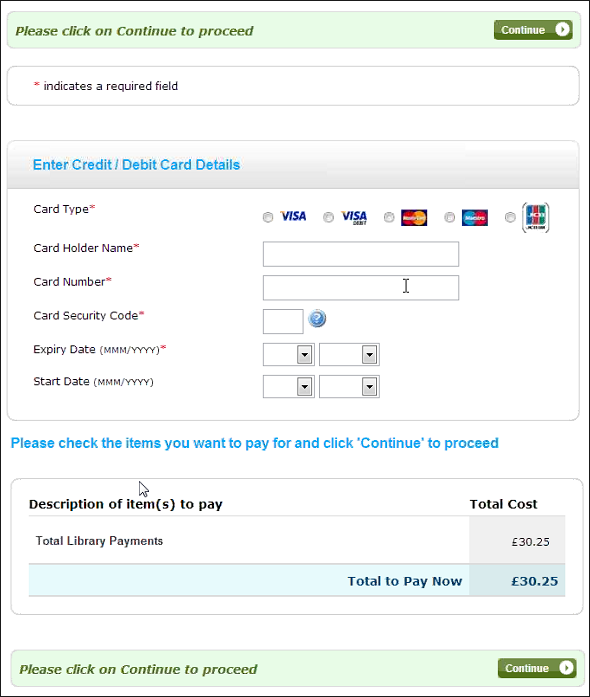 Section Mode de paiement de la page Système de paiement en ligne Formation WPM
Section Mode de paiement de la page Système de paiement en ligne Formation WPM - Dans la section Confirmation de la transaction de la page Système de paiement en ligne Formation WPM, cliquez sur Confirmer votre transaction.
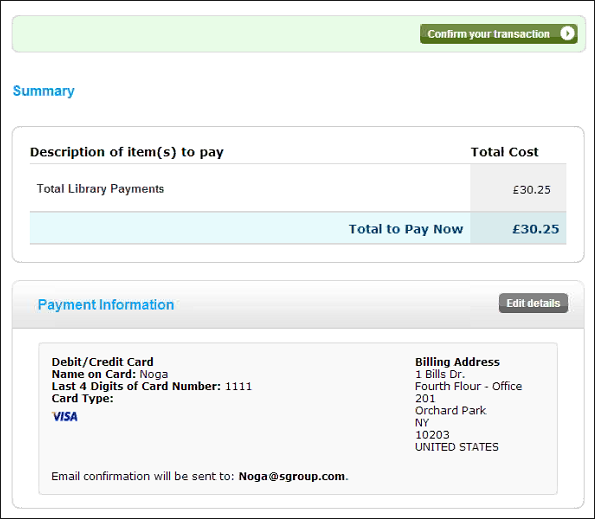 Section Confirmation de la transaction de la page Système de paiement en ligne Formation WPMDes emails de reçu de paiement sont envoyés à l'utilisateur une fois le paiement traité dans le Système de paiement en ligne Formation WPM et Alma.
Section Confirmation de la transaction de la page Système de paiement en ligne Formation WPMDes emails de reçu de paiement sont envoyés à l'utilisateur une fois le paiement traité dans le Système de paiement en ligne Formation WPM et Alma.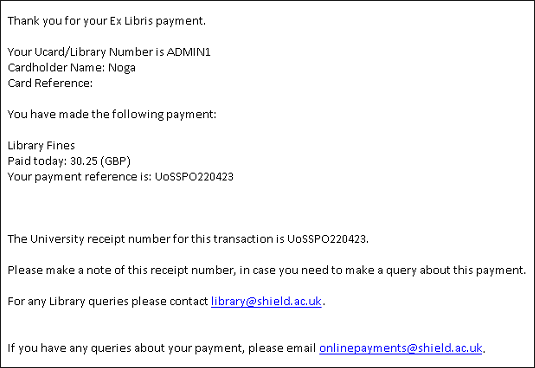 Email de reçu de paiement de la page Système de paiement en ligne Formation WPM
Email de reçu de paiement de la page Système de paiement en ligne Formation WPM
Configurer le lien Payer l'amende
- Sur la page Page d'accueil Primo > Configuration avancée, cliquez sur Toutes les tables de conversion.
La page Toutes les tables de conversion s'ouvre.
- Cliquez sur Modifier dans la ligne qui contient la tale de conversion Liens Mon compte.
La page Table de conversion Liens Mon compte s'ouvre.
- Dans la section Créer une nouvelle ligne, renseignez les champs suivants puis cliquez sur Créer :
-
Identifiant de la vue – Sélectionnez la vue.
-
Code du lien – Sélectionnez fines.payfinelink.
-
Ordre – Indiquez 1 pour placer le lien à côté du solde Amendes/Frais dans le titre.
-
Lien URL – Indiquez le lien suivant dans Alma :
https://<Alma domain>.alma.exlibrisgroup.com/view/FinesFeesPayment/<Alma institution code>/do?system=WPM&pds_handle={{pds_handle}}Voir Vos noms de domaine Alma. Par exemple :https://university.alma.exlibrisgroup.com/view/FinesFeesPayment/01_UNI_INST/do?system=WPM&pds_handle={{pds_handle}}
-
- Enregistrez et déployez vos modifications dans la table de conversion.
Si vous souhaitez modifier le nom du lien, changez l'étiquette du code du lien fines.payfinelink dans la table de code Étiquettes des liens Mon compte.
Désactiver les API Pagination des listes de demande
- Sur la page Page d'accueil Primo > Configuration avancée, cliquez sur Toutes les tables de conversion.
La page Toutes les tables de conversion s'ouvre.
- Cliquez sur Modifier dans la ligne qui contient la table Modèles d'adaptateurs ILS.
- Dans la colonne Nom du service, recherchez le paramètre get_loans.
-
Pour chacune des lignes qui contient un identifiant d'adaptateur Alma (comme par exemple ALMA_01), supprimez le texte qui s'affiche en gras dans la colonne Appeler le modèle :{{api_base}}/view/rest-dlf/patron/{{patron_id}}/circulationActions/loans?lang={{lang}}&view=brief&type={{type}}&institution={{ils_user_institution}}&noLoans={{noItems}}&startPos={{startPos}}
- Enregistrez et déployez vos modifications dans la table de conversion.
Pour des configurations supplémentaires associées à la pagination, se reporter à la description de la table de conversion Définition d'un lot dans le Sous-système en amont.
Configurer la méthode de tri de la liste des prêts
Pour configurer les autres paramètres, vous devez avoir l'un des rôles suivants :
-
Administrateur général du système
-
Administrateur des services aux usagers
Définissez le paramètre primo_loan_list_sorting sur ascendant ou descendant (voir Configurer d'autres paramètres). Par défaut, les prêts sont listés dans l'ordre descendant par date de retour.

