Gérer les demandes entrantes
Cette page explique comment trouver des demandes entrantes spécifiques qui requièrent votre attention et les différentes actions que vous pouvez effectuer durant le processus de gestion de chaque demande entrante. Vous y trouverez notamment des informations concernant la localisation de demandes entrantes nécessitant un traitement, la consultation des paramètres de demande, la gestion des demandes de ressources physiques/numériques, le détachement de demandes entrantes de l'inventaire et le rejet de demandes entrantes. La page fournit également des informations sur la génération de rapports d'avis de référence, la suppression d'alertes, la gestion de l'assignation de tâches et la consultation des anciennes actions de demande entrante.
Pour plus d'informations sur les demandes PEB, y compris sur la localisation d'exemplaires pour les demandes PEB, la collaboration avec des partenaires PEB, la gestion des demandes entrantes et sortantes et la contribution au répertoire PEB, consultez la page Demandes PEB.
- Opérateur des services aux usagers (pour la bibliothèque PEB)
- Gestionnaire des services aux usagers (pour la bibliothèque PEB)
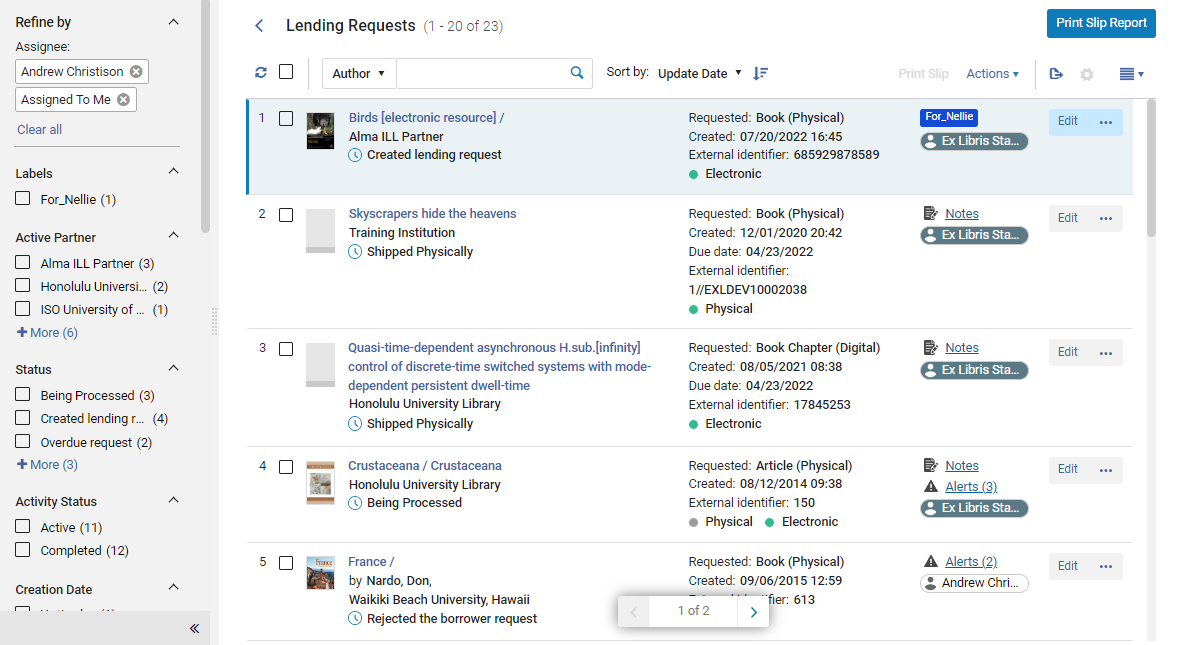
- Trouvez une demande entrante prête à être satisfaite (voir Trouver des demandes nécessitant une intervention ci-dessous).
- Récupérez la ressource demandée, soit en déplaçant un exemplaire physique, soit en acquérant un fichier numérique (voir Gérer des demandes de ressources physiques, Gérer des demandes de ressources numériques, ci-dessous).
- Envoyez la ressource, comme suit :
- Exemplaire physique ou physique non retournable – Envoyer la ressource au bureau PEB (voir Envoyer une ressource physique ci-dessous)
- Exemplaires physiques – Envoyer par e-mail (voir Gérer des demandes de ressources physiques, ci-dessous)
- Recevez l'exemplaire de l'institution emprunteuse et scannez-le dans la bibliothèque pour le remettre en rayon. Voir Gérer les retours de ressources physiques, ci-dessous.
Trouver des demandes nécessitant une intervention
Vous pouvez utiliser le système de filtrage des facettes, la fonctionnalité de tri et la recherche secondaire pour vous aider à trouver les tâches nécessitant votre intervention. Pour obtenir des informations générales sur l'utilisation des facettes et du tri, voir Nouvelle mise en page 2022. Vous pouvez également ouvrir la page Demandes entrantes à partir de l'un des filtres prédéfinis dans l'option Listes de tâches du menu permanent.
Filtrer à l'aide de facettes
- Libellés – Les libellés associés aux demandes
- Partenaire actif – L'institution emprunteuse
-
Statut – Le statut de la demande de prêt.
Les statuts suivants indiquent que l'étape finale de la demande est terminée. Les demandes avec ces statuts peuvent être supprimées.
- Expédié numériquement
- Demande traitée – Il s'agit du statut final avant suppression, il peut être défini manuellement.
Les exemples suivants correspondent à des statuts non finaux (en cours) du processus de demande :- En cours d'exécution
- Rappel à l'emprunteur
- Réponse d'annulation
- Annulé
- Conditionnel
- Demande entrante créée
- Endommagé
- Expiré
- Retour du prêteur
- Échec de la localisation
- Perdu
- N'expire pas
- Demande en retard
- En attente de refus automatique
- Exemplaire rappelé
- Reçu par le partenaire
- Rejet de la demande de l'emprunteur
- Renouvellement demandé
- Retourné par le partenaire
- Expédié physiquement
- Va fournir
- Renouvellement de prêt du personnel
- Réponse de renouvellement de prêt
- Renouvellement de prêt du lecteur
- Statut d'activité – Actif ou terminé
- Demande signalée – Les demandes qui ont été imprimées sur l'avis de rapport
-
Date de création – La date à laquelle la demande a été créée. Les valeurs possibles sont :
- Aujourd'hui – Demandes créées à la date actuelle
- Hier – Demandes créées la veille
- Il y a 2 ou 3 jours – Demandes créées deux ou trois jours avant la date actuelle (aujourd'hui et hier étant exclus)
- Il y a 4 à 7 jours – Demandes créées entre quatre à sept jours avant la date actuelle (à l'exception des trois options ci-dessus)
- Il y a 8 à 30 jours – Demandes créées entre 8 jours et un mois avant la date actuelle (à l'exception des quatre options ci-dessus)
- Plus ancien – Demandes créées plus d'un mois avant la date actuelle
- Mettre à jour la date – Date à laquelle la demande a été modifiée. Les valeurs possibles sont les mêmes que celles pour la facette Date de création.
- Format demandé – Le format de l'exemplaire demandé. Les options disponibles sont : Numérique, Physique et Physique non retournable
- Format fourni – Le format dans lequel l'exemplaire demandé a été fourni. Les options disponibles sont : Numérique, Physique, Physique non retournable et Indéfini
- Date de retour – La date à compter de laquelle l'exemplaire doit être délivré. Les valeurs possibles sont les mêmes que celles pour la facette Date de création.
- Dernière date d'intérêt – La date après laquelle le demandeur a indiqué ne plus être intéressé par l'exemplaire
- Notes du partenaire – Les demandes avec des notes de l'institution emprunteuse
- Bibliothèque propriétaire – La bibliothèque qui détient la ressource demandée
- Niveau de service – Le niveau de service attribué à la demande
- Alertes – Alertes associées à la demande
- Bénéficiaire – Le membre du personnel auquel la demande est attribuée (statut « Non attribué » y compris)
- Type d'inventaire – Les formats disponibles pour l'exemplaire demandé
Recherche secondaire
La fonctionnalité de recherche secondaire vous permet de chercher des demande correspondant à certains critères dans la liste de demandes actuelles. Par exemple, vous pouvez chercher le nom d'un auteur spécifique pour trouver toutes les demandes dans la liste associées à des livres de cet auteur, et masquer toutes les autres demandes dans la liste.
Contrairement à la fonctionnalité de recherche principale, qui est toujours disponible dans la case de recherche permanente (voir Chercher dans Alma), la recherche secondaire n'annule pas les facettes sélectionnées auparavant.
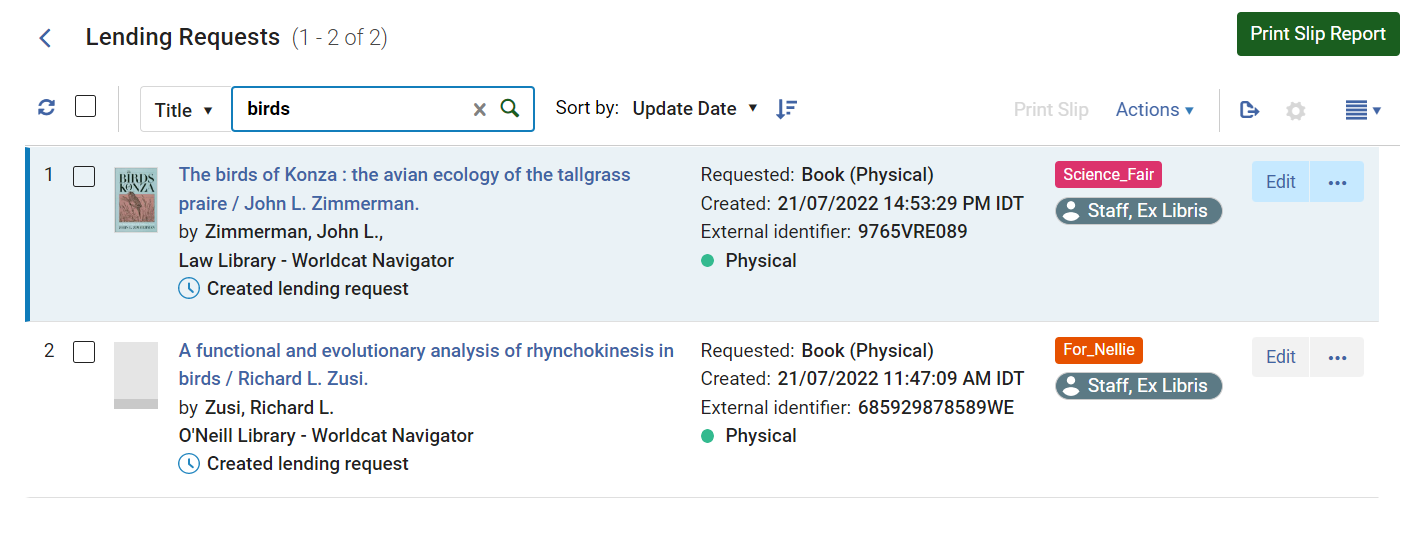
- En haut de la liste des demandes, dans les commandes de la recherche secondaire, dans la liste déroulante, cherchez le champ à utiliser pour la recherche.
- Dans la case de texte, saisissez le texte que vous souhaitez chercher.
- Appuyez sur Entrée ou cliquez sur
 . La recherche est effectuée ; la liste de demandes est mise à jour selon le besoin, pour que seules les demandes correspondant aux critères de recherche s'affichent.
. La recherche est effectuée ; la liste de demandes est mise à jour selon le besoin, pour que seules les demandes correspondant aux critères de recherche s'affichent.
- Dans les commandes de recherche secondaire, cliquez sur la x.
Filtres de liste de tâches prédéfinis
Vous pouvez cliquer sur n’importe laquelle des tâches suivantes dans la Liste des tâches (![]() ) du menu permanent (voir Tâches dans la Liste des tâches) afin d’ouvrir la page Demandes entrantes avec un filtre prédéfini :
) du menu permanent (voir Tâches dans la Liste des tâches) afin d’ouvrir la page Demandes entrantes avec un filtre prédéfini :
- Demandes entrantes - Nouveau - attribué à vous
- Demandes entrantes - Nouveau - non attribué
- Demandes entrantes - En retard - attribué à vous - Filtres préalables pour les demandes dont le statut est Demande en retard
- Demandes entrantes - En retard - non attribué - Filtres préalables pour les demandes dont le statut est Demande en retard
- Demandes entrantes - Rappelé - attribué à vous - Filtres préalables pour les demandes dont le statut est Exemplaire rappelé
- Demandes entrantes - Rappelé - non attribué - Filtres préalables pour les demandes dont le statut est Exemplaire rappelé
- Échec de localisation des demandes entrantes - attribué à vous - Filtres préalables pour les demandes dont le statut est Échec de localisation
- Échec de localisation des demandes entrantes - non attribué - Filtres préalables pour les demandes dont le statut est Échec de localisation
- Demandes entrantes avec messages généraux actifs - attribué à vous - Filtres préalables pour les demandes qui contiennent un message général
- Demandes entrantes avec messages généraux actifs - non attribué - Filtres préalables pour les demandes qui contiennent un message général
- Demandes entrantes avec notes générales actives - attribué à vous - Filtres préalables pour les demandes qui contiennent une note de demande
- Demandes entrantes avec notes générales actives - non attribué - Filtres préalables pour les demandes qui contiennent une note de demande
Afficher et modifier les paramètres d'une demande entrante
Vous pouvez afficher le formulaire de demande complet d'une demande entrante existante. En fonction de son statut, vous pourrez peut-être également modifier la demande. (La modification fait référence au fait d'ajouter des paramètres à une demande sortante ou de les modifier. Il peut notamment s'agir des informations bibliographiques ou des informations à propos de la demande. Des notes, libellés et pièces jointes peuvent toujours être ajoutés aux demandes.)
.png?revision=1&size=bestfit&height=15) ) dans la liste des tâches. Si nécessaire, vous pouvez accéder à tous les paramètres modifiables en ouvrant la demande sur la page Demandes PEB entrantes.
) dans la liste des tâches. Si nécessaire, vous pouvez accéder à tous les paramètres modifiables en ouvrant la demande sur la page Demandes PEB entrantes. Vous pouvez voir de nombreux détails concernant une demande entrante existante et modifier certaines parties de la demande dans le panneau Détails.
- Sur la page Demandes entrantes (Services aux usagers > Demande PEB > Demandes entrantes), dans la liste de tâches, sélectionnez la demande. Le panneau Détails s'ouvre.
- Modifiez n'importe quel champ dans la section Formulaires de demande, selon le besoin. Lorsque vous avez terminé, cliquez sur Enregistrer.
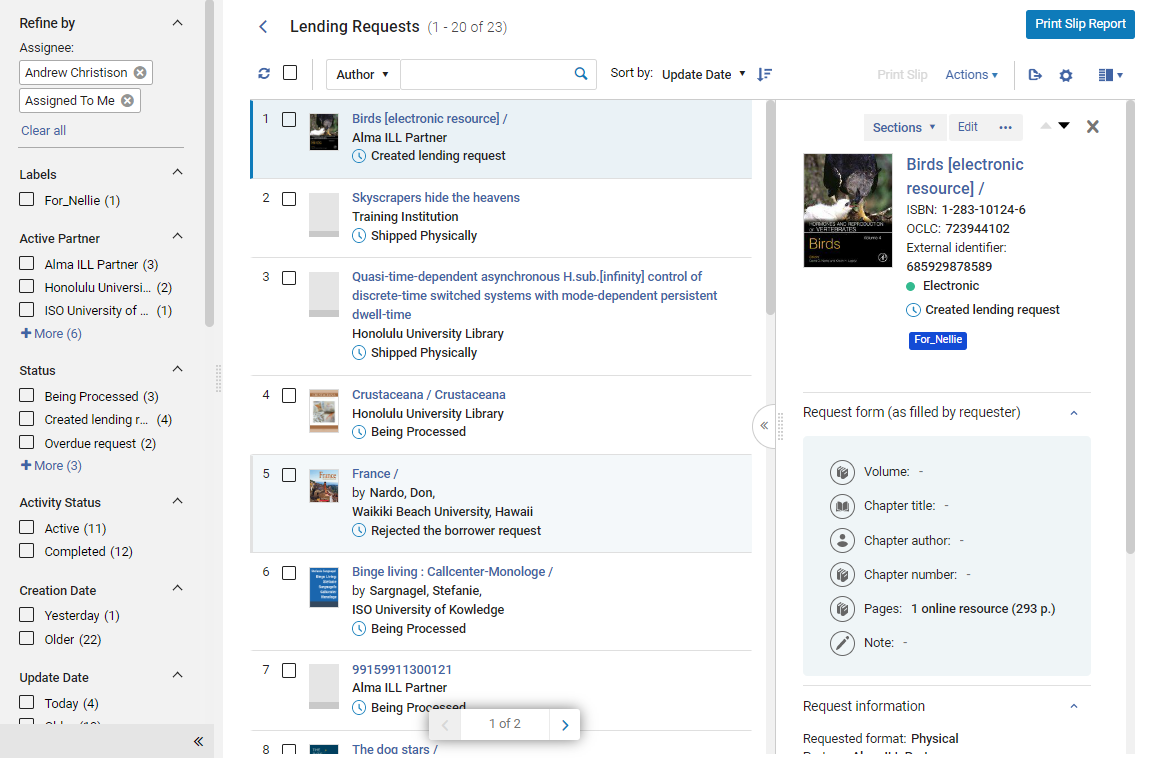
Ouverture du formulaire de demande complet pour consultation ou modification
Vous pouvez accéder au formulaire de demande entrante complet pour le modifier selon le besoin. En fonction de son statut et de votre rôle, vous pourrez peut-être également modifier le formulaire.
- Sur la page Demandes entrantes (Services aux usagers > Demande PEB > Demandes entrantes), localisez la demande que vous souhaitez voir.
- Sur la ligne de la demande, sélectionnez Modifier ou Consulter. (Ou, quand la tâche est sélectionnée et que ses détails sont affichés dans le panneau Détails, cliquez sur Modifier en haut du panneau.)
- Consulter s'affiche si la demande est inactive ou si l'utilisateur a uniquement l'autorisation nécessaire pour les demandes entrantes. Sinon, Modifier apparaît.
- Cliquez sur Modifier sur une tâche non attribuée verrouille l'accès pour modification par d'autres utilisateurs.
La page Demandes PEB entrantes s'ouvre dans un panneau coulissant, avec l'onglet Informations générales sélectionné.
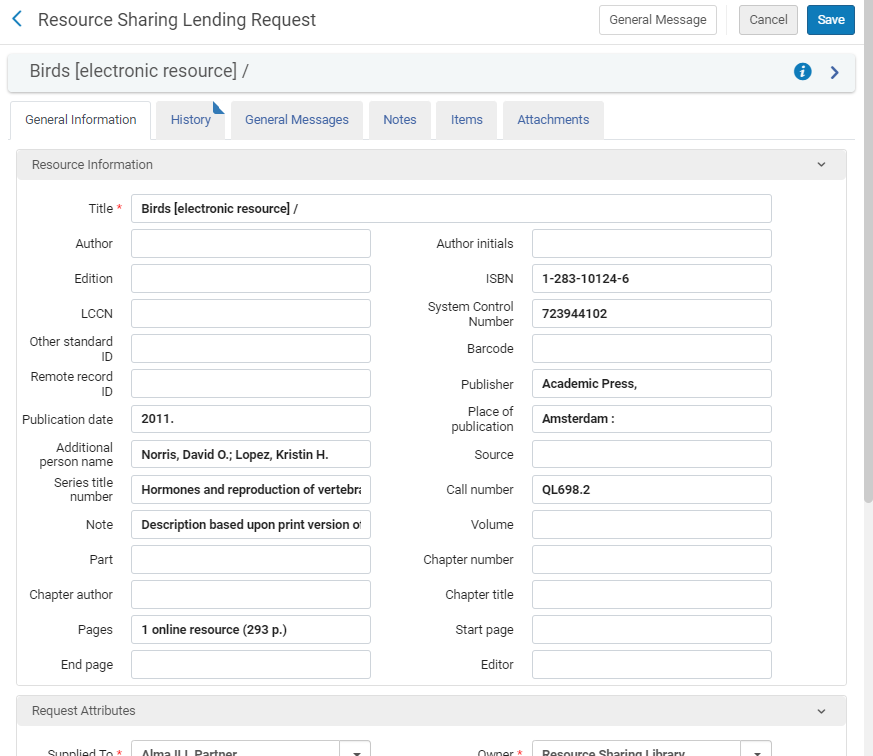 Page Demandes PEB entrantesPour une description de ces champs, voir le tableau Champs d'informations de ressource dans Ajouter un nouveau livre ou article de périodique et la table Champs Attributs de la demande entrante dans Créer une demande entrante.
Page Demandes PEB entrantesPour une description de ces champs, voir le tableau Champs d'informations de ressource dans Ajouter un nouveau livre ou article de périodique et la table Champs Attributs de la demande entrante dans Créer une demande entrante. - Si vous avez ouvert le formulaire en sélectionnant Modifier, modifiez les champs selon le besoin.
- Si vous avez modifié le formulaire, cliquez sur Enregistrer pour enregistrer vos modifications et fermer le formulaire.
Actions de flux de travail pour les demandes entrantes
- Sur la page Demandes entrantes (Services aux usagers > Demande PEB > Demandes entrantes), filtrez la liste de demande selon le besoin pour localiser les tâches que vous souhaitez gérer (voir Trouver des demandes nécessitant une intervention, ci-dessus).
-
Pour gérer plusieurs demandes simultanément, cochez les cases à gauche de ces demandes (ou Sélectionner tout), puis sélectionnez une des options suivantes :
- Changer le statut – Change le statut des exemplaires sélectionnés. Sélectionnez un statut dans la liste déroulante puis cliquez sur Changer le statut.
- Imprimer le rapport d'avis - Générer un rapport d'avis imprimé qui est envoyé à une imprimante ou une adresse email, voire peut être téléchargé sur un ordinateur local (voir Générer un rapport d'avis imprimé ci-dessous). Le rapport liste les exemplaires et leurs informations.
- Imprimer l'avis – Imprime un bulletin de côtes pour chacun des exemplaires choisis. La Lettre Avis entrant, également connue sous le nom de lettre de PEB entrant, est la lettre qui sera imprimée. Pour plus d'informations sur l'avis, voir Configurer des lettres Alma.
- Supprimer demandes – Supprimez les demandes sélectionnées de la liste de tâches (uniquement pour les demandes terminées). Cliquez sur Confirmer dans la boîte de dialogue Message de confirmation pour supprimer les demandes.
- Pour gérer une seule demande, sélectionnez une des options dans le menu Plus d'actions, comme décrit dans le tableau suivant :
| Lien | Description |
|---|---|
| Imprimer l'avis | Imprimer un bulletin de cotes pour l'exemplaire, qui comprend à la fois l'identifiant externe et le code-barres de cet exemplaire.
Pour des demandes qui n'ont pas encore été envoyées, cette option imprime un avis de demande entrante, la Lettre Avis entrant. Pour les demandes qui ont déjà été envoyées, cette option imprime l'avis d'expédition (Lettre d'avis d'envoi de PEB), qui comprend des informations supplémentaires spécifiques à l'exemplaire envoyé.
Pour plus d'informations sur ces avis, voir Configurer des lettres Alma.
|
| Créer une demande de déplacement | Demander qu'un exemplaire physique soit amené à votre localisation pour qu'il soit préparé à être envoyé à l'institution emprunteuse (voir Envoyer une ressource physique ci-dessous). |
| Créer une demande de numérisation | Demander qu'un département de numérisation institutionnel crée une copie numérique d'un exemplaire physique (voir Envoyer une ressource physique via numérisation ci-dessous). |
| Télécharger des ressources électroniques | Télécharger une ressource numérique d'un fournisseur afin de l'envoyer à l'institution emprunteuse (voir Gérer des demandes de ressources numériques ci-dessous). |
| Dupliquer | Crée une nouvelle demande en fonction de celle existante. La page Demandes PEB sortantes s'ouvre, sur laquelle vous pouvez modifier les paramètres de la demande dans la section Attributs de la demande, si nécessaire (voir la table Champs Attributs de la demande).
Lors de la duplication d'une demande PEB entrante, les valeurs des champs suivants sont copiées vers la nouvelle demande :
|
| Attribuer à | Attribuer une tâche à un utilisateur (voir Gérer les attributions de tâche ci-dessous). |
| Détacher du MMS | Détacher une demande entrante de son inventaire (voir Détacher une demande entrante de l'inventaire ci-dessous). |
| Retourné |
L'exemplaire a été rendu par la bibliothèque emprunteuse et réceptionné. Quand vous sélectionnez cette option, la statut de la demande passe à Demande traitée. Sélectionner cette option équivaut à scanner son code-barres sur la page Scanner les exemplaires (Services aux usagers > Demandes de ressource > Scanner les exemplaires). Voir Gérer les retours de ressources physiques, ci-dessous. |
| Localiser | Cette option est affichée pour des exemplaires pour lesquels Statut de localisation de la ressource = Aucune ressource localisée. Alma tente de localiser les ressources dans le cas où elles ne l'ont pas été ou si plusieurs ressources ont été trouvées.
Lorsque plusieurs ressources sont trouvées, les résultats s'affichent sur la page de recherche, sur laquelle vous pouvez soit sélectionner un résultat, soit cliquer sur le lien Changer la requête pour modifier les critères de recherche.
Il est recommandé de cliquer sur Modifier pour une ressource et de mettre à jour les informations pertinentes avant de cliquer sur Localiser. Lorsqu'une ressource est localisée, son statut est modifié en Ressource localisée.
|
| Recherche | Cette option est affichée pour des exemplaires pour lesquels Statut de localisation de la ressource = Aucune ressource localisée. La page de recherche s'ouvre, sur laquelle vous pouvez lancer une nouvelle recherche sur la ressource pour la localiser. |
| Demande de réactivation |
La réactivation de la demande entrante apparaîtra quand :
Sélectionnez cette option pour réactiver une demande PEB Peer-to-Peer terminée. Le statut du processus de l'exemplaire expédié passe sur In resource sharing et l'exemplaire est lié à nouveau. Le statut de la demande passe à Request Reactivated. Si l'exemplaire se trouve dans un autre processus, une erreur s'affiche. L'identifiant externe d'origine de la demande est conservé. Cette action est disponible pour les gestionnaires des services aux usagers et peut être activée pour les opérateurs des services aux usagers par le support client d'Ex Libris. |
| Rejeter | Rejeter une demande entrante (voir Rejeter une demande entrante ci-dessous). |
| Annuler l'attribution | Supprimer l'attribution de la tâche et la laisser sans attribution (voir Gérer les attributions de tâche ci-dessous). |
| Renouveler |
Pour les demandes automatisées (ISO, NCIP, etc.), cette action apparaîtra aussi si le Statut de la demande est défini sur Renouvellement demandé et que le profil de flux de travail est configuré comme suit :
(Pour plus de détails sur les profils de flux de travail, voir Configurer les profils de flux de travail.)
Pour les demandes non automatisées, lorsque le Statut de la demande est défini sur Reçu par le partenaire et que l'option Renouvellement manuel est sélectionnée comme étape dans le profil de flux de travail, cette action est disponible.
Cliquez sur l'option en question pour ouvrir la boîte de dialogue Date de retour. Saisissez une date de retour puis cliquez sur OK pour créer le renouvellement.
Vous pouvez ajouter une Note interne et/ou une Note au partenaire dans les champs appropriés. Pour plus de détails sur ces champs, voir l'étape 3 dans Rejeter une demande sortante.
|
|
Envoyer un e-mail au partenaire
|
Utilisez cette action pour envoyer un e-mail à un partenaire directement depuis la demande de la liste de tâches de demandes entrantes. Cette opération simplifie les workflows, par exemple lorsqu'un prêteur souhaite communiquer des restrictions ou pour n'importe quel type de message, tel qu'une note de remerciement. Ces messages sont enregistrés dans la demande, pour référence future.
Il est possible de démarrer une correspondance en utilisant l'action Envoyer un e-mail au partenaire ou grâce au bouton Commencer une communication sur l'onglet Communications (voir Communiquer avec les partenaires).
|
| Expédier l'exemplaire numériquement | Ajoutez à la demande entrante des fichiers déjà en votre possession (c'est-à-dire qui n'ont pas été créés dans le cadre d'un workflow de numérisation). Une fois les fichiers téléchargés et la page enregistrée, la demande passe à Expédié numériquement ou Demande traitée, selon si le paramètre En attente de la version numérique est sélectionné ou non dans le profil de workflow du partenaire. |
| Expédier l'exemplaire physiquement | Expédie l'exemplaire associé à la demande. La page Expédition d'exemplaires s'ouvre (voir Expédition d'exemplaires). |
| Pas de retour sur cet envoi | Envoyer une ressource, comme une partie scannée ou photocopiée d'un livre, à la bibliothèque emprunteuse sous forme de copie non retournable. Quand vous sélectionnez cette option, une notification de confirmation s'affiche et le statut de la demande passe à Expédié physiquement pour une ressource physique ou Expédié numériquement ou Demande traitée, selon si le paramètre En attente de la version numérique est sélectionné ou non dans le profil de workflow du partenaire. |
| Message général | Cette option autorise l'envoi à un emprunteur d'un message général avec une demande entrante (voir Envoyer un message général avec une demande sortante). |
| Statut requête | Demandez une mise à jour du statut auprès de l'institution prêteuse. Ceci ne s'applique qu'aux partenaires ISO.
Le statut ISO de l'emprunteur renvoyé est enregistré dans une note. Chaque statut ISO correspond aux statuts de demande Alma suivants :
|
| Va fournir | Cette option actualise une demande qui n'a pas encore été envoyée avec le statut Va fournir. Elle est affichée uniquement lorsque la demande n'est pas encore envoyée et que les flux de travail du partenaire emprunteur l'incluent (voir Configurer des profils de flux de travail). |
| Conditionnel | Une fenêtre pop-up s'affiche avec des champs Raison, Date de réponse, qui est le dernier jour où le prêteur attendra de recevoir une réponse de la part de l'emprunteur, et Note obligatoires. Lorsque le message est soumis, le statut de la demande change sur Conditionnel. Un message ISO est envoyé à l'emprunteur. Lorsqu'une réponse est reçue de l'emprunteur, si la valeur de la réponse est Non, la demande est rejetée. Si la valeur est Oui, le champ Date de réponse redevient vide et le statut de la demande revient sur Demande entrante créée. |
- Si une demande est traitée automatiquement (par ISO/NCIP) et si aucune ressource ou bien plusieurs ressources sont trouvées et satisfont aux critères d'entrée, la demande est créée avec Statut de référence = Échec de la localisation et Statut de localisation de la ressource = Aucune ressource localisée.
- Lors de la création de la demande entrante, si un titre a plus d'un exemplaire, sa disponibilité et sa demandabilité ne sont pas vérifiées lors du processus de localisation. La demande doit être traitée manuellement.
Gérer les demandes de ressources physiques
Si la demande entrante concerne une ressource que votre bibliothèque possède sous forme physique, vous pouvez soit satisfaire la demande en envoyant l'exemplaire physique à l'institution à l'origine de la demande ou numériser la ressource et envoyer la version numérisée à l'institution à l'origine de la demande. Vous pouvez soit envoyer une demande de numérisation à un département de numérisation dans votre institution (voir Envoyer une ressource physique via numérisation ci-dessous) ou numériser la ressource vous-même (voir Gérer les demandes de ressources numériques ci-dessous).
Envoyer une ressource physique
Les ressources physiques demandées sont envoyées à l'institution emprunteuse, qui les fournit ensuite aux lecteurs qui les ont demandées. Assurez-vous que vous vous trouvez dans une bibliothèque PEB avant de commencer le processus d'expédition.
Si la ressource demandée se trouve déjà dans votre bibliothèque, vous pouvez commencer immédiatement le processus d'expédition à l'institution à l'origine de la demande. Si elle est en possession de votre institution, mais qu'elle se trouve dans une autre localisation, vous pouvez demander à ce qu'elle soit transférée à votre bibliothèque, puis l'envoyer.
- Sur la page Demandes entrantes (Services aux usagers > Demande PEB > Demandes entrantes), sélectionnez la demande afin d'ouvrir le panneau Détails. Sur le panneau Détails , sous Informations de demande de service aux usagers, vous pouvez voir quelle bibliothèque gère la ressource.
- Si la ressource est gérée dans une localisation différente dans votre institution, dans le menu Plus d'actions, sélectionnez Créer une demande de déplacement. La boîte de dialogue Créer une demande de déplacement s'ouvre et liste les localisations sur lesquelles la ressource peut être trouvée dans votre institution.
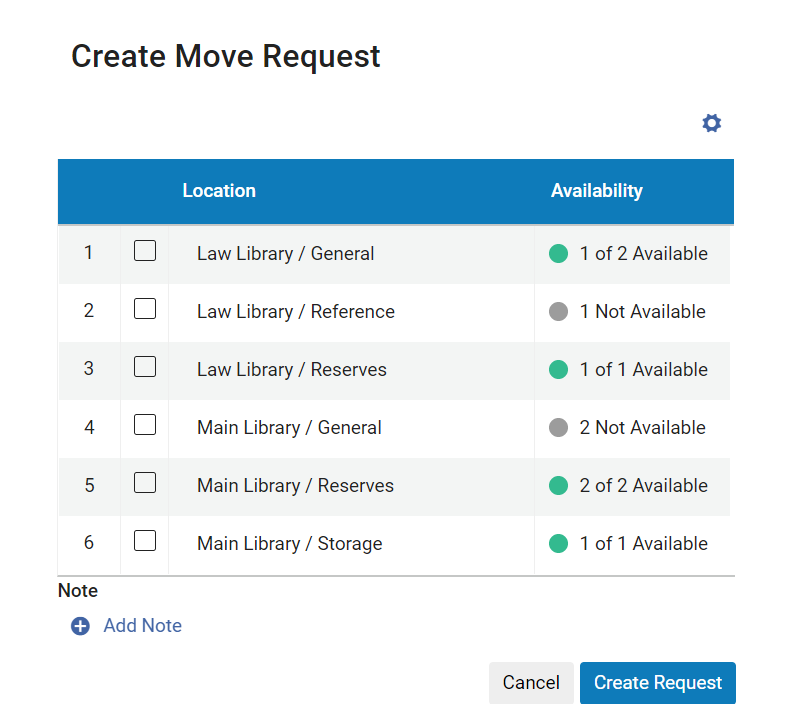
Boîte de dialogue Créer une demande de déplacement- Si plusieurs localisations s'affichent et que vous avez une préférence, sélectionnez cette localisation. (Sinon, le système sélectionne automatiquement une localisation quand vous créez la demande.) Le champ Description manuelle est ajouté à la boîte de dialogue.
- Si la demande concerne des numéros spécifiques d'une ressource en série, dans le champ Description manuelle, saisissez les informations concernant les numéros demandés. Si vous remplissez ce champ, la demande de déplacement sera convertie en demande de réservation générale. Pour plus d'informations concernant les demandes de réservation générale, voir Créer une demande de réservation générale.
- Si vous souhaitez ajouter une note, sélectionnez Ajouter une note, puis saisissez la note.
- Sélectionnez Créer une demande. La demande de déplacement est créée.
- Quand l'exemplaire arrive à votre bibliothèque, passez à l'étape suivante.
- Dans le menu Plus d'actions, sélectionnez Expédier l'exemplaire physiquement. La page Expédition d'exemplaires s'ouvre dans un panneau coulissant, avec les informations bibliographiques et les informations d'expédition déjà saisies.
- Sélectionnez la date de retour prévue. (Nouveau en mai) Si la date de retour prévue tombe sur une date à laquelle la bibliothèque est fermée, elle sera affectée par la règle « Gestion de la date de retour prévue des demandes entrantes de bibliothèque fermée » des conditions d’utilisation de demande PEB entrante. Consultez la description des conditions d’utilisation de demande PEB entrante dans Ajouter des règles de services aux usagers.
- Sous Localisation, sélectionnez la localisation dans l'institution de prêt qui possèdera la ressource pendant qu'elle est en cours de prêt.
- Saisissez une note interne et/ou une note au partenaire facultative, selon le besoin.
- Si la ressource comprend plusieurs exemplaires, sélectionnez Exemplaires multiples.
- Si vous n'envoyez qu'un seul exemplaire, scannez le code-barres de l'exemplaire. La notice s'affiche en bas de la page, puis le panneau coulissant se ferme.
Si vous envoyez plusieurs exemplaires, scannez les code-barres de chaque exemplaire. Les notices s'affichent en bas de la page. Appuyez sur Entrée ou cliquez sur OK quand vous avez scanné tous les code-barres des exemplaires. Le panneau coulissant se ferme.
Les notices sont enregistrées dans une localisation temporaire dans la bibliothèque PEB, et le statut de la demande passe à Expédié physiquement. Si l'institution emprunteuse est un partenaire e-mail, la Lettre email d'envoi au prêteur est envoyée. Si l'institution emprunteuse est un partenaire ISO, le message ISO Expédier est envoyé au partenaire. Pour les demandes entrantes, si l’exemplaire était déjà dans une localisation temporaire avant l’expédition, il est renvoyé à sa localisation temporaire précédente lors de son retour. Veuillez noter que cela ne s’applique qu’à la localisation temporaire, et non aux autres conditions temporaires, telles que le type de cote temporaire, la date de retour prévue, etc.
Vous pouvez également expédier une ressource physique demandée directement depuis la page Expédition d'exemplaires (Services aux usagers > Demandes de ressource > Expédition d'exemplaires) et, bien que cela ne soit pas recommandé, depuis la page Scanner les exemplaires (Services aux usagers > Demandes de ressource > Scanner les exemplaires). Pour cela :
- Si vous utiliez la page Scanner les exemplaires, dans le champ Identifiant externe, sélectionnez Oui. (L'option Imprimer automatiquement l'avis n'est pas disponible lors de l'expédition à partir de l'interface Scanner.)
- Scannez le code-barres de l'exemplaire ainsi que l'identifiant de la demande de la ressource dans les champs adéquats.
- Cliquez sur OK.
Envoyer une ressource physique via numérisation
Si la ressource demandée est physique, mais que la demande concernait une copie numérique, vous pouvez scanner l'exemplaire vous-même et l'envoyer (voir Gérer les demandes de ressources numériques ci-dessous), ou vous pouvez envoyer une demande de numérisation à un département de numérisation, comme expliqué ici.
- Sur la page Demandes entrantes (Services aux usagers > Demande PEB > Demandes entrantes), dans le menu Plus d'actions de l'exemplaire, sélectionnez Créer une demande de numérisation. La boîte de dialogue Créer une demande de numérisation s'ouvre et liste les localisations sur lesquelles la ressource peut être trouvée dans votre institution.
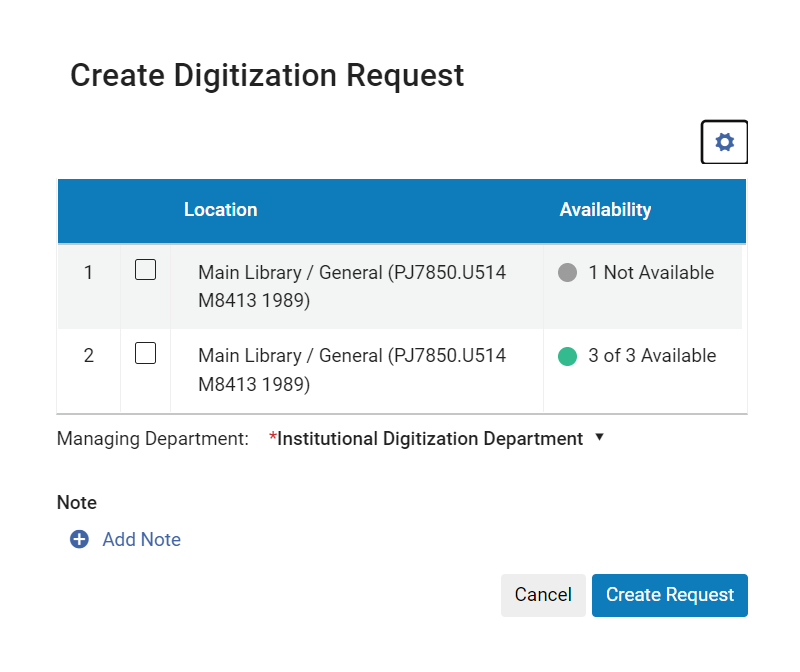
Boîte de dialogue Créer une demande de numérisation - Si plusieurs localisations s'affichent et que vous avez une préférence, sélectionnez cette localisation. (Sinon, le système sélectionne automatiquement une localisation quand vous créez la demande.) Le champ Description manuelle est ajouté à la boîte de dialogue.
- Si la demande concerne des numéros spécifiques d'une ressource en série, dans le champ Description manuelle, saisissez les informations concernant les numéros demandés.
- Sous Département de gestion, sélectionnez le département de numérisation qui doit effectuer la numérisation.
- Si vous souhaitez ajouter une note, sélectionnez Ajouter une note, puis saisissez la note.
- Sélectionnez Créer une demande. La demande de numérisation est créée. La version numérique de la ressource sera envoyée à l'institution emprunteuse automatiquement, une fois le processus de numérisation terminé.
Gérer les retours de ressources physiques
Quand une ressource physique prêtée est retournée à la bibliothèque, vous pouvez accepter le retour.
- Une des actions suivantes se présente à vous :
- Sur la page Scanner les exemplaires (Services aux usagers > Demande de ressource > Scanner les exemplaires), scanner son code-barres.
- Sur la page Demandes entrantes (Services aux usagers > Demande PEB > Demandes entrantes), dans le menu Plus d'actions de l'exemplaire, sélectionnez Retourné.
La boîte de dialogue Retourné s'affiche.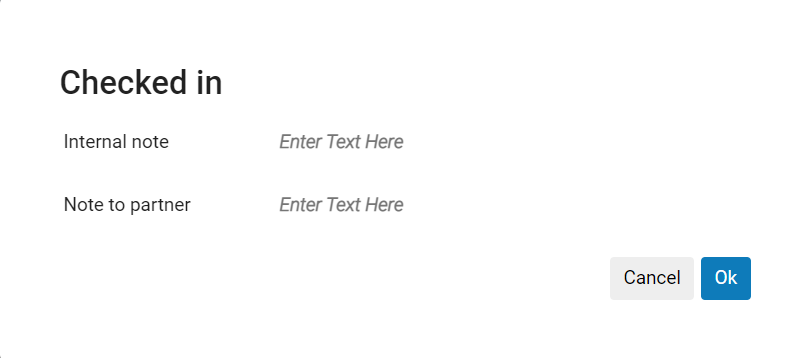
- Saisissez une note interne et/ou une note au partenaire PEB, selon le besoin.
- Cliquez sur OK. L'exemplaire est retourné et le statut de la demande entrante passe à Demande traitée.
Utiliser l'action Retourné ne change pas le statut de l'exemplaire. Pour s'assurer que l'exemplaire est bien marqué comme étant à sa place ou bien en cours de retour à sa place, le ou la bibliothécaire doit scanner l'exemplaire après avoir utilisé cette action.
Après avoir accepté le retour d'un exemplaire dans Alma, si l'institution emprunteuse est un partenaire ISO, un message de retour ISO est envoyé à la bibliothèque et la demande est close automatiquement. Un message de retour ISO est uniquement envoyé si le profil de flux de travail du partenaire actif inclut un Message de retour comme option valide (voir Configurer des profils de flux de travail). Si l'institution emprunteuse est un partenaire e-mail, la Lettre E-mail Retour au prêteur est envoyée. Pour plus d'informations sur les lettres, voir Configurer des lettres Alma.
Si une ressource prêtée est en retard, vous pouvez envoyer un message à l'institution emprunteuse pour lui demander de procéder au retour. Le message e-mail/ISO à envoyer dans ce cas est la Lettre E-mail de retard à l’emprunteur, voir Liste de lettres Alma. Veuillez noter que la lettre est uniquement envoyée aux partenaires disposant d’une adresse e-mail. Les partenaires ISO reçoivent uniquement un message ISO. Ce message est envoyée par le traitement planifié Envoyer un message de retard au partenaire d'emprunt de partage de ressource. Vous pouvez également envoyer manuellement un message général au partenaire.
Gérer les demandes de ressources numériques
Les exemplaires numériques sont envoyés en tant que pièces jointes aux e-mails ou en tant que liens vers le matériel numérisé, soit à l'institution emprunteuse soit directement au demandeur. Si vous avez besoin d'envoyer plusieurs fichiers, zippez-les en un seul avant de les envoyer.
Si vous avez immédiatement accès à une ressource numérique (c'est-à-dire qu'elle est en possession de votre bibliothèque ou que vous l'avez créée en scannant une ressource physique), vous pouvez l'envoyer directement au destinataire. Si elle est en possession d'un fournisseur, vous pouvez y accéder sur le système du fournisseur, vérifier les détails de la licence pour vérifier que vous avez le droit de partager la ressource, puis la télécharger et l'envoyer au destinataire.
- Sur la page Demandes entrantes (Services aux usagers > Demande PEB > Demandes entrantes), dans le menu Plus d'actions de l'exemplaire, sélectionnez Télécharger ressource électronique. Une page listant les fournisseurs qui peuvent vous permettre de télécharger la ressource, ainsi que les informations de licence de ces fourniseurs, lorsqu'elles sont disponibles, s'affiche dans un panneau coulissant.
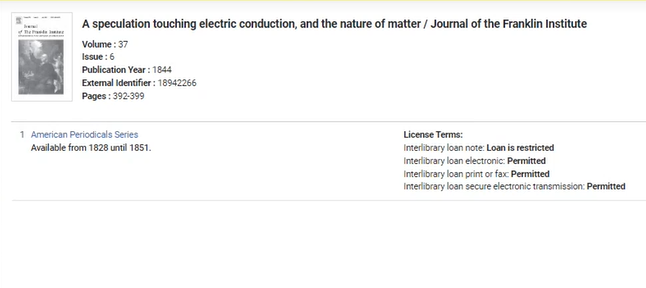
Fournisseur et termes de licence - Sélectionnez le fournisseur souhaité dans la liste. Vous êtes redirigé sur le site du fournisseur, où vous pouvez télécharger la ressource demandée sur votre ordinateur.
- Sur la page Demandes entrantes (Services aux usagers > Demande PEB > Demandes entrantes), dans le menu Plus d'actions de l'exemplaire, sélectionnez Expédier l'exemplaire numériquement.
- Naviguez pour sélectionner un fichier à charger ou déposez un fichier dans la zone de chargement.
- Sélectionnez Expédier pour envoyer le fichier.
- La finalisation des demandes entrantes dépend des paramètres de profil de workflow du partenaire.
- Si une demande Expédier en format numérique a été créée, elle sera annulée (il est possible de finaliser les demandes expédiées numériquement en utilisant l'interface Livrer les documents numériques avec l'identifiant de demande d'expédition pour expédier le fichier. Ce processus consultera les règles de numérisation et de droits d'auteur, les processus d'approbation, etc.)
- Pour ajouter des notes d'expédition, réglez manuellement le statut Terminé, etc. Vous pouvez utiliser l'interface Expédier l'exemplaire classique et régler le format sur Numérique.
Outrepasser le paramètre de holding locale
RapidILL vérifie si la bibliothèque détient déjà l'exemplaire demandé, et les demandes identifiées comme étant déjà détenues reçoivent le statut de holding locale. Quand la case Ignorer holding locale (Services aux usagers > Demande PEB > Partenaires > onglet Paramètres) est cochée, les bibliothèques ignorent l'étape de vérification de propriété propre de RapidILL.
Cette configuration peut être intéressante pour les bibliothèques qui utilisent les règles d'envoi des demandes sortantes (Configuration des services aux usagers >Demande PEB >Règles d'envoi des demandes sortantes) pour empêcher l'envoi automatique des demandes si la bibliothèque détient l'exemplaire demandé en local. Dans ce cas, si la demande est envoyée manuellement via Rapid, une nouvelle vérification de propriété propre par Rapid pourrait être redondante, et peut donc être évitée grâce à cette option.

Détacher une demande entrante de son inventaire
Vous pouvez détacher une demande entrante du MMS auquel elle est attachée.
- Sur la page Demandes entrantes, localisez une demande associée à des ressources (Statut de localisation de la ressource = Ressource localisée).
- Sélectionnez Détacher du MMS dans la liste des actions sur la ligne. La page Demandes entrantes est actualisée et la demande s'affiche avec Statut de localisation de la ressource = Aucune ressource localisée.
Rejeter une demande entrante
- Sur la page Demandes entrantes (Services aux usagers > Demande PEB > Demandes entrantes), cliquez sur Rejeter pour une demande. La boîte de dialogue Rejeter la demande s'ouvre.
- Sélectionnez un motif de rejet pour le champ Raison du rejet.
- Vous pouvez ajouter une note par rapport au rejet dans les champs Note interne et Note au partenaire (facultatif).
- Sélectionnez Rejeter. La raison de rejet et la note interne sont ajoutées à la demande en tant que Notes.
Si la demande est gérée en utilisant un partenaire ISO, un message Incomplet est envoyé à la bibliothèque emprunteuse, pour marquer la demande du partenaire comme Rejeté (voir Rejeter une demande sortante). Si l'institution emprunteuse est un partenaire e-mail, la Lettre e-mail de rejet au prêteur est envoyée.
Générer un rapport d'avis imprimé
Vous pouvez générer un rapport d'avis imprimé qui est envoyé à une imprimante ou une adresse e-mail, voire peut être téléchargé sur un ordinateur local. Le rapport contient les exemplaires sélectionnés et leurs informations, notamment Titre, Auteur, Localisation, etc. Le format de lettre pour ce rapport est la Lettre Avis de rapport des demandes entrantes.
- Sur la page Demandes entrantes (Services aux usagers > Demande PEB > Demandes entrantes), cochez les cases des ressources pour lesquelles vous souhaitez générer un rapport d'avis imprimé.
- Sélectionnez Imprimer le rapport d'avis. La boîte de dialogue Imprimer le rapport d'avis s'ouvre.
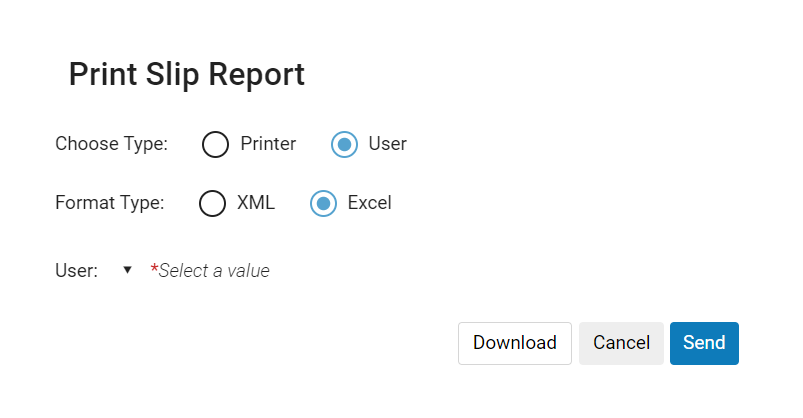 Boîte de Dialogue Imprimer le rapport d'avis
Boîte de Dialogue Imprimer le rapport d'avis - Dans le champ Sélectionner le type, sélectionnez si vous souhaitez envoyer le rapport d'avis imprimé vers une Imprimante ou à un Utilisateur.
Si vous sélectionnez Imprimante, le champ Imprimante remplace le champ Utilisateur et est activé. Sélectionnez l'imprimante à laquelle vous souhaitez envoyer le rapport d'avis imprimé.Si vous sélectionnez Utilisateur, le champ Utilisateur est activé. Sélectionnez l'utilisateur auquel vous souhaitez envoyer le rapport d'avis imprimé. Le format de lettre pour ce rapport est la Lettre Avis de rapport des demandes entrantes.
- Dans le champ Type de format, choisissez d'envoyer le rapport d'avis imprimé soit au format Excel soit au format XML.
- Cliquez sur Envoyer pour envoyer le rapport d'avis ou (facultatif) sur Télécharger pour le télécharger vers votre machine locale.
Alerte de demandes numériques adressées à des partenaires sans adresse e-mail
Quand un prêteur expédie une demande numérique à un emprunteur qui est également partenaire ISO, une alerte est ajoutée à la demande entrante, indiquant que l'emprunteur n'a pas d'adresse e-mail.


Supprimer les alertes
- Demande de déplacementen cours
- Demande de déplacement annulée
- Demande de déplacement terminée
- Demande de numérisation en cours
- Demande de numérisation annulée
- Demande de numérisation terminée
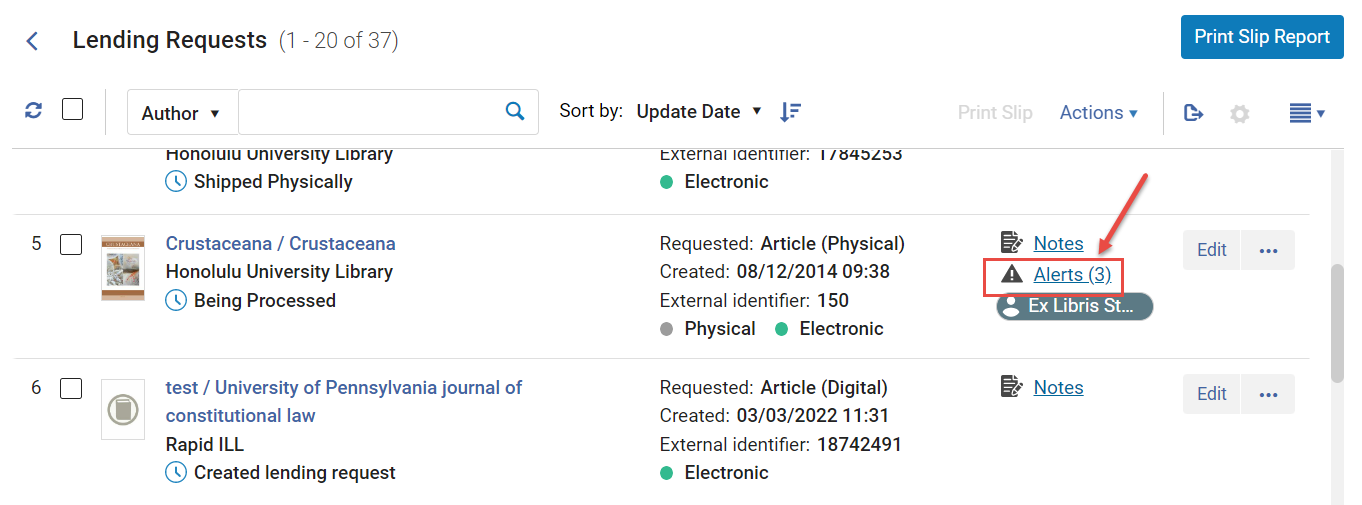

- Sur la page Demandes entrantes (Services aux usagers > Demande PEB > Demandes entrantes), effectuez l'une des actions suivantes :
- Sur la ligne de la demande, sélectionnez le lien Alertes. Le panneau Détails s'ouvre, directement à la section Alertes.
- Dans le panneau Détails, sélectionnez Sections > Alertes, ou faites défiler la page jusqu'à la section Alertes.
-
- Dans le panneau Détails , dans la section Alertes , sélectionnez Supprimer alertes.
Gérer l'attribution de tâches
- Sur la page Demandes entrantes (Services aux usagers > Partage de ressources > Demandes entrantes), sélectionnez Attribuer dans la liste des actions sur la ligne pour la tâche concernée. La boîte de dialogue Attribuer à s'ouvre.
- Dans la liste déroulante Attribuer à, sélectionnez un opérateur.
La liste des opérateurs inclut seulement les utilisateurs ayant le rôle d'Opérateur des services aux usagers.
- Cochez la case Envoyer comme email pour avertir l'opérateur de la nouvelle attribution.
- Dans le champ Notes, saisissez une ou plusieurs notes, si nécessaire. Le champ est limité à 1000 caractères.
- Cliquez sur Attribuer à. La demande est attribuée à l'utilisateur sélectionné.
- Sur la page Demandes entrantes (Services aux usagers > Demande PEB > Demandes entrantes), cliquez sur Annuler l'attribution pour la tâche correspondante. L'attribution est annulée et la tâche passe au statut Non attribué.
Consulter les actions associées aux anciennes demandes entrantes
Communiquer avec les partenaires
Utilisez cette action pour envoyer un e-mail à un partenaire directement depuis la demande entrante. Cette opération simplifie les workflows, par exemple lorsqu'un prêteur souhaite communiquer des restrictions ou pour n'importe quel type de message, tel qu'une note de remerciement. Ces messages sont enregistrés dans la demande, pour référence future.
Il est possible de démarrer une correspondance en utilisant l'action Envoyer un e-mail au partenaire ou grâce au bouton Commencer une communication sur l'onglet Communications.
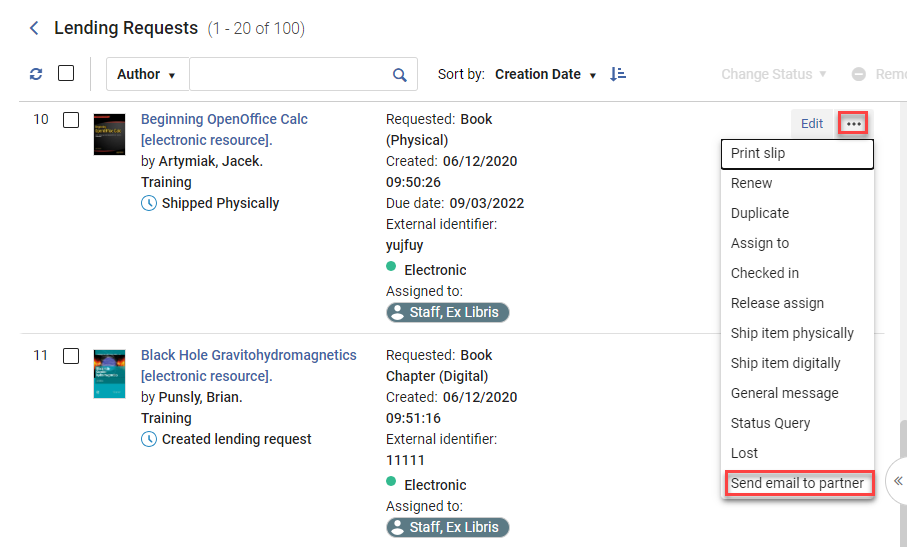
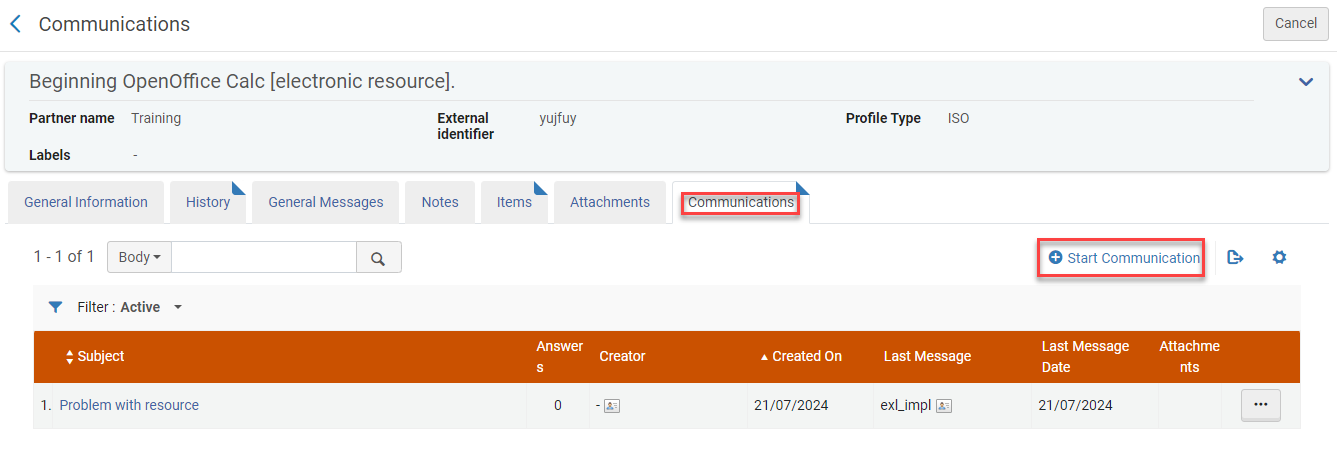


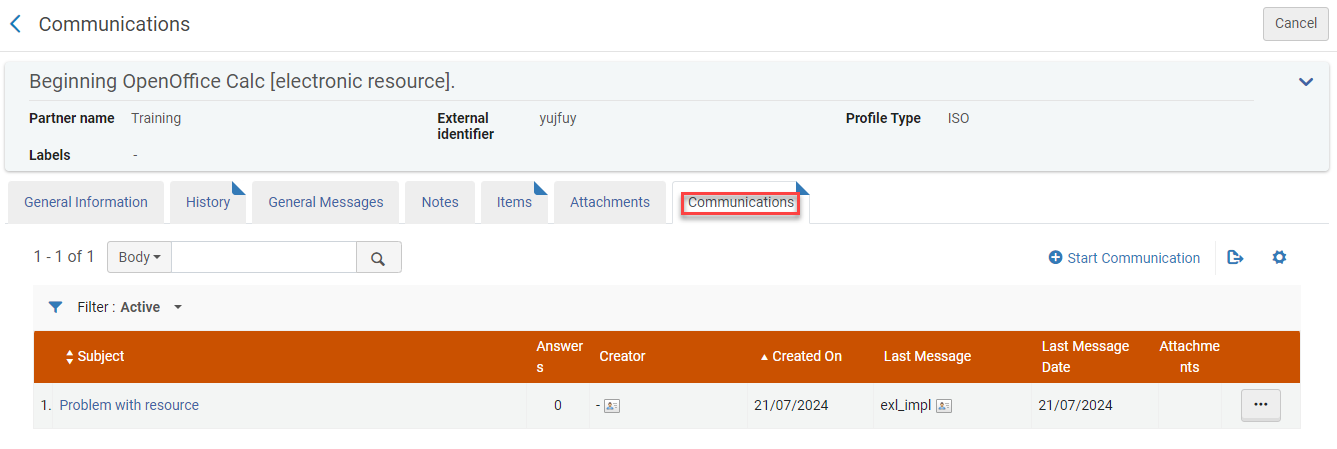
- Modifier une correspondance pour voir l'ensemble des échanges.
- Répondre à une communication pour envoyer une autre correspondance. Chaque réponse augmente la valeur indiquée sur le compteur dans la colonne Communications Réponses.
- Ajouter une réponse pour coller la réponse du partenaire dans votre correspondance.
- Fermer la correspondance. Remarque : fermer la correspondance supprime l'indicateur Communications de la demande. La correspondance reste toutefois accessible sur l'onglet Communications, sous les filtres Tout ou Clôturé.


