Demandes PEB Peer-to-Peer
Cette page décrit le workflow des demandes PEB peer-to-peer, notamment la gestion des demandes sortantes (gestion de la liste de partenaires, gestion de la demande après la réception, retour d'exemplaires au prêteur, expédition d'exemplaires, etc.). Cette page parle également du workflow de demande entrante pour les demandes PEB peer-to-peer (création et expédition de demandes entrantes, vérification des exemplaires physiques, gestion des renouvellements et des rappels, demandes numériques, etc.).
Pour plus d'informations sur les demandes PEB, y compris sur la localisation d'exemplaires pour les demandes PEB, la collaboration avec des partenaires PEB, la gestion des demandes entrantes et sortantes et la contribution au répertoire PEB, consultez la page Demandes PEB.
Demandes PEB Peer-to-Peer - Sortant

Créer une demande PEB sortante
-
Alma - La demande peut être créée à partir de :
- Une recherche locale
 Recherche locale de demande sortante
Recherche locale de demande sortante - Une recherche de zone réseau, le cas échéant
 Zone réseau demande sortante
Zone réseau demande sortante - Une formulaire vide
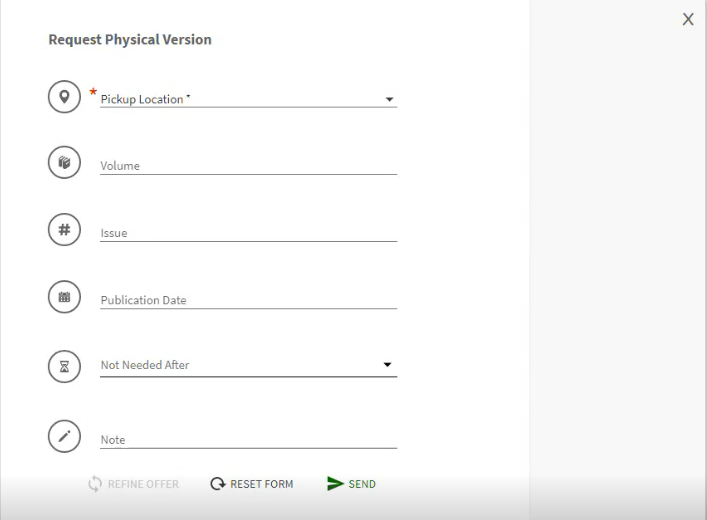 Demande sortante manuelle
Demande sortante manuelle - Depuis une source externe
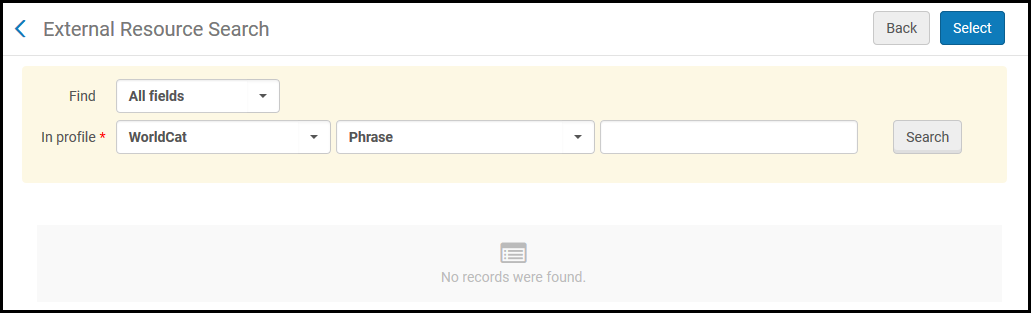 Recherche externe de demande sortante
Recherche externe de demande sortante
- Une recherche locale
-
Primo - Une demande sortante peut être créée à partir de :
- Le panneau Obtenir
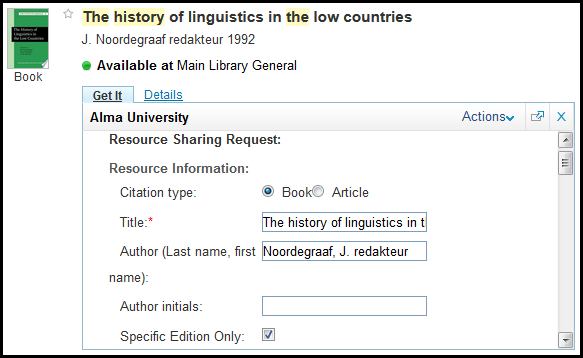 Demande sortante dans le panneau Obtenir Primo
Demande sortante dans le panneau Obtenir Primo - Une formulaire vide
- Éditeur de liens entre références
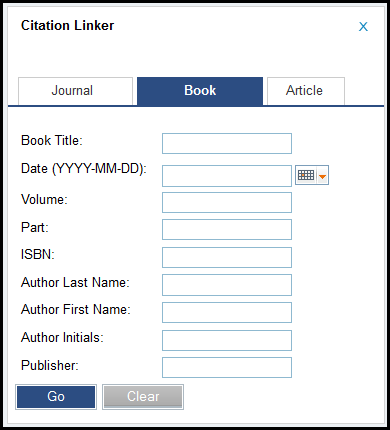 Éditeur de liens entre référencesIl est recommandé d'utiliser l'Éditeur de liens entre références plutôt qu'un formulaire vide pour la demande, si cela est autorisé par les règles de la bibliothèque.Pour plus d'informations sur l'Éditeur de liens entre références, voir Éditeur de liens entre références.
Éditeur de liens entre référencesIl est recommandé d'utiliser l'Éditeur de liens entre références plutôt qu'un formulaire vide pour la demande, si cela est autorisé par les règles de la bibliothèque.Pour plus d'informations sur l'Éditeur de liens entre références, voir Éditeur de liens entre références.
- Le panneau Obtenir
-
Autres plates-formes de découverte - Un système de découverte peut envoyer une OpenURL avec une demande sortante à Alma. Pour plus d'informations sur la conversion de l'URL, voir Convertir le formulaire OpenURL vers le formulaire Demande PEB.
-
Un formulaire local personnalisé (via une API) - Un formulaire peut être créé par l'institution en utilisant la demande sortante API. Pour plus d'informations, voir le Réseau des développeurs.
Gestion de la liste des partenaires
- Créer une liste de partenaires - Définit la liste des partenaires qui sera utilisée pour chercher l'exemplaire disponible
- Une liste de partenaires peut être créée manuellement à l'aide des boutons Ajouter des partenaires ou Ajouter des listes de partenaires dans la demande.
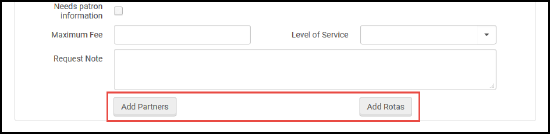 Ajouter des partenaires ou Ajouter des listes de partenaires à une demande sortante
Ajouter des partenaires ou Ajouter des listes de partenaires à une demande sortante - Une liste de partenaires peut être créée automatiquement en utilisant les règles d'assignation des partenaires et les modèles de listes de partenaires.
- Une liste de partenaires peut être créée manuellement à l'aide des boutons Ajouter des partenaires ou Ajouter des listes de partenaires dans la demande.
-
Vérifier la liste de partenaires (aussi connu sous le nom de Processus de localisation) - Vérifie que les prêteurs potentiels sont pertinents. Les partenaires qui ne remplissent pas les conditions de vérification sont automatiquement retirés de la liste de partenaires. Les vérifications peuvent être effectuées en fonction de différents critères, tels que :
- Est-ce que le partenaire a l'exemplaire demandé ?
- L'exemplaire est-il disponible ?
- L'exemplaire est-il disponible pour les demandes PEB ?
Vérifier si un exemplaire est disponible pour une demande PEB n'est pertinent que si le partenaire est une autre institution Alma.
Envoyer une demande PEB
Annuler une demande PEB
- Actif
- Non prêtée
- Non envoyée
- Autorisé dans le profil de workflow
- La demande peut être annulée depuis une action de ligne. Cette option annule totalement la demande. Le partenaire actuel est supprimé. Tous les partenaires en attente sont également supprimés pour que la demande ne soit pas déplacée vers un autre partenaire.
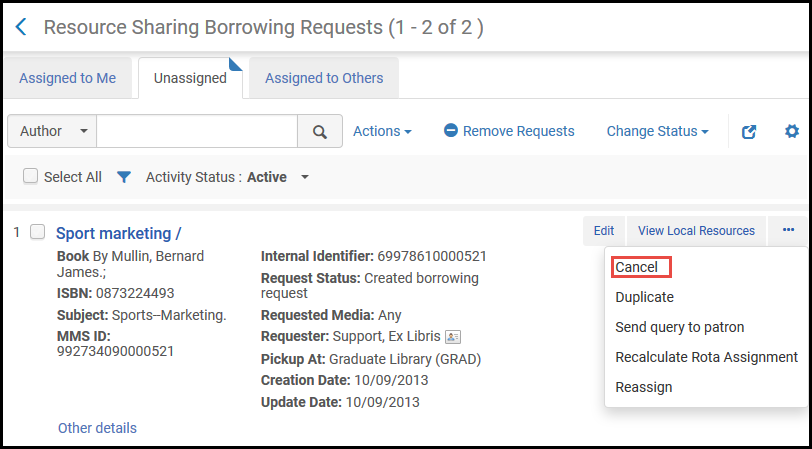 Action Annuler sur la Liste des tâches des demandes sortantes
Action Annuler sur la Liste des tâches des demandes sortantes - La demande peut être annulée depuis Primo. Cette option annule totalement la demande.
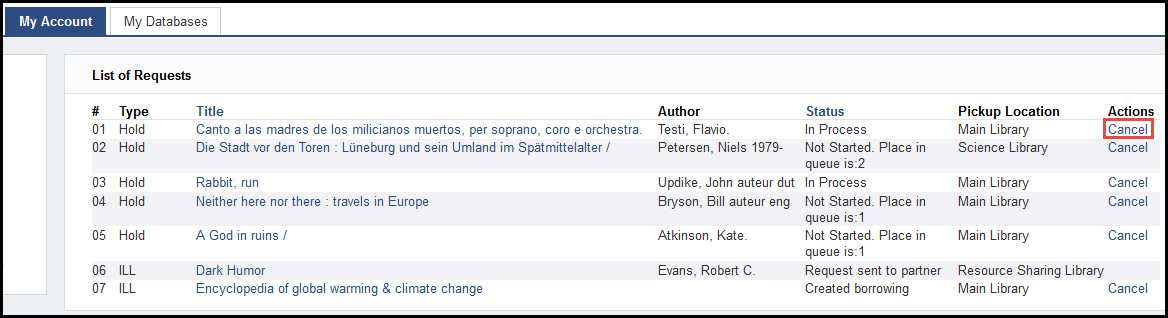 Action Annuler sur la liste des demandes Primo
Action Annuler sur la liste des demandes Primo - Modifiez la demande et cliquez sur l'onglet Listes des partenaires. Cliquez sur Annuler à côté d'un partenaire. Cette option annule seulement ce partenaire mais la demande reste active. Un message d'annulation est envoyé au partenaire et s'il y a davantage de partenaires, le prochain partenaire dans la liste de partenaires est activé.
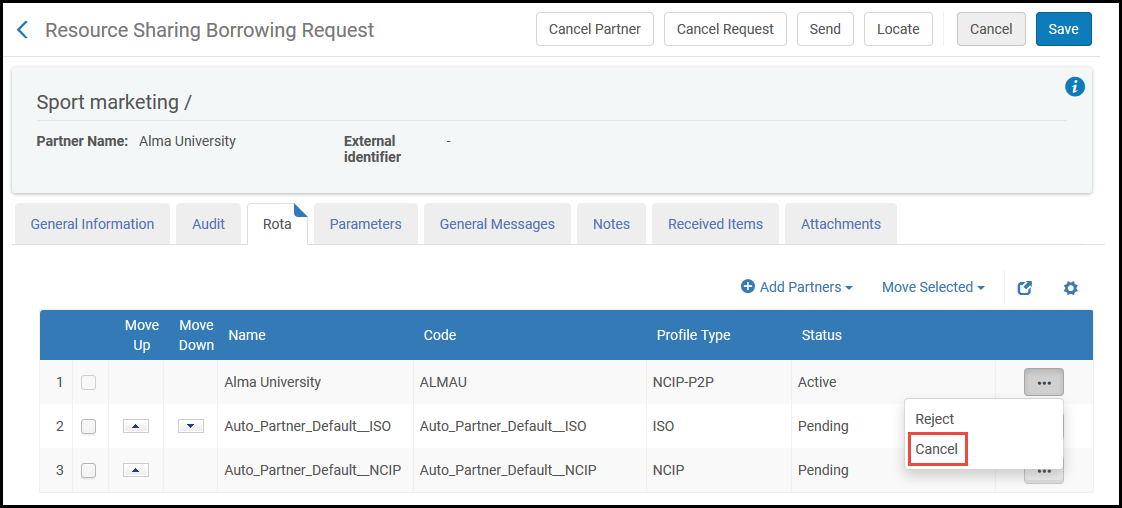 Action Annuler sur la liste des partenaires
Action Annuler sur la liste des partenaires
Refuser une demande PEB
Recevoir un exemplaire à partir d'une demande PEB
- Opérateur des services aux usagers (pour la bibliothèque PEB)
- Gestionnaire des services aux usagers (pour la bibliothèque PEB)
- Une notice BIB temporaire, qui est automatiquement supprimée
- Une collection temporaire
- Un exemplaire temporaire
- Une demande de réservation liée à l'exemplaire temporaire
Réceptionner des demandes PEB physiques
Pour en savoir plus sur la réception d’exemplaires, voir Recevoir un exemplaire à partir d’une demande PEB.
Vous pouvez consulter une liste des exemplaires PEB reçus sur la page Exemplaires reçus.
- Sur la page Exemplaires reçus (Services aux usagers > Partage de ressources > Réceptionner les exemplaires), sélectionnez un format pour les exemplaires reçus que vous souhaitez consulter dans le champ Format reçu (Numérique, Physique ou Physique non retournable), qu'importe la méthode utilisée pour recevoir le matériel PEB.
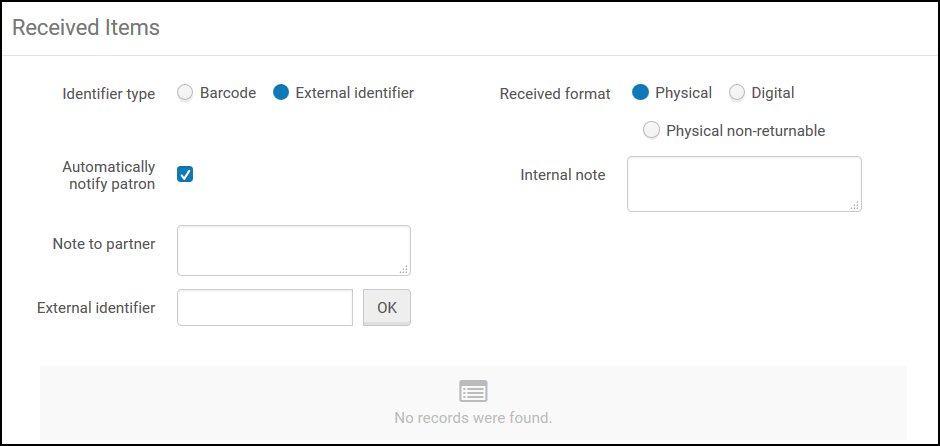 Page Exemplaires reçus
Page Exemplaires reçus - Sélectionnez un Type d'identifiant avec lequel les exemplaires reçus seront identifiés :
- Code-barres
- Identifiant externe
-
Décochez la case Automatiquement avertir le lecteur pour empêcher Alma d'envoyer des e-mails de notification au lecteur qui a fait la demande lorsque l'exemplaire arrive à la bibliothèque PEB. Cela peut être utile pour les Demandes PEB sortantes dont le format est Physique non retournable, lorsque l'opération de réception est utilisée pour notifier Alma qu'un exemplaire a déjà été fourni directement au lecteur, afin qu'aucune notification supplémentaire indiquant que l'exemplaire est prêt à être récupéré ne soit nécessaire. Par défaut, cette case est cochée.
- Lorsque la caseAutomatiquement avertir le lecteur est cochée, la Lettre Disponible au rayon des réservations est générée pour la notification.
- Cette notification n'est pertinente que pour des ressources physiques.
-
Vous pouvez aussi ajouter une note (facultatif) dans un ou dans les deux champs suivants: Cette note apparaît sous le format suivant :
<Nom du partenaire><Note>
-
Note interne : Une note qui s'affiche uniquement à la partie qui l'a envoyée (c'est-à-dire que lors de la configuration d'une note de l'emprunteur, celle-ci n'apparaît que dans la liste des demandes sortantes. De même, lors de la configuration d'une note du prêteur, celle-ci apparaît uniquement dans la liste des demandes entrantes). Ces notes n’apparaissent pas dans l'onglet Historique et elles sont censées ne pas être publiées (c'est-à-dire qu'elles ne sont pas envoyées au partenaire). Une note de la part d'un emprunteur pourrait se présenter ainsi : Il a été difficile de collaborer avec ce prêteur dans le passé.
- Note à l'attention du partenaire : La note qui est envoyée au partenaire. Cette note apparaît dans l'onglet Notes de l'auteur et du destinataire de la note et sur l'onglet Historique de la demande (par exemple – Seulement en salle de lecture).
- Renseignez un code-barres ou un identifiant externe pour la ressource reçue dans les champs Code-barres ou Identifiant externe puis cliquez sur OK. Le champ qui s'affiche correspond à la sélection Type d'identifiant, effectuée à l'étape 2.
- Si vous sélectionnez Physique comme format de réception, une boîte de dialogue s'ouvre dans laquelle vous pouvez configurer les informations de réception concernant l'exemplaire :
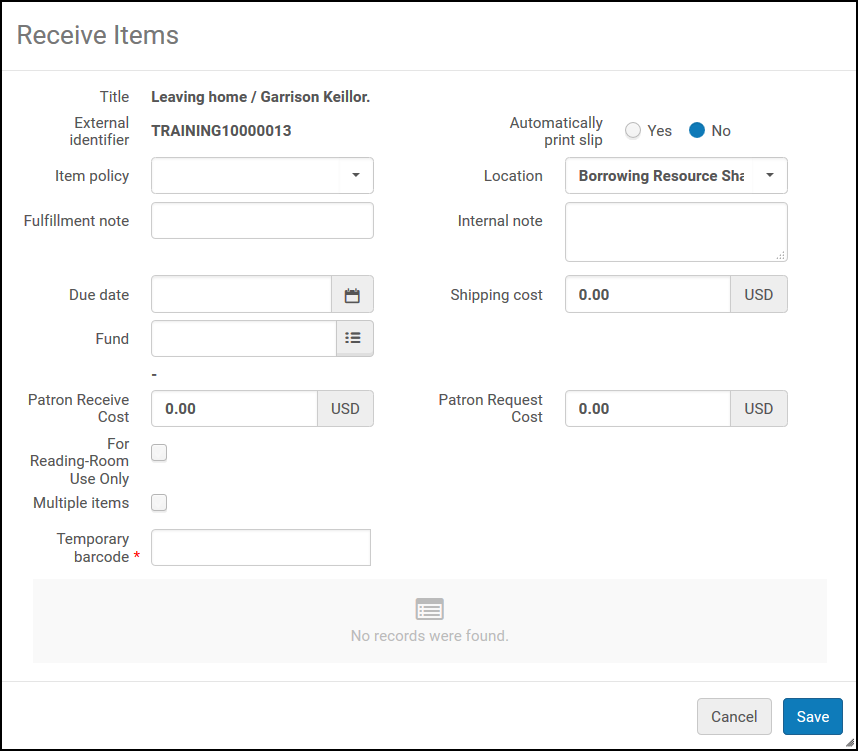 Réceptionner un exemplaire physique – Boîte de dialogueConfigurez les champs dans la boîte de dialogue, comme décrit dans la table suivante :
Réceptionner un exemplaire physique – Boîte de dialogueConfigurez les champs dans la boîte de dialogue, comme décrit dans la table suivante :Champs de la Boîte de dialogue Réceptionner un exemplaire physique Champ Description Imprimer automatiquement l'avis Sélectionnez Oui pour imprimer automatiquement la Lettre d'avis de réception de PEB, l'option par défaut étant Non. Votre choix est enregistré pendant toute la durée de la session. Lorsque vous définissez ce paramètre sur Oui, si plusieurs exemplaires sont en cours de numérisation, un avis à imprimer est généré pour chaque code-barres. Pour plus d'informations sur la configuration de la lettre, voir Configurer des lettres Alma. Exemplaires multiples Cochez la case correspondante si plusieurs exemplaires sont reçus du prêteur pour cette demande. Code-barres temporaire Renseignez le code-barres temporaire de l'exemplaire. Exception de circulation Sélectionnez une exception de circulation pour l'exemplaire. Pour plus de détails sur les exceptions de circulation, voir Configurer des exceptions de circulation. Localisation Sélectionnez l'endroit où l'exemplaire doit être réceptionné. Lors de la réception d'un exemplaire de la part d'un partenaire NCIP, la valeur de ce champ correspond à la valeur spécifiée dans le champ Localisation par défaut sur l'onglet Paramètres de la page Partenaire PEB (voir Paramètres NCIP).Note de services aux lecteurs Inscrivez une note, si besoin. Date de retour Configurez une date de retour pour l'exemplaire. Si le message Demande PEB sortante NCIP contient une date de retour, celle-ci s'affiche dans ce champ. Lorsqu'une date de retour est antérieure à la date actuelle ou tombe à un moment où l'exemplaire ne peut être rendu (par exemple, l'exemplaire sera en retard demain et la livraison dure 3 jours), l'exemplaire doit être rendu en conséquence (voir la section Gérer un exemplaire non livrable et l'activer pour le service d'accès, dans la section Réceptionner les exemplaires).Note d'annulation Comme décrit dans l'étape 4 ci-dessus. Note à l'attention du partenaire Comme décrit dans l'étape 4 ci-dessus. Coût d'expédition Le coût d'expédition est défini dans la règle concernée. La valeur de ces frais peut être outrepassée et modifiée à tout moment. Coût de la réception pour le lecteur Le coût de la réception pour le lecteur correspond aux frais de réception PEB définis dans la règle adéquate. La valeur de ces frais peut être outrepassée et modifiée à tout moment. Coût de la demande du lecteur Le coût de la demande du lecteur correspond aux frais associés à la demande et définis dans la règle adéquate. La valeur de ces frais peut être outrepassée et modifiée à tout moment. Uniquement pour un usage en salle de lecture Sélectionnez cette option pour restreindre l'accès à une salle de lecture. Les valeurs des champs Exception de circulation et Localisation sont remplies avec les valeurs de la Règle de création d'un exemplaire temporaire pour l'exemplaire concerné (voir Configurer des règles de création d'un exemplaire temporaire). Si aucune règle n'est configurée, le champ Exception de circulation est laissé vide tandis que le champ Localisation affiche la localisation actuelle de l'exemplaire, en fonction de la configuration par défaut de la bibliothèque et de l'institution. - Si vous sélectionnez Numérique en tant que format reçu, l'exemplaire reçu s'affiche en bas de la page.
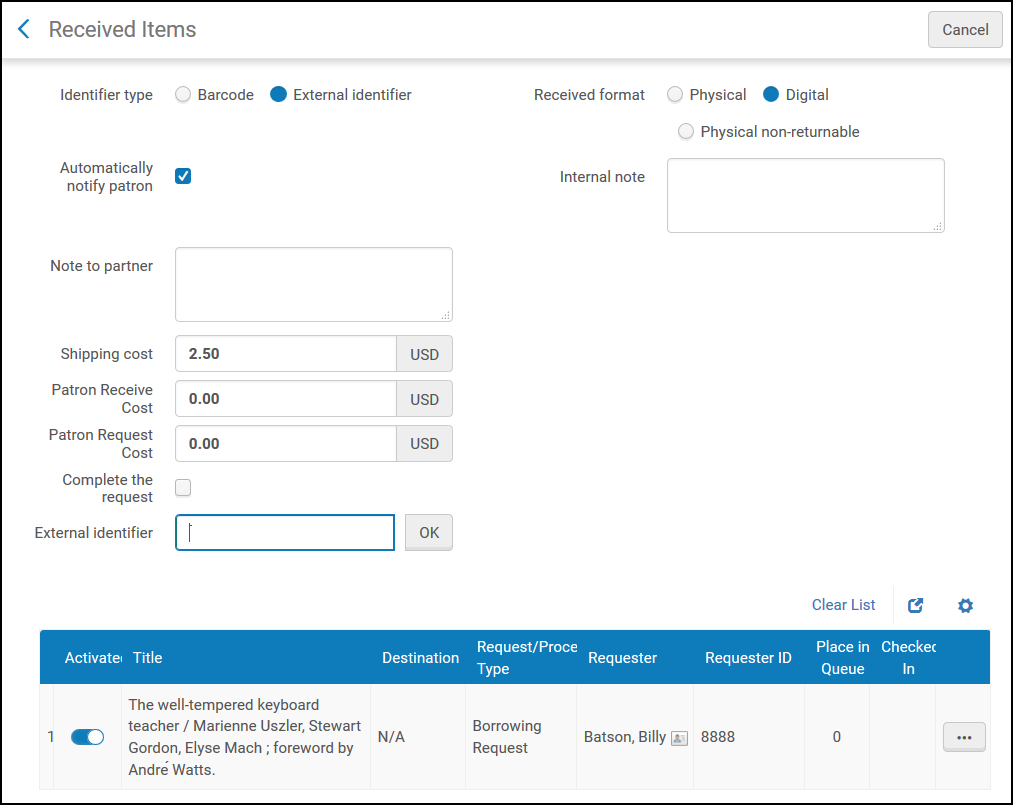 Page Exemplaires reçus – Exemplaire numériqueSélectionnez Terminer la demande lorsque vous avez terminé de traiter la demande pour la marquer comme clôturée. Si vous ne sélectionnez pas cette option, le statut de la ressource est affiché dans la liste Demandes PEB sortantes comme Reçu numériquement par la bibliothèque.
Page Exemplaires reçus – Exemplaire numériqueSélectionnez Terminer la demande lorsque vous avez terminé de traiter la demande pour la marquer comme clôturée. Si vous ne sélectionnez pas cette option, le statut de la ressource est affiché dans la liste Demandes PEB sortantes comme Reçu numériquement par la bibliothèque.
- Si vous sélectionnez Physique comme format de réception, une boîte de dialogue s'ouvre dans laquelle vous pouvez configurer les informations de réception concernant l'exemplaire :
- Lorsque vous travaillez avec une demande Physique non retournable, sélectionnez Terminer la demande pour changer le statut de l'exemplaire en Demande terminée et marquer la demande comme Clôturée. Si vous ne sélectionnez pas Terminer la demande, le statut de la ressource est affiché sur la page Demandes PEB sortantes comme Reçu physiquement par la bibliothèque. Si l'option Imprimer automatiquement l'avis est défini sur Oui, la Lettre d'avis de réception (code de la lettre : ReceivingSlipLetter) est imprimée pour les exemplaires physiques et physiques non retournables. Pour plus d'informations sur l'avis de réception, voir Configurer des lettres Alma.
Pour plus d'informations sur les demandes non retournables, voir la vidéo Demandes sortantes non retournables (4:26 mins).
- Si le prêteur est un partenaire ISO ou NCIP, le statut de la demande est mis à jour et le message Reçu est envoyé.
- Cliquez sur Annuler pour revenir à la page Exemplaires reçus et modifier la date de retour. Lorsque vous modifiez la date de retour, l'exemplaire s'affiche sur la page Demandes PEB sortantes avec le statut Reçu physiquement par la bibliothèque.
- Cliquez sur OK pour conserver la date de retour insuffisante. L'exemplaire s'affiche sur la page Demandes PEB sortantes avec le statut Reçu - exclu du prêt, ce qui signifie qu'il a été reçu par la bibliothèque PEB, mais qu'il ne peut pas être prêté.
Recevoir plusieurs exemplaires pour une seule demande
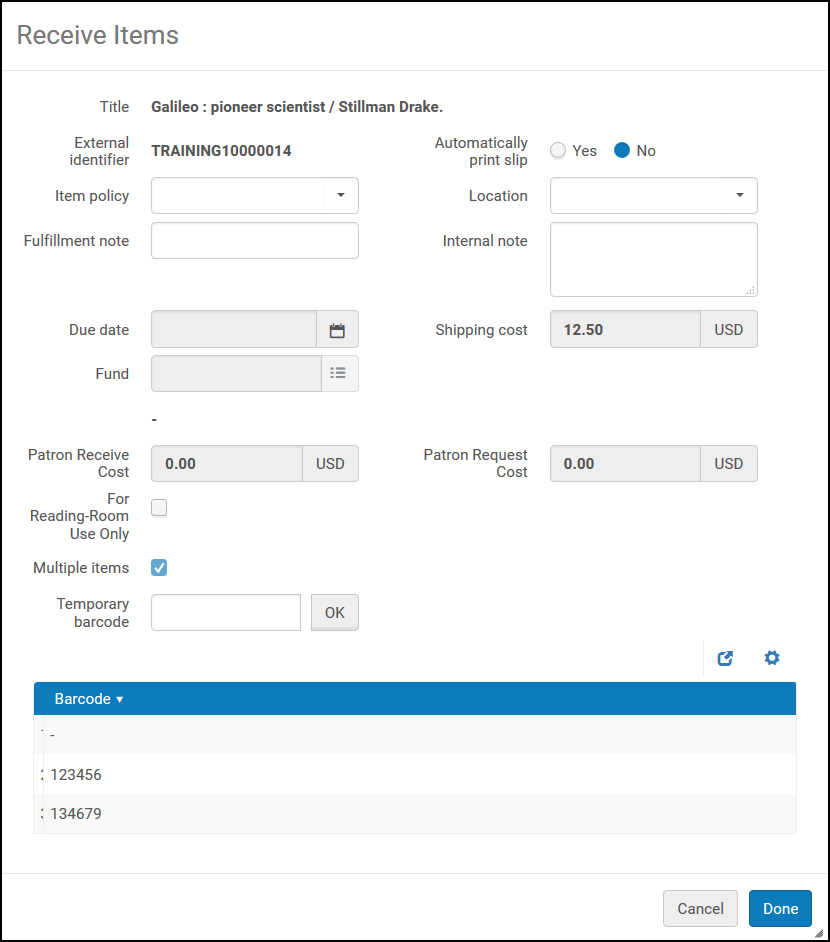
- Aucun code-barres n'est vide
- Aucun code-barres n'est dupliqué
- Aucun code-barres n'est déjà utilisé (dans le répertoire)
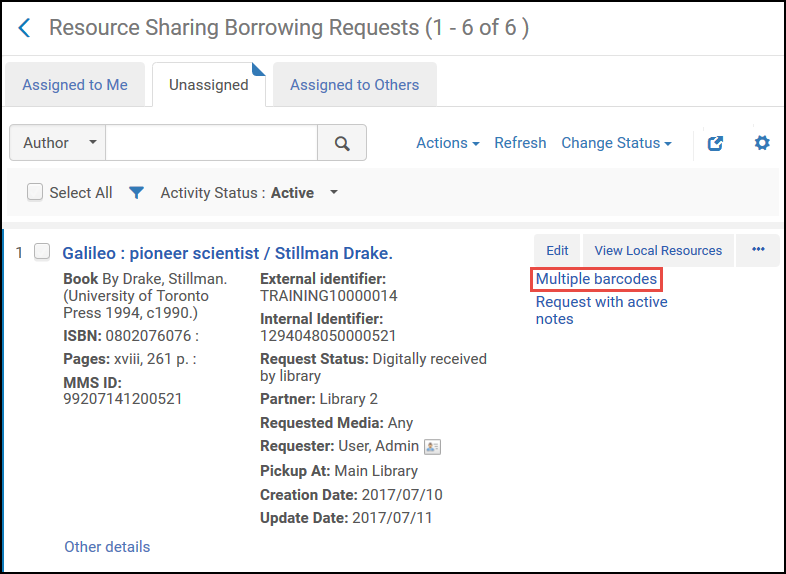
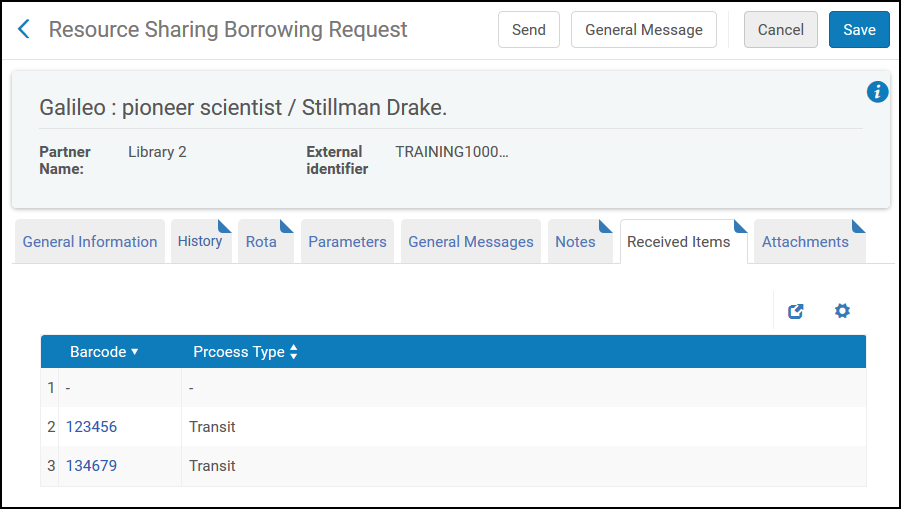
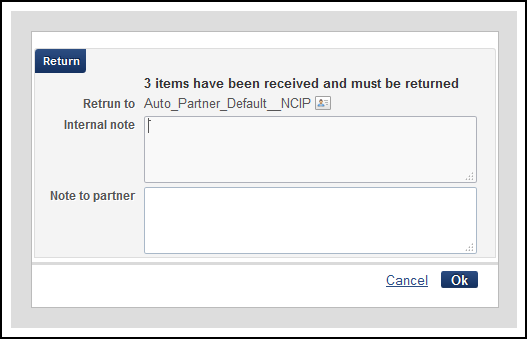
- Sur la page des Exemplaires reçus (Services aux usagers > Partage de ressources > Réceptionner les exemplaires), renseignez l'identifiant externe et cliquez sur OK. Une fenêtre popup apparaît et indique que la demande a déjà été reçue.
- Cliquez sur Confirmer. Une fenêtre popup apparaît pour saisir les codes-barres. Saisissez les codes-barres l'un après l'autre et cliquez sur OK après chaque saisie. (Voir Recevoir plusieurs exemplaires ci-dessus.)
Lorsque vous accédez à la fenêtre popup après la réception originale, les cases exemplaires multiples, dates limites et coûts sont en mode consultation seulement, et prennent leurs valeurs à partir de la réception originale.
- Cliquez sur Valider lorsque tous les codes-barres ont été saisis.
- Le statut de la demande change en Prêté au lecteur dans le cas où n'importe quel exemplaire est emprunté.
- Annuler une demande de réservation annule seulement la demande de réservation spécifique. La demande sortante relative est annulée seulement si tous les exemplaires sont annulés.
- Les messages de renouvellement et de rappel envoyés par le prêteur mettent à jour les prêts dans la demande relative.
- Les frais de renouvellement ne sont appliqués qu'une seule fois au prêt.
- Dans Primo, seul un exemplaire apparaîtra pour la demande dans la Liste des demandes de l'onglet Mon compte.
Réceptionner des demandes PEB numériques
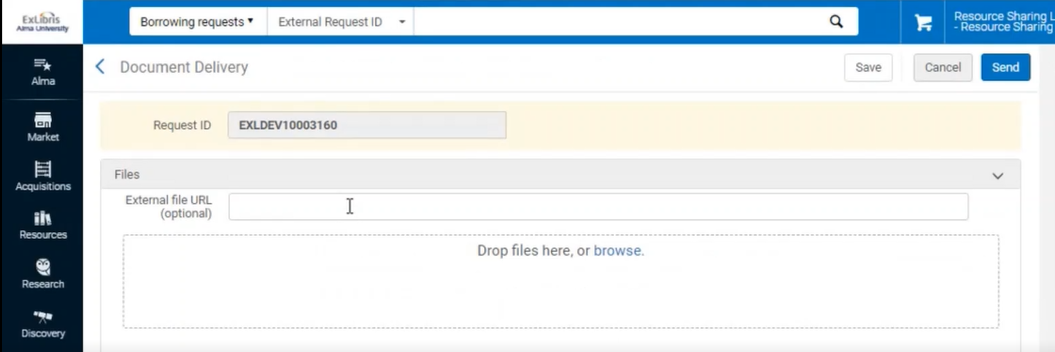

L'Avis de fourniture du document numérique prend également en charge les options de connexion grâce aux réseaux sociaux. Pour plus d'informations, cliquez ici.
Gérer un exemplaire PEB prêté après la réception
Retourner un exemplaire PEB au prêteur
Demandes PEB Peer-to-Peer - Entrant
Workflow PEB entrant
Créer une demande PEB entrante
-
Ajoutez une demande entrante, soit manuellement (voir Ajouter une demande PEB entrante manuellement) soit à l'aide de l'option de recherche (voir Ajouter une demande PEB entrante à partir d'une recherche).
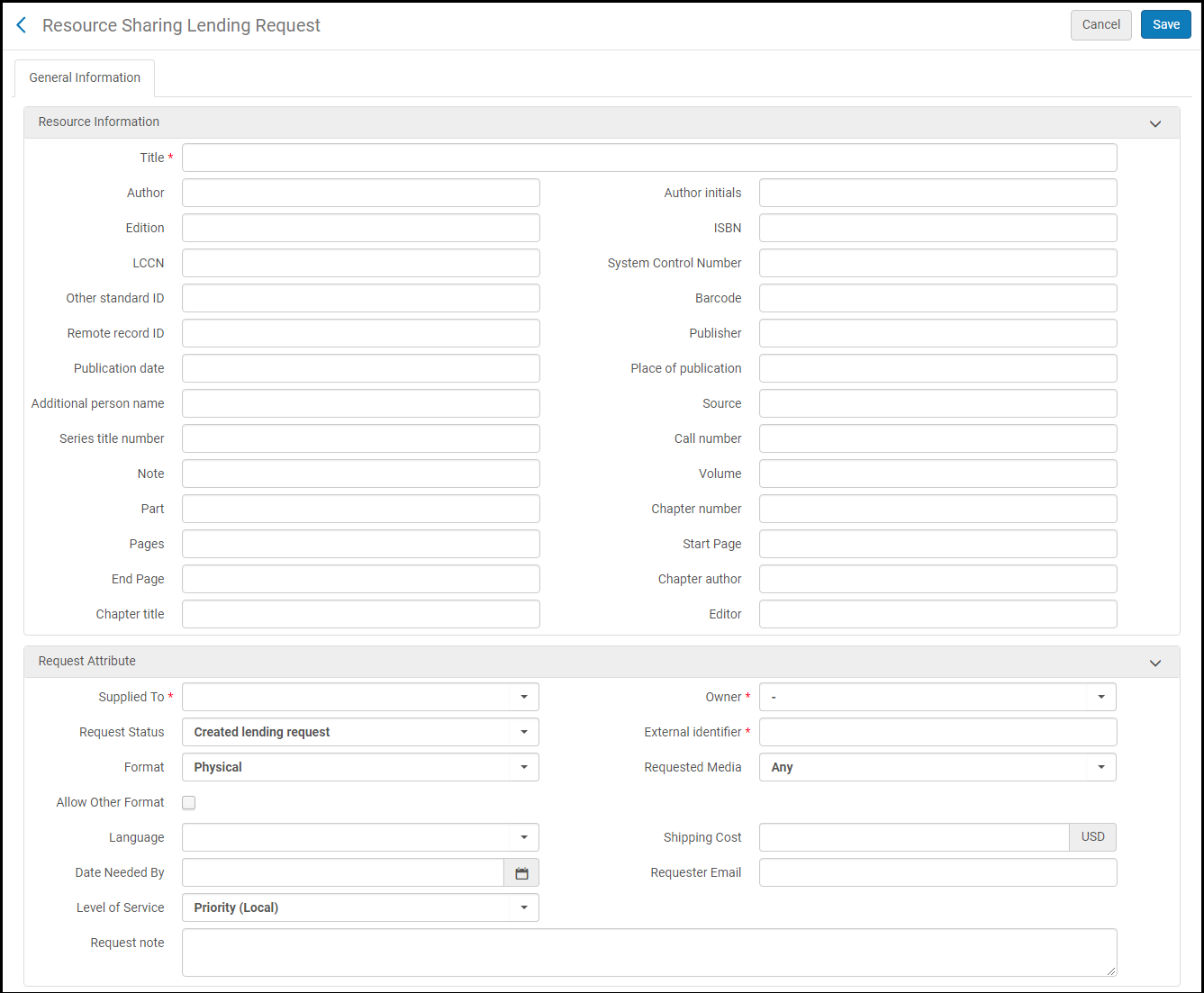 Demande entrante manuelle
Demande entrante manuelle - Créer une demande entrante automatiquement - à partir d'un message ISO, NCIP, Peer-to-Peer ou SLNP.
- La demande peut aussi être créée au moment de l'envoi lorsque l'exemplaire est scanné.
Demande physique
Créer des demandes de déplacement
Utilisez l'action Créer une demande de déplacement pour attribuer des demandes physiques qui n'ont pas encore été expédiées à la bibliothèque adaptée.
Si vous sélectionnez cette action, une fenêtre contenant les informations et options suivantes s'affiche :
-
Localisation - Le nom de la bibliothèque détenant la holdings.
-
Disponibilité - Ce champ comporte deux options :
-
Si la notice n'a pas d'état de collection, le nombre d'exemplaires et le nombre de ces derniers se trouvant à disposition des demandes PEB s'affichent.
-
Si la notice a un état de collection, le champ de disponibilité affiche l'état de collection.
-
 indique qu'une notice est dissimulée.
indique qu'une notice est dissimulée.

Si vous ne sélectionnez pas de bibliothèque, le système choisit la bibliothèque la plus adaptée à votre place.
Quand vous sélectionnez Créer une demande, une demande de déplacement est créée pour l'exemplaire et le statut passe à En cours d'exécution. L'exemplaire est toujours livré à la bibliothèque PEB qui a créé la demande de déplacement.
Pour les ressources demandées qui ont plusieurs volumes ou correspondent à des ressources périodiques (qui comprennent plusieurs éditions/volumes/descriptions, etc.), le formulaire de demande contient les éléments suivants :
-
Nouvelle case Request Specific Item (décochée par défaut).
-
Quand la case est décochée, le champ Description manuelle est visible.
Le champ est obligatoire et rempli avec les informations demandées par le lecteur, comme affichées sur le champ Note de la demande.
Quand la case est cochée, les listes déroulantes s'affichent pour l'année, le volume et la description. La description est obligatoire, car elle est nécessaire pour satisfaire la demande (sur la base de la holdings actuellement sélectionnée). Les informations Année et Volume aident à affiner les valeurs du champ de description.
Expédition d'exemplaires
- Opérateur des services aux usagers (pour la bibliothèque PEB)
- Gestionnaire des services aux usagers (pour la bibliothèque PEB)
Expédier un seul exemplaire
- Si une demande PEB n'a pas été créée auparavant, la demande est créée et liée à un partenaire PEB.
- L'exemplaire est déplacé dans une localisation temporaire en fonction des configurations du partenaire que vous avez définies.
- L'exemplaire est marqué comme Expédié physiquement et n'est pas disponible dans Alma.
- Le type Adresse d'expédition est obligatoire pour des bibliothèques PEB activées ISO ou NCIP. Lorsqu'une requête ISO/NCIP est envoyée, elle inclut l'Adresse d'expédition comme adresse où la requête doit être expédiée. L'institution prêteuse, lorsque l'envoi est numérique, envoie à cette adresse. Pour plus d'informations sur la configuration de l'adresse d'expédition, voir Gérer les informations de contact de l'institution/bibliothèque.
- Le système bloque l'expédition des exemplaires en cours de traitement, comme pour un prêt, un traitement au rayon des réservations ou dans les acquisitions.
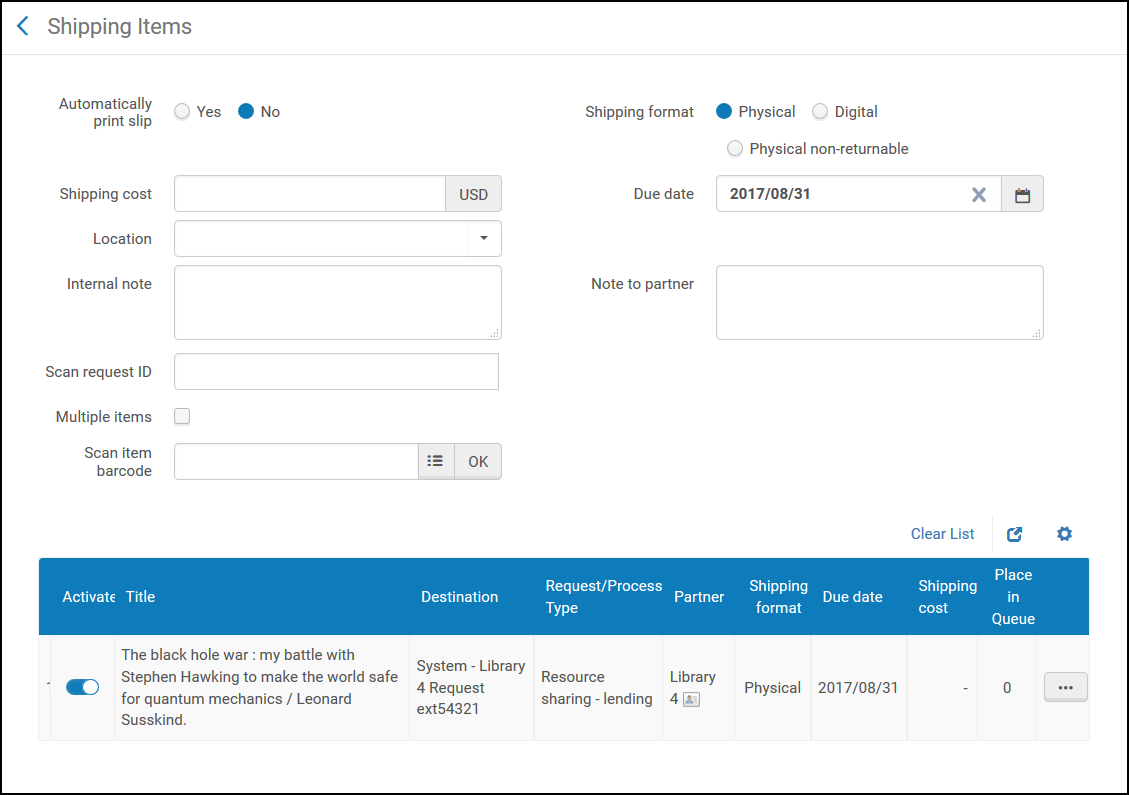
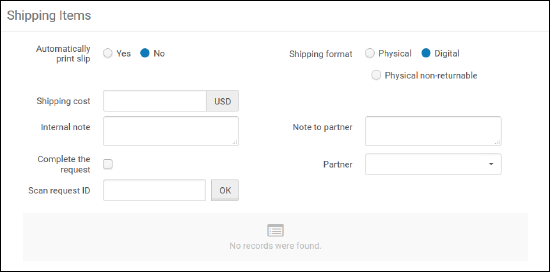
- Sur la page Expédition d'exemplaires, dans le champ Imprimer automatiquement l'avis, sélectionnez Oui (la sélection par défaut est Non). L'option sélectionnée dans ce champ persiste pour un utilisateur pendant une session unique. Cette option envoie automatiquement à l'impression une Lettre d'avis d'envoi de PEB lors de l'envoi d'un exemplaire. L'avis d'expédition est envoyé pour l'exemplaire spécifié dans les champs Scanner l'identifiant de la demande et Scanner le code-barres de l'exemplaire. L'avis contient des informations spécifiques à l'exemplaire qui est expédié. Pour plus d'informations sur la configuration de la Lettre d'avis d'envoi de PEB, voir Configurer des lettres Alma.
Vous pouvez imprimer manuellement un avis d'expédition en cliquant sur le lien Imprimer l'avis sur la page Liste des tâches - Demandes PEB entrantes (voir la description de l'avis imprimé dans le tableau Liens vers la page Liste des tâches - Demandes PEB entrantes dans Gérer les demandes PEB entrantes).
- Dans le champ Format d'expédition, sélectionnez le format dans lequel la demande est expédiée.
- Dans le champ Coût d'expédition, saisissez le coût d'expédition pour l'exemplaire.
- Dans le champ Date de retour, indiquez une date à laquelle l'exemplaire sera expédié. Ce champ apparaît uniquement quand Format d'expédition = Physique.
- Lors de l'expédition d'une demande PEB entrante, dans le champ Localisation, précisez une localisation temporaire pour l'exemplaire expédié. Les options qui s'affichent dans le champ Localisation correspondent aux localisations de la bibliothèque (elles s'affichent dans le champ Actuellement à dans le menu persistant).
Une fois la localisation précisée ou le code-barres de l'exemplaire renseigné dans le champ Scanner le code-barres de l'exemplaire, le statut de la demande est changé en Expédié physiquement.Ce champ apparaît uniquement quand Format d'expédition = Physique et n'est activé que dans les cas suivants :
- Vous pouvez réceptionner des exemplaires PEB uniquement si vous êtes à un bureau de prêt PEB ; voir Sélectionneur Bibliothèque/Comptoir dans le Menu permanent.
- Vous saisissez l'Identifiant externe d'une demande de prêt dans le champ Scanner l'identifiant de la demande.
- Vous accédez à la page Expédition d'exemplaires à l'aide du lien Expédier l'exemplaire sur la page Liste des tâches - Demandes PEB entrantes.
- Vous pouvez aussi ajouter une note (facultatif) dans un ou dans les deux champs suivants: Cette note apparaît sous le format suivant :
<Nom du partenaire><Note>
- Note interne : Une note qui s'affiche uniquement à la partie qui l'a envoyée (c'est-à-dire que lors de la configuration d'une note de l'emprunteur, celle-ci n'apparaît que dans la liste des demandes sortantes. De même, lors de la configuration d'une note du prêteur, celle-ci apparaît uniquement dans la liste des demandes entrantes). Ces notes n’apparaissent pas dans l'onglet Historique et elles sont censées ne pas être publiées (c'est-à-dire qu'elles ne sont pas envoyées au partenaire). Une note de la part d'un emprunteur pourrait se présenter ainsi : Il a été difficile de collaborer avec ce prêteur dans le passé.
- Note à l'attention du partenaire : La note qui est envoyée au partenaire. Cette note apparaît dans l'onglet Notes de l'auteur et du destinataire de la note et sur l'onglet Historique de la demande (par exemple – Seulement en salle de lecture).
- Dans le champ Scanner le code-barres de l'exemplaire, saisissez le code-barres de l'exemplaire. Ce champ s'affiche uniquement quand Format d'expédition = Physique. Lors de l'expédition d'une demande sans exemplaire, laissez ce champ vide.
- Cochez la case Terminer la demande pour changer le statut de l'exemplaire en Demande terminée et marquer la demande comme Clôturée. Cette case s'affiche uniquement lorsque Format d'expédition = Numérique ou Physique non retournable.
- Dans le champ Scanner l'identifiant de la demande, renseignez le numéro d'identification externe de l'exemplaire.
- Cliquez sur OK à côté du champ Scanner le code-barres de l'exemplaire ou Scanner l'identifiant de la demande. L'exemplaire est localisé et s'affiche en bas de la page.
Répétez l'étape 7 et l'étape 9 pour tous les exemplaires que vous voulez expédier. Les exemplaires s'affichent dans la table en bas de la page, et le coût d'expédition ainsi que la date de retour configurés sont appliqués à chacun d'entre eux.Si un exemplaire est scanné deux fois, l'exemplaire sera ajouté à la liste, affichant les données de l'expédition initiale, mais aucune action supplémentaire ne sera entreprise. Cela est fait pour empêcher les erreurs lorsqu'un exemplaire à expédier est scanné deux fois.
Expédier plusieurs exemplaires pour une seule demande
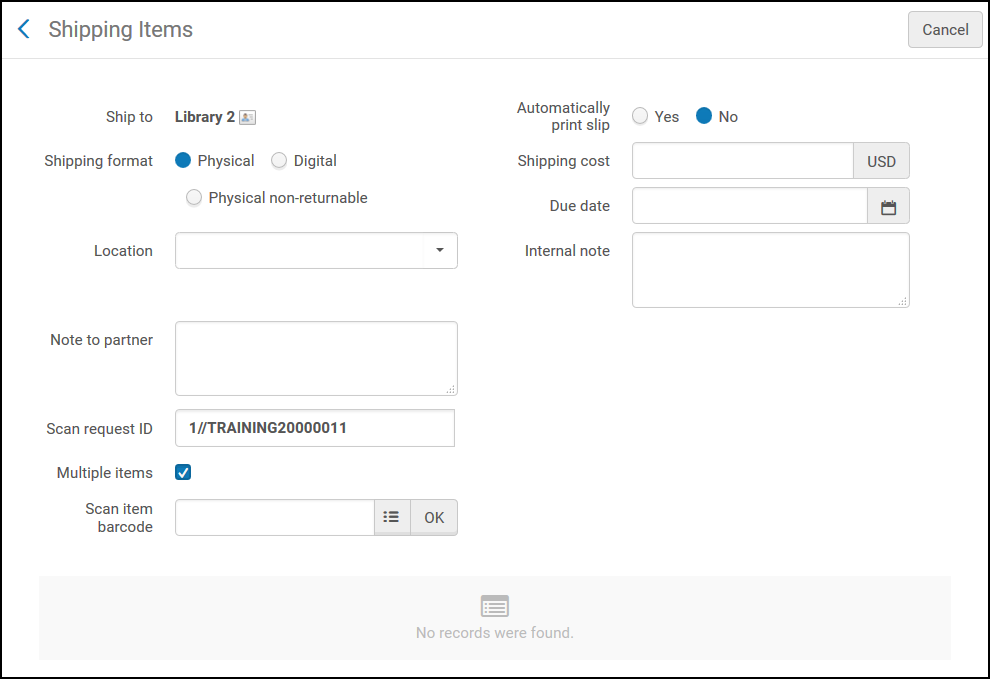
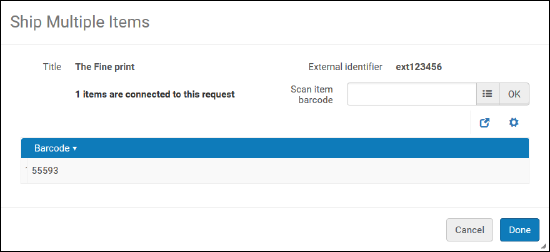

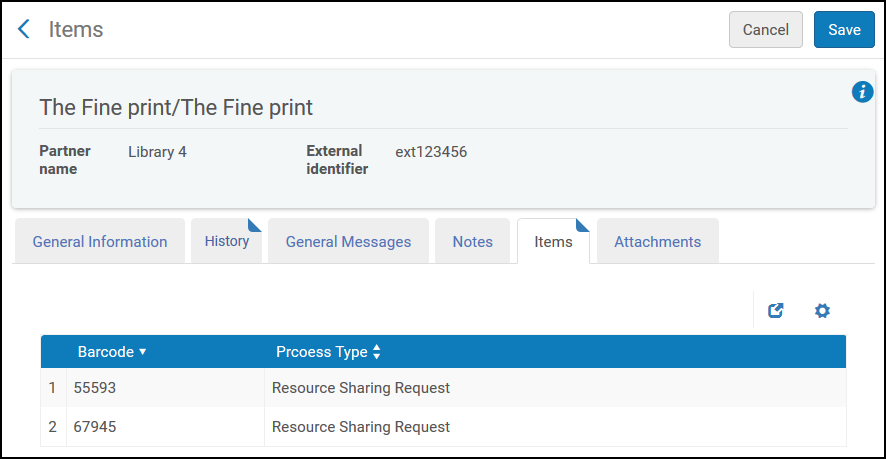
Renouveler/Rappeler/Traitement des retards
Retour d'exemplaire physique
Demande numérique
Créer et envoyer un exemplaire numérique
Utilisez l'action Créer une demande de numérisation pour attribuer des demandes numériques qui n'ont pas encore été livrées à la bibliothèque pertinente.

Si vous sélectionnez cette action, les options suivantes s'affichent :
- Les holdings facultatives qui peuvent satisfaire la demande, le nombre d'exemplaires et le nombre de holdings se trouvant à disposition des demandes PEB, ainsi que l'état de collection.
- Destination cible - pour expédier une ressource numérique, la liste déroulante Destination cible s'affiche, pour permettre à l'utilisateur de sélectionner la destination cible qui reçoit la demande de numérisation. Si seul un département peut gérer la demande, il s'affiche dans le champ Destination cible. S'il existe plus d'une valeur, la valeur par défaut est récupérée dans le paramètre client rs_default_digitization_department, si celui-ci existe.
- Option d'ajout de note.
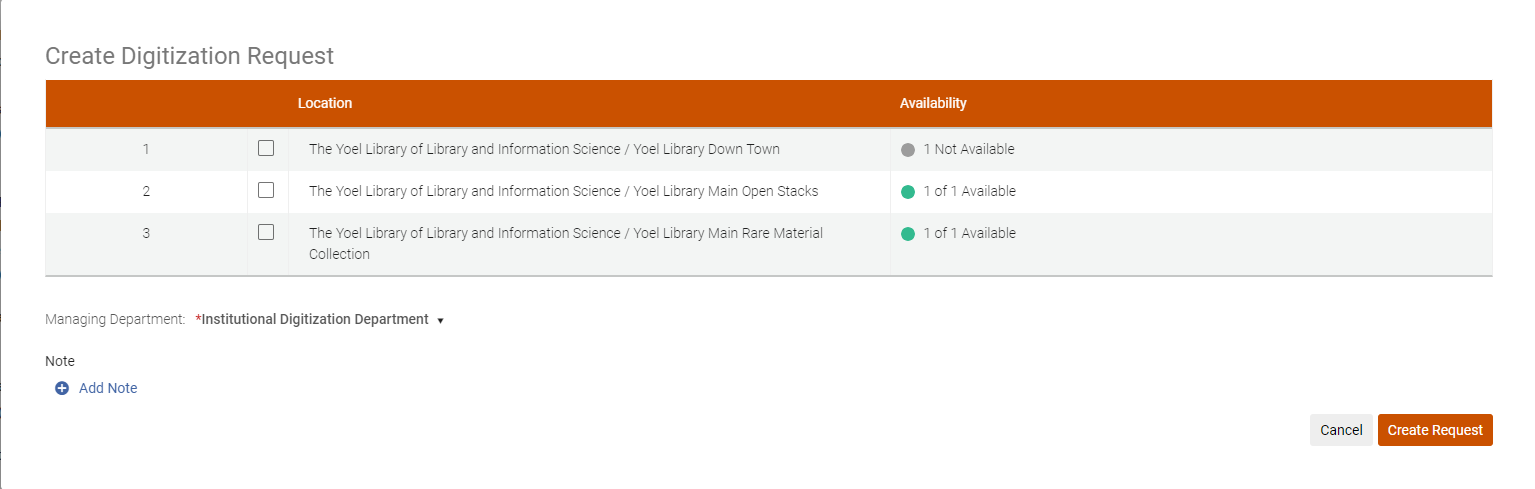
Si vous ne sélectionnez pas de bibliothèque, le système choisit la bibliothèque la plus adaptée à votre place.
Quand vous sélectionnez Créer une demande, une demande de numérisation est créée pour l'exemplaire et le statut passe à En cours d'exécution. Le département de numérisation sélectionné traite la demande de numérisation.
Pour les ressources demandées qui ont plusieurs volumes ou correspondent à des ressources périodiques (qui comprennent plusieurs éditions/volumes/descriptions, etc.), le formulaire de demande contient les éléments suivants :
- Case Request Specific Item (décochée par défaut).
- Quand la case est décochée, le champ Description manuelle est visible.
Le champ est obligatoire et rempli avec les informations demandées par le lecteur, comme affichées sur le champ Note de la demande.
Quand la case est cochée, les listes déroulantes s'affichent pour l'année, le volume et la description. La description est obligatoire, car elle est nécessaire pour satisfaire la demande (sur la base de la holdings actuellement sélectionnée). Les informations Année et Volume aident à affiner les valeurs du champ de description.

