Fechamento de Período Fiscal
Esta página fornece instruções para o encerramento do período fiscal no Alma, incluindo transferência de orçamentos, itens de pedido de aquisição e solicitações de recursos compartilhados. Para uma visão geral de como trabalhar com aquisições no Alma, incluindo links para seções relevantes, como Faturas, Trabalhando com Pedidos/Itens de Pedidos de Aquisição, Renovações, Configurações etc., consulte Introdução a Aquisições.
- Gerente de Períodos Fiscais
- Transferência de orçamentos - Copia os orçamentos de um período fiscal em fechamento para o próximo período fiscal (veja Transferir Orçamentos)
- Transferência de item de pedido de aquisição - Copia os itens de pedido de aquisição do período fiscal em fechamento para o próximo período fiscal (veja Transferir Itens de Pedido de Aquisição)
- Transferência de solicitação de recurso compartilhado - Copia transações de recurso compartilhado do período fiscal em fechamento para o próximo período fiscal (veja Transferir Solicitações de Recursos Compartilhados)
- Pedidos de assinatura
- Pedidos abertos
- Itens de pedido de aquisição que não foram totalmente faturados ou pagos no final do período fiscal
- Solicitações de recursos compartilhados que ainda não foram recebidas
Assista aos vídeos do kit de treinamento Fechamento de Período Fiscal (em inglês).
Transferir Orçamentos
- Gerente de Períodos Fiscais
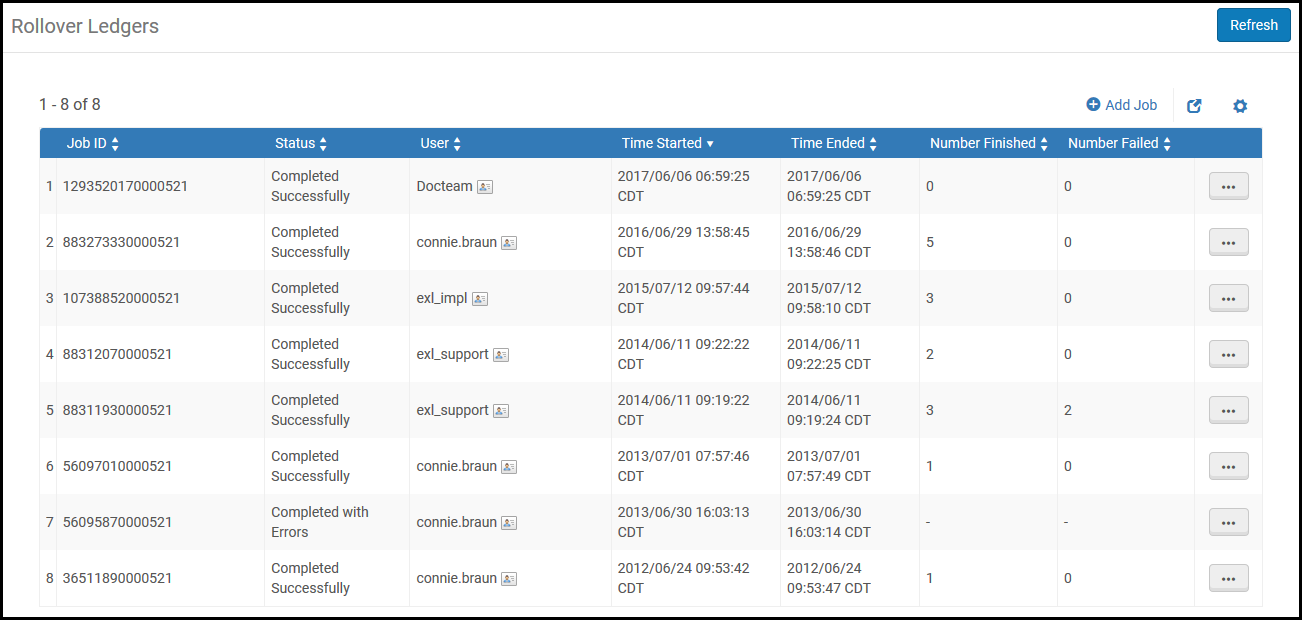
- Número de ID do Serviço
- Status
- Usuário que adicionou o serviço
- Hora em que o serviço começou
- Hora em que o serviço terminou
- Número de orçamentos transferidos pelo serviço (Número Finalizado)
- Número de transferências com falha no serviço
- Na página Transferir Orçamentos (Aquisições > Ferramentas Avançadas > Transferir Orçamentos), selecione Adicionar Serviço. A caixa de diálogo Adicionar Serviço será aberta.
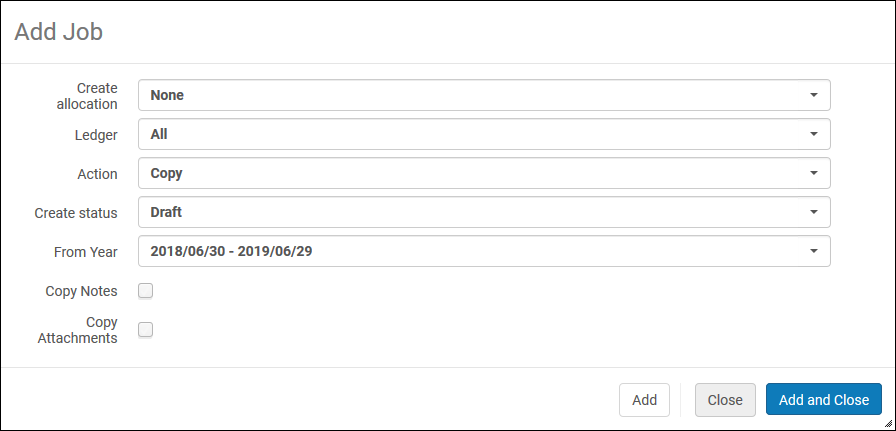 Caixa de Diálogo Adicionar Serviço de Transferência de Orçamento
Caixa de Diálogo Adicionar Serviço de Transferência de Orçamento - Insira as informações do serviço conforme necessário. Veja uma descrição dos campos na tabela abaixo:
Campos do Serviço de Transferência de Orçamentos Campo Descrição Criar alocação Selecione se deseja copiar as verbas alocadas e suas alocações para o orçamento do novo período fiscal. As opções são: - Soma de Alocações - As verbas alocadas são copiadas com suas alocações para o orçamento do novo período fiscal.
- Nenhum - Nenhuma alocação é criada para o novo período fiscal.
- Saldo de Caixa - O saldo de caixa da verba do orçamento preenche a soma de alocações do novo período fiscal.
- Ambos - O saldo de caixa da verba do orçamento e a soma de alocações são adicionados à soma de alocações do novo período fiscal.
Se as opções Soma de Alocações ou Ambos estiverem selecionadas, o Fator FPC (%) será exibido. Insira um valor que represente o aumento/diminuição do percentual das novas verbas alocadas quando copiadas do orçamento original. O Fator FPC (%) será multiplicado pela soma da alocação original para determinar o valor de alocação. Se Ambos estiver selecionado e o fator FPC estiver preenchido, o fator será aplicado somente à soma de alocações do período fiscal atual, não ao saldo de caixa.
O campo Criar alocação não aparecerá se Excluir estiver selecionado no campo Ação.Orçamento Selecione se deseja copiar todos os orçamentos ou um orçamento específico da lista dropdown. Somente orçamentos existentes no período fiscal exibido e que não foram transferidos aparecerão. Observe que, se você selecionar Todos, todos os orçamentos do período fiscal serão transferidos, incluindo orçamentos inativos ou em rascunho. Veja o campo Criar Status, abaixo.Ação Selecionar uma ação: - Copiar - Copia o(s) orçamento(s) para o novo período fiscal. Se o período fiscal não existir, um novo período será criado.
- Excluir - Exclui o(s) orçamento(s) do novo período fiscal. Se o orçamento não existir, o serviço será concluído com sucesso. Se o orçamento existir, o serviço verificará se existem transações (além de alocações). Se uma transação (empenho ou despesa) for encontrada, o serviço será concluído com o erro Orçamento <ledgerid> não pode ser excluído - orçamento possui transações. Para mais informações, veja Excluir Verbas e Orçamentos.
Fator FPC (%) O percentual de aumento/diminuição das novas verbas alocadas quando elas são copiadas do orçamento de origem. Se nenhum percentual for inserido, o valor padrão será 0%. Este campo aparecerá somente se você selecionar Sim no campo Criar alocação e Copiar no campo Ação.Criar status Defina o status do(s) orçamento(s) selecionado(s) no novo período fiscal. Selecione entre: - Rascunho - Os novos orçamentos e todas as suas verbas - incluindo Grupo de verbas e Verbas alocadas - são criados com status Rascunho (que é praticamente o mesmo que Inativo; veja informações em Status do orçamento).
- Ativo - Os novos orçamentos e todas as suas verbas são criadas com status Ativo.
- Este campo não aparecerá se Excluir estiver selecionado no campo Ação.
- Se todos os orçamentos estiverem selecionados no campo Orçamento, todos os orçamentos transferidos serão configurados com o valor selecionado aqui no novo período fiscal.
- Todas as verbas transferidas terão seu status alterado para o status do orçamento, independente dos seus status originais.
Copiar do ano O ano do qual o orçamento será copiado. Selecione o período fiscal atual ou períodos anteriores. - Este campo não aparecerá se Excluir estiver selecionado no campo Ação.
- O status do período fiscal não afeta as opções deste campo. Veja Configurar Períodos Fiscais de Orçamentos e Verbas.
Copiar Notas Quando selecionado, todas as notas são copiadas para o novo ano fiscal. Copiar Anexos Quando selecionado, todo o conteúdo da aba anexos é copiado para o novo ano fiscal. Quando o novo ano fiscal é criado, o conteúdo do campo Descrição, na aba Resumo, é copiado automaticamente. - Selecione Adicionar para transferir os orçamentos. Selecione Adicionar e Fechar para transferir os orçamentos e fechar a caixa de diálogo. O Alma executará o serviço de transferência. O serviço será adicionado à página Transferir Orçamentos e executado imediatamente.
Transferir Itens de Pedido de Aquisição
- Gerente de Períodos Fiscais
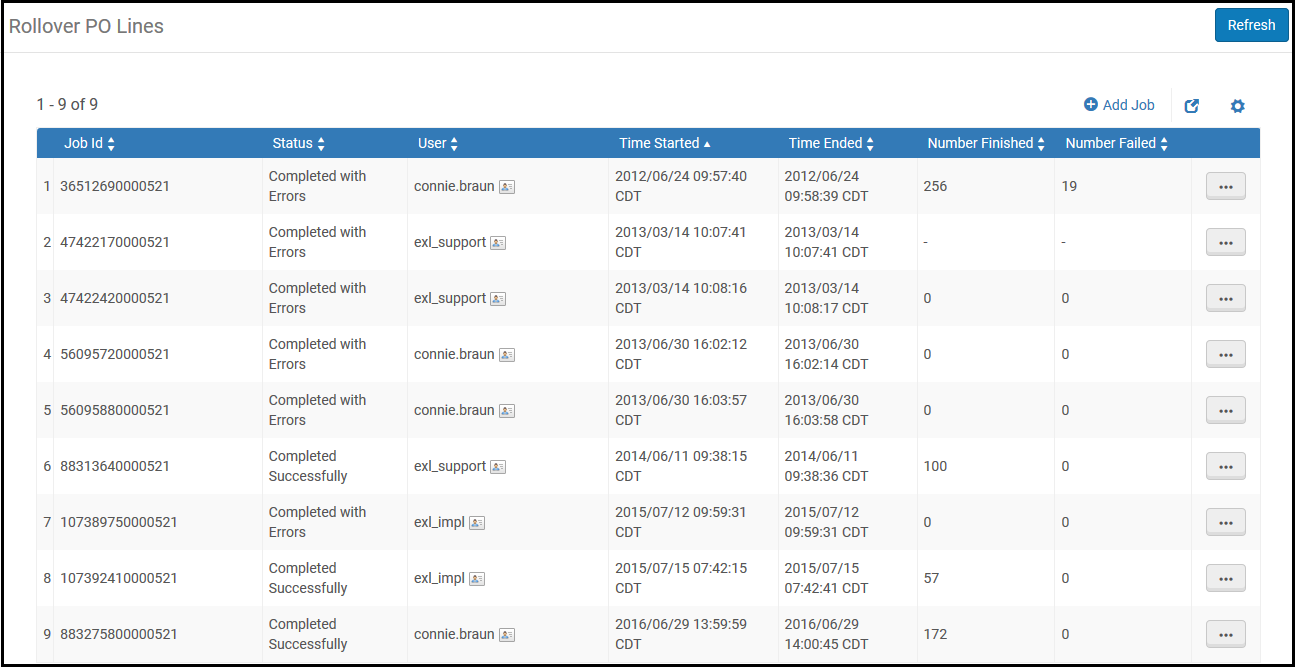
- Número de ID do Serviço
- Status
- Usuário que adicionou o serviço
- Hora em que o serviço começou
- Hora em que o serviço terminou
- Número de itens de pedido de aquisição transferidos pelo serviço (Número finalizado)
- Número de transferências com falha no serviço
- Na página Transferir Itens de Pedido de Aquisição (Aquisições > Ferramentas Avançadas > Transferir Itens de Pedido de Aquisição), selecione Adicionar Serviço. A caixa de diálogo Adicionar Serviço será aberta.
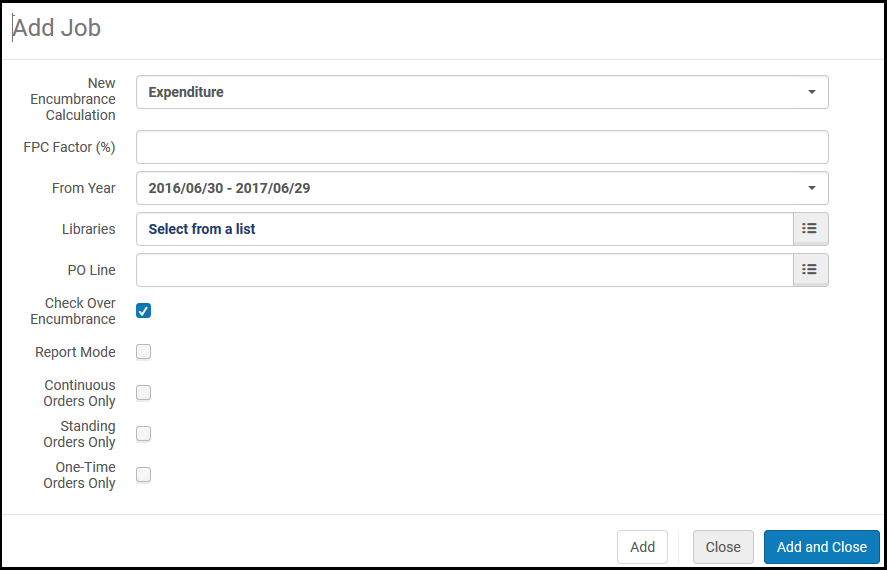 Caixa de Diálogo Adicionar Serviço de Transferência de Itens de Pedido de Aquisição
Caixa de Diálogo Adicionar Serviço de Transferência de Itens de Pedido de Aquisição - Insira as informações do serviço conforme necessário. Veja na tabela abaixo uma descrição dos campos.
Campos do Serviço de Transferência de Itens de Pedido de Aquisição Campo Descrição Novo cálculo de empenho A maneira em que empenhos serão calculados no novo período fiscal. Ao trabalhar com itens de pedido de aquisição contínuos, este cálculo pode ser baseado em: - Empenho - Adiciona todos os empenhos e move-os para o novo período fiscal (mais ou menos a % do fator FPC). O Alma então realiza a transação de liquidação de empenho para toda a despesa.A liquidação de empenho é calculada da seguinte maneira:
- Para Itens de Pedido de Aquisição Contínuos, as transações de despesa do novo período fiscal serão consideradas.
- Para Itens de Pedido de Aquisição Avulsos, todas as despesas de todos os períodos fiscais relacionadas ao empenho atual serão consideradas.
- Despesa - O cálculo é baseado na soma de todas as despesas relacionadas ao período fiscal (mais ou menos fator FPC). O empenho é relativo para cada verba. Se esta opção estiver selecionada e o item de pedido de aquisição não tiver despesas, o cálculo será baseado no empenho.
Fator FPC (%) O percentual de aumento/diminuição do empenho quando os itens de pedido de aquisição são copiados para o novo período fiscal. Se nenhum percentual for inserido, o valor padrão será 0%. Após a execução do serviço de transferência, o local e a moeda estrangeira da verba do item de pedido de aquisição são atualizados de acordo com este valor.Do ano O ano do qual o item de pedido de aquisição será copiado. Selecione o período fiscal atual ou períodos anteriores. Bibliotecas A biblioteca ou as bibliotecas em que a transferência do item de pedido de aquisição acontecerá. Se nenhum valor for selecionado para este campo, a transferência será realizada para toda a instituição.As caixas de seleção Incluir subunidade da caixa de diálogo não estão em funcionamento.Item de Pedido de Aquisição Você pode selecionar um único item de pedido de aquisição. Se nenhum item for selecionado, todos os itens de pedido de aquisição serão transferidos. Verificação de empenho acima do limite Certificar se a verificação das regras de empenhos acima do limite da verba/orçamento será executada. Desmarque esta opção se você não deseja que as regras de empenhos acima do limite sejam verificadas (para instituições cujas verbas não têm dinheiro porque a transferência do orçamento foi executada sem alocação, por exemplo). Modo de relatório Recomendamos que você selecione esta opção para simular uma transferência de item de pedido de aquisição em modo de teste antes de criar uma transferência real. Esta opção gera um relatório identificando erros que precisem ser resolvidos. A transferência é simulada, mas nenhuma alteração é feita no repositório. Somente Pedidos ContínuosSomente Pedidos AbertosSomente Pedidos AvulsosSe nenhuma dessas opções estiver selecionada ou se todas elas estiverem, os empenhos de todos os tipos de itens de pedido de aquisição serão transferidos. Caso contrário, somente o(s) tipo(s) selecionado(s) será(ão) transferidos. - Empenho - Adiciona todos os empenhos e move-os para o novo período fiscal (mais ou menos a % do fator FPC). O Alma então realiza a transação de liquidação de empenho para toda a despesa.
- Selecione Adicionar para transferir os itens de pedido de aquisição. Selecione Adicionar e Fechar para transferir os itens de pedido de aquisição e fechar a caixa de diálogo. O Alma executará o serviço de transferência. O serviço será adicionado à página Transferir Itens de Pedido de Aquisição e será executado imediatamente.
Transferir Solicitações de Recursos Compartilhados
- Gerente de Períodos Fiscais
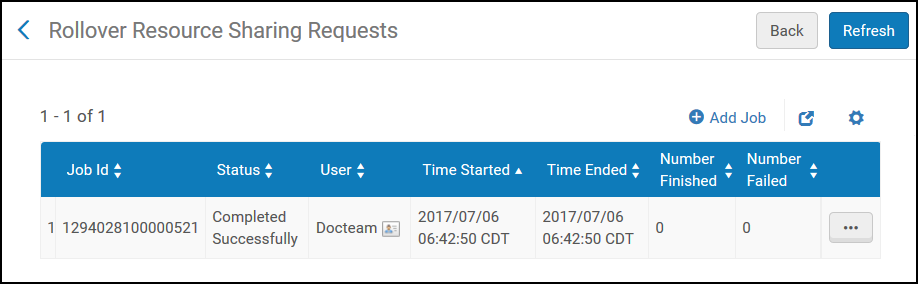
- Número de ID do Serviço
- Status
- Usuário que adicionou o serviço
- Hora em que o serviço começou
- Hora em que o serviço terminou
- Número de solicitações transferidas pelo serviço (Número finalizado)
- Número de transferências com falha no serviço
- Na página Transferir Solicitações de Recursos Compartilhados (Aquisições > Ferramentas Avançadas > Transferir Solicitações de Recursos Compartilhados), selecione Adicionar Serviço. A caixa de diálogo Adicionar Serviço será aberta.
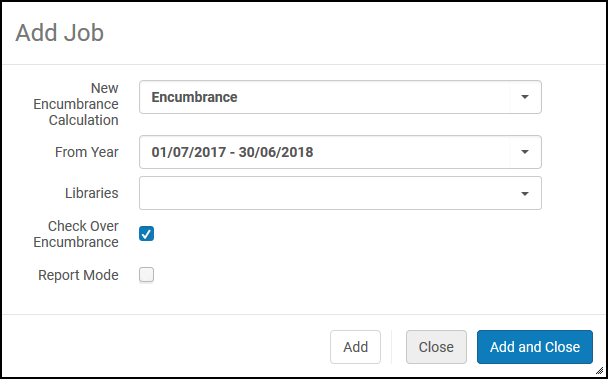 Transferir Solicitações de Recursos Compartilhados
Transferir Solicitações de Recursos Compartilhados - Insira as informações do serviço conforme necessário. Veja na tabela abaixo uma descrição dos campos.
Campos do Serviço de Transferências de Solicitações de Recursos Compartilhados Campo Descrição Novo cálculo de empenho A maneira em que empenhos serão calculados no novo período fiscal. No momento, a única opção é Empenho, que adiciona todos os empenhos e os move para o novo período fiscal. Do ano O ano do qual as solicitações de recursos compartilhados serão transferidas. Selecione o período fiscal atual ou períodos anteriores. Bibliotecas A biblioteca ou as bibliotecas em que a transferência da solicitação de recurso compartilhado acontecerá. Se nenhum valor for selecionado para este campo, a transferência será realizada para toda a instituição. Verificação de empenho acima do limite Certificar se a verificação das regras de empenhos acima do limite da verba/orçamento será executada. Desmarque esta opção se você não deseja que as regras de empenhos acima do limite sejam verificadas (para instituições cujas verbas não têm dinheiro porque a transferência do orçamento foi executada sem alocação, por exemplo). Modo de relatório Recomendamos que você selecione esta opção para simular uma transferência de solicitação de recurso compartilhado em modo de teste antes de gerar uma transferência real. Esta opção gera um relatório identificando erros que precisem ser resolvidos. A transferência é simulada, mas nenhuma alteração é feita no repositório. - Selecione Adicionar para transferir as solicitações de recursos compartilhados. Selecione Adicionar e Fechar para transferir as solicitações de recursos compartilhados e fechar a caixa de diálogo. O Alma executará o serviço de transferência. O serviço será adicionado à página Transferir Solicitações de Recursos Compartilhados e será executado imediatamente.

