Gerenciar Licenças e Alterações
- Gerente de Licenças
- Visualizador de Licenças
- Operador de Seleção
- Operador de Compras
- Gerente de Compras
- Gerente de Licenças
- A funcionalidade do Alma não altera as informações baseadas na licença; com exceção da encomenda de recursos eletrônicos gerenciados na Área da Rede em uma rede colaborativa; veja Adicionar uma Licença de Negociação ou uma Licença de Negociação Centralizada. O Alma não limita o acesso aos recursos se uma licença estiver faltando ou vencida.
- O Alma suporta DLF-ERMI e ONIX-PL para gerenciamento de licenças. Para detalhes sobre configuração de licenças ONIX-PL, veja Adicionar Licenças em Formato ONIX-PL.
Adicionar uma Licença
- Na página Licenças e Alterações (Aquisições > Infraestrutura de Aquisições > Licenças), selecione Adicionar Licença.
- Selecione Manualmente.Para Informações sobre como adicionar uma licença a partir de um arquivo ONIX-PL, veja Adicionar Licenças em Formato ONIX-PL. Para informações sobre como adicionar licenças a partir de um modelo, veja Carregar Licença a Partir de Modelo.
- A aba Resumo da página de Detalhes da Licença aparecerá.
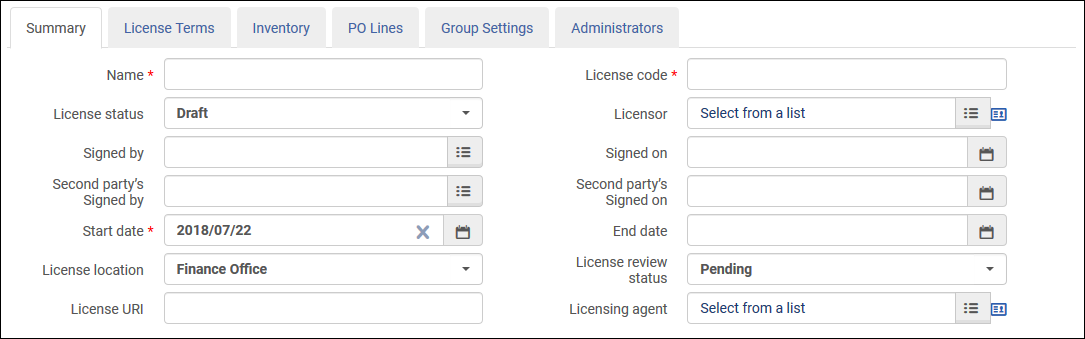 Aba Resumo - Página de Detalhes da Licença
Aba Resumo - Página de Detalhes da Licença - Insira o nome e o código da licença. Selecione a data de início da mesma. Estes campos são obrigatórios.
- Configure os seguintes campos adicionais:
Detalhes da Licença (Campos Adicionais) Campo Descrição Status da Licença O status da licença. Os valores são: - Ativo - A licença está ativada e em uso
- (Novo para maio) Inativo - Marca a licença como inativa. Licenças inativas podem ser reativadas selecionando Editar na lista de ações da linha e alterando o valor do status da licença. Elas também podem ser reativadas selecionando a ação Ativar
- Rascunho - A licença foi criada, mas não está em uso
- Vencido - A “Data final” da licença está no passado (pode ser prorrogada)
- Descontinuado - A licença não é mais relevante
Licenciante Um fornecedor para ser associado à licença. Uma pode estar vinculada a um único fornecedor.Assinado por O usuário que aprovou a licença. Assinado em A data na qual a licença foi aprovada pelo usuário. Segunda parte - assinado por O usuário secundário que aprova a licença. Segunda parte - assinado em A data na qual a licença foi aprovada pelo usuário secundário. Data inicial A data inicial. Data final A data final. Localização da licença A localização física de uma licença impressa. Os valores são configurados na tabela de códigos Localização de Armazenamento da Licença (veja Configurar Localização de Armazenamento da Licença).Status de revisão da licença O status de revisão da licença. Os valores possíveis são: - Aceito - A revisão da licença foi terminada e ela está disponível para uso.
- Em Revisão - A licença está sendo revisada pela biblioteca/instituição.
- Pendente - Uma licença cuja revisão ainda não foi iniciada.
- Rejeitado - Uma licença que não foi aceita. Esta licença não estará disponível para uso, mas um registro dela será mantido no sistema.
Estes valores são somente para fins informacionais.URI da licença O URI onde uma licença eletrônica está disponível. Agente de licenciamento Um fornecedor adicional, ou seja, a organização (como um agente de assinaturas) ou o indivíduo que facilitam a transação de licenciamento em nome de uma ou mais partes. As possíveis funções deste agente incluem: agir como um intermediário da negociação (com ou sem taxas pelo serviço), como um fornecedor que receberá o pagamento pelo produto ou como o licenciante para um acordo em particular. - Na aba Termos da Licença, configure os termos da licença, como os termos de uso, restrições e direitos perpétuos. Para informações sobre estes termos, veja Lista de Tipos de Termos da Licença.As seções e campos nesta aba representam um subconjunto de um conjunto completo. Um Administrador de Aquisições pode configurar os campos e a ordem em que aparecerão; para mais informações, veja: Configurar Ordem das Seções e Gerenciar Termos da Licença.É possível criar informações de copyright em diferentes idiomas Um idioma deve ser precedido da seguinte sintaxe: --<código do idioma>
-- Por exemplo: --fr--
Um ícone de globo ( ) é exibido para toda a área de texto que pode ser traduzido para os Termos de Licença. Quando clicado, abre uma tela semelhante aos campos que podem ser traduzidos normalmente. A interface do usuário será preenchida com base no conteúdo da área de texto e, quando fechada, adicionará o texto formatado corretamente à área de texto.
) é exibido para toda a área de texto que pode ser traduzido para os Termos de Licença. Quando clicado, abre uma tela semelhante aos campos que podem ser traduzidos normalmente. A interface do usuário será preenchida com base no conteúdo da área de texto e, quando fechada, adicionará o texto formatado corretamente à área de texto. - Quando a licença é criada, a aba Acervo só é preenchida se você associar a licença a um recurso eletrônico ativado no acervo local (veja Gerenciar Coleções Eletrônicas). Nesta aba, você poderá acessar o Editor de Coleções Eletrônicas e o Editor de Portfólios Eletrônicos selecionando os links para a coleção eletrônica ou para o portfólio. O editor será aberto da seguinte maneira (para mais detalhes, veja Configuração da biblioteca para recursos eletrônicos):
- Se a coleção eletrônica/o portfólio estiver dentro do escopo da função do usuário - o editor será aberto no modo Editar.
- Se a coleção eletrônica/o portfólio não estiver dentro do escopo da função do usuário - o editor será aberto no modo Ver.
- Por enquanto, ignore as abas Itens de Pedido de Aquisição e Administradores (veja Editar Licenças ou Alterações). Selecione Salvar para armazenar as informações inseridas e retornar à página Licenças e Alterações.
Adicionar uma Alteração a uma Licença
- Na página Licenças e Alterações (Aquisições > Infraestrutura de Aquisições > Licenças), selecione Criar Alterações na lista de ações da linha da licença que deseja alterar. A aba Resumo da página de Detalhes da Licença aparecerá.
- Insira um nome e um código de licença único para a licença alterada.
- Edite os campos restantes da aba conforme necessário. Para mais informações sobre estes campos, veja Adicionar uma Licença.
- Na aba Termos da Licença, modifique os campos da licença alterada conforme necessário.
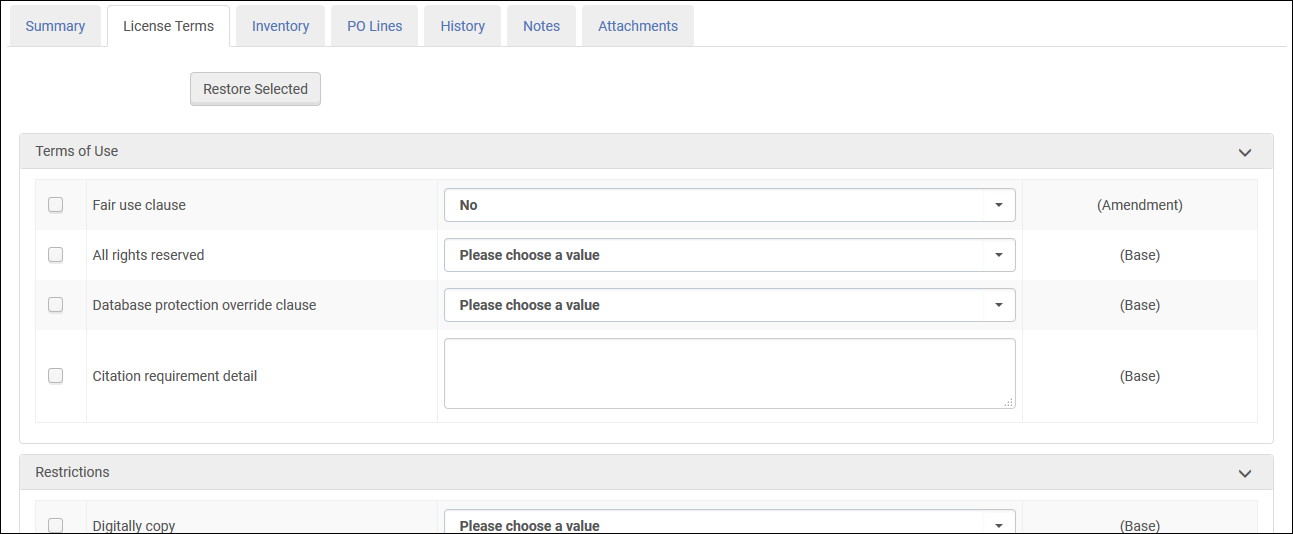 Página Detalhes do Termo da Licença - Aba Termos da Licença
Página Detalhes do Termo da Licença - Aba Termos da Licença- Selecione Restaurar Selecionados para restaurar os valores selecionados (ou seja, os valores cujas caixas de seleção estiverem marcadas) para os seus valores originais.
- O lado direito da página contém um dos seguintes valores, que você verá após salvar e reabrir a alteração:
- (Base) - O valor é extraído do parâmetro da licença.
- (Alteração) - O valor é único da alteração e não é extraído do parâmetro da licença.
- Na aba Acervo, você pode visualizar os pacotes ativos associados à licença e o histórico de pacotes que não estão mais associados a ela.
- Para remover um recurso do histórico da licença, selecione Remover no menu de ações da linha.
Licenças podem ser associadas a pacotes através da busca no repositório (veja Busca no Alma) ou a partir da página de Resumo do Item de Pedido de Aquisição do fluxo de compras (veja Criar Item de Pedido de Aquisição Manualmente.). - Na aba Itens de Pedido de Aquisição, você pode visualizar os itens de pedido de aquisição vinculados à licença. Para informações sobre as ações para cada item de pedido de aquisição, veja Busca por Itens de Pedido de Aquisição.Para mais informações sobre como vincular itens de pedido de aquisição fechados ou cancelados a uma licença, assista ao vídeo Criar Link de Itens de Pedido de Aquisição Fechados/Cancelados com Licenças (01:10 mins) (em inglês).
- Selecione Salvar para armazenar as informações de alteração inseridas e retornar à página Licenças e Alterações.
Editar Licenças ou Alterações
- Na página Licenças e Alterações (Aquisições > Infraestrutura de Aquisições > Licenças), selecione Editar na lista de ações da linha de uma licença ou alteração. A aba Resumo da página de Detalhes da Licença aparecerá. Veja Adicionar uma Licença.
- Atualize os campos conforme necessário. Para mais informações sobre estes campos, veja Adicionar uma Licença.
- Na aba Termos da Licença, atualize os campos usados para definir os termos da licença ou alteração conforme necessário. Para mais informações sobre estes campos, veja Adicionar uma Licença.
- Na aba Acervo, você pode visualizar os pacotes ativos associados à licença/alteração e o histórico de pacotes que não estão mais associados a ela.
- Na aba Itens de Pedido de Aquisição, você pode visualizar os itens de pedido de aquisição vinculados à licença. Para informações sobre as ações para cada item de pedido de aquisição, veja Busca por Itens de Pedido de Aquisição.
- Se você estiver editando uma licença, você poderá realizar as seguintes ações de alterações na aba Alterações:
- Adicionar uma alteração - Selecione Adicionar Alteração para abrir a página de Detalhes da Licença e adicionar uma nova alteração (veja Adicionar uma Alteração a uma Licença)
- Editar a alteração - Selecione Editar na lista de ações da linha.
- Ver as informações da licença - Selecione Base na lista de ações da linha (ou apenas selecione a aba Resumo da licença).
- Duplicar a alteração - Selecione Duplicar na lista de ações da linha.
- Excluir a alteração - Selecione Editar na lista de ações da linha.
- Você pode definir a licença que estará disponível para um grupo. Na aba Configurações de Grupo, selecione Adicionar Configurações para Grupo para adicionar um grupo. Para remover um grupo, selecione Remover no menu de ações da linha do grupo. Esta aba é visível somente quando o tipo da licença for Licença ou Negociação. Esta funcionalidade é similar a Configurações de Grupo Herdades para recursos eletrônicos.
- Na aba Administradores, selecione Adicionar administrador e selecione o administrador que será adicionado à licença ou alteração. Isto é somente para fins informacionais.
- Na aba Histórico, você poderá ver as mudanças feitas nas licenças. Para mais informações, veja Aba do Histórico.
- Selecione Alterações na licença para exibir a mudanças feitas na licença.
- Selecione Alterações nos termos da licença para exibir as mudanças feitas nos termos da licença.
- Em uma rede colaborativa que está implementando uma Área da Rede, selecione Alterações na negociação para exibir as alterações na negociação das licenças.
Quando uma licença é criada, ainda não existirão dados de histórico. - Na aba Notas, você pode adicionar, atualizar ou excluir notas de licenças ou alterações. Para mais detalhes, veja Aba de Notas.
- Na aba Anexos você pode adicionar, atualizar ou excluir anexos de licenças ou alterações. Para mais detalhes, veja Aba de Anexos.
- Selecione Salvar para armazenar as alterações realizadas nas licenças ou alterações.
Imprimir Licenças ou Alterações
- Na página Licenças e Alterações (Aquisições > Infraestrutura de Aquisições > Licenças), selecione o botão Imprimir licença no topo da página ou na lista de ações da linha da licença ou alteração. A página Imprimir Licença aparecerá.
- Insira um endereço de e-mail ou selecione uma impressora para enviar a impressão. Ao menos um desses campos é obrigatório.
- Selecione Enviar. A licença será enviada para o e-mail ou para a impressora selecionada. A impressão também será adicionada como um anexo na aba Anexos da licença.
Excluir Licenças ou Alterações
- Navegue para a página de Licenças e Alterações (Aquisições > Infraestrutura de Aquisições > Licenças).
- Selecione Excluir na lista de ações da linha de uma licença ou alteração.
- Clique em Confirmar na caixa de diálogo da mensagem de confirmação.
- A licença será removida permanentemente da lista.
- Licenças vinculadas a recursos e/ou itens de pedido de aquisição não podem ser excluídas (mas podem ser desativadas).
- Licenças com Alterações em qualquer status não podem ser excluídas.
(Novo para maio) Desativar e Reativar Licenças ou Alterações
- Navegue para a página Licenças e Alterações (Aquisições > Infraestrutura de Aquisições > Licenças).
- Selecione Desativar na lista de ações da linha de uma licença ou alteração.
- Clique em Confirmar na caixa de diálogo da mensagem de confirmação. A licença receberá o status Inativo.
- Você também pode editar a licença e definir o status como Inativo.
- Licenças com alterações ativas não podem ser configuradas como Inativas.
- Navegue para a página Licenças e Alterações (Aquisições > Infraestrutura de Aquisições > Licenças).
- Selecione Ativar na lista de ações da linha de uma licença ou alteração inativa.
- Clique em Confirmar na caixa de diálogo da mensagem de confirmação.
- Você também pode editar a licença e definir seu status como Ativo.
Adicionar Licenças em Formato ONIX-PL
Mapeamento de Campos do ONIX para o Alma
| Campo do ONIX | Campo do Alma |
|---|---|
| Seção de Termos Gerais: | |
| AllRightsReserved | Todos os direitos reservados |
| DatabaseProtectionOverride | Cláusula complementar de proteção de base de dados |
| StatutoryRightsAffirmation | Cláusula de fair use |
| ClickThroughOverride | Indicador de cláusula de modificação por clickwrap |
| ConfidentialityOfUserData | Indicador de confidencialidade de informações do usuário |
| LicenseeIndemnity | Cláusula de indenização pelo licenciado |
| LicensorIntellectualPropertyWarranty | Indicador de garantia de propriedade intelectual |
| UCITAOverride | Indicador de Cláusula de Uso de UCITA |
| Seção de Termos do Fornecedor: | |
| ComplianceWithAccessibilityStandards | Indicador de conformidade com as recomendações de acessibilidade |
| CompletenessOfContent | Cláusula de indicação de Completude do Conteúdo |
| ConcurrencyWithPrintVersion | Indicador de cláusula de concorrência com a versão impressa |
| Campo do ONIX | Campo do Alma |
|---|---|
| Seção de Termos Gerais: | |
| ApplicableCopyrightLaw | Legislação de Copyright Aplicável |
| GoverningLaw | Lei reguladora |
| ActionOnTermination | Requisitos para Rescisão |
| Seção de Termos do Fornecedor: | |
| ContentWarranty | Garantia do Conteúdo |
| ServicePerformanceGuarantee | Garantia de Disponibilidade |
| Campo do ONIX | Campo do Alma |
|---|---|
| Seção de Termos do de Uso: | |
| SupplyCopy | Compartilhamento acadêmico |
| PrintCopy | Cópia impressa |
Criar e Configurar uma Licença de ONIX-PL
- Na página Licenças e Alterações (Aquisições > Infraestrutura de Aquisições > Licenças), selecione Adicionar Licença.
- Selecione Do arquivo ONIX-PL.A página Criar licença a partir de arquivo aparecerá.
 Campos Obrigatórios para Nova Licença
Campos Obrigatórios para Nova Licença - Insira um nome e um código para a licença.
- Selecione a pasta no campo Fazendo Upload de Arquivo, procure pelo arquivo do ONIX-PL, selecione-o e clique em Fazer Upload.O Alma fará upload do arquivo e exibirá a aba Resumo dos Detalhes da Licença.
-
Preencha as informações restantes (veja Adicionar uma Licença) e selecione Salvar.
Gerenciar Modelos de Licença
Uma licença pode ser salva como um modelo de licença ou um modelo de negociação de licença.
Criar Modelos de Licença
Um modelo de licença é criado a partir de uma licença existente. Salvar uma licença como um modelo salva o resumo e os termos da licença, as configurações de grupo e informações de administradores para que sejam usados na criação de uma nova licença ou negociação de licença. Para criar um modelo, edite a licença que será usada como modelo e selecione o botão Salvar como modelo no topo da licença.
Carregar Licença a partir de Modelo
Uma nova opção no menu Adicionar Licença, Carregar conforme modelo, permite a criação de novas licenças baseadas em modelos previamente definidos.
Editar Modelos de Licença
Modelos de licença poderão ser editados e excluídos na opção Modelo de Licença do menu de Aquisições.

