Aquisições Orientadas ao Usuário
Esta página descreve como trabalhar com Aquisições Orientadas ao Usuário (PDA). Para uma visão detalhada do fluxo de aquisições orientadas ao usuário
, consulte Aproveitando o Melhor do Alma - Aquisições Orientadas ao Usuário.
Para informações sobre o fluxo geral de compras, incluindo as etapas necessárias para a criação de pedidos, consulte Fluxo de Compras.
Para trabalhar com Aquisições Orientadas ao Usuário (PDA), você deve ter uma das seguintes funções:
- Operador de Compras
- Gerente de Compras
No Alma, Aquisições Orientadas ao Usuário (PDA) representam um acordo com um fornecedor para que este envie recursos eletrônicos que podem ser de interesse da instituição. Os recursos são importados como um arquivo de repositório e publicados na camada de descoberta para serem acessados pelos usuários. Para publicar na camada de descoberta, a configuração relevante deve estar definida na página Detalhes do Perfil de Importação (veja Importar Registros Usando Perfis).
O acesso é monitorado pelo fornecedor; quando um limite predefinido é excedido, o item é considerado comprado e é enviado ao Alma como parte de um EOD. Os pedidos (marcados como PDA) são carregados no Alma e o fornecedor envia as faturas relevantes. Ao final do período definido para PDA, a instituição poderá remover do Alma os recursos que não forem adquiridos.
As Aquisições Orientadas ao Usuário são gerenciadas na página Aquisições Orientadas ao Usuário (Aquisições > Ferramentas Avançadas > Aquisição Orientada ao Usuário (PDA)).
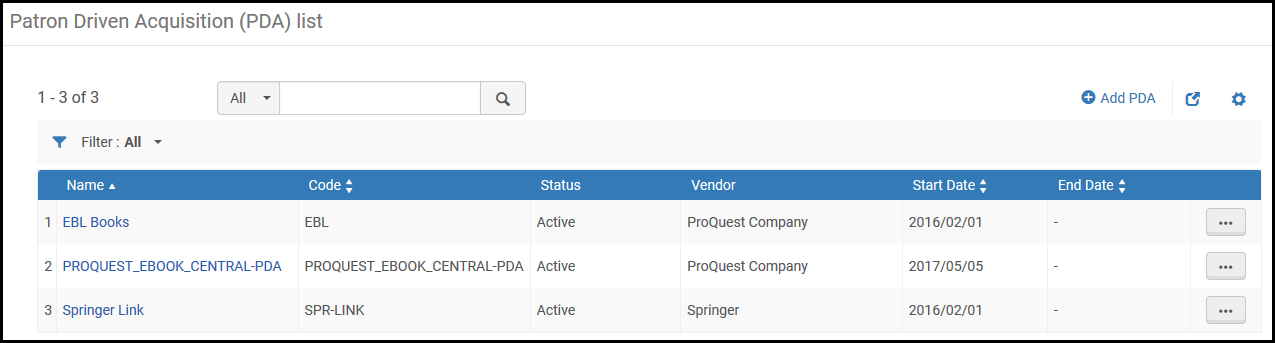
Página de Aquisições Orientadas ao Usuário
Para ver uma apresentação detalhada sobre PDA, consulte Aquisições - Aquisições Orientadas ao Usuário (PDA) e Aquisições Orientadas à Demanda (DDA).pptx (em inglês).
As etapas a seguir descrevem o fluxo para trabalhar com PDAs.
- Criar uma PDA. A PDA deve ser ativada para prosseguir no fluxo (veja Para criar uma nova entrada de PDA, abaixo).
- Gerenciar perfis para a PDA (veja Para gerenciar perfis de PDA, abaixo). O perfil deve estar ativado para importar um arquivo de repositório.
- O fornecedor envia um arquivo de importação do repositório contendo todos os títulos associados à PDA. Importe o arquivo para o Alma (veja Para importar um repositório, abaixo; e também Importar Registros Usando um Perfil de Importação). Esta etapa cria novos registros bibliográficos e portfólios que são vinculados ao perfil de PDA. Os títulos são então publicados no sistema de descoberta. O fornecedor monitora o uso desses títulos pelos usuários. Os títulos que forem acessados mais de um determinado número de vezes (de acordo com o contrato de PDA) serão adquiridos pela biblioteca (próxima etapa).
- O fornecedor envia um arquivo com dados de pedido incorporados (EOD) contendo os títulos que a instituição irá adquirir. Importe o arquivo para o Alma (veja Para importar pedidos de PDA, abaixo; e também Importar Registros Usando um Perfil de Importação). A importação não cria acervo. O processo de equivalência do Alma verifica se os itens do acervo relacionados existem e estão vinculados à PDA, e cria os itens de pedido de aquisição para esses pedidos (vinculados ao acervo). Observe que somente registros bibliográficos vinculados à PDA são considerados durante o processo de equivalência.Instituições que não utilizam arquivos de EOD deverão atualizar cada portfólio manualmente:
- Realize uma busca no repositório para localizar o portfólio; veja Busca no Alma.
- Selecione Criar Item de Pedido de Aquisição para criar um pedido para o portfólio.
- O fornecedor envia faturas (usando EDI, por exemplo) para os títulos adquiridos. Ao final do período definido para PDA, a instituição poderá remover do Alma os recursos que não forem adquiridos (veja Para limpar uma entrada de PDA, abaixo).Em vez de gerenciar os custos de cada título, algumas instituições pagam um determinado valor ao fornecedor, que informa à instituição quais títulos foram adquiridos. Nesses casos, você pode adicionar uma nota ao portfólio indicando que o título foi adquirido. Você pode adicionar uma nota a múltiplos portfólios de uma só vez usando um arquivo em lote na carga de portfólio.Você também pode realizar as seguintes ações na PDA, conforme necessário:
- Editar - Veja Para editar uma entrada de PDA.
- Duplicar - Veja Para duplicar uma entrada de PDA existente.
- Pausar - Veja Para pausar um programa de PDA.
- Encerrar - Veja Para encerrar uma entrada de PDA.
- Cancelar - Veja Para cancelar uma entrada de PDA.
- Na página Lista de Aquisições Orientadas ao Usuário (PDA) (Aquisições > Ferramentas Avançadas > Aquisição Orientada ao Usuário (PDA)), selecione Adicionar PDA. A página de Detalhes da PDA será aberta.
- Preencha os campos da página. Veja na tabela abaixo uma descrição dos campos.
Campos da Página Detalhes da PDA Campo Descrição Usar Área da Rede Este campo aparece somente para instituições que sejam participantes de uma rede colaborativa que implemente uma Área da Rede. Para ver uma explicação sobre esta opção, consulte Selecionar Onde Criar Novos Registros Bibliográficos. Nome (obrigatório) Um nome descritivo para a entrada de PDA. Código (obrigatório) Um código para a entrada de PDA Status (obrigatório) Selecione um status para a PDA. Selecione entre: - Ativo
- Cancelado
- Rascunho
O status padrão é Rascunho. O status deve estar definido como Ativo para que a PDA possa prosseguir no fluxo.Fornecedor (obrigatório) Selecione o fornecedor do recurso eletrônico. Data inicial (obrigatório) Selecione a data de início da PDA. Data final Selecione a data de término da PDA. Limite máximo de acesso O número de solicitações de acesso feitas para o recurso eletrônico mediante o qual a instituição concorda em adquirir o recurso. Este valor é meramente informativo; o fornecedor verifica o valor e procede de acordo. Limite de orçamento O valor máximo de dinheiro que a instituição está disposta a pagar pelos recursos eletrônicos depois que o Limite máximo de acesso for atingido Selecione também uma moeda na lista dropdown. Este valor é meramente informativo; o Alma não impede o acesso aos recursos, mesmo que o Limite de orçamento seja atingido.Porcentagem de Alerta Quando o uso da PDA excede o percentual de alerta do limite de orçamento, a Carta de Limite de PDA é enviada à pessoa para contato depois que o serviço Alerta da PDA - PDA Atingiu Limite é executado. O serviço Alerta da PDA - PDA Atingiu Limite é configurado para ser executado automaticamente uma vez por dia. Depois de importar um arquivo de EOD, o serviço é executado para determinar se uma notificação deverá ser enviada por e-mail. Para detalhes sobre a importação de arquivos de EOD, veja Importar Registros Usando um Perfil de Importação.Para informações sobre a Carta de Limite de PDA, veja Configurar Cartas do Alma.Para mais informações sobre o alerta de PDA, assista ao vídeo Alertas de PDA (4:33 mins) (em inglês).O contato foi avisado Este campo é selecionado quando o percentual de alerta é excedido e uma notificação por e-mail é enviada à pessoa para contato. Licença Selecione uma licença ou alteração para associar à PDA. Observe que este campo é somente para fins informacionais. Contato Selecione um contato para associar à PDA. - Selecione Salvar para armazenar as informações inseridas e retornar à página Lista de Aquisições Orientadas ao Usuário (PDA).
- Na página Lista de Aquisições Orientadas ao Usuário (PDA) (Aquisições > Ferramentas Avançadas > Aquisição Orientada ao Usuário (PDA)), selecione Editar, na lista de ações da linha, ou selecione o nome da PDA. A aba Resumo da página de Detalhes da PDA aparecerá.
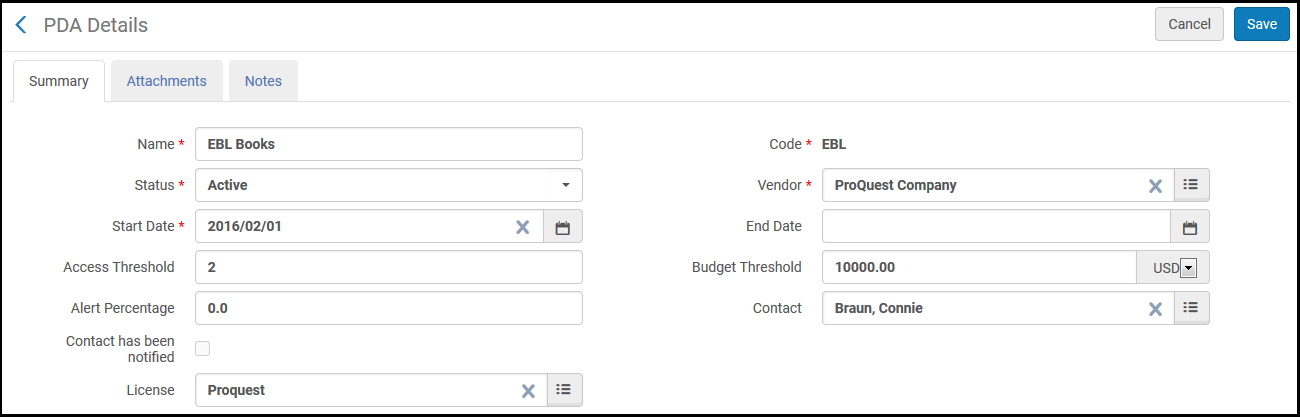 Aba de Resumo da Página Lista de Aquisições Orientadas ao Usuário (PDA)
Aba de Resumo da Página Lista de Aquisições Orientadas ao Usuário (PDA) - Edite as informações de Detalhes de PDA conforme necessário. Para ver uma descrição dos campos desta página, consulte Para criar uma nova entrada de PDA.
- Para informações sobre a aba Anexos, veja Aba de Anexos.
- Para informações sobre a aba Notas, veja Aba de Notas.Selecione a opção relevante no dropdown do topo da página (Ativar Notas ou Desconsiderar Notas) para marcar notas como ativas (não lidas) ou para descartar notas exibidas. Notas recebidas são etiquetadas automaticamente como Ativas. Notas desconsideradas são removidas da faceta Notas Ativas, mas ainda são incluídas em suas respectivas solicitações (não são excluídas).
- Selecione Salvar para armazenar as informações inseridas e retornar à página Lista de Aquisições Orientadas ao Usuário (PDA).
Na página Lista de Aquisições Orientadas ao Usuário (PDA) (Aquisições > Ferramentas Avançadas > Aquisição Orientada ao Usuário (PDA)), selecione Gerenciar Perfis de PDA na lista de ações da linha. A página Executar Importação é exibida, nela, você pode gerenciar os perfis associados à PDA. Para detalhes sobre perfis, veja Importar Registros Usando Perfis.
Os perfis de PDA devem ser ativados para importar um EOD ou um repositório.
Se você estiver trabalhando com EBL, certifique-se de configurar as seguintes propriedades em seu perfil de importação:
- Moeda do item de pedido de aquisição - Observe que apenas uma moeda é suportada.
- Localização do separador decimal - Defina como 2.
- Campo de preço de catálogo - Defina como 980b.
- Proprietário padrão do item de pedido de aquisição - Deve estar definido.
- Campo de distribuição da verba - Defina como 981b (deixe o subcampo de porcentagem vazio).
- Verba padrão - Deve estar definida
- Campo de número da fatura do fornecedor - Defina como 980f para empacotar todos os itens deste campo com número idêntico em um pedido de aquisição e criar uma fatura a partir deste pedido.
Na página Lista de Aquisições Orientadas ao Usuário (PDA) (Aquisições > Ferramentas Avançadas > Aquisição Orientada ao Usuário (PDA)), selecione Importar Repositório na lista de ações da linha. A página Iniciar Nova Importação será aberta, nela, você pode selecionar um ou mais arquivos do repositório para importar Selecione Enviar para importar os arquivos selecionados. Os itens do acervo serão criados e publicados no sistema de descoberta. Veja Importar Registros Usando um Perfil de Importação.
Na página Lista de Aquisições Orientadas ao Usuário (PDA) (Aquisições > Ferramentas Avançadas > Aquisição Orientada ao Usuário (PDA)), selecione Importar Pedidos na lista de ações da linha. A página Iniciar Nova Importação será aberta, nela, você pode importar um EOD da PDA (veja Importar Registros Usando um Perfil de Importação). Os itens de pedido de aquisição são então criados, iniciando o fluxo de compras (veja Fluxo de Compras).
Ao importar pedidos de PDA, certifique-se de que os arquivos .mrc estejam codificados com caracteres MARC8.
- Na página Lista de Aquisições Orientadas ao Usuário (PDA) (Aquisições > Ferramentas Avançadas > Aquisição Orientada ao Usuário (PDA)), selecione Duplicar na lista de ações da linha. A aba Resumo da página de Detalhes da PDA será aberta. Veja Para editar uma entrada de PDA.Os campos contêm os mesmos valores da entrada de PDA original, exceto pelos campos Nome e Código, que estão vazios.
- Insira valores para os campos Nome e Código, e modifique quaisquer outros valores de campo conforme necessário.
- Selecione Salvar para armazenar as informações inseridas e retornar à página Lista de Aquisições Orientadas ao Usuário (PDA).
Selecione Pausar na lista de ações da linha da página Lista de Aquisições Orientadas ao Usuário (PDA) (Aquisições > Ferramentas Avançadas > Aquisição Orientada ao Usuário (PDA)) e selecione Confirmar na caixa de diálogo de confirmação.
O Alma pausará o programa de PDA e:
- Ocultará todos os registros bibliográficos que já foram carregados para este programa de PDA, mas ainda não foram adquiridos
- Impedirá o carregamento de novos registros bibliográficos para o programa de PDA
Selecione Continuar, na lista de ações da linha, para continuar com o programa de PDA.
Para mais informações sobre como pausar o programa de PDA, assista ao vídeo Pausar Programa de PDA (4:11 mins) (em inglês).
Selecione Encerrar na lista de ações da linha da página Lista de Aquisições Orientadas ao Usuário (PDA) (Aquisições > Ferramentas Avançadas > Aquisição Orientada ao Usuário (PDA)). O Alma definirá a data de término da PDA para a data atual. Os repositórios não poderão mais ser importados, mas os EODs ainda poderão.
Selecione Limpar na lista de ações da linha da página Lista de Aquisições Orientadas ao Usuário (PDA) (Aquisições > Ferramentas Avançadas > Aquisição Orientada ao Usuário (PDA)) e clique em Confirmar na caixa de diálogo de confirmação. O Alma removerá exemplares do acervo da PDA que não possuírem itens de pedido de aquisição associados a eles.
- Para realizar uma limpeza em uma PDA, você deve encerrá-la primeiro.
- Após a limpeza, o status da PDA será definido como Cancelado.
Na página Lista de Aquisições Orientadas ao Usuário (PDA) (Aquisições > Ferramentas Avançadas > Aquisição Orientada ao Usuário (PDA)), selecione Cancelar na lista de ações da linha e clique em Confirmar na caixa de diálogo de confirmação. O Alma definirá a data de término da PDA como a data atual e removerá exemplares do acervo da PDA que não possuírem itens de pedido de aquisição associados a eles. O status da PDA será definido como Cancelado. Perfis de PDA com status Cancelado podem ser removidos selecionando Excluir na lista de ações da linha.
Cancelar uma entrada de PDA executa as ações Encerrar e Limpar.

