Gerenciar Verbas e Orçamentos
Esta página descreve como gerenciar verbas e orçamentos, incluindo termos básicos, propriedade/disponibilidade de orçamentos e verbas, além de trabalhar com taxas de câmbio. Também inclui instruções para adicionar e excluir verbas e orçamentos, assim como ativá-los/desativá-los. Para informações sobre movimentação de verbas, veja Mover Verbas, e sobre como transferir alocações entre verbas, veja Transferir Dinheiro Entre Verbas Alocadas. Para uma visão geral de como trabalhar com aquisições no Alma, incluindo links para seções relevantes, como Faturas, Trabalhando com Pedidos/Itens de Pedidos de Aquisição, Renovações, Configurações etc., consulte Introdução a Aquisições.
- Gerente de Verbas
- Visualizador de Verbas-Orçamentos (somente visualização)
- Gerente de Orçamentos
- Visualizador de Verbas-Orçamentos (somente visualização)
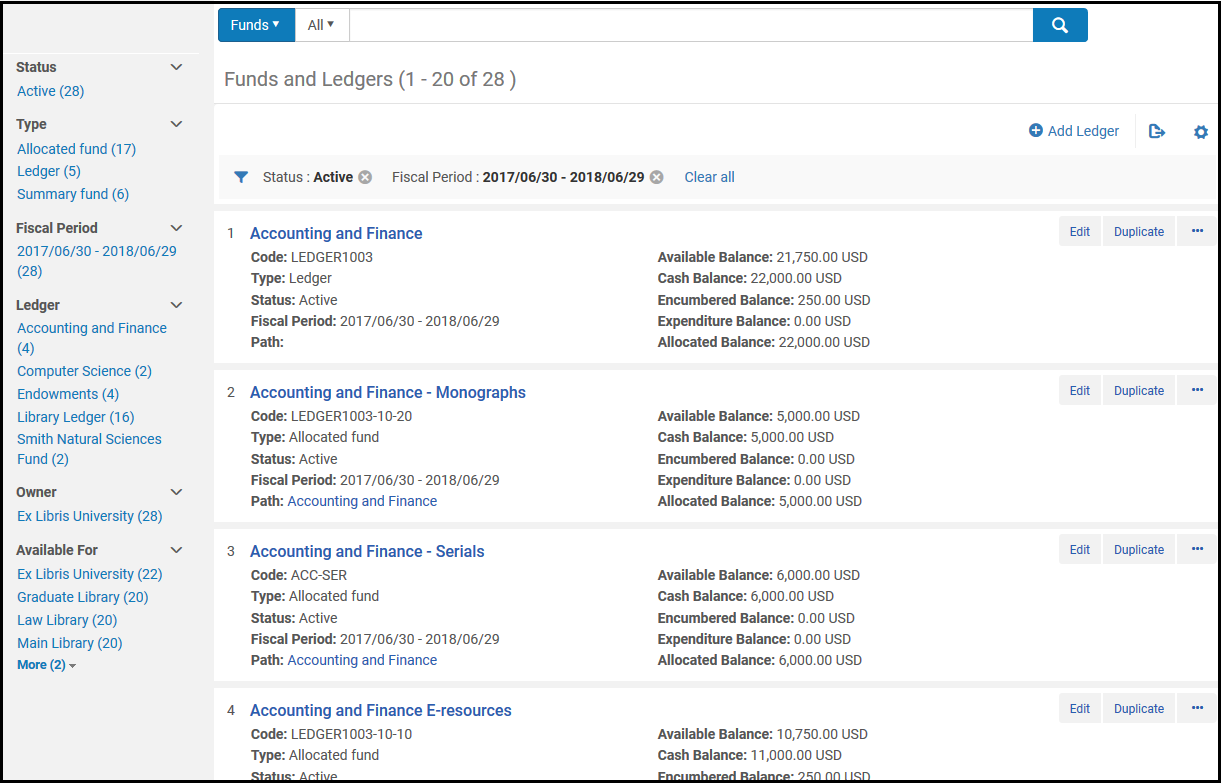
- Nome - O nome da verba ou do orçamento
- Código - O código da verba ou do orçamento
- Tipo - Orçamento, Verba Alocada, ou Grupo de verbas
- Status - Ativo (operacional), Rascunho (não está ativo ainda) e Inativo (não está mais ativo)
- Período Fiscal - O ano financeiro ao qual o orçamento se aplica. Veja Configurar Períodos Fiscais de Orçamentos e Verbas.
- Caminho - O orçamento/grupo de verbas do qual a verba faz parte. Selecione um item do caminho para visualizar o orçamento/grupo de verbas. Este campo fica vazio para orçamentos.
- Saldo disponível - Veja Terminologia de Transações de Verbas
- Saldo de Caixa - Veja Terminologia de Transações de Verbas
- Soma de Empenhos - Veja Terminologia de Transações de Verbas
- Soma de Despesas - Veja Terminologia de Transações de Verbas
- Soma de Alocações - Veja Terminologia de Transações de Verbas
- Ações da linha:
- Editar - Veja Editar um Orçamento e Editar uma Verba.
- Duplicar - Adiciona um orçamento ou verba duplicando-o; veja Adicionar um Orçamento e Adicionar uma Verba.
- Desativar/Ativar - Veja Ativar e Desativar Verbas e Orçamentos.
- Excluir - Veja Excluir Verbas e Orçamentos.
- Mover Verba (somente verba) - Veja Mover Verbas.
Terminologia de Transações de Verbas
- Uma verba pode ser de tipo “alocada” ou “grupo de verbas”.
- Um grupo de verbas não é usado para pedidos e faturas, mas fornece um relatório agregado sobre as verbas subordinadas. Você pode adicionar outras verbas a este tipo de verba.
- Uma verba alocada contém dinheiro que já foi pago ou está reservado para uma aquisição em aberto.Uma verba de tipo Orçamento pode ser associada a um Grupo de Verbas ou a uma Verba Alocada.
Um Grupo de Verbas só pode ser associado a uma Verba Alocada.
Uma Verba Alocada específica (p. ex.: Verba Alocada 101) pode ser associada a uma verba de tipo Orçamento ou a um Grupo de Verbas, mas não a ambos.
- Uma transação pode ser uma alocação, um empenho, uma liquidação de empenho ou uma despesa:
- Uma alocação adiciona dinheiro à verba, aumentando o saldo disponível.
- Um empenho indica um dinheiro que será pago como resultado de um item de pedido de aquisição. Isto diminui o saldo disponível. O empenho será fechado se houver uma liquidação de empenho igual, vinculada ao mesmo item de pedido de aquisição.
- Uma despesa retira dinheiro da verba, diminuindo o saldo disponível. Adicionar uma despesa vinculada a um item de pedido de aquisição aumenta o valor da liquidação de empenho vinculada ao item.
- Uma liquidação de empenho é adicionada ou aumentada quando uma despesa vinculada ao mesmo item de pedido de aquisição é adicionada como um empenho. Nunca há mais de uma liquidação para cada empenho. Por exemplo:
- Se uma verba tem um empenho de $100 para um item de pedido de aquisição e uma fatura de $50 vinculada ao item é recebida, o empenho permanecerá de $100 e uma despesa e uma liquidação de empenho de $50 serão adicionados.
- Ao receber outra fatura de $50 para o item de pedido de aquisição, haverá duas despesas (cada uma de $50), um empenho de $100 e uma liquidação de empenho de $100. O empenho será considerado totalmente pago e será fechado.
- O saldo disponível de uma verba é a soma de alocações, menos (empenhos menos transações de liquidação de empenhos) e menos despesas.
- O saldo de caixa de uma verba é a soma de alocações menos as despesas.
- A soma de alocações de uma verba é a alocação total, sem contar despesas ou empenhos/liquidação de empenhos.
- A soma de empenhos é a soma dos empenhos menos transações de liquidação de empenhos. Este campo está vinculado à lista de todos os itens de pedido de aquisição que têm uma transação de empenhos na verba (mesmo que o item já tenha uma fatura e esteja totalmente liquidado).
- A soma de despesas de uma verba, como o nome diz, é a soma todas as despesas. Este campo está vinculado à lista de todos os itens de pedido de aquisição que possuem uma transação de despesa na verba.
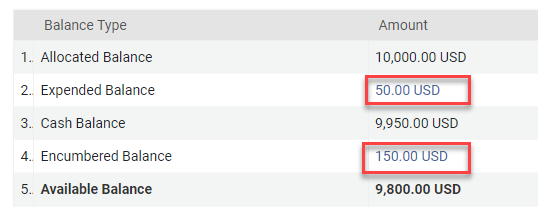
Propriedade e Disponibilidade de Orçamentos e Verbas
Isso se aplica tanto às verbas alocadas quanto aos grupos de verbas.
Processamento de Taxa de Câmbio em Verbas
| Data | Atividade | Taxa de Câmbio EUR/USD | Empenhos | Despesas | Liquidação de Empenhos | Saldo Disponível |
|---|---|---|---|---|---|---|
| Quinta-feira | Um item de pedido de aquisição de 100 USD é enviado para ser pago por uma verba em EUR | 0,91 | Valor: 100 USD Calculado: 91 EUR Data da Taxa de Câmbio: Quinta-feira Status: Aberto |
909 EUR:
1000
- 91 empenhado
|
||
| Sexta-feira | 0,92 | Valor: 100 USD Calculado: 91 EUR Data da Taxa de Câmbio: Quinta-feira Status: Aberto |
909 EUR:
1000
- 91 empenhado
|
|||
| Sábado | O serviço para recalcular é executado | 0,93 | Valor: 100 USD Calculado: 93 EUR Data da Taxa de Câmbio: Sábado Status: Aberto |
907 EUR:
1000
- 93 empenhado
|
||
| Domingo | Uma fatura de $50 vinculada ao item de pedido de aquisição é recebida. | 0,94 | Valor: 100 USD Calculado: 93 EUR Data da Taxa de Câmbio: Sábado Status: Aberto |
1: 47 EUR (50 USD com base na data da taxa de câmbio de domingo) | Valor: 50 USD Calculado: 46.50 EUR (50 USD calculado a 0.93 EUR) Data da Taxa de Câmbio: Sábado |
906,50 EUR:
1000
- (93 empenhado - 46,50 de liquidação do empenho)
- 47 de despesa
|
| Segunda-feira | 0,92 | Valor: 100 USD Calculado: 93 EUR Data da Taxa de Câmbio: Sábado Status: Aberto |
1: 47 EUR | Valor: 50 USD Calculado: 46.50 EUR (50 USD calculado a 0.93 EUR) Data da Taxa de Câmbio: Sábado |
906,50 EUR:
1000
- (93 empenhado - 46,50 de liquidação do empenho)
- 47 de despesa
|
|
| Terça-feira | Uma fatura de $50 associada ao item de pedido de aquisição é recebida. O pedido de aquisição será totalmente pago e o empenho será fechado. |
0,90 | Valor: 100 USD Calculado: 93 EUR Data da Taxa de Câmbio: Sábado Status: Fechado |
1: 47 EUR 2: 45 EUR (50 USD com base na data da taxa de câmbio de terça-feira) |
Valor: 100 USD (50 USD + 50 USD) Calculado: 93 EUR (50 USD calculado a 0.93 EUR + 50 USD calculado a 0.93 EUR) Data da Taxa de Câmbio: Sábado |
908 EUR:
1000
- (93 empenhado - 93 de liquidação do empenho)
- 47 de despesa
- 45 de despesa
|
Taxas de Câmbio Especiais
Instituições que compram recursos em moedas diferentes da padrão e possuem acordos para taxas de câmbio especiais, podem definir uma taxa de câmbio fixa na tabela de códigos Taxas de Câmbio Especiais (Menu de Configuração > Aquisições > Faturas > Taxas de Câmbio Especiais), para mais informações, veja: Configurar Taxas de Câmbio Especiais. A configuração de Taxas de Câmbio Especiais impacta os empenhos (item de pedido de aquisição) e despesas (Faturas) associados à verba, uma vez que a taxa de câmbio é aplicada ao item de pedido de aquisição no momento de sua criação e à fatura no momento de sua aprovação.
Adicionar um Orçamento
- Na página Verbas e Orçamentos (Aquisições > Infraestrutura de Aquisições > Verbas e Orçamentos), selecione Adicionar Orçamento. A página de Detalhes do Orçamento/Verba aparecerá.
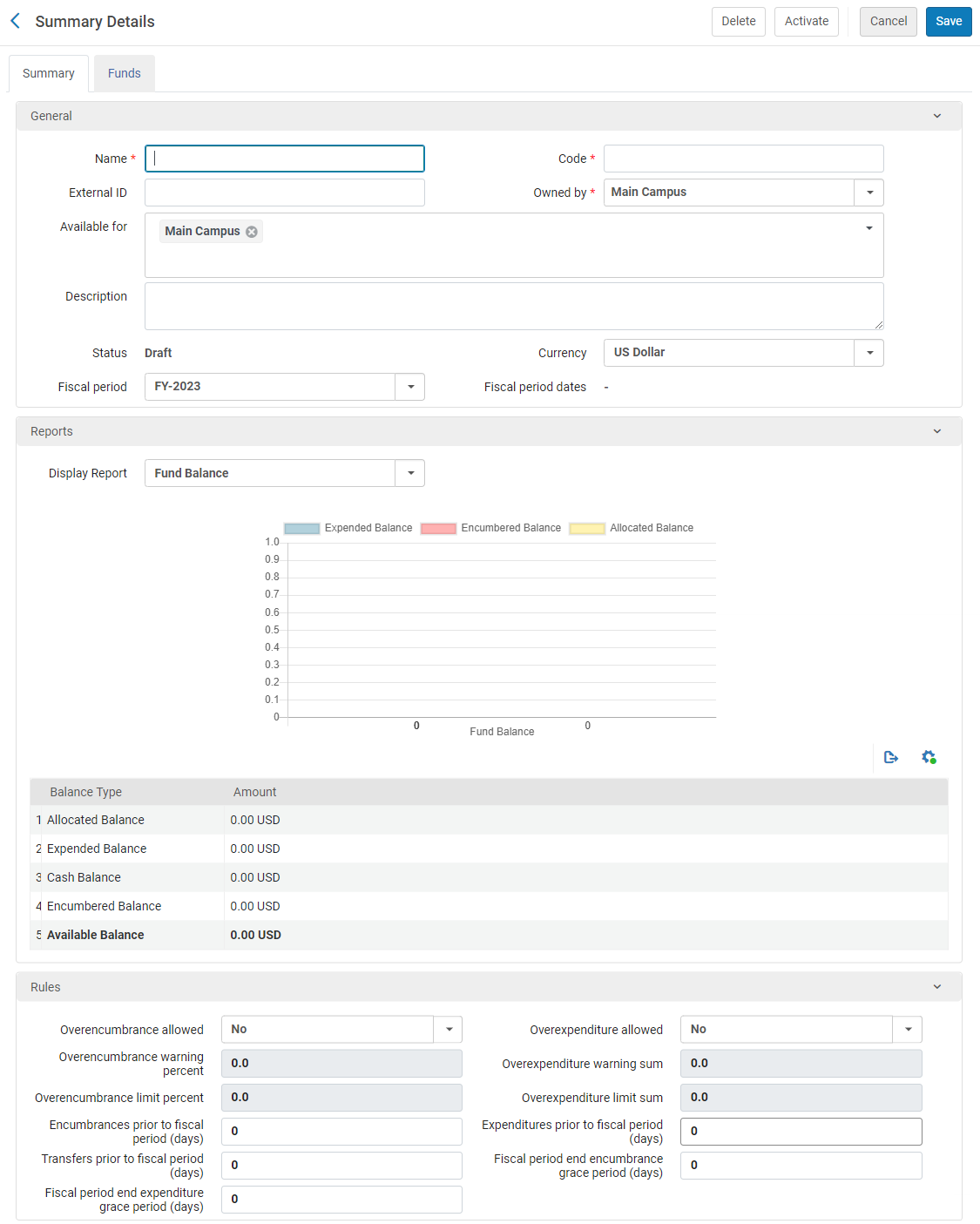 Adicionar Orçamento - Detalhes do Orçamento/VerbaPara criar uma cópia de um orçamento, selecione Duplicar na lista de ações da linha do orçamento na página Verbas e Orçamentos. Após copiar um orçamento, modifique-o conforme necessário.
Adicionar Orçamento - Detalhes do Orçamento/VerbaPara criar uma cópia de um orçamento, selecione Duplicar na lista de ações da linha do orçamento na página Verbas e Orçamentos. Após copiar um orçamento, modifique-o conforme necessário. - Na aba Resumo, insira o nome e código do orçamento (obrigatório).O código é reutilizado quando o orçamento é transferido para um novo período fiscal, portanto não use ano no código, como por exemplo, ORÇAMENTO PRINCIPAL 2015. O nome do orçamento pode ser alterado quando é transferido para um novo ano fiscal.O limite para o campo é de 255 caracteres (aplica-se tanto ao código como ao nome).
- Configure os campos opcionais para o orçamento na seção Geral.
Detalhes Gerais do Orçamento Campo Descrição ID Externo O ID é usado para criar link com outras chaves do sistema. O limite para o campo é de 255 caracteres. Propriedade de A instituição ou biblioteca proprietária. Um orçamento só pode ter um proprietário. Por padrão, este é a instituição, que disponibiliza o orçamento para todas as bibliotecas. Se o orçamento deve ser disponibilizado para mais de uma biblioteca da instituição, mas não para todas, selecione a instituição em Propriedade de e, em Disponível para, selecione todas as bibliotecas que poderão usá-lo. Se você alterar a Propriedade de para uma das bibliotecas, o orçamento estará disponível somente para essa biblioteca.Ao alterar isto posteriormente, é possível mudar a propriedade de uma biblioteca para uma instituição, mas não de uma biblioteca para outra ou de uma instituição para uma biblioteca.Disponível para As bibliotecas que podem usar verbas deste orçamento. Por padrão, isso corresponde à seleção em Propriedade de: a instituição ou uma única biblioteca. Se for uma única biblioteca, este campo não pode ser modificado. Se for a instituição, todas as bibliotecas da instituição poderão usar o orçamento, mas você pode modificar o campo para que apenas algumas bibliotecas possam usá-lo.
Para limitar o uso do orçamento a bibliotecas específicas:
- Selecione o campo para abrir uma lista dropdown da instituição e todas as suas bibliotecas.
- Desmarque a caixa de seleção da instituição e selecione todas as bibliotecas para as quais o orçamento deve ser disponibilizado. As bibliotecas selecionadas serão adicionadas ao campo. Por exemplo, na ilustração abaixo, a instituição, Main Campus, é a proprietária da verba, mas é sobrescrita pelo campo Disponível para porque três bibliotecas específicas foram adicionadas ao campo; nesse caso, o orçamento estará disponível somente para as três bibliotecas selecionadas.
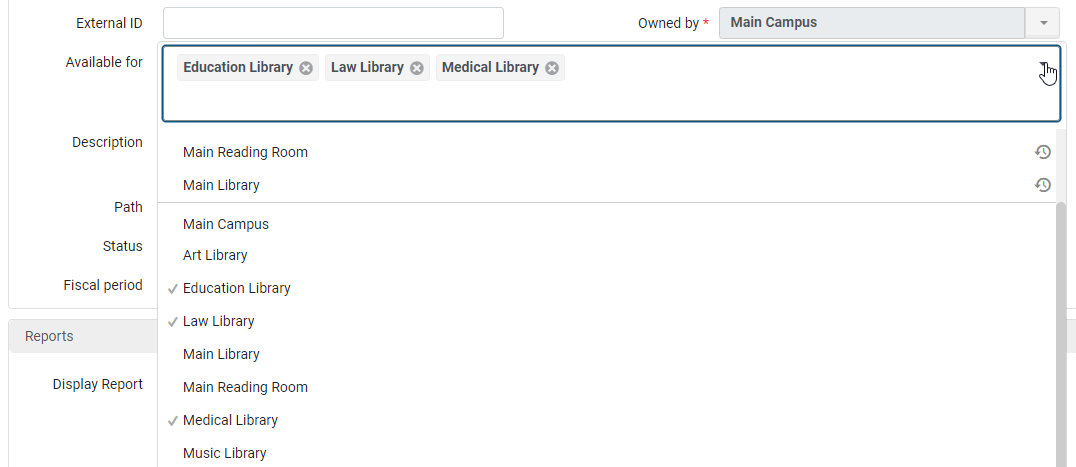
Certifique-se de desmarcar a seleção da instituição se deseja limitar o acesso ao orçamento a bibliotecas específicas. Caso contrário, ao salvar o orçamento, todas as seleções de biblioteca serão removidas e somente a instituição permanecerá.
Descrição A descrição do orçamento. Status O status do orçamento: - Ativo - Operacional no sistema
- Rascunho - Configurado no sistema, mas ainda não operacional
- Inativo - Não operacional no sistema (após estar ativo anteriormente)
Moeda A unidade padrão de moeda do orçamento. Para configurar moedas, veja Configurar Moedas. Período fiscal O ano financeiro ao qual o orçamento se aplica. Somente períodos fiscais Ativos aparecem na lista. Para configurar estas opções, veja Configurar Períodos Fiscais de Orçamentos e Verbas. Para mais informações sobre períodos fiscais, veja também Fechamento de Período Fiscal. Datas do período fiscal O período financeiro ao qual o orçamento se aplica. Para informações, veja Configurar Períodos Fiscais de Orçamentos e Verbas. - Na seção Relatórios, selecione o tipo de relatório a ser exibido no campo Exibir relatório:
- Saldo da Verba - Exibe o relatório de saldo indicado anteriormente
- Gasto de Verba - Exibe o relatório de Gasto de Verba configurado no Alma Analytics
- Na seção Regras, configure os campos associados ao comportamento da política de empenhos e despesas para este orçamento.
Regras do Orçamento Campo Descrição Empenhos acima do limite permitido Se a verba permite adicionar um empenho cujo valor excede o saldo disponível da verba (soma de alocações menos despesas e empenhos). Os valores válidos são: - Não
- Sim - O Alma verifica o limite especificado na verba e realiza um cálculo em relação ao valor da verba. (Se não houver um limite especificado, o Alma assume que seja 0, o que significa que Sim funcionará como Não.)
- Sem Limite - Indica que empenhos acima do limite são permitidos e não há um limite especificado. O Alma não verifica o limite especificado ou se a verba tem dinheiro.
Cálculo do Máximo de Empenhos Acima do Limite:
A + B
- A = Soma de Alocações
- B = Porcentagem Máxima de Empenhos Acima do Limite
(O valor de Empenhos Acima do Limite é calculado pela porcentagem do Saldo total permitido, assim, se o saldo for 100 e o percentual limite for 50%, o Máximo de Empenhos Acima do Limite será 150.)
O Máximo de Empenhos Acima do Limite é considerado e comparado (Preço Líquido do Item de Pedido de Aquisição + Soma de Empenhos) ao verificar se a verba pode ser usada para um Item de Pedido de Aquisição específico. Isto depende do Preço Líquido e da Soma de Empenhos.
O Máximo de Empenhos Acima do Limite não pode ser menor do que o valor combinado do Preço Líquido do item de pedido de aquisição + Soma de Empenhos.
Pagamentos acima do limite permitido Se a verba permite adicionar uma despesa cujo valor excede o saldo disponível da verba. Os valores válidos são: - Não
- Sim
- Sem Limite - Indica que pagamentos acima do limite são permitidos e não há um limite especificado.
Porcentagem para aviso de empenhos acima do limite A porcentagem de empenhos acima do limite permitido antes do sistema gerar um alerta. Quando este valor é atingido, um alerta informando que o máximo para aviso de empenhos acima do limite foi atingido. Se o usuário confirmar que a transação deve ser adicionada, um alerta será adicionado para a entidade que criou a transação da verba. Soma para aviso de pagamentos acima do limite O valor de pagamentos acima do limite permitido antes do sistema gerar uma alerta. Porcentagem máxima de empenhos acima do limite A porcentagem máxima de empenhos acima do limite permitido antes do sistema bloquear a criação de um empenho. Quando este valor é atingido, a criação da transação é bloqueada. Soma máxima para pagamentos acima do limite O valor de pagamentos acima do limite (verificado em relação à soma de alocações) antes do sistema bloquear a criação de um pagamento.
O Alma realiza a verificação adicionando o valor para pagamentos acima do limite à soma de alocações e, então, subtraindo os empenhos e as despesas dessa soma.Empenhos anteriores ao período fiscal (dias) O número de dias anterior à data inicial do período fiscal em que novos empenhos podem ser criados. Se negativo, você não poderá criar empenhos durante o número de dias especificado após a data inicial do período fiscal.Ao trabalhar com regime de competência na contabilidade, recomendamos configurá-lo como 365 (ou o mais cedo necessário para inserir as faturas acumuladas). Veja Trabalhar com Regime de Competência na Contabilidade.Ao criar itens de pedido de aquisição de forma não manual (API, EOD etc.):
Se uma verba do período atual estiver ativa ao mesmo tempo em que uma verba do próximo período fiscal, a verba do próximo período será usada se o seu valor permitir. Se você não deseja que empenhos sejam adicionados à verba do próximo período fiscal enquanto a verba do período atual ainda estiver ativa, defina isto como 0.
Ao criar itens de pedido de aquisição manualmente:
Ao criar um item de pedido de aquisição, o usuário seleciona a verba. Se houver duas verbas disponíveis, uma para o período fiscal atual e outra para o próximo período fiscal, o usuário escolhe qual verba usar. Neste caso, o empenho/a despesa será implementado/a na verba selecionada.Despesas anteriores ao período fiscal (dias) O número de dias anterior à data inicial do período fiscal em que novas despesas podem ser criadas. Se negativo, você não poderá criar despesas durante o número de dias especificado após a data inicial do período fiscal.Ao trabalhar com regime de competência na contabilidade, recomendamos configurá-lo como 365 (ou o mais cedo necessário para inserir as faturas acumuladas). Veja Trabalhar com Regime de Competência na Contabilidade.Transferências anteriores ao período fiscal (dias) O número de dias anterior à data inicial do período fiscal em que novas transferências financeiras podem ser criadas. Se negativo, transferências financeiras ficarão bloqueadas durante o número de dias especificado após a data inicial do período fiscal.Ao trabalhar com regime de competência na contabilidade, recomendamos configurá-lo como 365 (ou o mais cedo necessário para inserir as faturas acumuladas). Veja Trabalhar com Regime de Competência na Contabilidade.Você pode transferir dinheiro entre verbas do mesmo período fiscal. Para mais informações, acesse Gerenciar Transferências de Alocação de Verbas.Empenhos após período fiscal - período de tolerância (dias) O número de dias após a data final do período fiscal em que novos empenhos podem ser criados. Se negativo, o sistema bloqueará novos empenhos durante o número de dias especificado anterior ao fim do período fiscal.Despesas após período fiscal - período de tolerância (dias) O número de dias após a data final do período fiscal em que novas despesas podem ser criadas. Se negativo, o sistema bloqueará novas despesas durante o número de dias anterior ao fim do período fiscal especificado. - Na aba Verbas selecione Adicionar Verba para adicionar uma verba a um orçamento. Para mais informações, veja Adicionar uma Verba. Esta opção estará disponível somente se você selecionar Editar para editar um orçamento existente.
- Selecione Salvar para armazenar as informações do orçamento inseridas e retornar à página Verbas e Orçamentos.Atualizações de taxas de câmbio podem fazer com que o Alma recalcule empenhos e despesas.
Editar um Orçamento
- Na página de Verbas e Orçamentos (Aquisições > Infraestrutura de Aquisições > Verbas e Orçamentos), clique em Editar na lista de ações da linha do orçamento cujas informações você deseja atualizar. A página de Detalhes do Orçamento/Verba aparecerá. Veja Adicionar um Orçamento.
- Na página de Detalhes do Orçamento/Verba, edite as informações do orçamento conforme necessário (observe que os campos Código, Moeda e Período Fiscal não podem ser editados). Para informações sobre esta página, veja Adicionar um Orçamento.Alterar a propriedade do orçamento mudará o escopo de disponibilidade do orçamento e a propriedade de todas as verbas, mas não o escopo de disponibilidade das verbas. Ao remover a disponibilidade de um orçamento de uma ou mais bibliotecas, as verbas associadas também ficarão indisponíveis para estas bibliotecas. Ao adicionar disponibilidade de um orçamento para uma ou mais bibliotecas, as verbas permanecerão indisponíveis para estas bibliotecas a não ser que também sejam adicionadas.
- Na aba Verbas, você pode adicionar, editar, duplicar, desativar ou mover verbas conforme necessário. Para mais informações sobre como adicionar verbas, veja Adicionar uma Verba.
- Na aba Notas, você pode adicionar, atualizar ou excluir notas do orçamento. Veja Aba de Notas.
- Na aba Anexos você pode adicionar, atualizar ou excluir anexos do orçamento. Veja Aba de Anexos
- Para armazenar as alterações e desativar o orçamento, selecione Desativar. Para ativar o orçamento, selecione Ativar. E selecione Salvar para armazenar as alterações.
Adicionar uma Verba
As regras são herdadas automaticamente do orçamento. Todas as alterações aplicadas às regras do orçamento podem ser vistas automaticamente nas verbas associadas a eles (por exemplo, o período de tolerância). Isto ocorrerá se não houver nada configurado na aba Verba.
Assim, se regras extras forem configuradas para a verba, o que fará como que as Regras do Orçamento sejam sobrescritas e a herança anulada, a aba Restaurar Informações de Regras aparecerá. Você precisará selecionar Restaurar Informações de Regras e então restaurar cada uma individualmente. Você pode definir regras específicas para cada verba, caso contrário elas herdarão as regras do Orçamento Geral.
Se Restaurar Informações de Regras aparecer na seção Regras, da aba Verba, isto indica que as regras foram personalizadas para a verba. Se você selecionar Restaurar Informações de Regras , os valores serão herdados do nível superior da hierarquia.
Assim que as regras forem restauradas, a aba Sobrescrever Informações de Regra aparecerá, o que permitirá que você defina suas próprias regras para a verba.
Consequentemente, se aparecer:
-
Sobrescrever Informações de Regras - significa que os valores atuais foram herdados a ainda não foram personalizados.
-
Restaurar Informações de Regras - significa que os valores atuais já foram personalizados.
Você pode adicionar uma verba a um orçamento ou a um grupo de verbas. Você pode adicionar empenhos ao período fiscal de uma verba ou de um orçamento somente se:
-
O período fiscal estiver Ativo
-
O intervalo de datas do período fiscal inclui a data atual
- Na página de Verbas e Orçamentos (Aquisições > Infraestrutura de Aquisições > Verbas e Orçamentos), clique em Editar na lista de ações da linha do orçamento ou do grupo de verbas ao qual deseja adicionar uma verba.
- Selecione a aba Verbas. A página Lista de Verbas aparecerá.
- Selecione Adicionar Verba e então selecione Verba alocada ou Grupo de verbas. A página de Detalhes do Orçamento/Verba aparecerá.
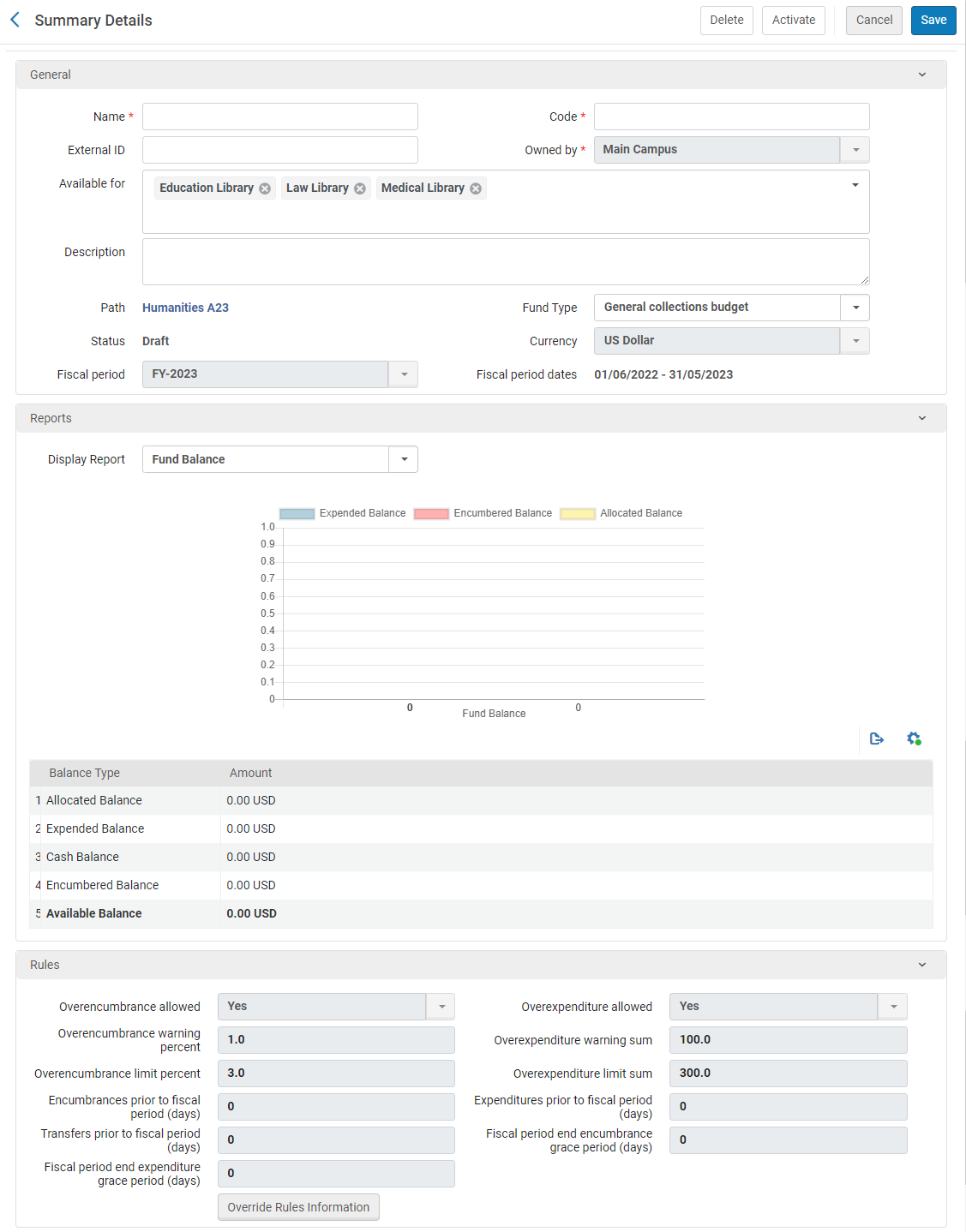
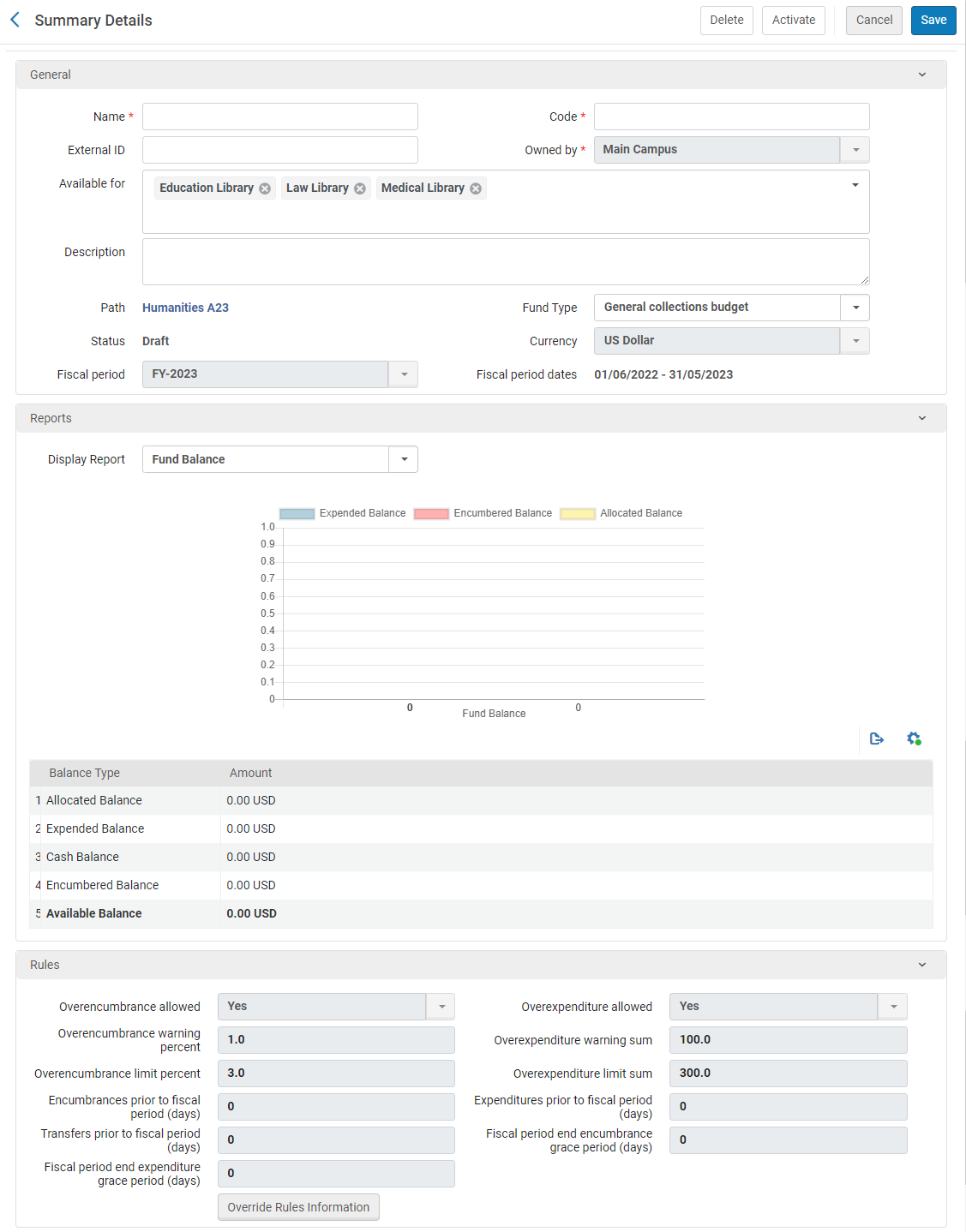 Adicionar Verba - Detalhes do Orçamento/VerbaSe você deseja criar uma cópia de uma verba, selecione Duplicar na lista de ações da linha da verba que deseja copiar. Assim que a verba for copiada, você poderá modificá-la conforme necessário.
Adicionar Verba - Detalhes do Orçamento/VerbaSe você deseja criar uma cópia de uma verba, selecione Duplicar na lista de ações da linha da verba que deseja copiar. Assim que a verba for copiada, você poderá modificá-la conforme necessário. - Insira o nome e o código da verba (obrigatórios).O código é reutilizado quando o orçamento é transferido para um novo período fiscal, portanto não use ano no código, como por exemplo, VERBA PRINCIPAL 2015. O nome da verba pode ser alterado quando ela é transferida para um novo ano fiscal. Se você estiver trabalhando com regime de competência (veja Trabalhar com Regime de Competência na Contabilidade), não altere o nome da verba no novo período fiscal.O limite para o campo é de 255 caracteres (aplica-se ao código e ao nome). Recomendamos que o código não contenha nenhum caractere especial.
- Opcionalmente, insira um ID externo que possa ser usado para criar link com outras chaves do sistema, e uma descrição para a verba.Propriedade de, Caminho, Moeda, Período fiscal e Datas do período fiscal são herdados do orçamento e não podem ser modificados. Disponível para também é herdado, mas você pode remover bibliotecas para torná-lo mais restrito na próxima etapa.
- Se o orçamento/grupo de verbas pai da verba estiver disponível para mais de uma biblioteca, selecione as bibliotecas para as quais a verba estará disponível em Disponível para. A disponibilidade da verba pode ser mais restrita do que a do orçamento/grupo de verbas.
- Inserir um tipo de verba é opcional. Para configurar tipos de verba, veja Configurar Tipos de Verba.Para que a verba possa ser vinculada a solicitações de recurso compartilhado, seu tipo deve ser Recurso Compartilhado. Veja Solicitações de Empréstimo Associadas a Verbas.
- Para sobrescrever as regras definidas pelo orçamento, selecione Sobrescrever Informações de Regra na área de Regras e, então, configure os campos associados ao comportamento da política de empenhos e despesas da verba. Para explicações sobre estes campos, veja Adicionar um Orçamento.
- Para um grupo de verbas:
- Na seção Relatórios, selecione o tipo de relatório a ser exibido no campo Exibir relatório conforme o seguinte:
- Saldo da Verba - Exibe o relatório de saldo indicado anteriormente.
- Gasto de Verba - Exibe o relatório de Gasto de Verba configurado no Alma Analytics.
- Na aba Verbas selecione Adicionar Verba para adicionar uma verba ao orçamento (começando com a etapa 1 deste processo).
- Na seção Relatórios, selecione o tipo de relatório a ser exibido no campo Exibir relatório conforme o seguinte:
- Selecione Salvar para salvar as informações da verba.
Editar uma Verba
- Na página de Verbas e Orçamentos (Aquisições > Infraestrutura de Aquisições > Verbas e Orçamentos), clique em Editar na lista de ações da linha da verba cujas informações você deseja atualizar.
- Na página Detalhes do Orçamento/Verba, edite as informações da verba conforme necessário. Para mais informações sobre esta página, veja Adicionar uma Verba. Observe que o código da verba não pode ser editado.
- Para verbas alocadas, selecione a aba Transações para realizar transações na verba. Para mais informações sobre como transferir e alocar verbas, veja Realizar Transações de Verba.
- Na aba Notas, você pode adicionar, atualizar ou excluir notas da verba. Veja Aba de Notas.
- Na aba Anexos você pode adicionar, atualizar ou excluir anexos da verba. Veja Aba de Anexos.
- Para armazenar as alterações e desativar a verba, selecione Desativar. Para ativar a verba, selecione Ativar. E selecione Salvar para armazenar as alterações.
Ao atualizar o nome/código de verbas com 10 ou mais itens de pedido de aquisição, os itens relacionados são reindexados. Isso é feito por um serviço em segundo plano que aparece na página Monitorar Serviços. O usuário que fez as atualizações que acionaram a reindexação aparece como o operador.
Ativar e Desativar Verbas e Orçamentos
- Você também pode ativar uma verba ao adicioná-la ou editá-la clicando no link Ativar da página da Lista de Verbas, ou selecionando Ativar em qualquer aba da verba após configurá-la. Orçamentos também podem ser ativados durante a edição selecionando Ativar em qualquer aba do orçamento.
- Você também pode desativar uma verba clicando no link Desativar na página da Lista de Verbas ou selecionando Desativar em qualquer aba da verba. Você também pode desativar um orçamento ao editá-lo selecionando Desativar em qualquer aba do orçamento.
- Ao desativar um orçamento ou um grupo de verbas, será solicitado que você desative as verbas associadas a eles. Todas as verbas associadas a um orçamento ou a um grupo de verbas devem ser desativadas antes que eles possam ser desativados.
Excluir Verbas e Orçamentos
Se a verba (ou verbas associadas ao orçamento) tiver transações associadas, ela precisará ser ativada para que a aba Transações seja exibida e as mesmas possam ser excluídas. Depois que todas as transações forem excluídas, desative-a para excluí-la.
Realizar Transações de Verba
- Visualizar detalhes de uma transação
- Alocar dinheiro em uma verba alocada
- Transferir dinheiro de uma verba alocada para outra. Também é possível transferir verbas
- Para reduzir a alocação de uma verba, use um número negativo para a alocação.
- Qualquer alteração nos campos do item de pedido de aquisição relacionados a uma transação existente (por exemplo Preço do item de pedido de aquisição, Código para relatório etc.) recriará a transação e a transação recriada será exibida na aba Transações. O usuário que realizou a alteração no campo é exibido como o Criador da transação.
- Buscas na aba de transações das Verbas diferenciam maiúsculas e minúsculas.
- Na aba Transações, selecione Alocar Verbas.
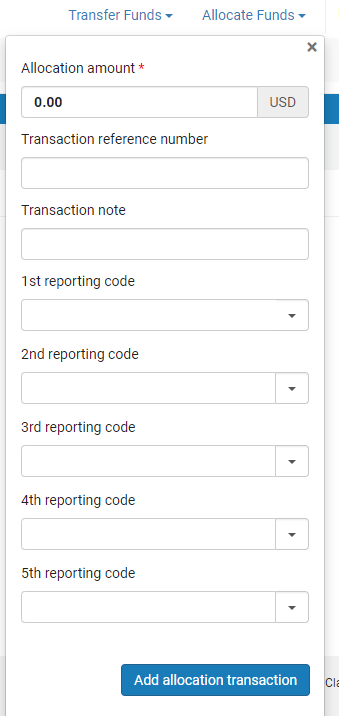 Página da Transação de Alocação
Página da Transação de Alocação - Insira o valor de alocação e preencha os seguintes campos adicionais:
- Número de referência da transação - Um número que pode ser usado para referenciar uma alocação em particular à verba
- Nota da transação - Uma descrição da transação
- Código(s) para relatório - Um código que pode ser usado para analisar aquisições em relatórios posteriores. Para mais informações, veja Configurar Códigos para Relatório.
- Selecione Adicionar Transação de Alocação e clique em Confirmar na caixa de diálogo de confirmação.
- Selecione Salvar.
- Na aba Transações, selecione Transferir Verbas.O campo Da verba contém o valor da verba atual, que não pode ser alterado.
- Continue conforme descrito em Transferir Dinheiro Entre Verbas Alocadas, iniciando na etapa 2.

