Serviços de Visualizador
Visualizar Representações Digitais
Você pode visualizar as representações digitais descobertas ao buscar no repositório.
Para visualizar uma representação digital:
- Realize uma busca por títulos digitais no repositório. Por exemplo:
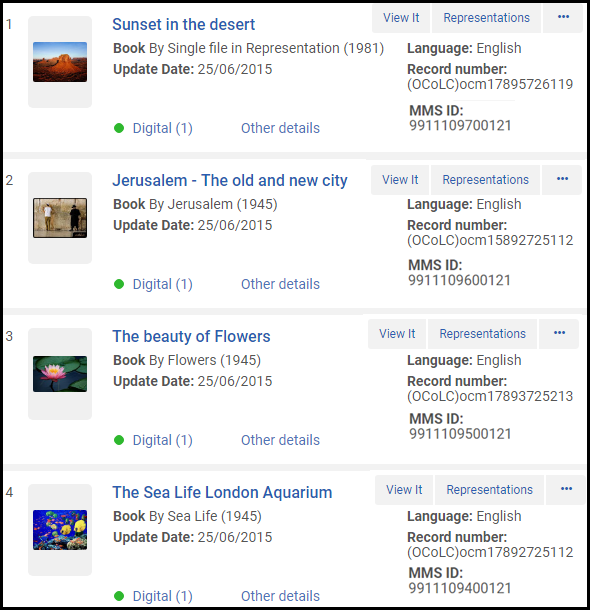 Resultados da Busca por Títulos DigitaisO Alma tenta exibir uma imagem de thumbnail para os títulos. Se o título possui um arquivo digital, um thumbnail do arquivo é exibido. Se nenhum thumbnail estiver disponível, será exibida uma imagem genérica do tipo de material (livro, vídeo, música etc.).
Resultados da Busca por Títulos DigitaisO Alma tenta exibir uma imagem de thumbnail para os títulos. Se o título possui um arquivo digital, um thumbnail do arquivo é exibido. Se nenhum thumbnail estiver disponível, será exibida uma imagem genérica do tipo de material (livro, vídeo, música etc.).- O Alma nem sempre consegue gerar thumbnails de documentos do Microsoft Office devido às limitações técnicas da ferramenta de terceiros usada para isso.
- Arquivos de representações auxiliares não são levados em consideração para geração de thumbnails. Se um título tiver apenas representações auxiliares, será aplicado o serviço padrão de thumbnails para um título não digital, conforme descrito em Personalizar a Exibição de Thumbnail.
- Selecione Viewit em um título. Será exibido o número de arquivos e o tipo de arquivo para cada representação.
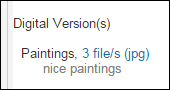 Número de Arquivos e Tipo de Arquivo na Representação
Número de Arquivos e Tipo de Arquivo na Representação- Você pode configurar se as representações serão agrupadas por visualizadores disponíveis ou listadas separadamente. Para mais informações, veja Configurar Como Representações são agrupadas no Viewit/Primo.
- Os resultados exibidos na aba Viewit são determinados de acordo com as regras da lógica de exibição para o serviço de entrega de representação. Para mais informações, veja Configurar Regras da Lógica de Exibição para o Serviço de Entrega de Representação.
Se você não tiver permissões de acesso à representação, será exibida uma mensagem como a seguinte: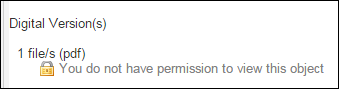 Mensagem de Acesso NegadoEsta mensagem pode ser personalizada ao configurar as permissões de acesso para a representação.Se você tiver copyrights configurados para a representação, um ícone aparecerá ao selecionar Viewit. Isso pode ser configurado para Primo em Configuração > Serviços ao Usuário > Lógica de Exibição da Interface de Descoberta > Etiquetas e para Primo VE em Configuração > Descoberta > Configuração de Exibição > Etiquetas > Etiquetas do Viewit.
Mensagem de Acesso NegadoEsta mensagem pode ser personalizada ao configurar as permissões de acesso para a representação.Se você tiver copyrights configurados para a representação, um ícone aparecerá ao selecionar Viewit. Isso pode ser configurado para Primo em Configuração > Serviços ao Usuário > Lógica de Exibição da Interface de Descoberta > Etiquetas e para Primo VE em Configuração > Descoberta > Configuração de Exibição > Etiquetas > Etiquetas do Viewit.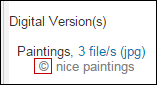 Ícone de CopyrightsSe houver um grande número de representações para o registro bibliográfico, o link Mais... aparecerá.
Ícone de CopyrightsSe houver um grande número de representações para o registro bibliográfico, o link Mais... aparecerá.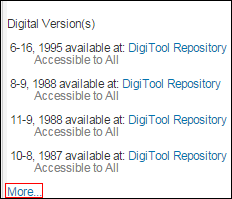 Link MaisSelecione Mais... para exibir a lista completa. Por exemplo:
Link MaisSelecione Mais... para exibir a lista completa. Por exemplo: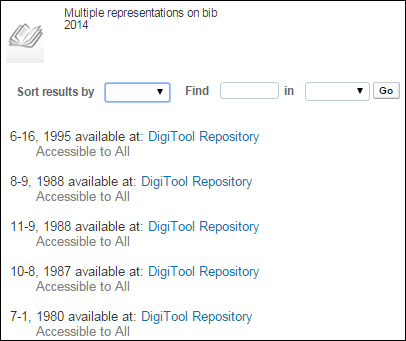 Múltiplas Representações para uma Registro BibliográficoVocê pode ordenar a buscar na lista usando as opções na parte superior.
Múltiplas Representações para uma Registro BibliográficoVocê pode ordenar a buscar na lista usando as opções na parte superior. - Selecione o link para abrir o Visualizador Digital (veja O Visualizador Digital).
O Visualizador Digital
O Alma possui uma ferramenta para visualizar arquivos de representações digitais chamada Visualizador Digital. O visualizador exibe imagens JPG, GIF e PNG, documentos PDF (com suporte ao navegador), documentos do Microsoft Word, livros de ePub e formatos de áudio/vídeo compatíveis com HTML5 (a lista pode variar de acordo com o navegador).
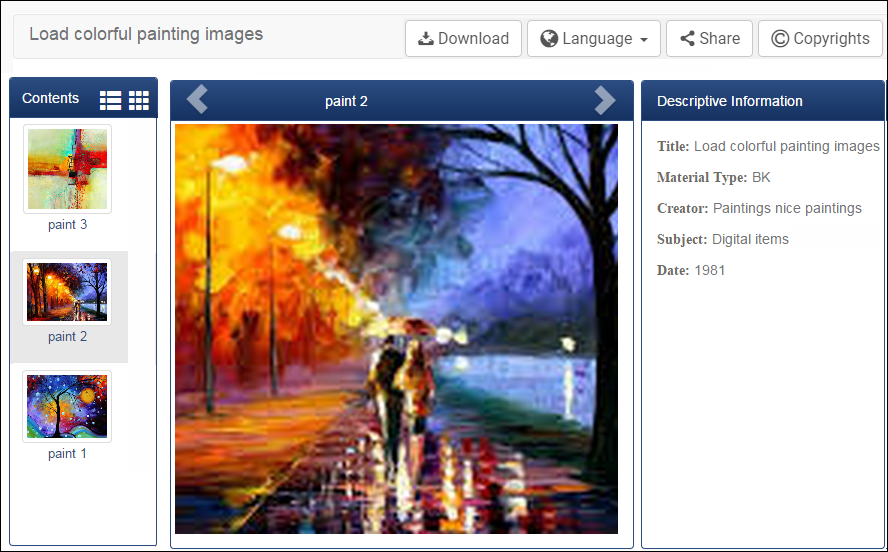
O Visualizador Digital
O visualizador do Alma contém três painéis:
- O painel esquerdo aparece somente para representações com múltiplos arquivos. Este painel exibe os arquivos da representação. Selecione uma imagem para exibi-la. Selecione os ícones na parte superior do painel para alternar entre a visualização de thumbnail e em lista.
- O painel central exibe a imagem, os controles para um arquivo de áudio ou vídeo ou o texto de um arquivo PDF. Clique nas setas na parte superior do painel para mover entre os arquivos. Se um arquivo não puder ser exibido, um link para download aparecerá. Por exemplo:
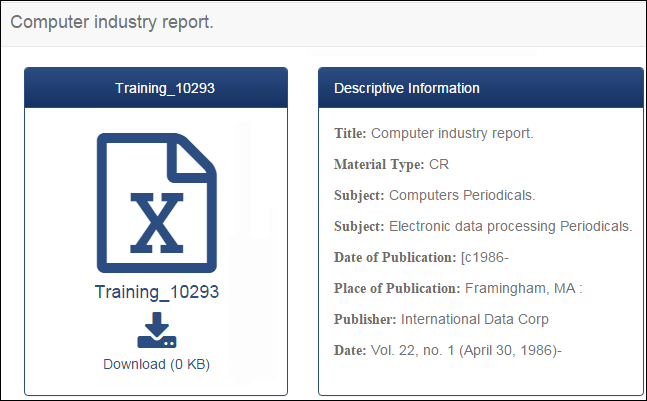 Link para Download de Tipo de Arquivo Não Suportado
Link para Download de Tipo de Arquivo Não Suportado - O painel direito exibe informações bibliográficas.
Você pode realizar as seguintes ações no Visualizador Digital:
- Selecione Download para fazer download do arquivo que está sendo exibido.
- Selecione Idioma para alterar o idioma.
- Selecione Compartilhar para exibir um link da representação para compartilhamento em redes sociais ou via e-mail. Para configurar os botões de compartilhamento em rede social, veja Configurar Botões de Compartilhamento do Visualizador.
- Selecione Copyrights para exibir informações de copyright sobre o arquivo (se houver).
- Se você não tiver feito login no Alma, o link Convidado aparecerá. Selecione-o para exibir o link Identifique-se. Clique em Identifique-se para exibir uma página de login. Para informações sobre a configuração desta funcionalidade, veja Habilitar Login de Entrega e Configurar Autenticação de Usuário.
Em dispositivos móveis, os painéis aparecem na vertical.
Um administrador pode configurar as etiquetas do visualizador; consulte Configurar Etiquetas do Visualizador.
O Novo Visualizador Digital
Em março de 2020, um novo Visualizador Digital foi introduzido, com recursos aprimorados em relação à versão antiga. Para informações sobre como configurar o Alma para usar o novo visualizador, consulte Configurar Serviços de Visualizador.

O Novo Visualizador Digital
O novo visualizador possui funcionalidades semelhantes às da versão antiga, com as seguintes melhorias:
- Exibição de Texto Completo - o novo visualizador pode exibir um arquivo de texto completo junto com o arquivo digital. Para expandir o painel com o texto completo, selecione o separador do lado esquerdo do painel. Para ocultar o arquivo de texto completo, marque a caixa de seleção Ocultar texto completo nas configurações do Visualizador Digital (Configuração > Serviços ao Usuário > Lógica de Exibição da Interface de Descoberta > Serviços de Visualizador > Visualizador Digital).
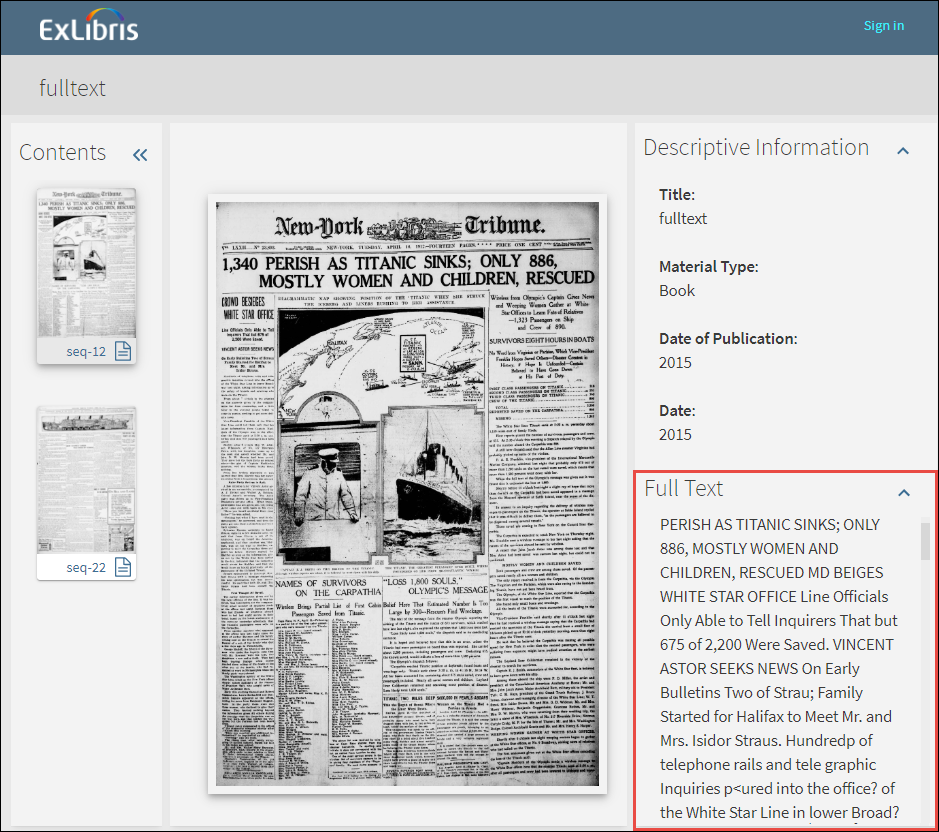 Exibição de Texto Completo
Exibição de Texto Completo - Nível de Entrega de Arquivo - ao selecionar Compartilhar Arquivo em Foco para um arquivo no novo visualizador do Alma, e clicar em Copiar URL, o link fornecido abrirá o arquivo selecionado na representação. Observe que a caixa de seleção Compartilhar Arquivo em Foco aparece somente quando existem múltiplos arquivos na representação.
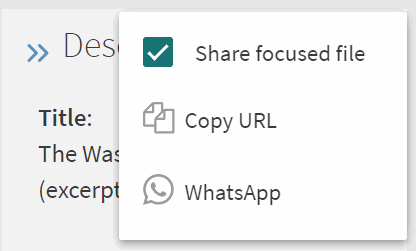 Compartilhar Arquivo em Foco
Compartilhar Arquivo em Foco - Closed Captions - (Novo para maio!) selecione um idioma no ícone de closed captions na parte inferior do visualizador para exibir as legendas nesse idioma. Para desativar, selecione Desativar Legendas.
Para mais informações sobre como configurar legendas para arquivos de vídeo, consulte Gerenciar Arquivos Digitais no Editor de Recursos de Representação Digital.

