Editar Metadados e Conteúdo da Representação
- Operador de Acervo Digital
- Operador de Acervo Digital Estendido (necessário para operações de exclusão)
- Operador de Acervo de Coleções (necessário ao adicionar uma nova representação digital)
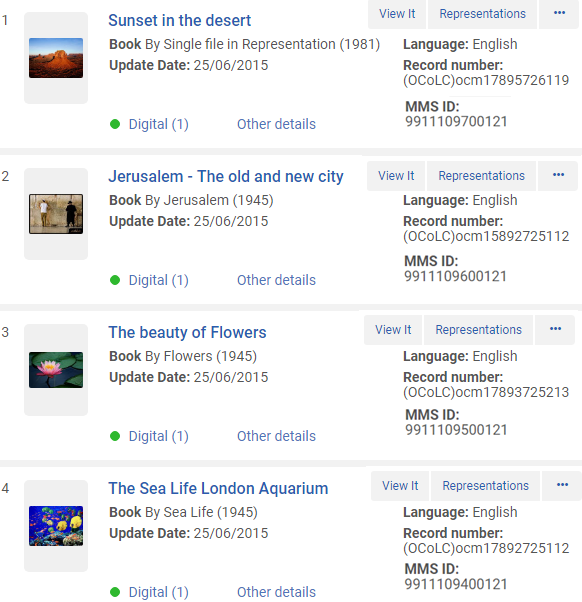
Selecione Representações para a representação que deseja editar. O Editor de Recurso Digital será aberto:

Uma lista das representações do título aparecerá na aba Representações. Você pode executar as seguintes ações nesta página:
- Selecione Adicionar Representação para adicionar uma representação. Para mais informações, veja Adicionar uma Representação.
- Selecione múltiplas representações e clique em Excluir Selecionados para excluir as representações.
- Selecione a descrição do recurso para ver os metadados do título.
Editar Representações Digitais
Você pode editar representações com o Editor de Recursos de Representação Digital. Na lista de representações, selecione Editar na lista de ações da linha de uma representação ou selecione o ID da representação. A aba Informações Gerais do Editor de Recursos de Representação Digital será aberta (os campos exibidos dependem do tipo de entidade selecionado):
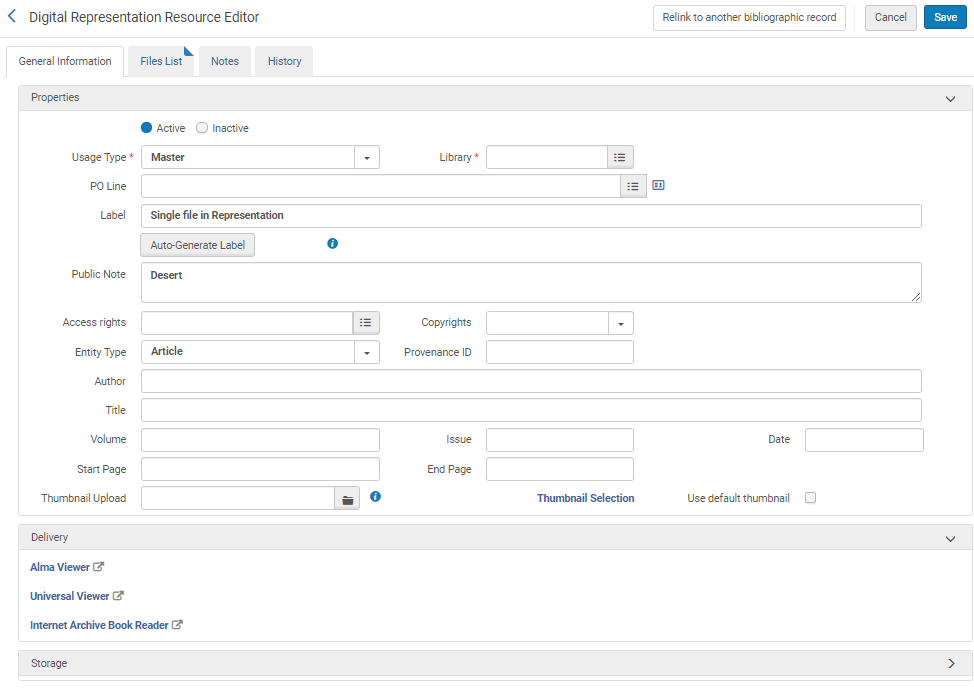
A tabela a seguir descreve as opções disponíveis na aba Informações Gerais:
| Campo | Descrição |
|---|---|
| Ativo/Inativo | Selecione Ativo ou Inativo para determinar se a representação pode ser descoberta. Se você configurar a representação como Inativa e não existirem outras representações ativas no registro bibliográfico, aparecerá uma pop-up perguntando se você deseja ocultar o registro. |
| Tipo de Uso | As opções são Principal, Principal Modificado, Derivado e Auxiliar (Principal é a cópia original, Principal modificado é uma versão que foi alterada, porém sem perda de dados, derivado é uma cópia com resolução inferior, por exemplo, e auxiliar é uma representação que complementa a representação principal, como um sumário). |
| Biblioteca | A biblioteca proprietária associada à representação. Observe que somente bibliotecas disponíveis para as suas permissões são exibidas. |
| Item de Pedido de Aquisição | O item de pedido de aquisição digital ao qual associar a representação, selecionando na lista ou inserindo manualmente. Somente itens de pedido de aquisição criados na mesma biblioteca que a representação estarão disponíveis. Selecione o ícone Mais Detalhes |
| Etiqueta | A etiqueta de uma representação é sua descrição exata, que aparece como parte das informações de disponibilidade. Insira uma etiqueta para a representação. Esta etiqueta aparecerá nos resultados da busca no repositório ao selecionar Viewit no Primo, os resultados são ordenados alfabeticamente de acordo com esta etiqueta. Ao editar a representação, você pode gerar a etiqueta automaticamente. |
| Nota Pública | Insira uma nota que será exibida ao selecionar Viewit. |
| Permissões de Acesso | Selecione a política de permissões de acesso que será aplicada ao título digital. Para configurar estas políticas, veja Perfis de Permissões de Acesso para Objetos Digitais. |
| Copyrights | Selecione as informações de copyright que deseja associar à representação. As informações de copyright configuradas aqui tem prioridade sobre qualquer configuração feita nas permissões de acesso. |
| Tipo de Entidade | Selecione um tipo de entidade para suporte de uma representação parcial. Campos adicionais estarão disponíveis, dependendo do tipo de entidade que você selecionou. As informações dos campos são exibidas na seção Ver On-line da exibição de registro completo do Primo. (Os valores de Tipo de Entidade não podem ser editados.) |
| ID de Procedência | Este campo normalmente é preenchido pelo serviço de migração de representação remota ao importar representações de um repositório remoto para rastrear a origem dos arquivos importados. |
| Visualizador | O visualizador que exibirá o arquivo digital. |
| Caminho de Armazenamento | Exibe o caminho da localização da representação. |
Mover uma Representação para um Registro Bibliográfico Diferente
Você pode mover representações para um registro bibliográfico diferente.
- Selecione Recriar link com outro registro bibliográfico. Aparecerá o seguinte:
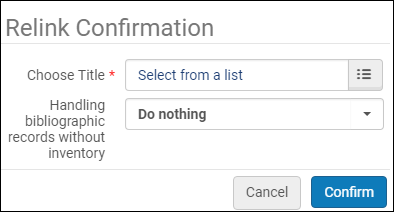 Confirmar Recriação de Link
Confirmar Recriação de Link - No campo Selecionar Título, selecione o registro bibliográfico para o qual você deseja mover a representação.
- No campo Processamento de registros bibliográficos sem acervo, selecione uma opção de como você deseja que o Alma processe o registro bibliográfico se ele não contiver mais acervo depois que a representação for movida:
- Não fazer nada
- Excluir registros bibliográficos
- Ocultar registros bibliográficos
- Clique em Confirmar.
Gerenciar Arquivos Digitais no Editor de Recursos de Representação Digital
Você pode gerenciar arquivos digitais com o Editor de Recursos de Representação Digital.
- Para recursos digitais mantidos no Alma, selecione a aba Lista de Arquivos para visualizar os arquivos da representação:
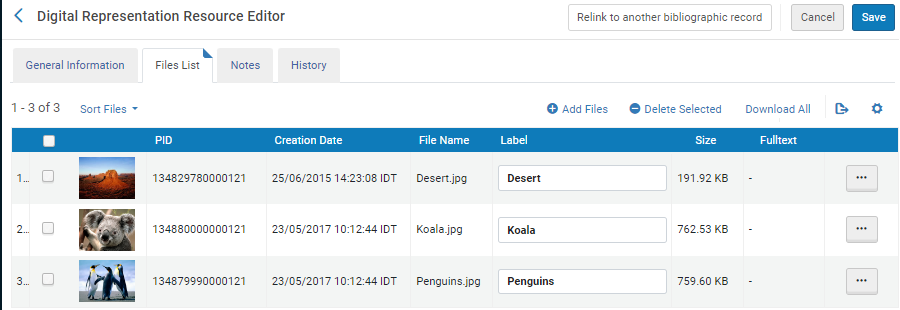 Lista de ArquivosAtualmente, devido a um problema conhecido, os arquivos no Editor de Recursos de Representação Digital aparecem fora de ordem. Você pode ordenar manualmente os arquivos por etiqueta, nome do arquivo e data de criação. Observe que essa ordem de classificação também é usada no visualizador.
Lista de ArquivosAtualmente, devido a um problema conhecido, os arquivos no Editor de Recursos de Representação Digital aparecem fora de ordem. Você pode ordenar manualmente os arquivos por etiqueta, nome do arquivo e data de criação. Observe que essa ordem de classificação também é usada no visualizador. - Nas ações da linha, selecione Thumbnail para adicionar uma imagem de thumbnail a um arquivo, a qual aparecerá nos resultados da busca no repositório, no Visualizador Digital e no Primo. Aparecerá o seguinte:
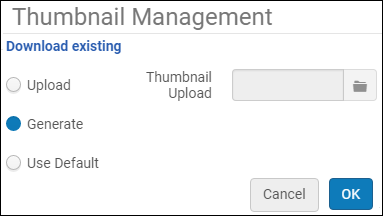 Gerenciamento de ThumbnailVocê pode selecionar as seguintes opções:
Gerenciamento de ThumbnailVocê pode selecionar as seguintes opções:- Upload - selecione uma imagem no campo Fazer Upload de Thumbnail para atribuir a imagem como um thumbnail para o arquivo
- Gerar - gera uma imagem de thumbnail do arquivo digital
- Usar Padrão - a imagem de thumbnail é excluída e a imagem padrão para o tipo de arquivo é usada
- Na lista de ações da linha, selecione Texto Completo para fazer upload de ou extrair um arquivo de texto completo que permita realizar buscas por texto no arquivo.Aparecerá o seguinte:
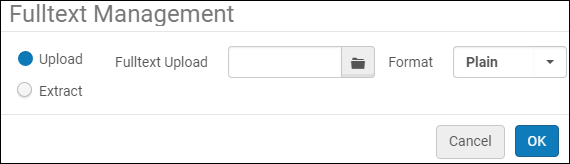 Gerenciamento de Texto CompletoVocê pode selecionar as seguintes opções:
Gerenciamento de Texto CompletoVocê pode selecionar as seguintes opções:- Upload - selecione o arquivo de texto completo para o arquivo digital e selecione seu formato, Simples ou Alto. (Para Alto, use a verão Alto 2.0.) Para mais informações, veja Alto.
- Extrair - extrai um arquivo de texto completo simples da imagem digital. Tipos de arquivo suportados:
- bmp
- png
- jpg
- tif
- PDF (extração de texto completo de imagens em um PDF não é suportada)
- Escritório
- OpenDocument
- tipos mime text/* (texto sem formatação/html)
- Epub
- XML
Para mais informações, veja Extrair Texto Completo (OCR) no Repositório Digital do Alma na Developer Network (em inglês).
Para que o Alma extraia corretamente o texto completo da imagem, o idioma correto deve ser indicado no registro bibliográfico do arquivo de imagem.- Para Dublin Core, no campo dc:language ou dcterms:language, um código de duas ou três letras.
- Para MARC 21, no campo de controle 008, um código de três letras
- Para MODS, no campo mods:language, um código de três letras
A seguir está uma lista de idiomas para os quais a geração de texto completo é suportada e seus códigos de idioma:
- Inglês (en/eng)
- Francês (fr/fre)
- Espanhol (es/spa)
- Italiano (it/ita)
- Alemão (de/deu)
- Hebraico (he/heb)
- Árabe (ar/ara)
- Russo (ru/rus)
- Coreano (ko/kor)
- Chinês (simplificado) (zh/zhu)
Se nenhum idioma estiver indicado no registro bibliográfico, a extração de texto completo é baseada no idioma padrão da instituição.
- Na lista de ações da linha, selecione Legendas para adicionar um arquivo de legendas em formato .vtt para que legendas sejam exibidas nos arquivos de vídeo. É exibido o seguinte:
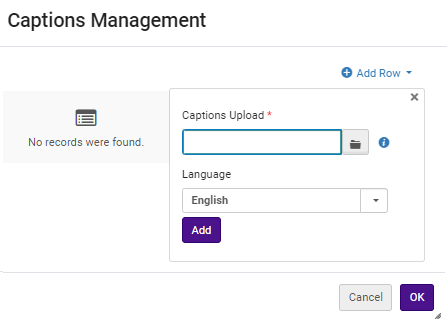 Gerenciamento de Legendas
Gerenciamento de LegendasPara fazer upload de um arquivo de legendas, selecione um arquivo em formato .vtt, selecione o idioma e clique em OK. Selecione Adicionar Linha para adicionar múltiplos arquivos de legendas em diferentes idiomas. Se você já fez upload de um arquivo de legendas, você pode fazer seu download selecionando Fazer download de existente.
Para excluir um arquivo de legendas, selecione Excluir e clique em OK.
- As legendas podem ser adicionadas apenas aos seguintes formatos de arquivo de vídeo:
- m4v
- mp4
- webm
- ogv
- ogg
As legendas não são compatíveis com o formato HLS (m3u8).
- Você pode configurar apenas um arquivo de legendas por idioma.
Assista ao vídeo Adicionar legendas para vídeos no Alma Digital (em inglês) para uma explicação sobre como adicionar legendas a arquivos de vídeo. - As legendas podem ser adicionadas apenas aos seguintes formatos de arquivo de vídeo:
- Para adicionar arquivos à representação, selecione Adicionar Arquivos. Aparecerá o seguinte:
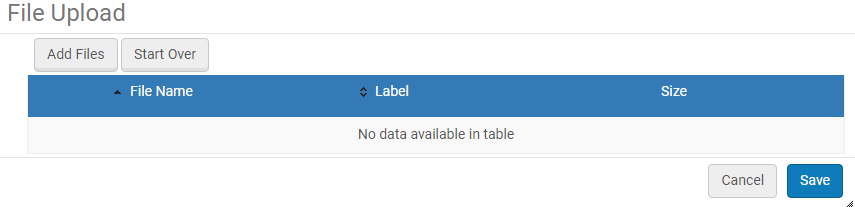 Upload de Arquivo
Upload de ArquivoAs seguintes ações estão disponíveis nesta página:
- Clique em Adicionar Arquivos, selecione os arquivos que deseja adicionar e clique em Salvar ou Salvar e Editar.
- Edite a etiqueta de um arquivo e selecione Salvar para alterar a etiqueta de um arquivo.
- Selecione Excluir na lista de ações da linha de um arquivo para excluí-lo ou selecione vários arquivos e clique em Excluir Selecionados para excluí-los.
- Selecione Ordenar Arquivos e selecione um valor pelo qual ordenar a lista de arquivos. Selecione Salvar Ordem dos Arquivos para que a lista de arquivos apareça de acordo com a preferência de ordenação no Visualizador Digital e no Editor de Recursos.
- Para fazer download dos arquivos da representação, selecione Fazer Download de Todos. Os arquivos da representação serão salvos em um arquivo zip no seu computador. Se o tamanho total dos arquivos for muito grande, será executado um serviço que fará o download para um servidor externo. Quando o serviço for concluído, você receberá um e-mail com um link para download dos arquivos.
Selecione uma Imagem de Thumbnail para uma Representação Digital
Você pode selecionar uma Imagem de thumbnail para uma representação digital.
- Selecione a aba Propriedades da representação. Aparecerá o seguinte:
 Aba Propriedades
Aba Propriedades - Realize uma das seguintes ações:
- Clique no ícone da pasta próximo ao campo Fazer Upload de Thumbnail e selecione uma imagem do seu sistema.
- Clique em Seleção de Thumbnail e selecione um arquivo digital da representação.
- Selecione Usar Thumbnail Padrão para usar o primeiro arquivo da representação como thumbnail.
- Selecione Salvar.
Adicionar Notas a e Visualizar o Histórico das Representações
Selecione a aba Notas para adicionar notas à representação.
Selecione a aba Histórico para visualizar o histórico das ações realizadas na representação. Filtre os resultados por representação e arquivo.
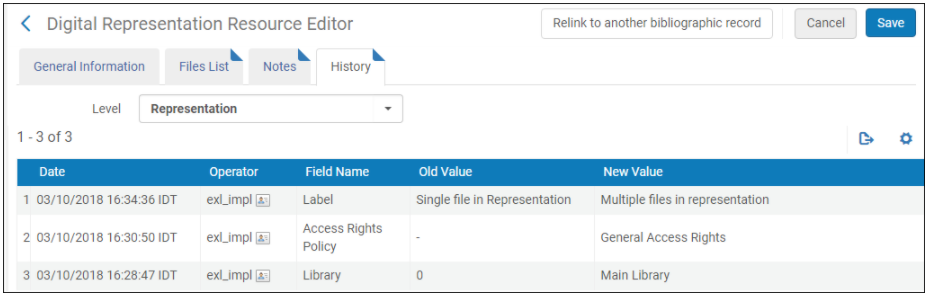
- Para fazer upload de centenas de arquivos de uma vez ou se os arquivos forem muito pesados, use o Digital Uploader em vez da função Adicionar Arquivos aqui. Para mais informações, veja Criar Conteúdo Digital em Lote.
- A adição de arquivos a coleções não é incluída na aba do Histórico.
- Para representações que estavam no repositório no momento do release (setembro de 2017), é necessária uma alteração adicional para que as alterações sejam exibidas na aba do Histórico.
- A coluna Operador aparecerá somente para gerentes e administradores. Veja Configurar Permissões do Usuário para Visualizar Detalhes do Operador.
Gerenciar uma Lista de Espera de Usuários
Você pode visualizar os usuários em uma lista de espera para uma representação e removê-los ou movê-los para o topo da lista.
Para suportar esta funcionalidade, uma aba Lista de Espera agora aparece no Editor de Representação Digital para representações com uma lista de espera ativa. Selecione a aba para exibir uma lista dos usuários na lista de espera:
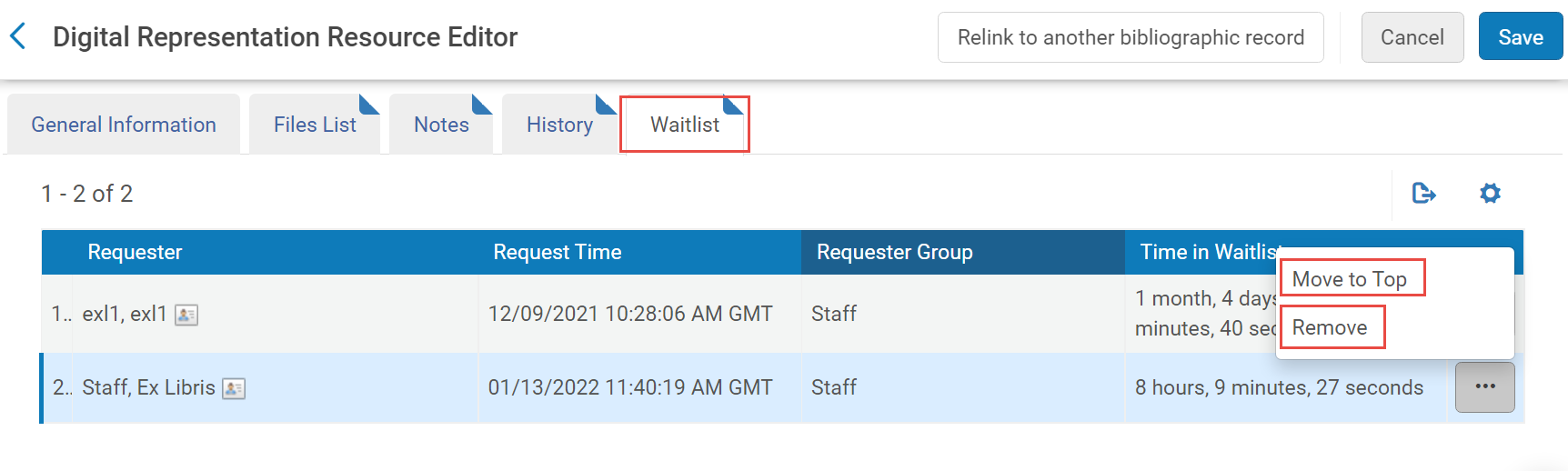
Selecione a ação da linha Remover para remover o usuário da lista de espera e Mover para o Topo para que o usuário seja o próximo na fila para o recurso.

