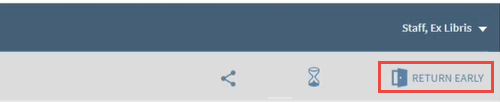Políticas de Permissões de Acesso para Objetos Digitais
Configurar Políticas de Permissões de Acesso para Objetos Digitais
- Administrador Geral do Sistema
- Administrador de Serviços ao Usuário
- Usuários de um grupo específico, como alunos de pós-graduação
- Usuários que acessam o recurso a partir do sistema de computadores da universidade, com base em endereços IP
- Usuários com IDs específicos

- Adicionar políticas de permissões de acesso, incluindo regras de configuração para limitar o acesso a recursos digitais específicos (veja Adicionar uma Política de Permissões de Acesso)
- Editar permissões de acesso (selecione Editar na lista de ações da linha)
- Duplicar uma política de permissões de acesso (selecione Duplicar na lista de ações da linha e modifique os campos relevantes)
- Excluir uma política de permissões de acesso (selecione Excluir na lista de ações da linha)
- Encontrar títulos digitais relacionados às mesmas permissões de acesso
Adicionar uma Política de Permissões de Acesso
- Na página Lista das Permissões de Acesso, selecione Adicionar Permissões de Acesso. A página Política de Permissões de Acesso aparecerá.
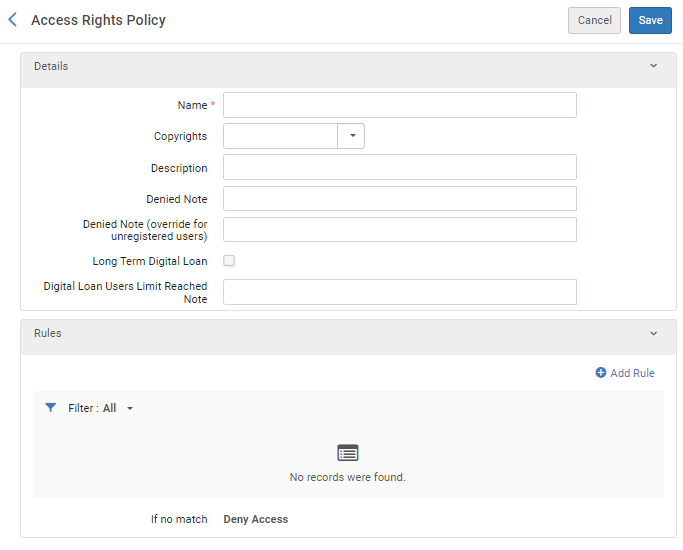 Página Política de Permissões de Acesso
Página Política de Permissões de Acesso - Insira um nome para a política de permissões de acesso (obrigatório).
- Em Copyrights, selecione as informações de copyright que serão associadas à política de permissões de acesso. Quando um usuário solicita a visualização do objeto, estas informações aparecerão. Para informações sobre a configuração de copyrights, veja Configurar Declarações de Copyright do Recurso Digital. Somente informações de copyright na pasta /copyrights estão disponíveis para seleção aqui.
- Insira uma descrição.
- No campo Nota de Acesso Negado, insira a nota que você deseja que seja exibida quando o acesso for negado. (Uma nota separada pode ser configurada para usuários não registrados no próximo campo.)
- No campo Nota de Acesso Negado (sobrescrever para usuários não registrados), insira a nota que deseja que seja exibida quando o acesso for negado para usuários não registrados. Se nenhuma nota estiver configurada, será exibida a nota configurada no campo anterior.
- Se você deseja configurar permissões de acesso para empréstimos digitais de longa duração, marque a caixa de seleção Empréstimo Digital de Longa Duração. (Aparece somente se empréstimos digitais de longa duração estiverem habilitados.)
- No campo Nota de Limite de Usuários de Empréstimo Digital Atingido, insira a nota que você deseja que apareça quando o acesso for negado porque o número de usuários simultâneos permitidos foi atingido. (Aparece somente se empréstimos digitais de longa duração estiverem habilitados.)Se você deseja configurar Empréstimos Digitais de Longa Duração, entre em contato com o suporte da Ex Libris e solicite que esta funcionalidade seja habilitada.
- Selecione Adicionar Regra. A página Regra de Permissões de Acesso aparecerá. Para mais informações sobre tabelas de regras, veja Tabelas de Regras.
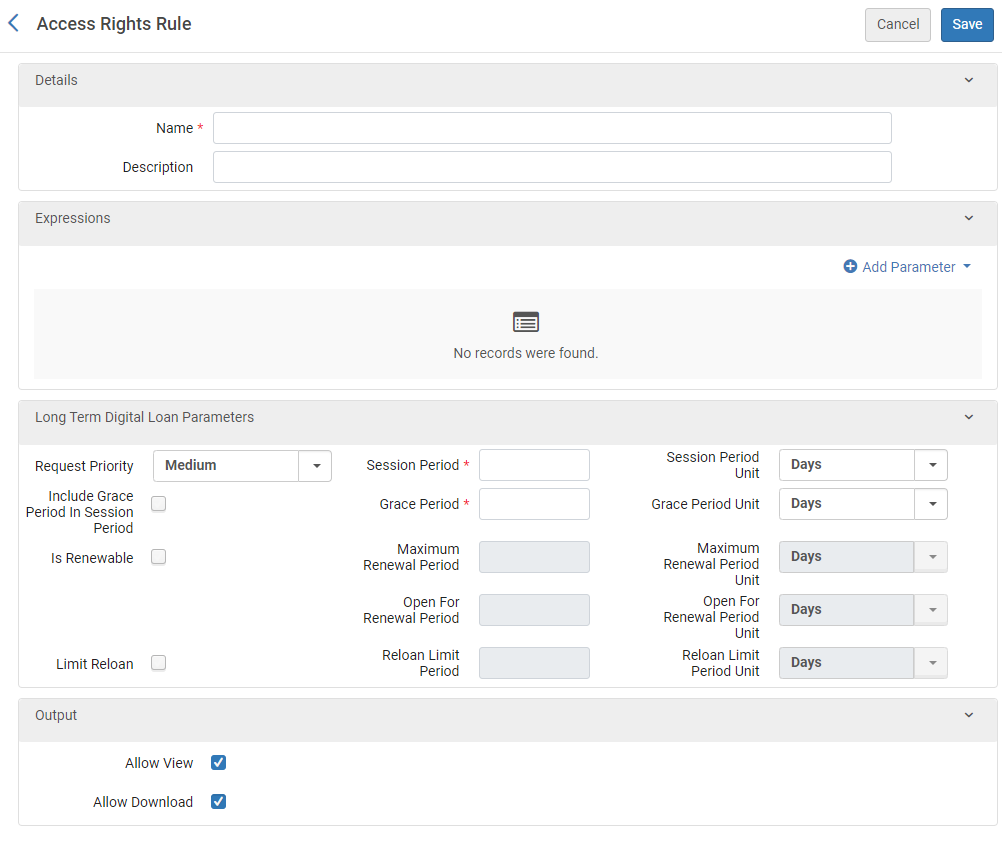 Página Regra de Permissões de Acesso
Página Regra de Permissões de Acesso- Insira um nome (obrigatório) e uma descrição (opcional) para a regra.
- Em Expressões, selecione Adicionar Parâmetro e especifique os componentes do parâmetro (Nome, Operador e Valor). Um parâmetro pode parecer com o seguinte: Grupo de usuário = Aluno de Pós-Graduação ou Embargo antes de 31/12/2010.Os parâmetros de Nome disponíveis incluem o seguinte:
- Usuário Concorrente - O acesso é permitido para o número de usuários durante o intervalo de tempo especificado. Clique no ícone da bússola para exibir o tempo restante na sua sessão.
Você pode adicionar outras regras que permitam configurar que o limite de usuários concorrentes seja aplicado somente a usuários específicos. Por exemplo, você pode configurar uma regra de grupo de usuários para permitir que usuários com dificuldades para leitura de material impresso acessem uma representação digital sem as limitações de uso concorrente, mas aplicar a restrição a todos os outros usuários. A regra de permissões de acesso que permite acesso livre deve ser colocada antes da regra de uso concorrente para que essa funcionalidade seja implementada.
Você pode configurar uma lista de espera para usuários que estão impedidos de acessar um recurso digital porque o limite de usuários concorrentes foi atingido. Para mais informações, veja Configurar uma Lista de Espera de Usuários.
- DNS - O acesso é permitido somente para o nome de domínio especificado. O valor deve conter uma expressão regular válida, por exemplo: /.*google(bot)?\.com$/
- Embargo - O acesso é negado com base em uma data especificada. Selecione um dos seguintes valores para a data base:
- Ano de Publicação Adicional
- Data Definida
- Data de Criação do MMS
- Ano de Publicação
- Data de Criação da Representação
- Vencimento - O acesso é permitido/negado com base em um período de tempo após a data selecionada, como um ano após o Ano de Publicação.
- Intervalo de IPs - O acesso é permitido/negado com base no endereço de IP especificado ou em um intervalo de endereços. Selecione = ou Diferente e insira um dos valores a seguir.
- Um único endereço de IPv4 ou (Novo para agosto!) IPv6 (como 2001:db8:3333:4444:5555:6666:7777:8888)
- Um intervalo de IPs separado por um hífen (por exemplo:
- Para IPv4: 172.0.0.0 - 173.0.0.0
- Para IPv6: 2001:db8:3333:4444:CCCC:DDDD:EEEE:FFFF
- Usuário do Leganto - O acesso é permitido/negado baseado no fato de o usuário utilizar o Leganto (já fez login no Leganto ao menos uma vez). Selecione = e clique em True ou False para o valor.
- Registrado - O acesso é permitido/negado com base no fato de o usuário estar registrado e autenticado (= True é o mesmo que Not Equals False).
- Grupo de Usuários - O acesso é permitido/negado com base no grupo de usuários especificado. Selecione um operador e depois selecione um ou múltiplos grupos de usuários.Ao usar esta condição com um operador “not in”, recomendamos adicionar uma condição “Registrado=True” se o acesso de convidados deve ser impedido.
- ID do Usuário - O acesso é permitido/negado com base no identificador principal do usuário especificado. Selecione um operador e insira um ID equivalente.Para operadores InList e NotInList, use a vírgula (,) como o delimitador para separação entre os IDs.
- Usuário Concorrente - O acesso é permitido para o número de usuários durante o intervalo de tempo especificado. Clique no ícone da bússola para exibir o tempo restante na sua sessão.
- Selecione Adicionar Parâmetro. O parâmetro será adicionado à lista de parâmetros para a regra de permissões de acesso.
- Repita as duas etapas anteriores para adicionar todos os parâmetros necessários para a regra.Todos os parâmetros devem ser atendidos para que a regra seja aplicada. Se não forem atendidos todos os parâmetros, a regra padrão será aplicada.
- Se você estiver configurando permissões de acesso para empréstimos digitais de longa duração, a seção de Parâmetros para Empréstimo Digital de Longa Duração estará disponível. Para uma descrição dos parâmetros, veja Empréstimos Digitais de Longa Duração.
- Selecione Salvar.
- Em Resultado, desmarque a caixa de seleção Permitir Download para impedir a exibição do botão Download no visualizador.
- Selecione Salvar para salvar a regra.
- Repita estas etapas até adicionar todas as regras necessárias à política.Se você definir mais de uma regra, a ordem das regras é importante: somente a primeira regra apropriada que estiver habilitada será aplicada. Se nenhuma regra for encontrada, a regra padrão (Se nenhuma equivalência) será aplicada.
- Selecione Salvar para salvar a política.
Configurar uma Lista de Espera de Usuários
Você pode configurar uma lista de espera para usuários ao aplicar permissões de acesso de usuários concorrentes para dar suporte a fluxos controlados de empréstimos digitais. Quando as permissões de acesso impedem que um usuário acesse um recurso digital porque o limite de usuários concorrentes foi atingido, o usuário recebe a oportunidade de entrar em uma lista de espera. Quando uma vaga abre, o usuário é notificado de que o recurso está disponível.
Esta funcionalidade é configurada na seção Gerenciamento da Lista de Espera ao configurar permissões de acesso para usuários concorrentes:
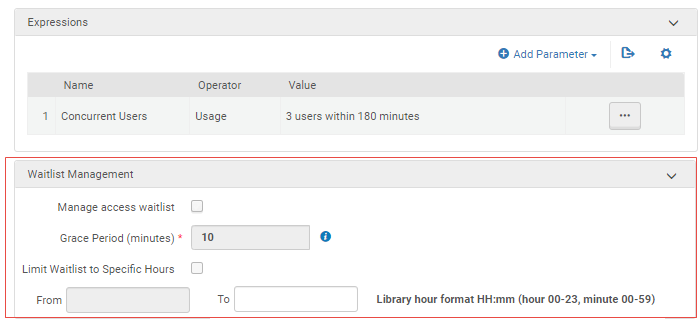
Nesta seção você pode:
- Marcar a caixa de seleção Gerenciar lista de espera para acesso para habilitar a lista de espera de usuários
- Selecionar um período de tolerância durante o qual os usuários devem acessar o recurso ou perderão seu lugar na fila
- Limitar a lista de espera a horários específicos fora dos quais a funcionalidade será para quem chegar primeiro.
Quando uma lista de espera é configurada e o número máximo de usuários concorrentes é atingido, é exibido o seguinte para o usuário:
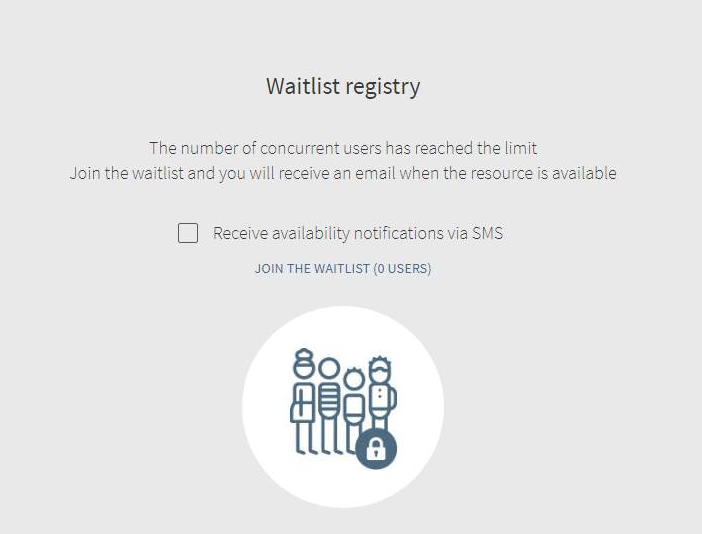
O usuário deve selecionar Ingressar na Lista de Espera para receber uma notificação quando o recurso estiver disponível.
O Alma envia e-mails para notificar o usuário quando ele entra na lista de espera, quando um recurso fica disponível e quando o período de tolerância expira.
Quando o usuário marca a caixa de seleção Receber notificação de disponibilidade via SMS, uma notificação é enviada por SMS para o número de telefone no perfil do usuário quando o recurso estiver disponível. Para configurar esta opção, você deve habilitar a Carta do Status do Registro para Entrega que será enviada por SMS. Para mais informações, veja Configurar Cartas do Alma.
Depois que o usuário recebe acesso ao recurso, ele pode devolvê-lo antes que o tempo disponível acabe, selecionando Devolver Antes.