Configurar Serviços ao Usuário - Digital
Esta página descreve como configurar serviços digitais ao usuário, incluindo departamentos de digitalização, regras de entrega de documentos eletrônicos, etiquetas do visualizador e botões de compartilhamento etc.
Para ver links para todas as principais páginas da documentação sobre serviços ao usuário, consulte Serviços ao Usuário.
Para ver links para todas as principais páginas da documentação sobre serviços ao usuário, consulte Serviços ao Usuário.
Para tarefas de configurações adicionais relacionadas a serviços digitais ao usuário, veja:
Configurar Departamentos de Digitalização
Para configurar departamentos de digitalização, você deve ter uma das seguintes funções:
- Administrador Geral do Sistema
- Administrador de Serviços ao Usuário
Um departamento de digitalização é o local onde solicitações de digitalização são processadas. O Alma fornece um departamento de digitalização institucional “out-of-the-box”. Se necessário, o departamento existente poderá ser modificado ou parâmetros adicionais poderão ser criados. Você pode configurar departamentos de digitalização nos níveis da biblioteca e da instituição. A não ser que um departamento digitalização específico seja definido no nível da biblioteca, o departamento de digitalização no nível da instituição também será aplicado ao nível da biblioteca.
Departamentos de digitalização são configurados na página da Lista de Departamentos (Menu de Configuração > Serviços ao Usuário > Serviços ao Usuário - Digital > Departamentos de Digitalização).
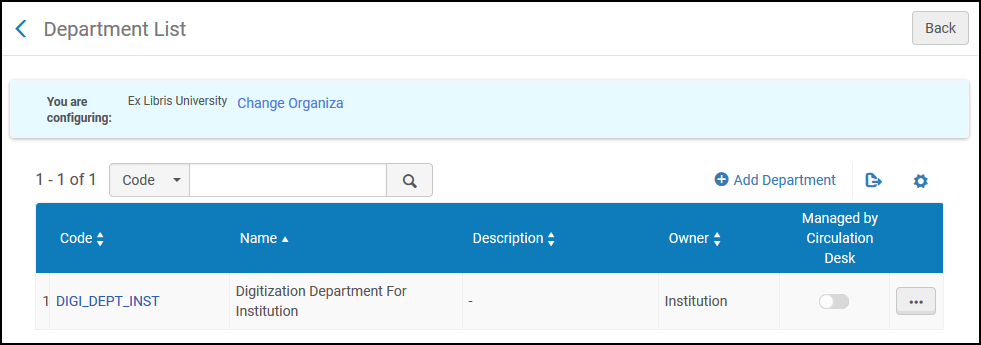
Página da Lista de Departamentos
Certifique-se de estar no contexto da instituição/biblioteca cujos departamentos de digitalização você deseja configurar selecionando a instituição/biblioteca desejada no filtro Configurando da página de Configuração de Serviços ao Usuário.
Selecione os cabeçalhos de código, nome, descrição ou proprietário dos departamentos de digitalização para ordenar a lista alfabeticamente - em ordem ascendente ou descendente.
As seguintes ações podem ser realizadas nesta página:
- Adicionar um departamento de digitalização (veja Adicionar um Departamento de Digitalização)
- Editar um departamento de digitalização (selecione Editar na lista de ações da linha)
- Excluir um departamento de digitalização (selecione Excluir na lista de ações da linha)
Adicionar um Departamento de Digitalização
Se um departamento de digitalização for adicionado à instituição, ele estará disponível para todas as bibliotecas da instituição.
O procedimento para adicionar um departamento de digitalização é idêntico ao procedimento para adicionar um departamento de processamento (veja Configurar Departamentos de Processamento).
Para adicionar um departamento de digitalização:
- Na página da Lista de Departamentos (Menu de Configuração > Serviços ao Usuário > Serviços ao Usuário - Digital > Departamentos de Digitalização), selecione Adicionar Departamento. A página de Informações Gerais será aberta. Esta é a primeira página de um assistente de quatro etapas.
- Insira o código e o nome (ambos obrigatórios) para o novo departamento de digitalização.
- Insira informações nos campos opcionais restantes, conforme descrito na tabela abaixo.
Departamento de Digitalização - Campos de Informações Gerais Campo Descrição Descrição Uma descrição textual do departamento de digitalização. Tempo de trabalho (dias) O número de dias após o qual um item será considerado vencido. O padrão é três dias. Mapa O URL de um mapa para ajudar os usuários a encontrar o departamento. Impressora A impressora associada ao departamento de digitalização pode ser selecionada na lista Impressoras. O departamento de digitalização irá imprimir todos os serviços de impressão não automática nesta impressora. - Selecione Próximo. A página Bibliotecas Atendidas será exibida.
- Selecione Próximo. A página de Informações de Contato será aberta.
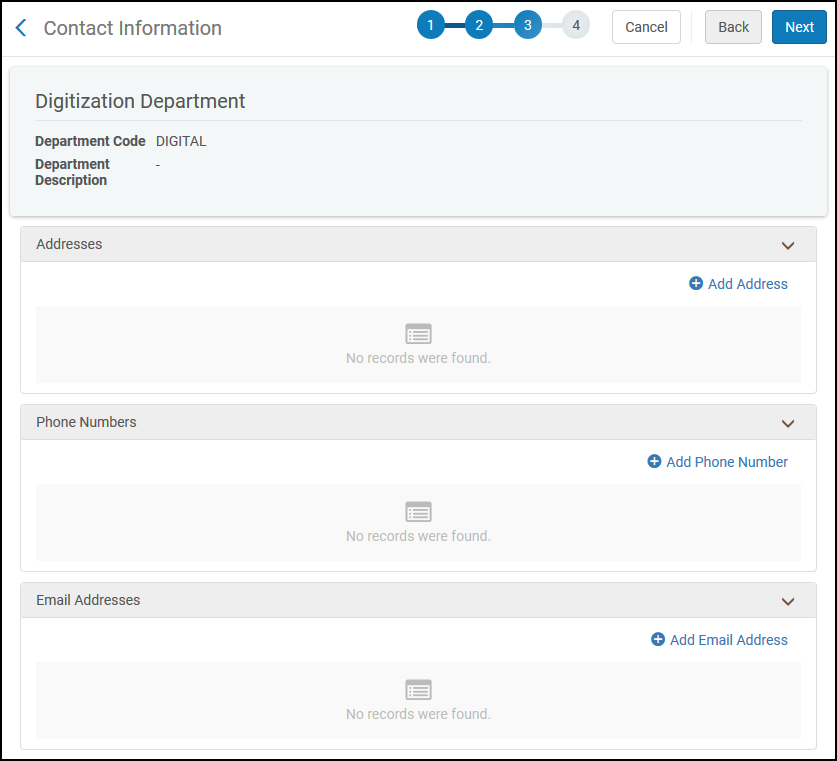 Página de Informações de Contato
Página de Informações de Contato- Para adicionar um novo endereço, selecione Adicionar Endereço. Na caixa de diálogo Adicionar Endereço, insira as informações necessárias (indicadas por um asterisco vermelho) e selecione Adicionar, se você deseja adicionar mais endereços, ou Adicionar e Fechar, se você não deseja adicionar mais endereços.
- Para adicionar um número de telefone, selecione Adicionar Número de Telefone. Na caixa de diálogo Adicionar Número de Telefone insira as informações necessárias (indicadas por um asterisco vermelho) e selecione Adicionar, se você deseja adicionar mais números de telefone, ou Adicionar e Fechar, se você não deseja adicionar mais números.
- Para adicionar um endereço de e-mail, selecione Adicionar Endereço de E-mail. Na caixa de diálogo Adicionar Endereço de E-mail, insira as informações necessárias (indicadas por um asterisco vermelho) e selecione Adicionar, se você deseja adicionar mais endereços de e-mail, ou Adicionar e Fechar, se você não deseja adicionar mais endereços de e-mail.
- Selecione Próximo. A página Operadores será exibida.
- Para adicionar um operador, selecione Adicionar Operador. A caixa de diálogo Adicionar Operador será aberta.
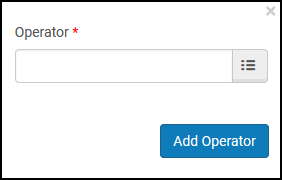 Caixa de Diálogo Adicionar OperadorClique no ícone selecionar a partir da lista para buscar e adicionar operadores e selecione Adicionar, para adicionar mais operadores, ou Adicionar e Fechar, se você não deseja adicionar mais operadores.
Caixa de Diálogo Adicionar OperadorClique no ícone selecionar a partir da lista para buscar e adicionar operadores e selecione Adicionar, para adicionar mais operadores, ou Adicionar e Fechar, se você não deseja adicionar mais operadores. - Selecione Salvar. O departamento de digitalização será adicionado à Lista de Departamentos.
Configurar Regras de Entrega de Documentos Eletrônicos
Para configurar regras de entrega de documentos eletrônicos, você deve ter uma das seguintes funções:
- Administrador Geral do Sistema
- Administrador de Serviços ao Usuário
Regras de entrega de documentos eletrônicos oferecem funcionalidades que permitem que bibliotecas façam cópias digitais somente de algumas partes de um recurso. Estas regras definem as condições sob as quais as bibliotecas podem realizar esta ação.
Todas as regras de entrega de documentos eletrônicos podem ser habilitadas ou desabilitadas. Por padrão, cada nova regra é habilitada.
Regras de entrega de documentos eletrônicos são configuradas na página da Lista de Regras de Entrega de Documentos Eletrônicos (Menu de Configuração > Serviços ao Usuário > Serviços ao Usuário - Digital > Regras de Entrega de Documentos Eletrônicos). Para mais informações sobre tabelas de regras, veja Tabelas de Regras.
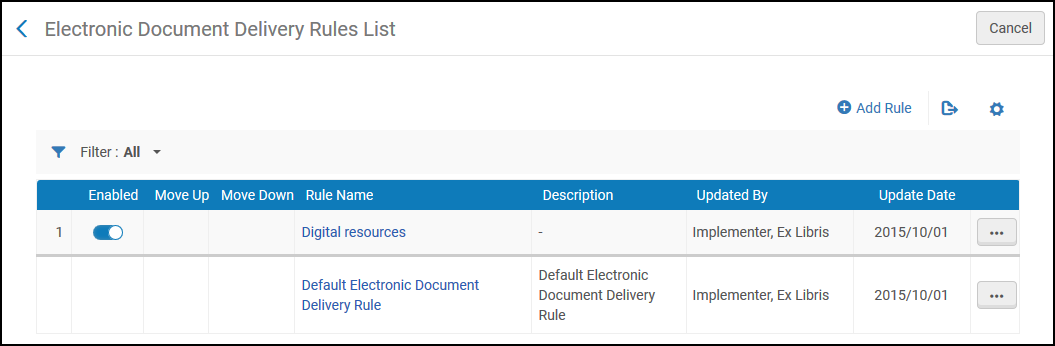
Página da Lista de Regras de Entrega de Documentos Eletrônicos
Regras de entrega de documentos eletrônicos podem ser configuradas somente no nível da instituição. Selecione a instituição desejada no filtro Configurando da página Configuração de Serviços ao Usuário.
As seguintes ações podem ser realizadas nesta página:
- Adicionar regras de entrega de documentos eletrônicos (veja Adicionar Regras de Entrega de Documentos Eletrônicos)
- Editar regras entrega de documentos eletrônicos (selecione Editar na lista de ações da linha)
- Duplicar regras de entrega de documentos eletrônicos (selecione Duplicar na lista de ações da linha e modifique os campos relevantes)
- Excluir regras de entrega de documentos eletrônicos (selecione Excluir na lista de ações da linha)
- Habilitar/desabilitar regras de entrega de documentos eletrônicos
Adicionar Regras de Entrega de Documentos Eletrônicos
As regras de entrega de documentos eletrônicos definidas são aplicadas a todas as bibliotecas da instituição.
Todas as regras de entrega de documentos eletrônicos podem ser habilitadas ou desabilitadas. Por padrão, cada nova regra é habilitada.
Para adicionar uma regra de entrega de documentos eletrônicos:
- Na página da Lista de Regras de Entrega de Documentos Eletrônicos (Menu de Configuração > Serviços ao Usuário > Serviços ao Usuário - Digital > Regras de Entrega de Documentos Eletrônicos), selecione Adicionar Regra. A página do Editor de Regras de Entrega de Documentos Eletrônicos será aberta.Se você deseja criar uma cópia de uma regra de entrega de documentos eletrônicos existente, selecione Duplicar na lista de ações da linha. Assim que a regra for copiada, você poderá modificá-la conforme necessário.
- Na seção Editor de Regras de Entrega de Documentos Eletrônicos, especifique um nome (obrigatório) e uma descrição (opcional) para a nova regra.
- Na seção Parâmetros de Entrada, especifique os componentes do parâmetro (Nome, Operador e Valor). Um conjunto de parâmetros de entrada pode aparecer da seguinte maneira: Grupo de usuários = Aluno de Pós-Graduação ou Proprietário do Acervo = Biblioteca de Artes.
- Selecione Adicionar Parâmetro. O conjunto de parâmetros de entrada será adicionado à lista de parâmetros da regra de entrega de documentos eletrônicos.
- Repita as duas etapas anteriores para adicionar todos os parâmetros necessários para a regra.Todos os parâmetros de entrada devem ser atendidos para que a regra seja aplicada. Caso contrário, a regra de entrega de documentos eletrônicos padrão será aplicada.
- Na seção Parâmetros de Saída, selecione se a entrega de documentos eletrônicos deve ser permitida (True) ou não (False).
- Selecione Salvar para armazenar a nova regra.
- Se você definiu mais de uma regra na Lista de Regras de Entrega de Documentos Eletrônicos, use as setas Mover para Cima e Mover para Baixo para definir a ordem das regras. A ordem das regras é importante, uma vez que o sistema aplicará a primeira (e somente a primeira) regra apropriada que estiver habilitada.
Configurar Metadados de Perfis de Entrega
Para configurar metadados de perfis de entrega, você deve ter uma das seguintes funções:
- Administrador Geral do Sistema
- Administrador de Serviços ao Usuário
Você pode configurar os campos de metadados que serão exibidos ao visualizar conteúdo digital nos visualizadores Alma e a ordem em que serão apresentados.
Para configurar elementos de metadados do visualizador do Alma:
- Selecione Metadados de Perfis de Entrega (Configuração > Serviços ao Usuário > Serviços ao Usuário - Digital). Aparecerá o seguinte:
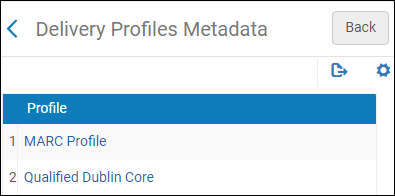 Selecionar Tipo de MetadadosSe você tiver Perfis de Aplicação DC configurados, estes também serão exibidos na lista. Para mais informações, visite Trabalhando com Perfis de Aplicação DC.
Selecionar Tipo de MetadadosSe você tiver Perfis de Aplicação DC configurados, estes também serão exibidos na lista. Para mais informações, visite Trabalhando com Perfis de Aplicação DC. - Selecione o tipo de metadados que deseja configurar. (O exemplo abaixo é o exibido para Dublin Core Qualificado. Se você selecionar MARC, serão exibidos campos MARC): O tipo de metadados será exibido como uma tabela de códigos. Para mais informações sobre tabelas de códigos, veja Tabelas de Códigos.
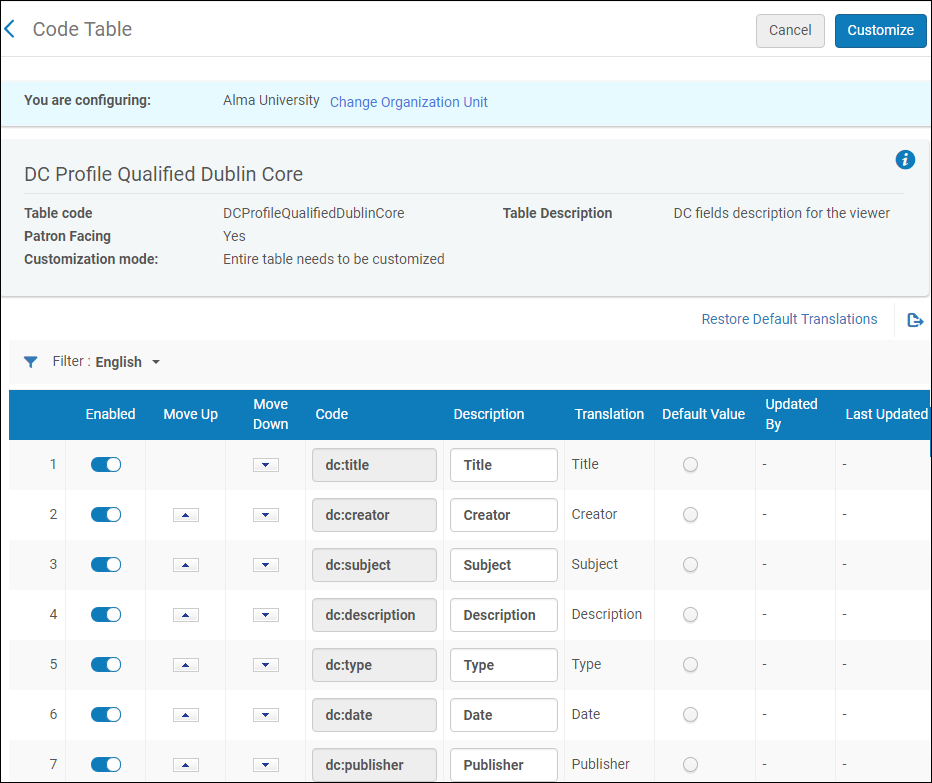 Metadados de Perfis de Entrega
Metadados de Perfis de Entrega - Habilite os campos de metadados que você deseja exibir nos visualizadores do Alma. Desabilite os campos que não deseja exibir.
- Reorganize os campos usando os botões de setas para alterar a ordem na qual os campos serão exibidos nos visualizadores do Alma.
- Selecione Personalizar.
Os campos serão exibidos no visualizador de acordo com as suas configurações.
Para informações sobre o mapeamento destes campos para campos MARC, veja Detalhes Bibliográficos. Observe que o campo Descrição (que não está nos Analytics) é mapeado para os campos MARC 505 e 520.
Configurar Etiquetas do Visualizador
Para configurar etiquetas do visualizador, você deve ter uma das seguintes funções:
- Administrador Geral do Sistema
- Administrador de Serviços ao Usuário
Você pode configurar as etiquetas do visualizador para todos os idiomas definidos. Para informações sobre o visualizador, consulte O Visualizador Digital. Estas etiquetas são gerenciadas na tabela de códigos Etiquetas do Visualizador (Configuração > Serviços ao Usuário > Serviços ao Usuário - Digital > Etiquetas do Visualizador). Para mais informações sobre tabelas de códigos, veja Tabelas de Códigos.
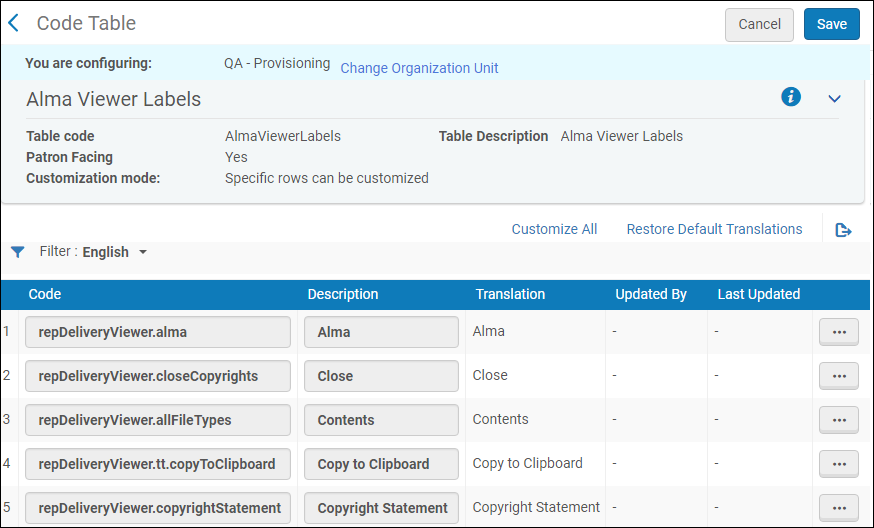
Tabela de Códigos de Etiquetas do Visualizador
Você pode editar e restaurar a etiqueta e as traduções padrão para cada etiqueta nos idiomas configurados.
Configurar Botões de Compartilhamento do Visualizador
Para configurar botões de compartilhamento do visualizador, você deve ter uma das seguintes funções:
- Administrador Geral do Sistema
- Administrador de Serviços ao Usuário
Você pode configurar os botões de compartilhamento em rede social que são exibidos quando o link Compartilhar é selecionado nos Visualizadores Digital, Universal e Book Reader do Internet Archive. Os botões de compartilhamento em rede social são gerenciados na tabela de códigos Botões de Compartilhamento do Visualizador (Configuração > Serviços ao Usuário > Serviços ao Usuário - Digital > Botões de Compartilhamento do Visualizador). Para mais informações sobre tabelas de códigos, veja Tabelas de Códigos.
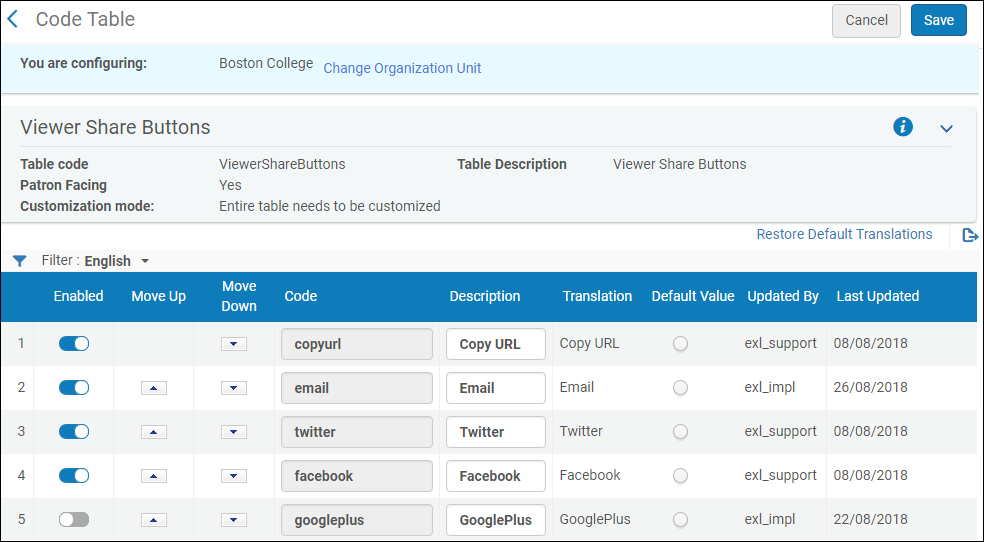
Botões de Compartilhamento do Visualizador

