Depósitos de Usuários
Usuários podem enviar conteúdo digital para ser adicionado ao repositório do Alma usando a interface de Depósito. Os envios tornam-se depósitos que estão sujeitos à aprovação do operador; Aprovar Depósitos. Operadores também podem adicionar conteúdo em nome dos usuários, veja Depósito Mediado pelo Operador. Após a aprovação dos depósitos, o conteúdo do depósito passa a fazer parte do repositório.
Você pode configurar a exibição das etiquetas na interface de depósito de usuários para múltiplos idiomas. Para mais informações, veja Configurar Etiquetas de Depósito do Usuário.
Para enviar um depósito usando a interface:
- Faça login na interface de depósito do usuário usando um dos seguintes URLs:
- https://<Alma domain>/deposit/<Alma_institution_code> - login local e links para login via redes sociais
- https://<Alma domain>/deposit/<Alma_institution_code>?auth=social - somente login via redes sociais
-
https://<Alma domain>/deposit/<Alma_institution_code>?auth=SAML - login com SAML (perfil padrão, se houver mais de um definido)Para habilitar o login para rede social e SAML, um perfil de integração com o tipo de integração relevante deve estar ativado em: Configuração do Alma > Serviços ao Usuário > Configurações de Usuários > Autenticação de Usuário. Para mais informações, veja Configurar Autenticação de Usuários.
A seguinte página será aberta: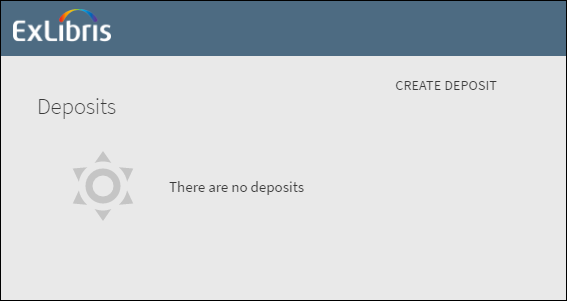 Criar Depósito
Criar Depósito - Selecione Criar Depósito.
- Selecione um perfil de depósito. (Para informações sobre a configuração de perfis de depósito, veja Configurar Depósitos.) A seguinte página será aberta:
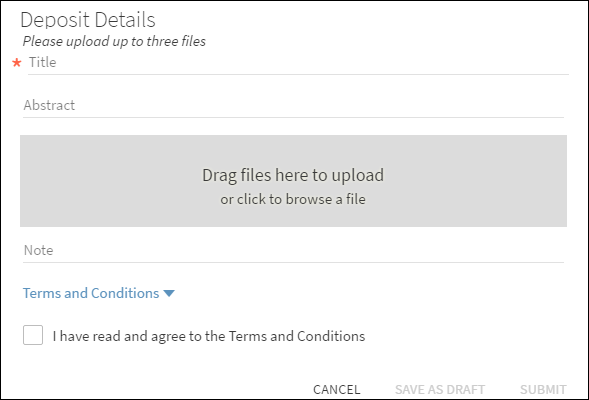 Detalhes do DepósitoSe um formulário estiver associado ao perfil de depósito, os campos configurados no formulário aparecerão, e não necessariamente os descritos abaixo. (Para mais informações sobre formulários, veja Trabalhando com Formulários.)
Detalhes do DepósitoSe um formulário estiver associado ao perfil de depósito, os campos configurados no formulário aparecerão, e não necessariamente os descritos abaixo. (Para mais informações sobre formulários, veja Trabalhando com Formulários.) - Insira um título, um resumo e uma nota para o depósito.
- Arraste e solte os arquivos que serão depositados na área cinza ou clique na área cinza e selecione os arquivos.
- Selecione Termos e Condições para exibir os Termos e Condições e marque a caixa de seleção para indicar que você leu e concorda com eles.
- Selecione Enviar para enviar o depósito ou Salvar como Preliminar para salvar o depósito como rascunho.O seu envio aparecerá na lista de depósitos.
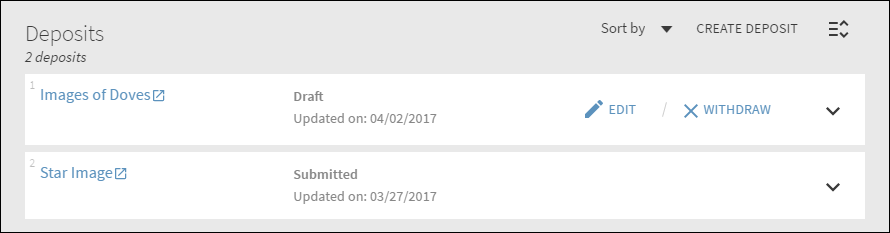 Lista de DepósitosVocê pode selecionar Editar para editar depósitos preliminares e selecionar Descartar para descartá-los e removê-los da lista de depósitos.
Lista de DepósitosVocê pode selecionar Editar para editar depósitos preliminares e selecionar Descartar para descartá-los e removê-los da lista de depósitos.
Dependendo da configuração do perfil de depósito, os depósitos podem precisar da aprovação de um operador antes de serem enviados ao repositório. Para mais informações sobre depósitos, veja Depósitos.
Depois que o operador revisar o seu depósito, você receberá um e-mail indicando se o depósito foi Aprovado, Devolvido ou Recusado. Depósitos com status de Rascunho, Enviado ou Devolvido aparecem na sua Lista de Depósitos. Quando um depósito recebe um status de Aprovado ou Recusado ele não é mais exibido.
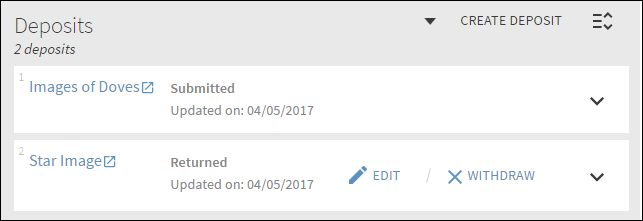
Depósito Devolvido
Se um depósito for recusado, você não pode reenviar uma imagem com a solicitação. Se o depósito for devolvido, você pode selecionar Descartar para descartá-lo ou selecionar Editar, anexar uma imagem diferente e clicar em Enviar para reenviá-lo.
Você pode visualizar notas do aprovador selecionando Editar > Notas Anteriores.
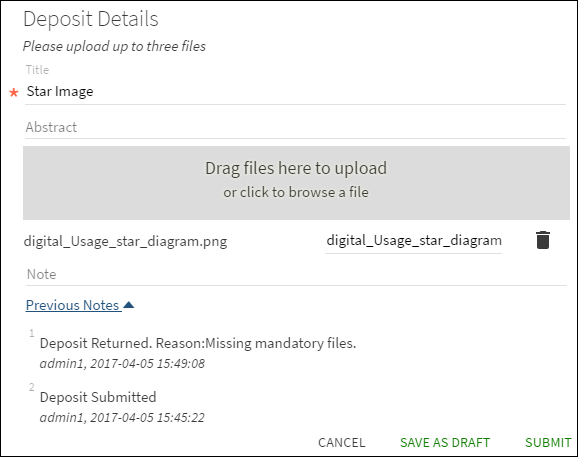
Notas Anteriores

