Publicar Coleções Eletrônicas no Google Scholar
- Administrador de Catálogo
- Administrador de Repositório
- Administrador Geral do Sistema
Atualmente, os Links da Biblioteca do Google Scholar abrangem apenas artigos de periódicos. Livros ainda não estão inclusos nos Links da Biblioteca. Ainda assim, o Alma publica e-books no holdings file da instituição, caso o Google Scholar altere sua política um dia e passe a processar e-Books também. Até que isso aconteça, os títulos dos livros são exibidos como tendo acesso de texto completo, mas no Google Scholar, o título aparece sem o link.
O Alma cadastra todos os novos clientes no Google Scholar. Se houver uma mudança estrutural dentro do perfil do Google Scholar (por exemplo, adicionar/remover um subperfil para um campus específico), os usuários devem entrar em contato com o Suporte do Alma para registrar novamente os novos perfis.
- Título
- Identificadores - Observe que apenas registros com identificadores ISSN/ISBN (provenientes dos campos 022/020) são publicados.
- Cobertura completa, se existir
- Um holdings file institucional pra cada grupo “Disponível para” definido na Área da Rede. Cada grupo “Disponível para” corresponde a uma instituição participante.
- Um holdings file institucional de cada instituição participante.
Quando os grupos não estiverem definidos, a disponibilidade padrão será Todos (consulte Configurar Acesso Distribuído a Recursos Eletrônicos a partir da Área da Rede - Ex Libris Knowledge Center (exlibrisgroup.com). Nesse caso, Publicar no Google Scholar publicará todas as coleções da NZ para Todos os participantes (que tenham um perfil agendado do Google Scholar registrado e ativo), além de cada IZ publicar suas próprias coleções.
- Na página Perfis de Publicação (Recursos > Publicação > Perfis de Publicação), selecione Editar na lista de ações da linha do perfil Publicar registros eletrônicos no Google Scholar. A página Detalhes do Perfil de Publicação para Google Scholar aparecerá.
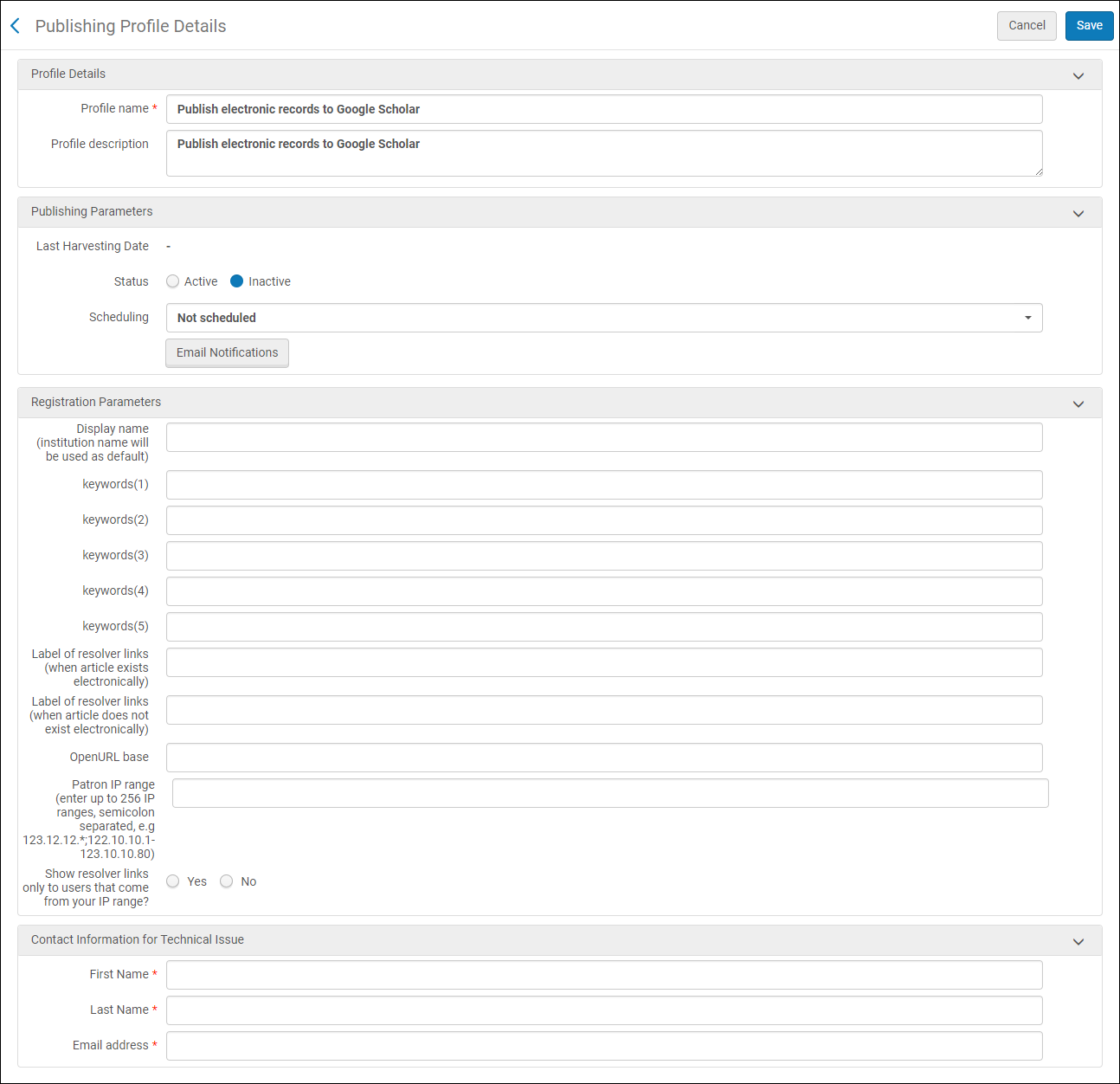 Página Detalhes do Perfil de Publicação (Configuração Padrão)Para configurações multicampus, a página Detalhes do Perfil de Publicação é aberta e exibe a seção Perfis eletrônicos, que permite definir as configurações do Google Scholar por campus. Para mais informações, veja Adicionar um Perfil para Configuração Multicampus.
Página Detalhes do Perfil de Publicação (Configuração Padrão)Para configurações multicampus, a página Detalhes do Perfil de Publicação é aberta e exibe a seção Perfis eletrônicos, que permite definir as configurações do Google Scholar por campus. Para mais informações, veja Adicionar um Perfil para Configuração Multicampus. -
Configure os campos no perfil.
Parâmetros de Registro Parâmetro Descrição Parâmetros de Publicação: Status Ativo ou Inativo. Agendamento O agendamento da publicação. Nome do servidor* Este campo pode ou não aparecer.
Este campo permite a publicação no Google a partir de múltiplos nomes de URL.
Por exemplo, a instituição pode ter uma view com o URL "mylibrary.myinstitution.edu" com escopo para todos os materiais da biblioteca, e uma segunda view, com URL "myresearch.myinstitution.edu", com escopo somente para teses.
Nesse cenário, as instituições podem publicar diferentes materiais no Google e informar a qual URL vincular.Notificações por E-mail Especifique os usuários e os endereços de e-mail que receberão notificações quando o perfil de publicação for concluído. Parâmetros de Registro: Nome de Exibição O nome de exibição para a sua instituição/campus nas preferências do Google Scholar. Se nenhum nome for informado, o nome padrão será o da instituição. Palavras-chave 1/2/3/4/5 As palavras-chave (como o apelido da escola) que permitem que os usuários encontrem a biblioteca ao configurar suas preferências no Google Scholar. Este campo é opcional e tem um limite de 5 palavras ou 30 caracteres. Etiqueta do resolvedor de links (quando o artigo existe eletronicamente) A etiqueta para o link que é exibida nos resultados da busca do Google Scholar. Este campo é obrigatório e tem um limite de 25 caracteres. Por exemplo: ViewIt@MyUSe você tiver uma conta antiga do Google Scholar, é recomendável definir uma nova etiqueta para fins de teste, para que você possa distinguir entre seus sistemas antigo e novo. Após a verificação, você poderá alterar a etiqueta de volta para a configuração necessária.Observe que a sua etiqueta antiga deve ser desativada após “Entrar em Produção”, ou seja, quando você começar a trabalhar com o Google Scholar no ambiente de produção.Etiqueta do resolvedor de links (quando o artigo não existe eletronicamente) A etiqueta para o link que é exibida nos resultados da busca do Google Scholar. Este campo é obrigatório e tem um limite de 25 caracteres. Por exemplo: GetIt@MyUBase de OpenURL O valor é o URL base da página de serviços do Alma. Este campo é obrigatório e tem um limite de 1024 caracteres.
- Use o seguinte formato para Alma-Summon: https://<Alma_domain>/openurl/<Institution_code>/<View_code>
- Use o seguinte formato para Primo (nova interface do usuário) e Primo VE: https://<Primo_domain>/openurl/<Institution_code>/<View_code>?
Use o seguinte formato para Alma-Summon: https://<Alma_domain>/openurl/<Institution_code>/<View_code>
Use o seguinte formato para Primo VE: https://<Primo_domain>/openurl/<Institution_code>/<View_code>
Use o seguinte formato para Primo (new UI): https://<Primo_domain>/openurl/<Institution_code>/<View_code>?O URL base deve incluir os seguintes elementos:
- Alma_domain - Especifique o nome do domínio usado para acessar o Alma.
- Primo_domain - Especifique o nome do domínio usado para acessar a interface do usuário final do Primo/Primo VE.
- Institution_code - Para Primo, especifique o código da instituição definido no Primo. Para ambientes Primo VE e Alma-Summon, especifique o código da instituição definido no Alma.
- View_code - Especifique o código da view de sua página de serviços.
- Para Primo, especifique o código que está definido para a view de descoberta com o Assistente de Views no Primo Back Office.
- Para Primo VE, especifique o código que está definido para a view de descoberta na página Configuração da View. Por exemplo: 01MY_INST:MyView
- Para Alma-Summon, especifique o código definido para sua página de Serviços na página Configuração da View. Por exemplo: 01MY_INST:Services.
Exemplo Para Primo VE:
https://mylibrary.primo.exlibrisgroup.com/openurl/01MY_INST/01MY_INST:MY_VIEWExemplo para Summon:
https://na01.alma.exlibrisgroup.com/openurl/01MY_INST/01MY_INST:ServicesExemplo para Primo (nova interface do usuário):
https://primo2.prod.hosted.exlibrisgroup.com/openurl/01MY_INST/MY_VIEWIntervalo de IPs do Usuário O intervalo de endereços de IP da biblioteca que permite que os usuários vejam seus links sem selecionar a instituição em Configurações do Google Scholar > Links da Biblioteca (veja a figura Links da Biblioteca do Google Scholar Verificar Dados do Google Scholar). Este campo é opcional Insira no máximo 256 intervalos de IPs separados por ponto e vírgula. Por exemplo: 123.12.12.*;122.10.10.1-123.10.10.80Mostrar resolvedor de links somente para usuários que venham do seu intervalo de IPs? Se os usuários devem realizar buscas dentro dos intervalos de IPs especificados para ver seus links nos resultados de busca do Google Scholar. Este campo é obrigatório. Os valores válidos são sim e não. O valor padrão é não, o que é recomendado, a menos que seus links revelem informações confidenciais. Informações de Contato para Problemas Técnicos Insira as informações de contato da sua instituição em Nome, Sobrenome e Endereço de e-mail. - Selecione Salvar para salvar as alterações.Certifique-se de ter agendado a execução do serviço de publicação no Google para sábado ou domingo. O processo de harvesting do Google começa às segundas-feiras e pode não terminar até a quinta-feira da mesma semana.A etiqueta que você configurou é visível no site do Google Scholar, por isso, é recomendável que você faça a configuração inicial do seu perfil usando uma etiqueta de teste. Se você estiver preocupado com a exibição de uma etiqueta de teste durante a implementação, é recomendável não testar o Google Scholar até “Entrar em Produção”. (De qualquer maneira, sua etiqueta antiga não será desativada antes de “Entrar em Produção”.)
- Verifique se os dados do Google Scholar estão corretos (veja Verificar Dados do Google Scholar).
Adicionar um Perfil para Configuração Multicampus
- Após adicionar endereços de e-mail durante a criação de um perfil do Google Scholar (veja Publicar Coleções Eletrônicas no Google Scholar), selecione Adicionar Perfil para abrir a caixa de diálogo Adicionar Perfil.
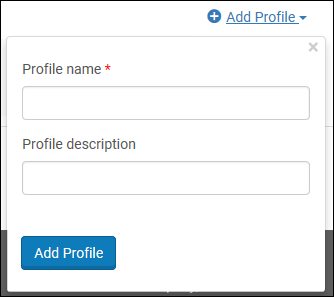 Caixa de Diálogo Adicionar Perfil (Somente Configurações Multicampus)
Caixa de Diálogo Adicionar Perfil (Somente Configurações Multicampus) - Especifique um nome para o campus ou biblioteca em Nome do perfil.
Não use caracteres especiais, exceto underscore (_) ou hífen (-) no nome do perfil. O nome faz parte de um URL para o rastreador do Google e, portanto, é limitado a caracteres compatíveis com o URL. A introdução de caracteres especiais resultará em falhas ao executar o serviço "Publicar no Google Scholar".
- Selecione Adicionar e Fechar para retornar à página Detalhes do Perfil de Publicação.
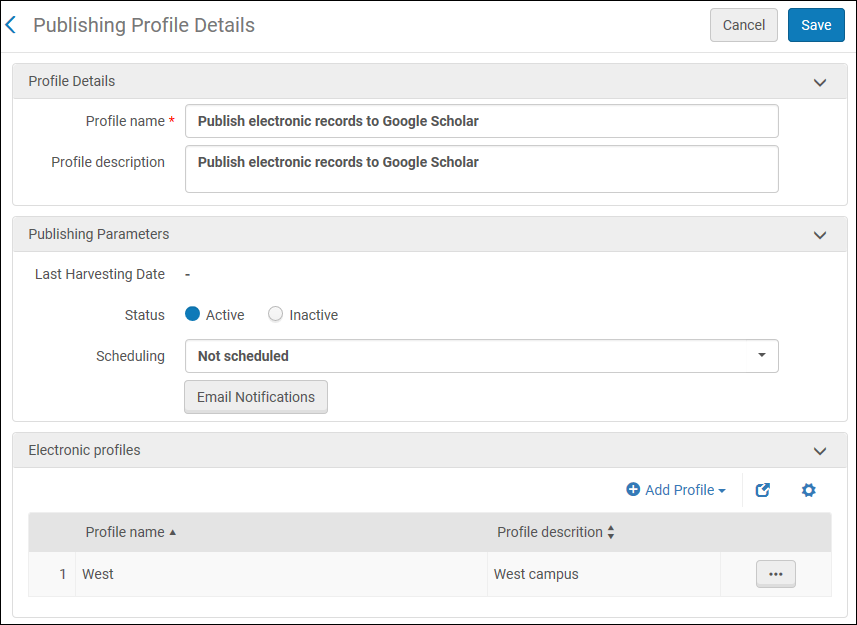 Página Detalhes do Perfil de Publicação (Perfil Adicionado)
Página Detalhes do Perfil de Publicação (Perfil Adicionado) - Edite o novo perfil. A página Detalhes do Perfil de Publicação selecionado será aberta para o perfil selecionado.
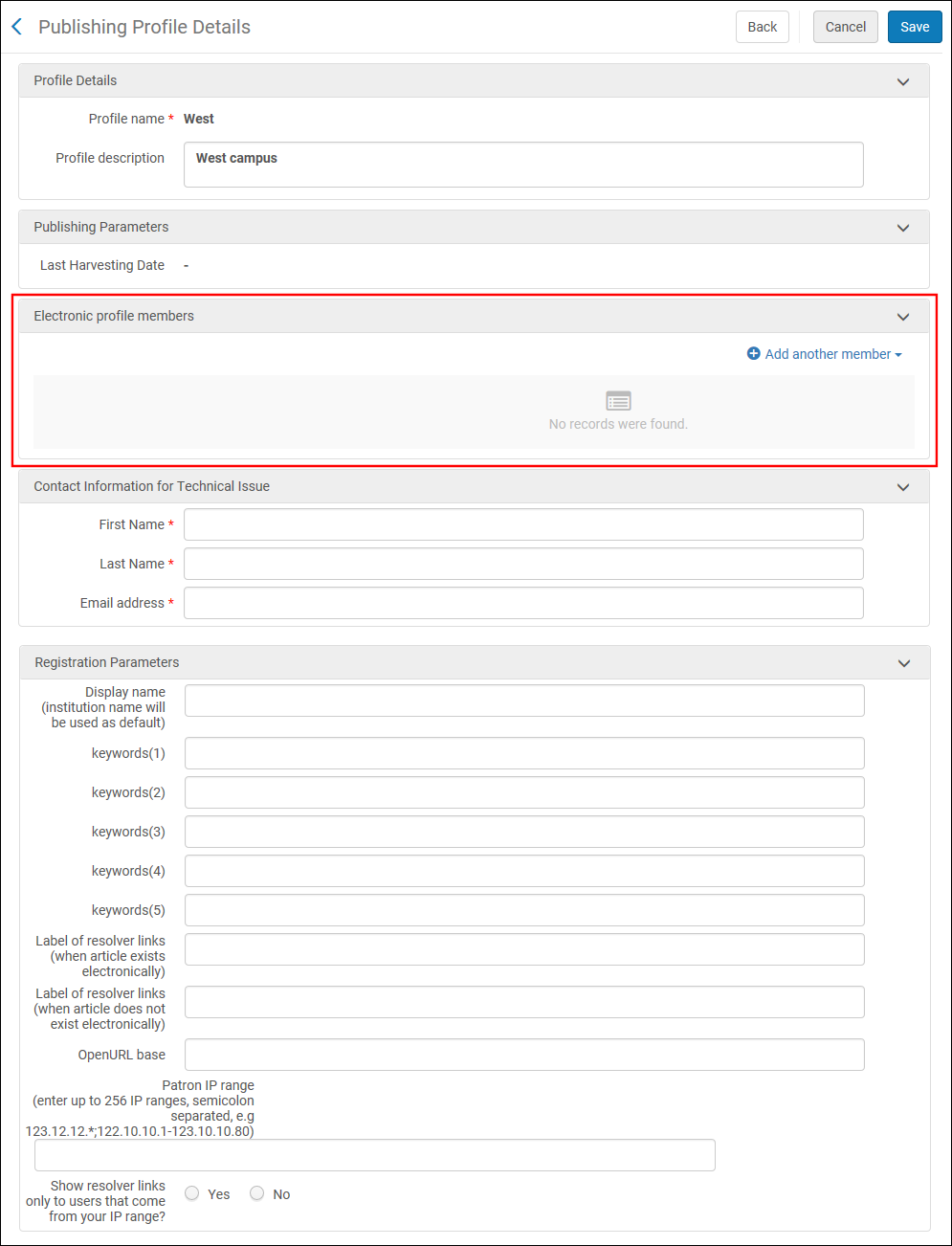 Página Detalhes do Perfil de Publicação (Participantes do Perfil Eletrônico)
Página Detalhes do Perfil de Publicação (Participantes do Perfil Eletrônico) - Na seção Participantes do perfil eletrônico, selecione Adicionar outro participante e então use os seguintes campos para adicionar participantes ao grupo do perfil:
- Campus - Selecione um campus na lista dropdown e clique em Adicionar Campus.
- Biblioteca - Selecione uma biblioteca na lista dropdown e clique em Adicionar Biblioteca.
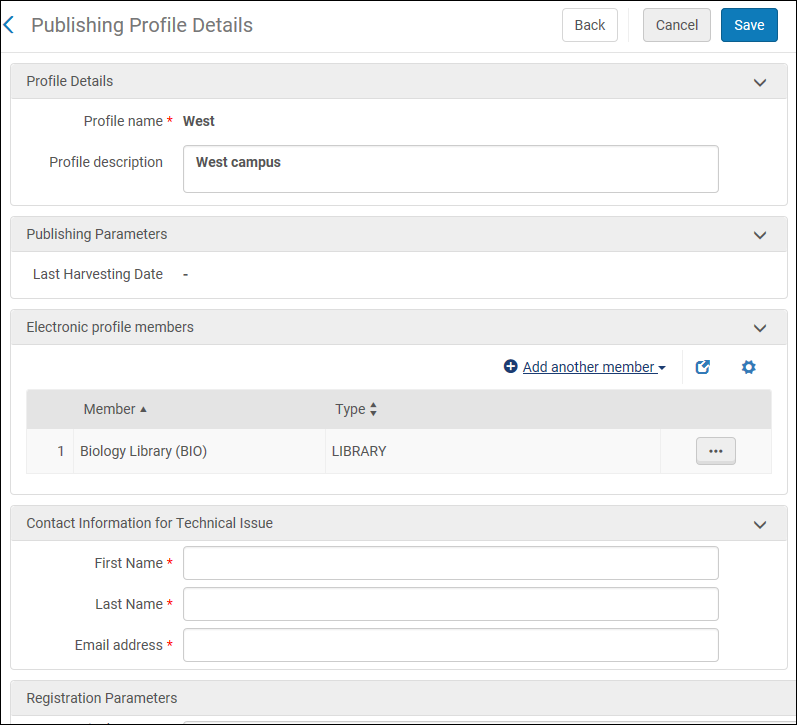 Página Detalhes do Perfil de Publicação (Participante Adicionado)
Página Detalhes do Perfil de Publicação (Participante Adicionado) - Complete o perfil, conforme descrito em Publicar Coleções Eletrônicas no Google Scholar.
Configurar seu Google Scholar ou Acessar seus Dados do Google Scholar
- Acesse a página do Google Scholar (http://scholar.google.com/).
- Defina as configurações de links da biblioteca do Google Scholar. Isso permite que você visualize links para artigos da sua biblioteca. Se você configurou intervalos de IPs para o Google Scholar, as configurações devem estar padronizadas com os nomes registrados na sua instituição quando acessadas de estações dentro dos intervalos de IPs registrados.Para verificar as configurações padrão ou modificar as configurações no Google Scholar:
- Selecione Configurações.
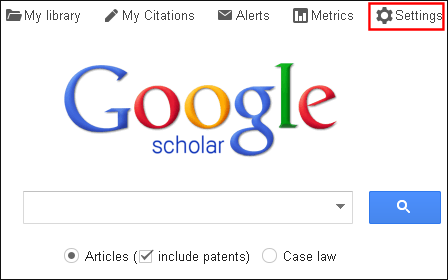 Configurar Links da Biblioteca no Google Scholar
Configurar Links da Biblioteca no Google Scholar - Selecione Links da biblioteca em Configurações do Google Scholar.
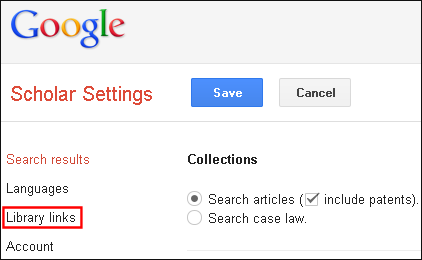 Links da Biblioteca no Google Scholar
Links da Biblioteca no Google Scholar - Busque por sua biblioteca, selecione-a e clique em Salvar.
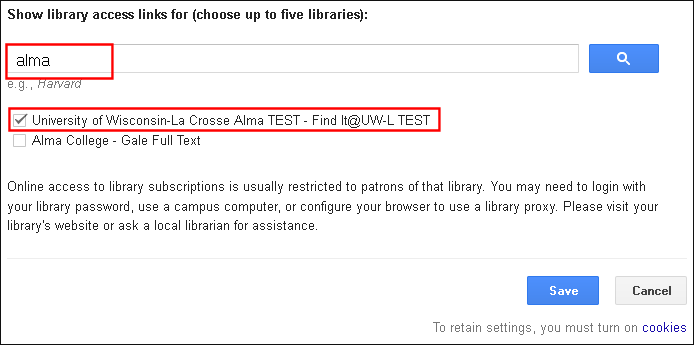 Selecionar Biblioteca
Selecionar Biblioteca
- Selecione Configurações.
- Busque no Google Scholar por um artigo disponível na sua biblioteca e selecione o link da sua instituição. Se a disponibilidade do artigo for desconhecida ou se o artigo estiver indisponível, pode ser necessário selecionar Mais para acessar o link da sua biblioteca.
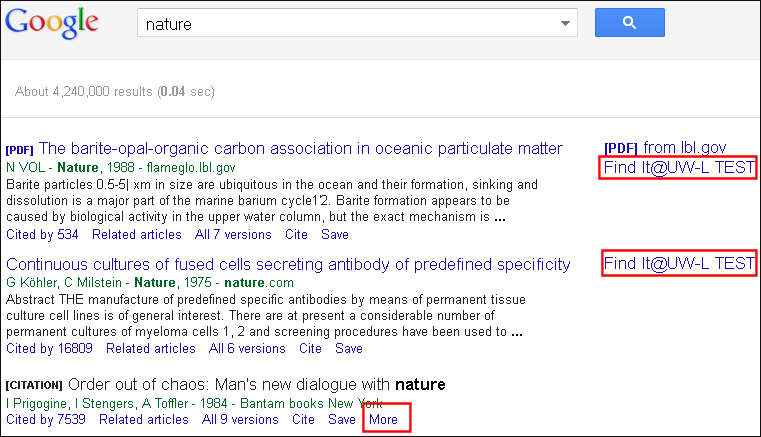 Busca no Google Scholar
Busca no Google Scholar - Verifique se você foi redirecionado para o Primo e se pode acessar os artigos conforme o esperado.

