Suporte a RFID
- Administrador Geral do Sistema
Dispositivos de RFID Suportados
Para informações sobre como outros fornecedores podem se integrar com o Alma (pode ser necessário desenvolvimento por parte do fornecedor), consulte https://developers.exlibrisgroup.com/alma/integrations/rfid/information_for_rfid_vendor/
Usando RFID para Ler Código de Barras do Item

- Selecione o ícone de conexão para abrir uma pop-up de comunicação RFID. Isso permite a comunicação com o leitor e deve ser deixada aberta para leitura ou gravação do leitor.
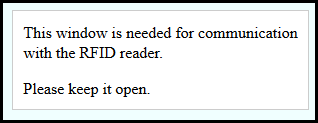
O ícone de conexão na barra de menu é alterado para ativado para mostrar que a conexão foi estabelecida. A conexão ativa é mantida por usuário e balcão/departamento. Ao trocar de balcão, você deve ativar a conexão novamente selecionando o ícone.
para mostrar que a conexão foi estabelecida. A conexão ativa é mantida por usuário e balcão/departamento. Ao trocar de balcão, você deve ativar a conexão novamente selecionando o ícone. - Selecione o ícone Ler RFID (
 ) ao lado da barra de busca para ativar o leitor RFID, fazer a leitura do código de barras do item que está no balcão e exibi-lo.Todas as caixas de entrada que aceitam códigos de barras mostram este ícone enquanto a conexão RFID estiver ativa. Essas caixas são encontradas nas seguintes localizações: Ler Códigos de Barras, Devolver Itens, Serviços ao Usuário, Busca no Repositório, Receber Novo Material, Editor de Item Físico, Catalogação Rápida e Busca Permanente (no Alma).
) ao lado da barra de busca para ativar o leitor RFID, fazer a leitura do código de barras do item que está no balcão e exibi-lo.Todas as caixas de entrada que aceitam códigos de barras mostram este ícone enquanto a conexão RFID estiver ativa. Essas caixas são encontradas nas seguintes localizações: Ler Códigos de Barras, Devolver Itens, Serviços ao Usuário, Busca no Repositório, Receber Novo Material, Editor de Item Físico, Catalogação Rápida e Busca Permanente (no Alma).
Além disso, em uma tela com o ícone para ler um código de barras, o atalho de teclado Alt+A, ativa o leitor para exibir a lista.
Ao buscar por itens físicos, o resultado da busca exibirá o Status de Segurança do RFID.
Ao ler o código de barras de um item de múltiplas partes usando RFID, uma mensagem será exibida caso o código de alguns dos recursos do item não tenha sido lido.
Usar o leitor RFID para ler o código de barras de um item e emprestá-lo desativa o bit de segurança na etiqueta RFID. A devolução do item reativa a etiqueta.
Configurar Perfis de Integração de RFID
- Na página Lista de Perfis de Integração (Menu de Configuração > Geral > Sistemas Externos > Perfis de Integração), selecione Adicionar Perfil de Integração. A primeira página do assistente do Perfil de Integração aparecerá.
- Insira um Nome e um Código para o perfil.
- Na lista dropdown Tipo de Integração, selecione RFID.
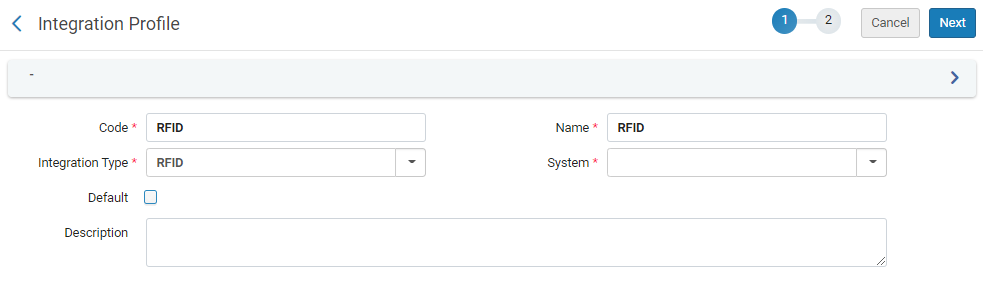 Perfil de Integração - Etapa 1 com RFID Selecionado
Perfil de Integração - Etapa 1 com RFID Selecionado - Na lista dropdown Sistema, selecione o sistema RFID que você está usando. Os sistemas suportados são (veja Suporte a RFID):
- Bibliotecha - Liber8Connect Link
- 3M - 896
- Seret
- Nedap
- OutroSe você selecionar Outro na lista de sistemas, o campo Descrição do Sistema aparecerá; adicione mais detalhes do sistema.
- Opcionalmente, na Descrição, insira uma descrição para o perfil.O campo Padrão não está em funcionamento no momento.
- Selecione Próximo. A segunda página do assistente será aberta.
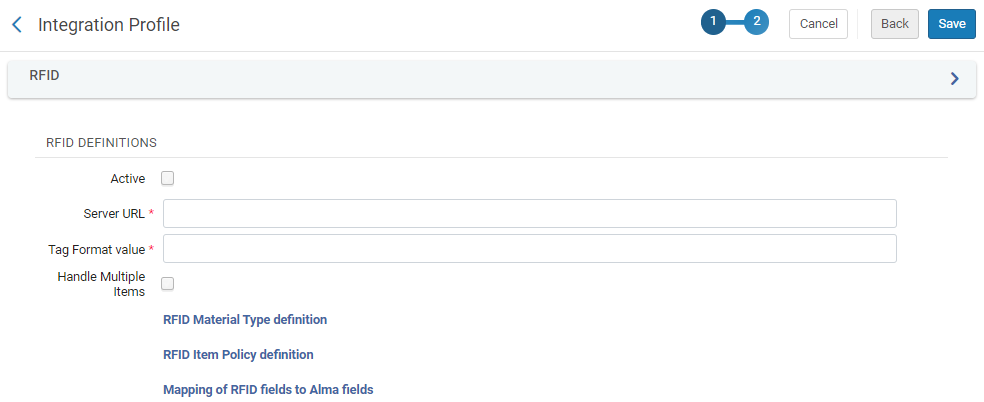 Perfil de Integração - Etapa 2
Perfil de Integração - Etapa 2 - Marque a caixa de seleção Ativo para tornar esta uma definição de RFID ativa. Nota: o perfil está inativo por padrão.
- Em URL do Servidor, insira o URL do sistema RFID ao qual seu dispositivo está conectado, da seguinte maneira:
- Para 3M™ RFID Staff Workstation (Modelo 896): http://localhost:5000/TagService
- Para Bibliotheca: http://localhost:5000/BibliothecaRFIDPadService.svc
- Para Nedap e Seret: Se o NGINX não for necessário, você pode vincular diretamente ao driver do RFID, por exemplo http://localhost:1801
- Para Nedap com NGINX: http://localhost:5000/NedapRfidWebService.asmx (e o NGINX no localhost deve ser proxy para o servidor principal)
- Para MK Solutions: http://localhost:4039/mkStaffStation_Alma
- Para outras integrações que suportam um servidor central que então faz o proxy das solicitações para os leitores: https://server-address:porta/caminho (deve ser https)Para informações adicionais, veja Alma - Integração de RFID na Developer Network.
- Somente para 3M - 896, o campo Valor de Formato da Etiqueta é exibido. Entre em contato com seu fornecedor de RFID para obter o formato de etiqueta relevante para o dispositivo e insira-o neste campo.
- Selecione Processar Múltiplos Itens para que o leitor RFID aceite múltiplos itens.
- Se o Sistema (campo da página anterior) for Outro, a opção Atualização de Informações do Item aparecerá. Selecione esta opção para permitir que o Alma atualize as informações do item nas etiquetas RFID quando elas forem atualizadas no Alma.
- Configure e/ou revise as seguintes definições:
- O sistema Nedap é utilizado somente para empréstimos e devoluções e não permite a atualização da etiqueta em si. Portanto, as definições de mapeamento não estão disponíveis para os perfis RFID Nedap.
- Quando Outro estiver selecionado no campo Sistema, na página 1 do perfil de integração, o campo Atualização de Informações do Item aparecerá. Nesse caso, as definições aparecerão somente após marcar a caixa de seleção.
- Se for necessário configurar IPs para os leitores RFID, estes IPs também precisarão ser configurados no balcão de circulação, por exemplo, ao trabalhar com o Nedap ou com alguns fornecedores de RFID que se integram ao perfil de tipo Outro. Veja Adicionar um Balcão de Circulação.
- Definição do Tipo de Material RFID (veja a seção Configurar a Definição do Tipo de Material RFID abaixo)
- Definição da Política do Item RFID (veja a seção Configurar a Definição da Política do Item RFID abaixo)
- Mapeamento de Campos RFID para Campos do Alma (veja a seção Mapeamento de Campos RFID para Campos do Alma abaixo)
- Selecione Salvar.
Configurar Definição do Tipo de Material RFID
- Na página Lista de Perfis de Integração (Menu de Configuração > Geral > Sistemas Externos > Perfis de Integração), abra o Perfil de Integração de RFID e selecione o link Definição do Tipo de Material RFID. A página da tabela de códigos Tipo de Material RFID será aberta.Em um ambiente da Rede, a opção Gerenciar Tabela na Rede aparecerá.
 Configuração da Tabela de Códigos Tipo de Material RFID na Rede - Botão Gerenciar Tabela na Rede
Configuração da Tabela de Códigos Tipo de Material RFID na Rede - Botão Gerenciar Tabela na Rede Configuração da Tabela de Códigos Tipo de Material RFID na Rede - Salvar e Distribuir/Interromper Gerenciamento na Rede
Configuração da Tabela de Códigos Tipo de Material RFID na Rede - Salvar e Distribuir/Interromper Gerenciamento na Rede - Na seção Criar uma Nova Linha da Tabela de Códigos, selecione um dos códigos de tipo de material existente na lista dropdown Código, insira o código de RFID do fornecedor na Descrição (obrigatório) e selecione Adicionar Linha. Adicione linhas para cada tipo de material do Alma ao qual deseja atribuir um valor do fornecedor para o leitor RFID.
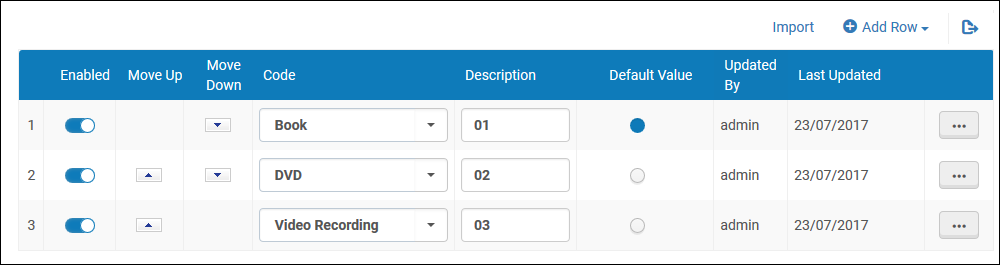 Linhas de Tipo de Material RFID AdicionadasSe você precisar criar um novo tipo de material além dos fornecidos na lista dropdown, use as opções de configuração da Tabela de Códigos de Tipo de Material Físico. Veja Configurar Descrições de Tipo de Material do Item Físico para mais informações.
Linhas de Tipo de Material RFID AdicionadasSe você precisar criar um novo tipo de material além dos fornecidos na lista dropdown, use as opções de configuração da Tabela de Códigos de Tipo de Material Físico. Veja Configurar Descrições de Tipo de Material do Item Físico para mais informações. - Selecione Personalizar (ou Salvar se você editou esta tabela de códigos anteriormente).
Configurar Definição da Política do Item RFID
- Na página Lista de Perfis de Integração (Menu de Configuração > Geral > Sistemas Externos > Perfis de Integração), abra o Perfil de Integração RFID e selecione o link Definição de Política do Item RFID. A página da tabela de códigos Política do Item RFID será aberta.Em um ambiente da Rede, a opção Gerenciar Tabela na Rede aparecerá.
 Configuração da Tabela de Códigos Política do Item RFID na Rede - Botão Gerenciar Tabela na Rede
Configuração da Tabela de Códigos Política do Item RFID na Rede - Botão Gerenciar Tabela na Rede Configuração da Tabela de Códigos Política do Item RFID na Rede - Salvar e Distribuir/Interromper Gerenciamento na Rede
Configuração da Tabela de Códigos Política do Item RFID na Rede - Salvar e Distribuir/Interromper Gerenciamento na Rede - Na seção Criar uma Nova Linha da Tabela de Códigos, selecione um dos códigos de política de item existente na lista dropdown Código, insira o código de RFID do fornecedor na Descrição (obrigatório) e selecione Adicionar Linha. Adicione linhas para cada política de item do Alma à qual deseja atribuir um valor do fornecedor para o leitor RFID.
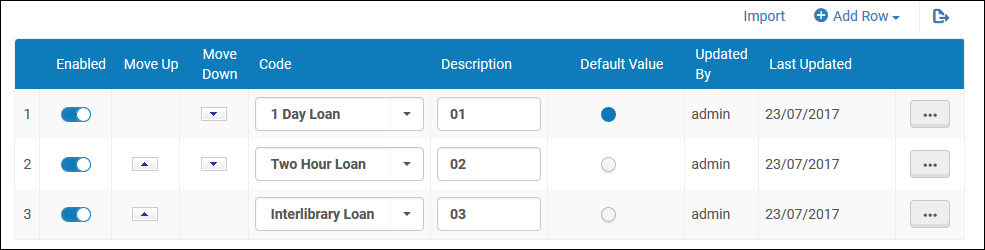 Linhas de Política do Item RFID Adicionadas
Linhas de Política do Item RFID Adicionadas - Selecione Personalizar (ou Salvar se você editou esta tabela de códigos anteriormente).
Mapeamento de Campos RFID para Campos do Alma
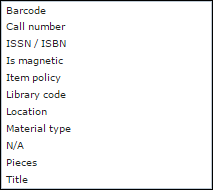
Se você precisar configurar a Atualização de Item RFID para que a Biblioteca e a Localização não sejam enviadas, coloque o valor N/D.
Configurar Códigos da Biblioteca para RFID
- O campo Código para RFID deve estar configurado para que o conteúdo RFID possa ser gravado.
- Este campo é visível somente quando a conexão RFID está ativa, conforme descrito em Usando RFID para Ler Código de Barras do Item.

Configurar Códigos de Localização para RFID
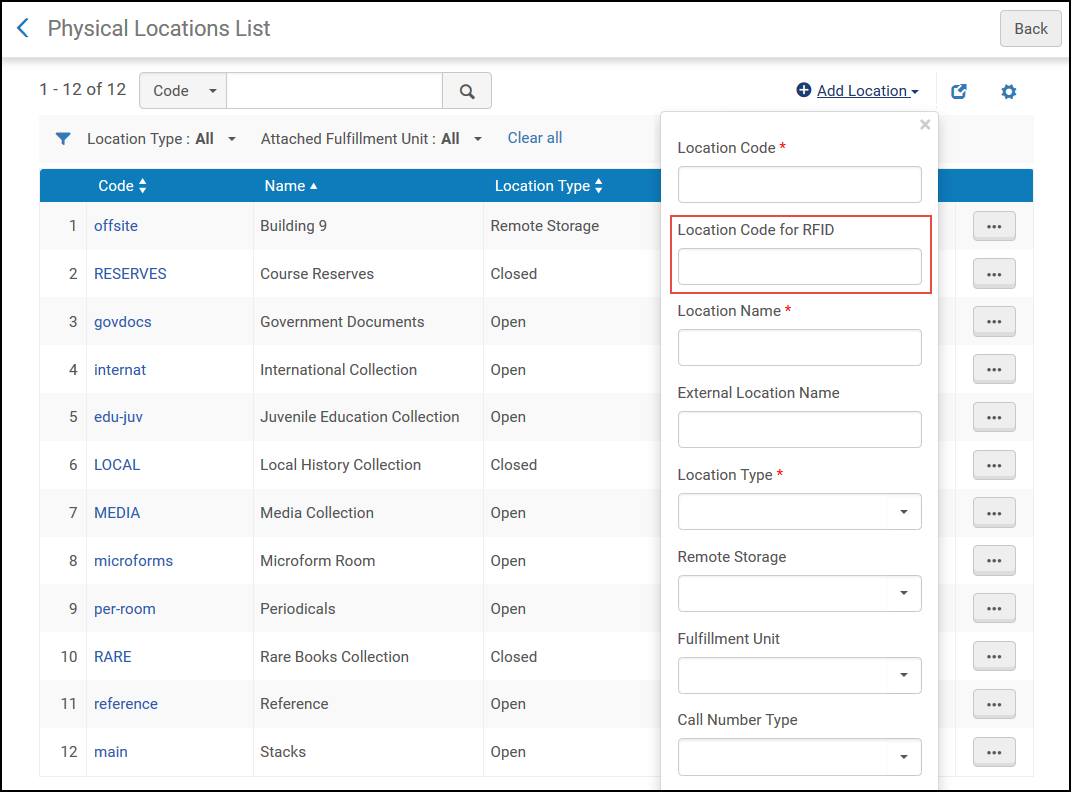
Registro da Transação
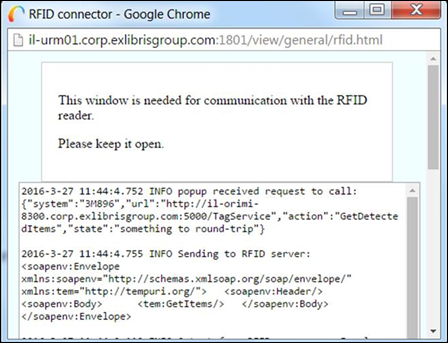
Ler Códigos de Barras de Múltiplos Itens
Quando o botão RFID é pressionado, os itens posicionados no RFID pad serão processados. Quando o processamento for concluído, uma pop-up de confirmação aparecerá, detalhando quantos itens foram processados com sucesso e apresentando todos os alertas que surgiram durante a leitura. Se todos os itens forem processados com sucesso, uma mensagem de sucesso será exibida. Se for necessário realizar ações em um item, o processo será pausado até que você selecione Confirmar ou Cancelar. Selecionar Cancelar interrompe somente o processamento do item específico. Quando o processamento da leitura de múltiplos códigos de barras é concluído, um resumo do processamento é fornecido. Os itens que exigem uma ação aparecem em Itens com Falha/Cancelados. Os itens que não necessitam de ação aparecem em Itens que Necessitam Atenção.
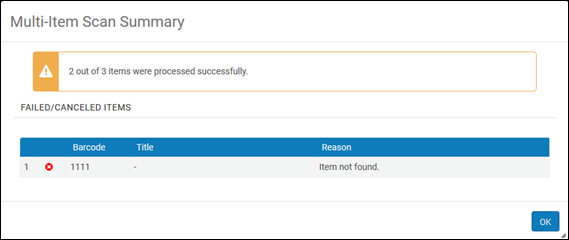
Você pode usar o botão RFID nas seguintes páginas quando houver um ou múltiplos itens no RFID pad:
- Ler Códigos de Barras
- Ler códigos de barras> alterar informações do item - Nesta aba, múltiplos itens podem ser processados conforme indicado acima, exceto nas seguintes circunstâncias:
- Quando um novo código de barras é criado.
- Quando perfil de integração de RFID está configurado para atualizar itens e Atualizar RFID está selecionado na aba.
- Gerenciar serviços ao usuário > aba Empréstimos
- Gerenciar serviços ao usuário > aba Devoluções
- Devolver Itens
Para Bibliotecha, isso só é suportado ao usar staffConnect Link (usando o tipo Outro no perfil de integração) ou D-Tech. Para assistência adicional para o StaffConnect link, entre em contato com support-ch@bibliotheca.com. Para ver uma lista de fornecedores de RFID, consulte Alma - Integração RFID na Developer Network.

