Configurar Bibliotecas
Configurar Serviços ao Usuário Entre Bibliotecas Dentro de uma Instituição
- Administrador Geral do Sistema
- Administrador de Serviços ao Usuário
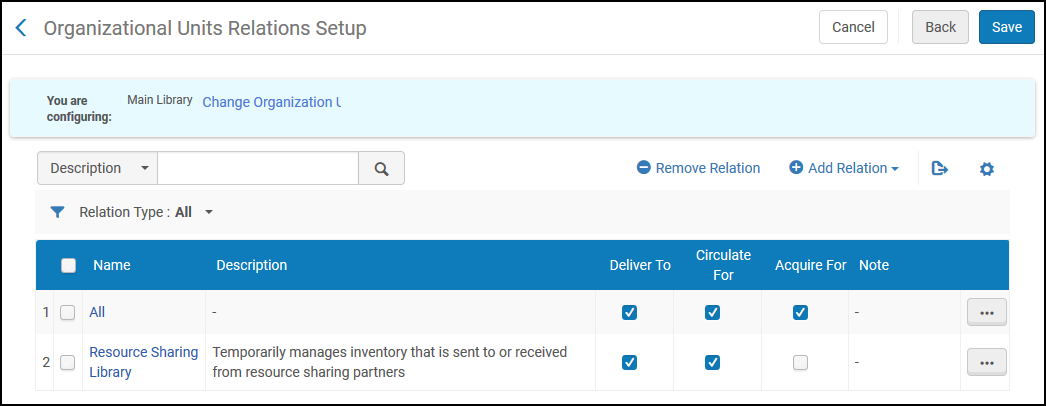
- Adicionar Relações de Unidades Organizacionais (veja Adicionar Relações de Unidades Organizacionais)
- Editar Relações de Unidades Organizacionais (selecione Editar na lista de ações da linha)
- Excluir Relações de Unidades Organizacionais (selecione Excluir na lista de ações da linha)
Adicionar Relações da Biblioteca
- Na página de Configuração de Relações das Unidades Organizacionais (Menu de Configuração > Geral > Bibliotecas > Relações), selecione Adicionar Relação. A caixa de diálogo Adicionar Relação da Biblioteca será aberta.
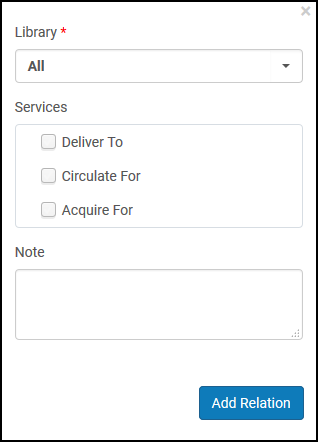 Caixa de Diálogo Adicionar Relação da Biblioteca
Caixa de Diálogo Adicionar Relação da Biblioteca - Na lista dropdown Biblioteca, selecione quais bibliotecas receberão os serviços da biblioteca que você está configurando.
- Selecione os serviços que a biblioteca que você está configurando pode oferecer para a biblioteca selecionada acima:
- Adquirir para (disponível nos níveis da biblioteca e da instituição) - A biblioteca que você está configurando poderá adquirir itens para a biblioteca especificada. Isso significa que você pode criar um item de pedido de aquisição com a biblioteca que estiver configurando como Proprietário do Item de Pedido de Aquisição, e os exemplares encomendados podem ser para outra biblioteca especificada.
- Circular para (disponível somente no nível da biblioteca) - A biblioteca que você está configurando poderá fazer empréstimos e devoluções de itens para a biblioteca especificada. Se esta opção não estiver selecionada e outra biblioteca fizer uma tentativa de empréstimo ou devolução, a ação poderá ser bloqueada. Para mais informações sobre preferências de bloqueio, veja Configurar Preferências de Bloqueio.
- Enviar para (disponível somente no nível da biblioteca) - A biblioteca que você está configurando poderá enviar itens solicitados para a biblioteca especificada.
- Fornecer de (disponível somente no nível da biblioteca) - A biblioteca que você está configurando poderá fornecer itens para a biblioteca de recurso compartilhado. As bibliotecas para as quais você configura uma relação Fornecer de são exibidas nas informações de Disponibilidade para solicitações de fornecimento, na página da Lista de Tarefas de Solicitações de Recurso Compartilhado - Fornecido (veja Gerenciar Solicitações de Recurso Compartilhado - Fornecido), e na página Gerenciar Opções de Recursos ao gerenciar opções de serviços ao usuário para uma solicitação (veja Gerenciar Opções de Serviços ao Usuário).
Selecionar Todos para qualquer uma destas opções de serviço indica que a biblioteca/instituição sendo configurada pode fornecer o serviço para ou recebê-lo de todas as bibliotecas da instituição. Se Todos estiver selecionado para um serviço, mas uma biblioteca individual tiver um valor diferente, a seleção da biblioteca terá precedência. - Selecione Adicionar e Fechar para fechar a caixa de diálogo. A relação definida é listada em Relações da Biblioteca na página de Configuração de Relações das Unidades Organizacionais.
Configurar Regras de Tempo de Trânsito
- Administrador Geral do Sistema
- Administrador de Serviços ao Usuário
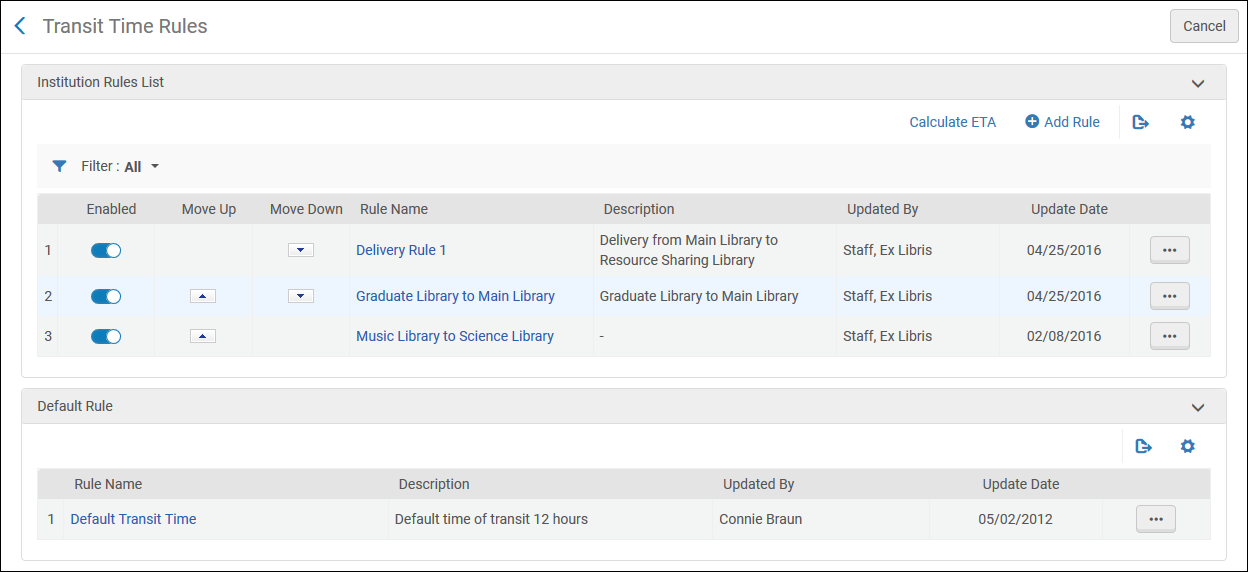
- Adicionar uma regra de tempo de trânsito (veja Adicionar uma Regra de Tempo de Trânsito)
- Editar uma regra de tempo de trânsito (selecione Editar na lista de ações da linha)
- Excluir uma regra de tempo de trânsito (selecione Excluir na lista de ações da linha)
- Editar a regra de tempo de trânsito padrão (selecione Editar na lista de ações da linha da regra padrão)
- Habilitar ou desabilitar uma regra de tempo de trânsito
- Mover as regras de tempo de trânsito para cima ou para baixo de acordo com a ordem de preferência. A ordem das regras na lista é importante porque o Alma aplica a primeira regra (habilitada) cujos parâmetros de entrada são atendidos.
- Calcular a Data Prevista de Chegada de um recurso (veja Calcular a Data Prevista de Chegada de um Recurso)
Adicionar uma Regra de Tempo de Trânsito
- Na página de Regras de Tempo de Trânsito (Menu de Configuração > Serviços ao Usuário > Gerenciamento da Biblioteca > Tempo de Trânsito), selecione Adicionar Regra. A página do Editor de Regras de Tempo de Trânsito será aberta.Se você deseja criar uma cópia de uma regra de tempo de trânsito existente, selecione Duplicar no menu de ações da linha. Assim que a regra for copiada, você poderá modificá-la conforme necessário.
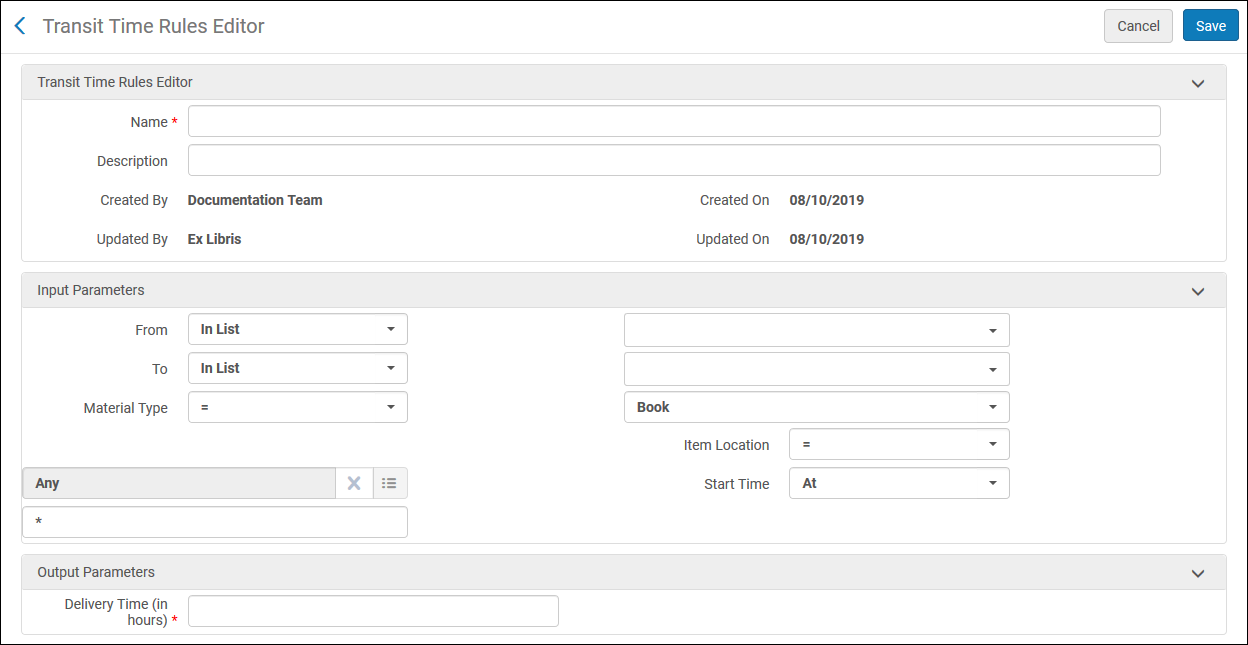 Página do Editor de Regras de Tempo de Trânsito
Página do Editor de Regras de Tempo de Trânsito - Na seção Editor de Regras de Tempo de Trânsito, especifique um nome (obrigatório) e uma descrição (opcional) para a nova regra.
- Na seção Parâmetros de Entrada, especifique um operador e insira valores para os seguintes parâmetros:
- De - A unidade organizacional de origem - ou seja, a biblioteca ou instituição da qual o item será transferido.Você pode adicionar diversas unidades organizacionais de origem à regra pressionando Ctrl no teclado enquanto seleciona os valores relevantes.
- Para - O destino - ou seja, a biblioteca para a qual o item será entregue. A lista dropdown Para inclui somente as bibliotecas que têm uma relação Enviar para com a localização de origem. Para detalhes sobre relações de serviços ao usuário, veja Configurar Relações de Serviços ao Usuário.Você pode adicionar diversos destinos à regra pressionando Ctrl no teclado enquanto seleciona os valores relevantes.
- Tipo de material - Selecione o tipo de item que será enviado.
- Localização do item - Selecione a localização física dentro da localização de origem da qual o item será transferido.
- Hora Inicial - Insira a hora do dia na qual os itens serão despachados da localização de origem para o destino especificado.
- De - A unidade organizacional de origem - ou seja, a biblioteca ou instituição da qual o item será transferido.
- Na seção Parâmetros de Saída:
- Tempo para entrega (em horas) - o tempo para entrega do item quando os parâmetros de entrada especificados forem atendidos.
- Usar para Cálculo de Retirada da Solicitação de Reserva - marque esta caixa de seleção para que o item seja considerado para solicitações de campus diferentes. A caixa de seleção é exibida somente quando os campos da biblioteca De e Para estiverem configurados e o campo Tipo de Material for Qualquer. Está caixa de seleção não está marcada por padrão.Quando uma solicitação de reserva é criada e o recurso que pode atendê-la não está disponível no local de retirada selecionado, o Alma faz equivalência de um recurso com solicitação usando parâmetros adicionais, da seguinte maneira:
- O Alma tenta localizar recursos pertencentes a outra biblioteca no mesmo campus do local de retirada.
- Se nenhum recurso for encontrado no mesmo campus, múltiplos recursos existirem em diferentes localizações do campus ou se nenhum campus foi definido, o Alma verifica as Regras de Tempo de Trânsito. Se existir uma regra para este recurso e a caixa de seleção, Usar para Cálculo de Retirada da Solicitação estiver marcada, o Alma selecionará este recurso.
- Se múltiplos recursos tiverem uma regra de tempo de trânsito, o recurso com o menor tempo de trânsito será selecionado.
As bibliotecas De e Para são os únicos parâmetros de entrada da regra de tempo de trânsito considerados para o cálculo da localização.
- Selecione Salvar. A regra definida é listada na parte inferior da lista de regras na página de Regras de Tempo de Trânsito.
Calcular a Data Prevista de Chegada de um Recurso
- Na página de Regras de Tempo de Trânsito (Menu de Configuração > Serviços ao Usuário > Gerenciamento da Biblioteca > Tempo de Trânsito), selecione Calcular Data Prevista de Chegada. A página Calcular Data Prevista de Chegada será aberta.
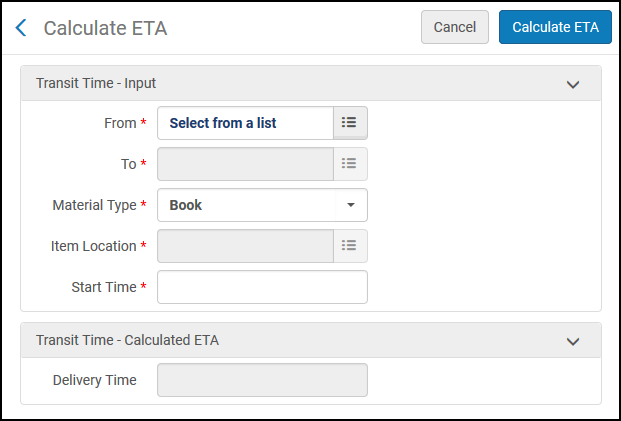 Página Calcular Data Prevista de Chegada
Página Calcular Data Prevista de Chegada - Na seção Tempo de Trânsito - Entrada, insira os parâmetros de entrada para o cálculo. Veja a etapa 3 em Adicionar uma Regra de Tempo de Trânsito para detalhes sobre parâmetros de entrada.
- Selecione Calcular Data Prevista de Chegada. A Data Prevista de Chegada é exibida no campo Tempo para Entrega.
Configurar Regras para Arquivar Sem Colocar em Trânsito
- Administrador Geral do Sistema
- Administrador de Serviços ao Usuário
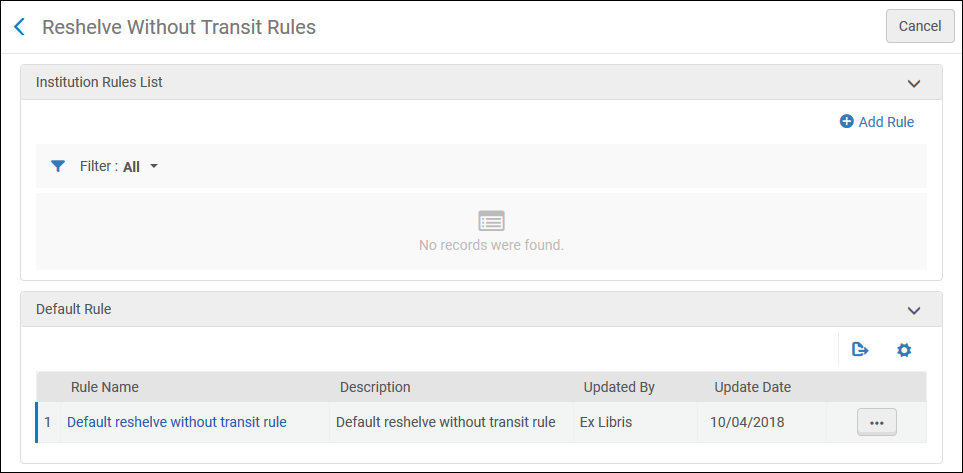
- Adicionar uma regra para arquivar sem colocar em trânsito (veja Adicionar uma Regra para Arquivar Sem Colocar em Trânsito)
- Editar uma regra para arquivar sem colocar em trânsito (selecione Editar na lista de ações da linha)
- Excluir uma regra para arquivar sem colocar em trânsito (selecione Excluir na lista de ações da linha)
- Editar a regra padrão para arquivar sem colocar em trânsito (selecione Editar na lista de ações da linha da regra padrão)
- Habilitar ou desabilitar uma regra para arquivar sem colocar em trânsito
- Mover as regras para arquivar sem colocar em trânsito para cima ou para baixo de acordo com a ordem de preferência. A ordem das regras na lista é importante porque o Alma aplica a primeira regra (habilitada) cujos parâmetros de entrada são atendidos.
Adicionar uma Regra para Arquivar Sem Colocar em Trânsito
- Na página de Regras para Arquivar sem Colocar em Trânsito (Menu de Configuração > Serviços ao Usuário > Gerenciamento da Biblioteca > Regras para Arquivar Sem Colocar em Trânsito), selecione Adicionar Regra. A página do Editor de Regras para Arquivar sem Colocar em Trânsito será aberta.Se você deseja criar uma cópia de uma regra para arquivar sem colocar em trânsito existente, selecione Duplicar no menu de ações da linha. Assim que a regra for copiada, você poderá modificá-la conforme necessário.
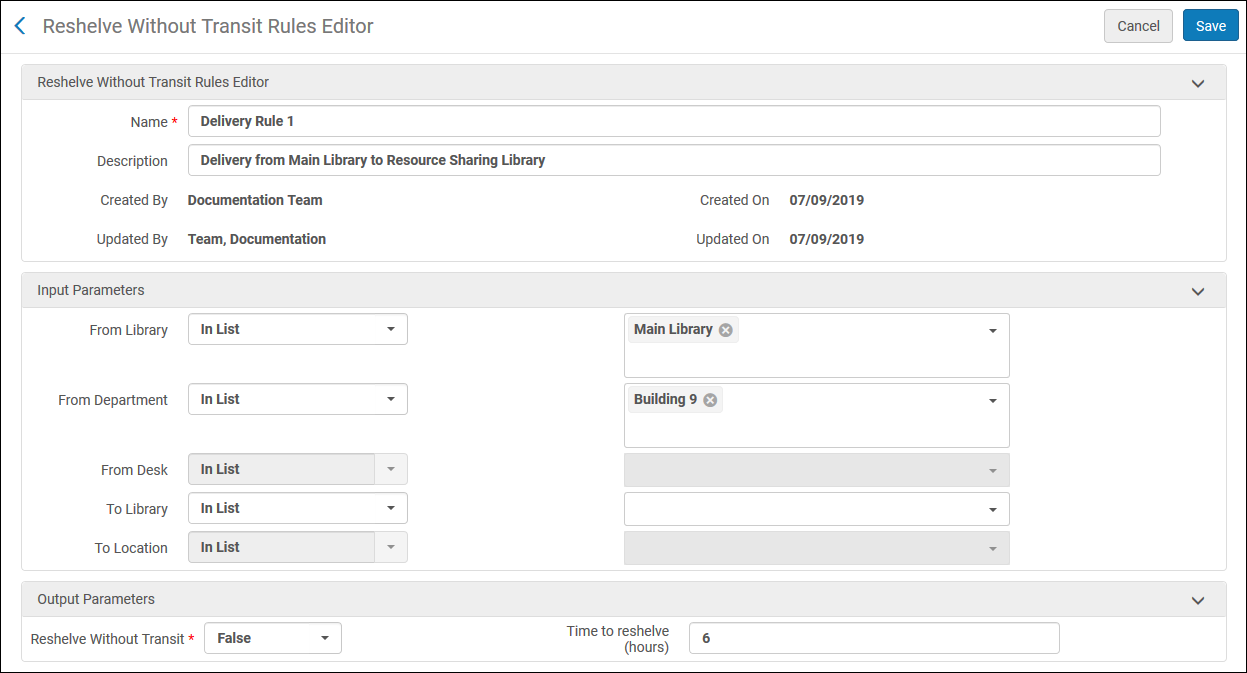 Página do Editor de Regras para Arquivar Sem Colocar em Trânsito
Página do Editor de Regras para Arquivar Sem Colocar em Trânsito -
Na seção Editor de Regras para Arquivar Sem Colocar em Trânsito, especifique um nome (obrigatório) e uma descrição (opcional) para a nova regra.
-
Na seção Parâmetros de Entrada, especifique um operador e insira valores para os seguintes parâmetros. Múltiplas seções podem ser selecionadas para todos os parâmetros de entrada:
-
Da Biblioteca - A origem - ou seja, a biblioteca da qual o item será enviado. Selecione o operador (Consta na Lista ou Não Consta na Lista) e uma ou mais bibliotecas da instituição.
-
Do Departamento - Selecione o operador (Consta na Lista ou Não Consta na Lista) e o departamento. Se uma biblioteca estiver selecionada em Da Biblioteca, todos os departamentos desta biblioteca serão exibidos. Se nenhuma biblioteca estiver selecionada em Da Biblioteca, todos os departamentos da instituição serão exibidos. Se duas ou mais bibliotecas estiverem selecionadas em Da Biblioteca, o campo será desabilitado e nenhum departamento poderá ser selecionado.
-
Do Balcão - Selecione o operador (Consta na Lista ou Não Consta na Lista) e o balcão. Se uma biblioteca estiver selecionada em Da Biblioteca, todos os balcões de circulação desta biblioteca serão exibidos. Se duas ou mais bibliotecas estiverem selecionadas em Da Biblioteca, o campo será desabilitado e nenhum balcão poderá ser selecionado.
-
Para Biblioteca - O destino - ou seja, a biblioteca para a qual o item será enviado. Selecione o operador (Consta na Lista ou Não Consta na Lista) e uma ou mais bibliotecas da instituição.
-
Para Localização - Este campo está desabilitado por padrão. Se uma única biblioteca estiver selecionada no campo Para Biblioteca, selecione o operador (Consta na Lista ou Não Consta na Lista) e uma ou mais localizações da biblioteca selecionada.
-
-
Na seção Parâmetros de Saída, especifique os seguintes parâmetros:
-
Arquivar Sem Colocar em Trânsito - Selecione True para configurar a regra para arquivar um item sem colocar em trânsito quando os parâmetros de entrada especificados forem atendidos. Selecione False para que todos os itens sejam colocados em trânsito para serem arquivados.
-
Período para arquivamento (horas) - Especifique o período determinado de tempo em horas (ou frações de horas, como 10,5) para retornar um item à estante após sua devolução. Durante este período, o Alma e o Primo indicarão aos usuários e bibliotecários que o status do item é disponível e aguardando arquivamento. Quando este período de tempo expira, o status exibido será de que o item está disponível na estante.
Assista ao vídeo Período para Arquivamento de Itens (2:07 min) (em inglês).
-
- Selecione Salvar. A regra definida é listada na parte inferior da lista de regras na página de Regras para Arquivar Sem Colocar em Trânsito.
Quando o código de barras de um item é lido em uma localização que não a sua biblioteca proprietária, o Alma verifica estas regras. Se não existe uma relação de trânsito entre as localizações atual e de destino do item, ele é definido como Em Trânsito. Caso contrário, o item é definido como Item Disponível.
Configurar Parâmetros de uma Biblioteca de Recursos Compartilhados
- Administrador Geral do Sistema
- Na página da aba de Resumo (Menu de Configuração > Serviços ao Usuário > Gerenciamento da Biblioteca > Horário de Funcionamento), modifique os campos Nome da Unidade Organizacional e Descrição, conforme necessário, e insira seu código ISIL (veja Código ISIL para mais informações).
- Na seção de Informações de Recursos Compartilhados, selecione É Biblioteca de Recurso Compartilhado. Os campos da seção de Informações de Recursos Compartilhados serão exibidos.O Alma pode ser configurado para dar preferência para artigos em formato eletrônico no processo de localização no sistema do fornecedor. Se um artigo solicitado for encontrado em formato eletrônico, este recurso será considerado a única opção para o fornecedor. Outras potenciais opções físicas são consideradas somente se nenhum recurso eletrônico for encontrado. Este funcionamento é ativado pela opção "Dar preferência para os resultados de localização do Uresolver”, que pode ser selecionada na seção de Configurações de Fornecimento da biblioteca de recurso compartilhado.
Recursos eletrônicos são considerados uma equivalência somente se sua cobertura corresponder aos detalhes da solicitação. Isto afeta os processos de localização automática e manual no sistema do fornecedor.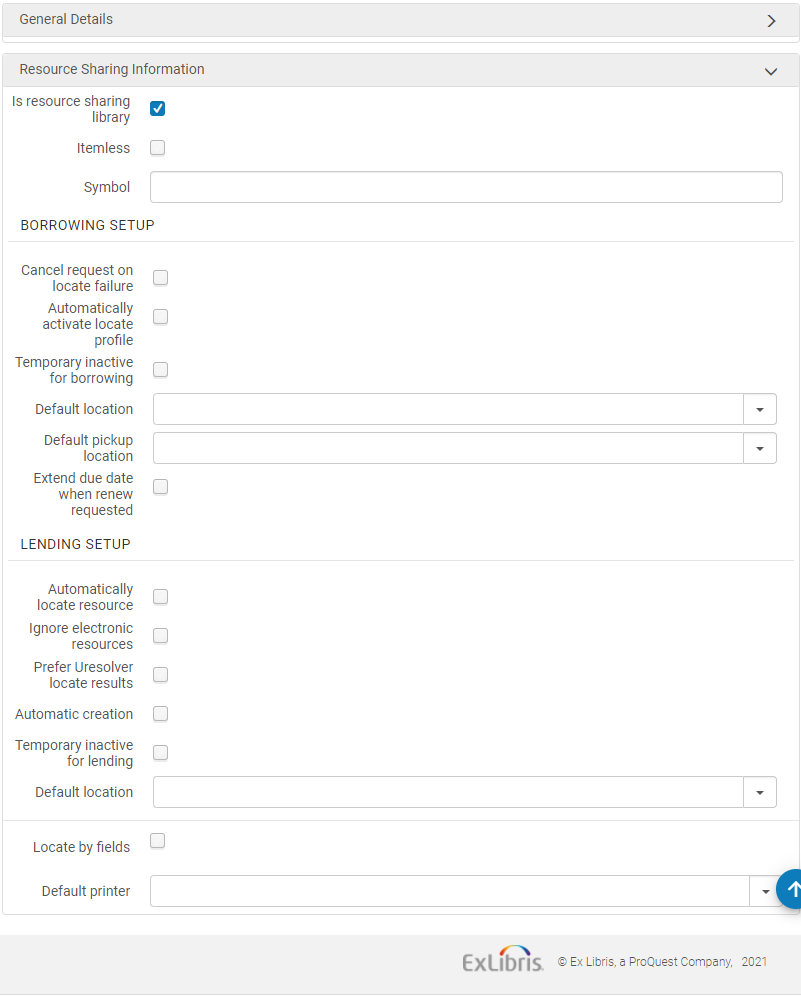 Página Detalhes da Unidade Organizacional - Campos de Informações de Recursos Compartilhados
Página Detalhes da Unidade Organizacional - Campos de Informações de Recursos Compartilhados - Selecione Sem Itens para designar a biblioteca como uma biblioteca de recursos compartilhados sem itens (veja Configurar uma Biblioteca de Recursos Compartilhados sem Itens).
- Insira o símbolo ISO da sua biblioteca de recursos compartilhados no campo Símbolo ISO para indicar que a biblioteca trabalha com ISO.
- Para configurar solicitações de empréstimos:
- Quando Cancelar solicitação por falha na localização estiver selecionado, o Alma cancelará automaticamente solicitações para as quais o processo de localização de empréstimo não for capaz de encontrar um potencial parceiro (veja Processo de Localização de Empréstimos).
- Selecione Ativar perfil de localização automaticamente para indicar que, quando uma regra de atribuição de rota for atendida, um perfil de localização será atribuído à rota ativada com base nesta regra. Para detalhes sobre regras de atribuição de rotas, veja Configurar Regras de Atribuição de Rotas.Ao selecionar esta opção, o processo de localização de empréstimos é ativado automaticamente quando uma solicitação de empréstimo é criada a partir de qualquer interface - Alma, Primo ou API (veja Processo de Localização de Empréstimos).A localização automática pode ser ativada somente se as Regras Automáticas de Atribuição de Rota também foram ativadas para vincular uma rota à solicitação automaticamente. O processo de localização é, então, executado na rota vinculada automaticamente.
- Selecione Inativo temporariamente para empréstimos para indicar que esta biblioteca está bloqueada para solicitações de empréstimos.
- Quando selecionado, o campo Intervalo de datas inativas é exibido. Selecione um intervalo de datas para especificar que o bloqueio é aplicável somente durante este período. Se o intervalo de datas for deixado em branco, a biblioteca permanecerá inativa até que a caixa de seleção Inativo temporariamente para empréstimos seja desmarcada. Este status inativo bloqueará solicitações de empréstimos para esta biblioteca, sejam elas criadas via interface do usuário, API ou no Primo. Para usuários do Primo, o link da solicitação de recurso compartilhado será ocultado. Para usuários da interface do Alma e para processos via API, uma mensagem de bloqueio será exibida ao solicitar um item. A mensagem de bloqueio poderá ser ignorada na Interface de Usuário do Alma.
- No campo Localização padrão, selecione a localização temporária padrão para a qual o acervo designado será movido para o atendimento da solicitação de empréstimo.
- No campo Local de retirada padrão, selecione a biblioteca que será a localização de retirada padrão para solicitações de recursos compartilhados. Se o local de retirada padrão for deixado em branco, o formulário de recurso compartilhado terá este campo em branco.Se a localização padrão for deixada em branco, o campo Local de Retirada deve ser configurado como obrigatório no Formulário de Solicitação de Recurso Compartilhado.
-
Para prorrogar a data para devolução de um empréstimo de recurso compartilhado:
Quando um fornecedor recebe um pedido para renovar um empréstimo de recurso compartilhado que está prestes a atrasar, a data para devolução do empréstimo pode ser prorrogada por um curto período de tempo que pode ser configurado (até 9 dias após a data de renovação da solicitação). Isto impedirá que o empréstimo atrase e que acumule multas enquanto o fornecedor é contatado para providenciar a renovação e uma nova data para devolução. Assim que a renovação for confirmada pelo fornecedor, o empréstimo e a solicitação serão renovados com a data para devolução combinada (usando o fluxo existente).-
Ative esta opção marcando a caixa de seleção "Prorrogar data para devolução quando renovação for solicitada" e preenchendo o campo “Prorrogar data para devolução por (dias)” na página de configuração da biblioteca de recurso compartilhado.
-
-
Para configurar solicitações de fornecimento, veja Configurar Solicitações de Fornecimento.
- Marque a caixa de seleção Localizar por Campos para filtrar a busca na biblioteca de recurso compartilhado. Este processo reduzirá os resultados disponíveis para o processo de localização. A página será atualizada e exibirá os novos campos de busca.Os campos de busca serão exibidos da seguinte maneira:Selecione os campos pelos quais deseja buscar pelos recursos na biblioteca de recurso compartilhado.
- Título
- Autor
- ISBN/ISSN
- Número OCLC
- Edição
- LCCN
- Outro ID Padrão
- Código de Barras
- DOI
- Selecione Sim no campo Localizar somente se todos os campos forem equivalentes se você deseja que a localização seja bem-sucedida somente quando todos os campos selecionados forem equivalentes. Se definido como Não, então:
- Se a solicitação tiver identificadores (como ISBN, número OCLC, ou LCCN), a localização será bem-sucedida se qualquer um dos campos identificadores selecionados encontrar uma equivalência. Outros campos, como Título e Autor, não são usados para a equivalência.
- Se não existir nenhum campo identificador na solicitação, a localização será bem-sucedida somente se todos os outros campos selecionados forem equivalentes.
- Selecione a Impressora padrão para definir a impressora que será usada para a biblioteca de recurso compartilhado quando um usuário realizar uma ação que pode ser executada fora de um balcão (como envio). Quando um usuário estiver em um balcão, a impressora padrão será baseada no balcão.
- Selecione Salvar.
Configurar Solicitações de Fornecimento
- Selecione Localizar recurso automaticamente no Alma para tentar localização o recurso solicitado localmente. (Para mais informações sobre este processo, veja Processo de Localização de Fornecimento.)Ao marcar esta caixa de seleção, quatro caixas adicionais aparecerão:
- Marque a caixa de seleção Rejeitar solicitação quando houver falha ao localizar para rejeitar uma solicitação de fornecimento quando a localização não encontrar nenhum item equivalente.
- Marque a caixa de seleção Rejeitar solicitação quando não existirem itens disponíveis para rejeitar uma solicitação de fornecimento quando não existirem itens disponíveis.
- Marque caixa de seleção Rejeitar solicitação quando itens não puderem aceitá-las para rejeitar uma solicitação de fornecimento quando não existirem itens que possam ser solicitados para recurso compartilhado de acordo com a política aplicável.
- Marque a caixa de seleção Rejeitar solicitação quando existirem somente itens eletrônicos disponíveis para rejeitar automaticamente itens disponíveis somente em formato eletrônico. Quando Rejeitar solicitação quando existirem somente itens eletrônicos disponíveis estiver selecionado, defina as Regras para Rejeição de Material Eletrônico para controlar regras de rejeição automática com base nos termos da licença do recurso.
Para personalizar o texto da descrição e da tradução dos motivos para rejeição da solicitação quando recebidos (e registrados como uma nota de solicitação) no lado do solicitante, veja Configurar Motivos para Rejeição da Solicitação.
- Use as Regras para Rejeição de Material Eletrônico para definir os termos da licença usados para determinar quando uma solicitação será rejeitada ou aprovada. As opções disponíveis são:Assista ao vídeo Regras para Rejeição Eletrônica (05:27 min) (em inglês).
- Empréstimo entre Bibliotecas - Eletrônico
- Empréstimo entre Bibliotecas - Cópia Impressa ou Fax
- Empréstimo entre Bibliotecas - Indicador Necessário para Manter Registros
- Empréstimo entre Bibliotecas - Transmissão Eletrônica Segura
-
Selecione Ignorar recursos eletrônicos para que o processo de localização considere somente os itens físicos.
-
Selecione Criação automática para que o campo do parceiro seja exibido na página de envio de itens. Para detalhes sobre a criação automática de solicitações de fornecimento para envio de itens, veja Envio de Itens.
- Selecione Inativo temporariamente para fornecimento para indicar que esta biblioteca está bloqueada para solicitações de empréstimos.
- Quando selecionado, o campo Intervalo de datas inativas é exibido. Selecione um intervalo de datas para especificar que o bloqueio é aplicável somente durante este período. Se o intervalo de datas for deixado em branco, a biblioteca permanecerá inativa até que a caixa de seleção Inativo temporariamente para fornecimento seja desmarcada. O status inativo bloqueará solicitações de fornecimento para esta biblioteca.
-
No campo Localização padrão, selecione a localização temporária padrão para a qual o acervo designado será movido para o atendimento da solicitação de fornecimento.
Configurar uma Biblioteca de Recursos Compartilhados sem Itens
- Administrador Geral do Sistema
- Administrador do Sistema
- Operador de Serviços ao Usuário (para a biblioteca de recurso compartilhado)
- Gerente de Serviços ao Usuário (para a biblioteca de recurso compartilhado)
- Itens recebidos como parte do processo de uma solicitação de recursos compartilhados não são catalogados como itens temporários.
- O envio de solicitações de fornecimento pode ser feito sem vincular um item real do acervo à solicitação.
- Crie uma solicitação de recurso compartilhado - requisitado (Serviços ao Usuário > Recurso Compartilhado > Solicitações de Empréstimo, selecione Adicionar > A partir da Busca ou Adicionar > Manualmente). Certifique-se de selecionar Retirar em = Biblioteca de Recursos Compartilhados e de atribuir um parceiro à solicitação.
- Selecione Enviar. O Status da Solicitação = Solicitação enviada ao parceiro.
- Para receber o recurso solicitado, selecione Receber na solicitação. A página de Itens Recebidos será aberta.
- No campo Nota Interna, insira uma nota com informações que descrevam a finalidade para a qual o recurso foi solicitado. O status da solicitação será alterado para Recebido pela Biblioteca em Formato Físico.
Configurar Regras da Caixa Seletora do SIP2
- Administrador Geral do Sistema
- Administrador de Serviços ao Usuário

- Adicionar uma regra de configuração da caixa seletora do SIP2 (veja Adicionar uma Regra de Configuração da Caixa Seletora do SIP2)
- Editar uma regra de configuração da caixa seletora do SIP2 (selecione Editar na lista de ações da linha)
- Excluir uma regra de configuração da caixa seletora do SIP2 (selecione Excluir na lista de ações da linha)
- Habilitar ou desabilitar uma regra de configuração da caixa seletora do SIP2
Adicionar uma Regra de Configuração da Caixa Seletora do SIP2
- Na página de Regras de Configuração da Caixa Seletora do SIP2 (Menu de Configuração > Serviços ao Usuário > Gerenciamento da Biblioteca > Configuração da Caixa Seletora do SIP2), selecione Adicionar Regra. A página de Configuração da Caixa Seletora do SIP2 será exibida.Se você deseja criar uma cópia de uma regra de configuração da caixa seletora do SIP2, selecione Duplicar na lista de ações da linha. Assim que a regra for copiada, você poderá modificá-la conforme necessário.
- Na seção superior dos Parâmetros de Entrada, insira um nome e uma descrição para a regra de Configuração da Caixa Seletora do SIP2.
- Na seção inferior dos Parâmetros de Entrada, especifique os componentes deste parâmetro (Nome, Operador e Valor). Um conjunto de parâmetros de entrada pode aparecer da seguinte maneira: Biblioteca Destino=ArtLibrary.Os valores disponíveis para o campo Nome (ou seja, os critérios que determinam quando a regra de Configuração da Caixa Seletora do SIP2 será usada) e seus respectivos valores estão descritos na tabela abaixo:
Regras de Configuração da Caixa Seletora do SIP2 - Valores do Parâmetro de Entrada Nome Valor Biblioteca destino As bibliotecas da instituição. Para detalhes sobre como adicionar uma biblioteca, veja Configurar a Instituição e Suas Bibliotecas. Balcão de circulação destino O balcão de circulação. Para detalhes sobre a configuração de balcões de circulação, veja Configurar Balcões de Circulação. Unidades de serviço destino Os departamentos da instituição, como departamentos de ordem de serviço e de digitalização: Para detalhes sobre a configuração de departamentos de ordem de serviço, veja Configurar Departamentos de Ordens de Serviço. A partir do número de chamada O número de chamada especificado a partir do qual a regra será aplicada quando o número de chamada do item for numericamente maior que o valor indicado. Solicitado Indica se o recurso foi solicitado (Sim ou Não). Lexicográfico - A partir do número de chamada O número de chamada especificado a partir do qual a regra será aplicada quando o número de chamada do item for lexicograficamente (ou seja, alfabeticamente) maior que o valor indicado. Por exemplo, 2 > 10 > 1 em ordem lexicográfica. Lexicográfico - Até o número de chamada O número de chamada especificado a partir do qual a regra será usada quando o número de chamada do item for lexicograficamente (ou seja, alfabeticamente) menor que o valor indicado. Por exemplo, 1 < 10 < 2 em ordem lexicográfica. Localização para arquivar item A biblioteca da instituição na qual você deseja arquivar o item. Para detalhes sobre como adicionar uma biblioteca, veja Configurar Bibliotecas. Balcão de circulação da estação de autoatendimento O balcão de circulação no qual você deseja realizar o autoatendimento. Para detalhes sobre como associar uma estação de autoatendimento a um balcão de circulação, veja Estações de Autoatendimento. Até o número de chamada O número de chamada especificado a partir do qual a regra será usada quando o número de chamada do item for numericamente menor que o valor indicado. - Selecione Adicionar Parâmetro. O conjunto de parâmetros de entrada será adicionado à lista de parâmetros da regra de Configuração da Caixa Seletora do SIP2.
- Repita as duas etapas anteriores para adicionar todos os parâmetros necessários para a regra.Todos os parâmetros de entrada devem ser atendidos para que a regra seja aplicada.
- Na seção Parâmetros de Saída, insira o número de uma caixa seletora - o número da caixa na qual a estação de autoatendimento deverá colocar o item. Certifique-se de que este número equivale ao número de uma caixa seletora configurada na estação do SIP.
- Selecione Salvar para armazenar a nova regra. A regra é exibida na página de Regras de Configuração da Caixa Seletora do SIP2.
- Se você definiu mais de uma regra, use as setas Mover para Cima e Mover para Baixo para definir a ordem das regras. A ordem das regras é importante, uma vez que o sistema aplicará a primeira (e somente a primeira) regra apropriada que estiver habilitada.

