Roles Configuration
This page describes how to Configure role profiles and information about the Roles Report. For information on managing roles, see Managing User Roles.
The base unit of permission for viewing an item (page, option, link) or performing an action is a privilege; privileges are internally used and configured by Ex Libris. Privileges are grouped by roles. Roles are grouped by role profiles.
Configuring Role Profiles
To configure role profiles, you must have one of the following roles:
- User Administrator
- General System Administrator
A role profile is a collection of roles, grouped according to job function. Role profiles make it easy to add a commonly select list of roles to a user when adding a new user (by assigning the user a job category or user group, for example; see Configuring Role Assignment Rules) or when managing a user's roles (see Adding Roles to Users).
You can configure role assignment rules which automatically assign role profiles to new users (see Configuring Role Assignment Rules).
You configure role profiles on the Profiles List page (Configuration Menu > General > Roles and Privileges > Profiles).
If the selected role profile does not have roles assigned to it, you can add roles as described in Adding a Role Profile.
You can perform the following actions for role profiles:
- Add a role profile - See Adding a Role Profile.
- Edit a role profile - Select Edit in the row actions list and follow the instructions in Adding a Role Profile.
- Duplicate a role profile - Select Duplicate in the row actions list and follow the instructions in Adding a Role Profile to edit the profile.
- Delete a role profile - Select Delete in the row actions list and select Confirm in the confirmation dialog box.
Adding a Role Profile
You can add role profiles. To add a role profile, enter the name of the profile and then add all of the required roles to the profile.
To add a role profile:
- On the Profiles List page (Configuration Menu > User Management > Roles and Registration > Profiles), select Add Profile. The Profile page appears. This is the first page of a two-page wizard.
 Profile Page
Profile Page - Enter a name for the role profile (required), and select Save and Continue. The Profile Roles area appears..
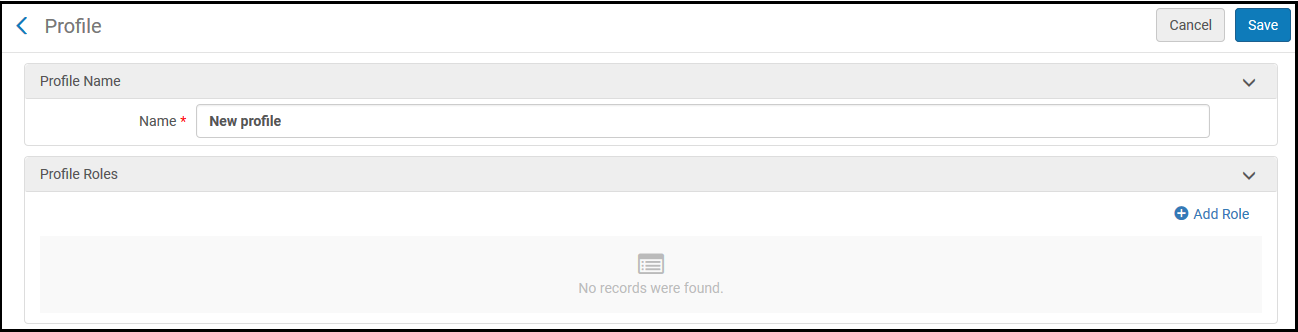 Profile Page – Updated
Profile Page – Updated - To add roles, select Add Role. The Add New Roles page appears. Follow the instructions in Adding Roles to Users. After adding roles, they appear in the Profile Roles area.
- To remove roles, select Remove in the row actions list or select the roles and select Remove Selected.
- To edit a role, select Edit in the row actions list. Follow the instructions in Editing Roles Assigned to Users.
- If the scope is properly set for a role, you can activate or deactivate a role by selecting the slider in the row.
- Select Save to save the profile.
Configuring Users Ability to View Operator Details
By default, an Operator column appears in the History tab (and some other tabs) on many Esploro pages. All users with manager and/or administrator roles can view this column (assuming that they can view the page); users with only operator roles cannot view this column.
On the Manage Operator Details Visibility page (Configuration Menu > General > Users > Manage Operator Details Visibility), you can configure that only the managers and administrators relevant to specific areas can view the Operator column in the pages in these areas.

Manage Operator Details Visibility
To restrict users' ability to view operator details:
On the Manage Operator Details Visibility page, select Hide and select Save and Execute. When Hide is selected, the following roles can view the Operator column in the History tab on the following pages:
| Roles | History Tabs (unless otherwise noted) |
|---|---|
|
|
|
|
Roles Report
The Roles Report provides a detailed list of what a user with a particular role can do in the system, such as the menu items that are shown for a user with a specific role or the pages that the user can access and whether they can add, view, or edit information on that page. Contact Ex Libris for assistance with this page.
For a description of the various user roles and the Esploro components that each user can access, see User Roles – Descriptions and Accessible Components.
View the Roles Report at Configuration Menu > General > Roles and Privileges > Roles Report. Enter the required role from the Roles drop-down list.
To view the privileges per role go to Configuration Menu > General > Roles and Privileges > Roles Privileges. (See here for more information on managing user roles.)

