Managing User Roles
- User Manager
- User Administrator
Adding Roles to Users
- Selecting a role profile, as described below.
- Selecting roles individually, as described below.
- Running the Update/Notify Users job to add roles to users in bulk; see Update/Notify Users.
When a user's role assignments have been edited, the user is required to log out and log in again for the changes to take effect.

- In the User Roles area on the User Details page, add roles using one of the following methods:
- Manually select roles for the user: Select Add Role. The Add New Roles page appears.
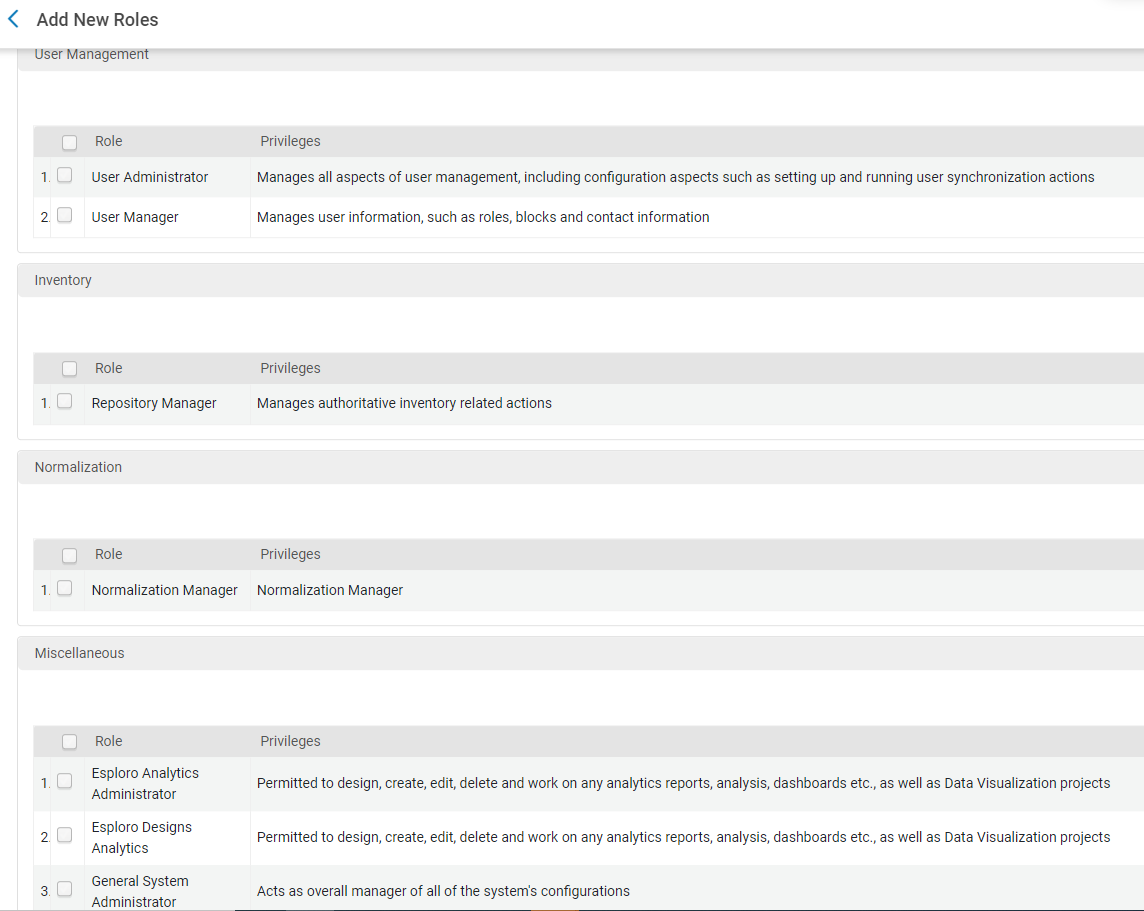 Add New Roles PageFor the description of the roles that can be configured for users, see User Roles – Descriptions and Accessible Components.Select the roles you want to assign to the user and select Add Role. If you select a single role, the User Roles Details page appears. See Editing Roles Assigned to Users. If you selected multiple roles, the roles are added to the user.
Add New Roles PageFor the description of the roles that can be configured for users, see User Roles – Descriptions and Accessible Components.Select the roles you want to assign to the user and select Add Role. If you select a single role, the User Roles Details page appears. See Editing Roles Assigned to Users. If you selected multiple roles, the roles are added to the user. - Add roles using a profile: Select Add from Profiles. The Profiles List page appears.
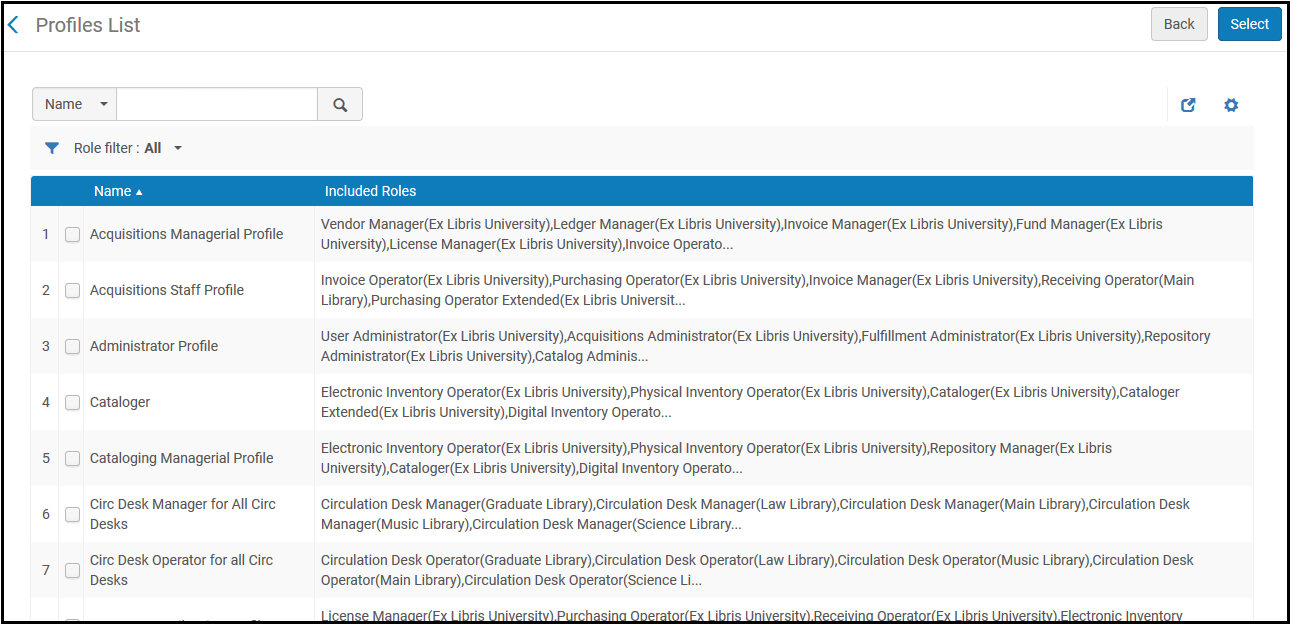 Profiles List PageThe Profiles List page displays the defined role profiles (pre-defined by a system administrator; see Configuring Role Profiles).Select the required role profiles and select Select. All roles associated with the selected profiles are added to the user.
Profiles List PageThe Profiles List page displays the defined role profiles (pre-defined by a system administrator; see Configuring Role Profiles).Select the required role profiles and select Select. All roles associated with the selected profiles are added to the user.
- Manually select roles for the user: Select Add Role. The Add New Roles page appears.
- Select Save. Roles that require additional configuration (such as selecting a scope) are inactive until you edit them; see Editing Roles Assigned to Users.
Editing Roles Assigned to Users
- In the User Roles area on the User Details page (Admin > Users and Staff Management > Manage Staff and Users; select Edit in the row actions list), select the role or select Edit in the row actions list. The User Roles Details page appears.
 User Roles Details Page
User Roles Details Page - Edit the required information.
Role Information Fields Field Description Role name The name of the role. Scope This field is mandatory, even though the field appears without a red asterisk. - For roles that always apply to the entire institution, the scope is set to the institution and cannot be changed.
- For roles set on the library/campus level, select the campus/library (or the institution, if it is available) to which the role applies.
After selecting the scope, some roles require additional information in the Role Parameters section, such as a service unit or circulation desk. Select the required values for these parameters, as described in User Roles – Descriptions and Accessible Components.To add multiple libraries/campuses, add the role to the user multiple times, selecting a different library/campus each time.Status Select whether the role is active or inactive. Expiry date The date after which the role becomes inactive. Can't edit restricted users
If all of this user's roles have the Can't edit restricted users selected, the user will have edit/delete access only for users that are not restricted. The user will still be able to view the limited access user records, but not make any changes (including to contact info, etc.). If one of the user's roles is not limited, the user is not limited in their edit/delete access.
This is applicable for the following roles:
- General System Administrator
- User Administrator
- User Manager
- Repository Manager
- Select Save Role. The role is saved.
- Select Save. The user details are saved.
Removing Roles from Users
- In the User Roles area on the User Details page (Admin > User and Staff Management > Manage Staff and Users; select Edit in the row actions list) , select the role or select Delete in the row actions list or select the roles and select Remove Selected. A confirmation dialog box appears.
- Select Confirm in the confirmation dialog box. The roles are removed.
- Select Save. The user details are saved.
User Roles – Descriptions and Accessible Components
| Module | Role | Accessible Components | Description | Role Parameters |
|---|---|---|---|---|
| User Management | User Administrator |
ADMIN:
|
Manages all aspects of user management, including configuration aspects such as setting up and running user synchronization actions.
Select Read Only to enable the user to view but not edit user management configurations.
The User Administrator can change the password of an internal user.
The User Administrator can delete users.
|
|
| User Manager |
ADMIN:
|
Manages user information, such as roles and contact information. The User Manager can change the password of an internal user. The User Manager can delete users. |
||
| Miscellaneous | Esploro Analytics Administrator |
ANALYTICS:
|
Enables configuring Esploro analytics and exposing analytics to other staff operators. | |
| Esploro Designs Analytics |
ANALYTICS:
|
Enables creating Esploro analytics reports. | ||
| General System Administrator | ADMIN:
ANALYTICS:
|
Overall manager of all Esploro system configurations.
Select Read Only to enable the user to view but not edit configurations or run jobs.
|
|
|
| Research | Configuration Manager |
|
Access all Esploro-related configuration areas | |
| Media Mentions Manager | ||||
| Organizations Manager |
|
Manage internal and external organization units. | ||
| Research Assets Curator |
|
Manage research deposits and assets. | ||
| Research Assets Manager |
|
Manage research deposits and assets, including assigning deposits to curators. | ||
| Research Observer |
|
View-only access to research deposits and assets. | ||
| Researcher | ||||
| Researcher Manager |
|
Manage researchers. | ||
|
Researcher Curator |
|
|||
| Research Depositor |
|
Manage research deposits |
Role Privileges
The Role_-_Privilege_V12.xlsx table provides the following information:
- Privileges available for each role (on the first tab).
- Description of each privilege (on the second tab).

