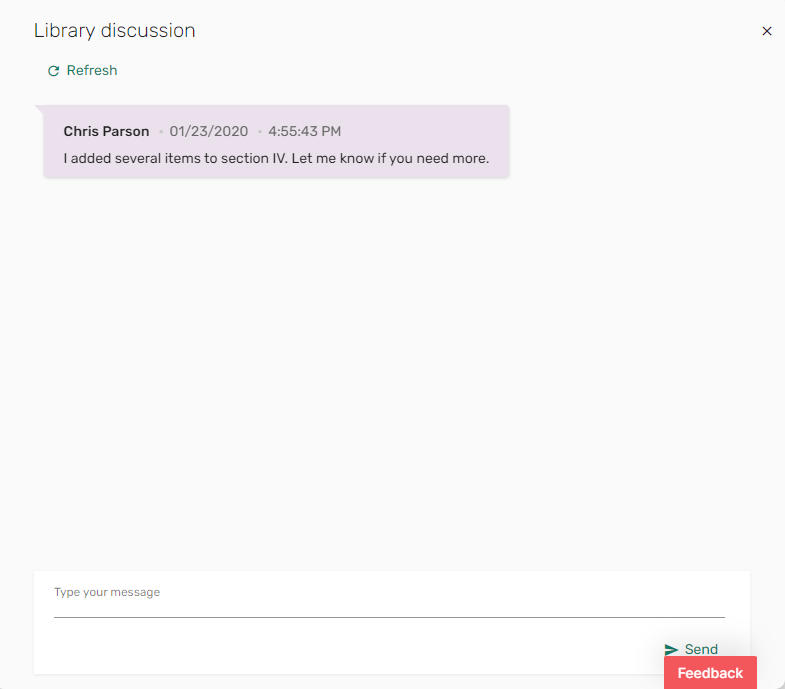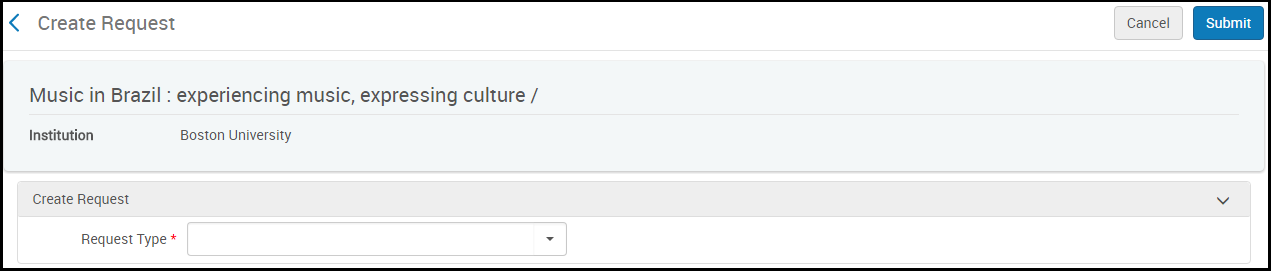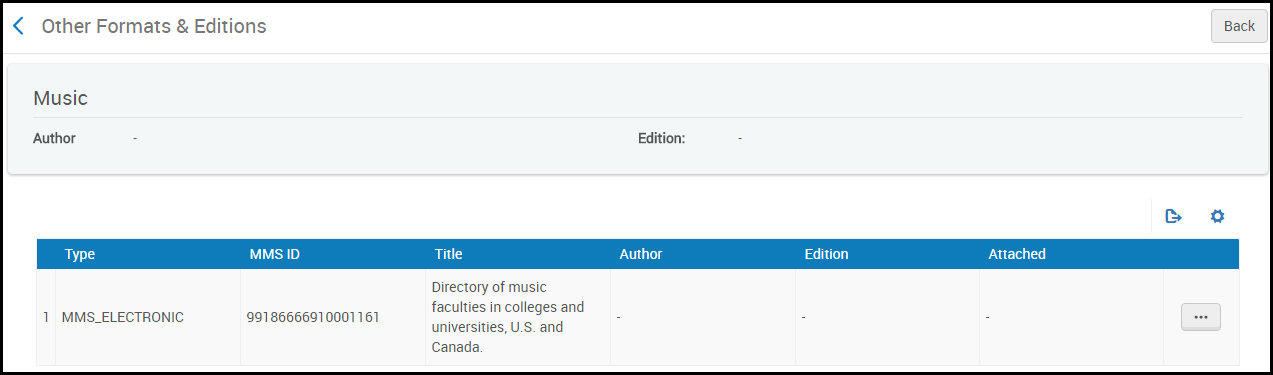Reading List Management Best Practice
Overview
This page presents a typical example of managing a reading list as a course reserve operator/manager. In this example, the instructor has created the reading list in Leganto. Other librarians are assumed to be responsible for handling acquisitions of new materials and/or fulfillment tasks such as handling requests (move, booking, general hold, digitization, or other, as required).
Workflow
The following picture illustrates the best practices workflow. For information on the areas of this workflow, see the rest of this document.
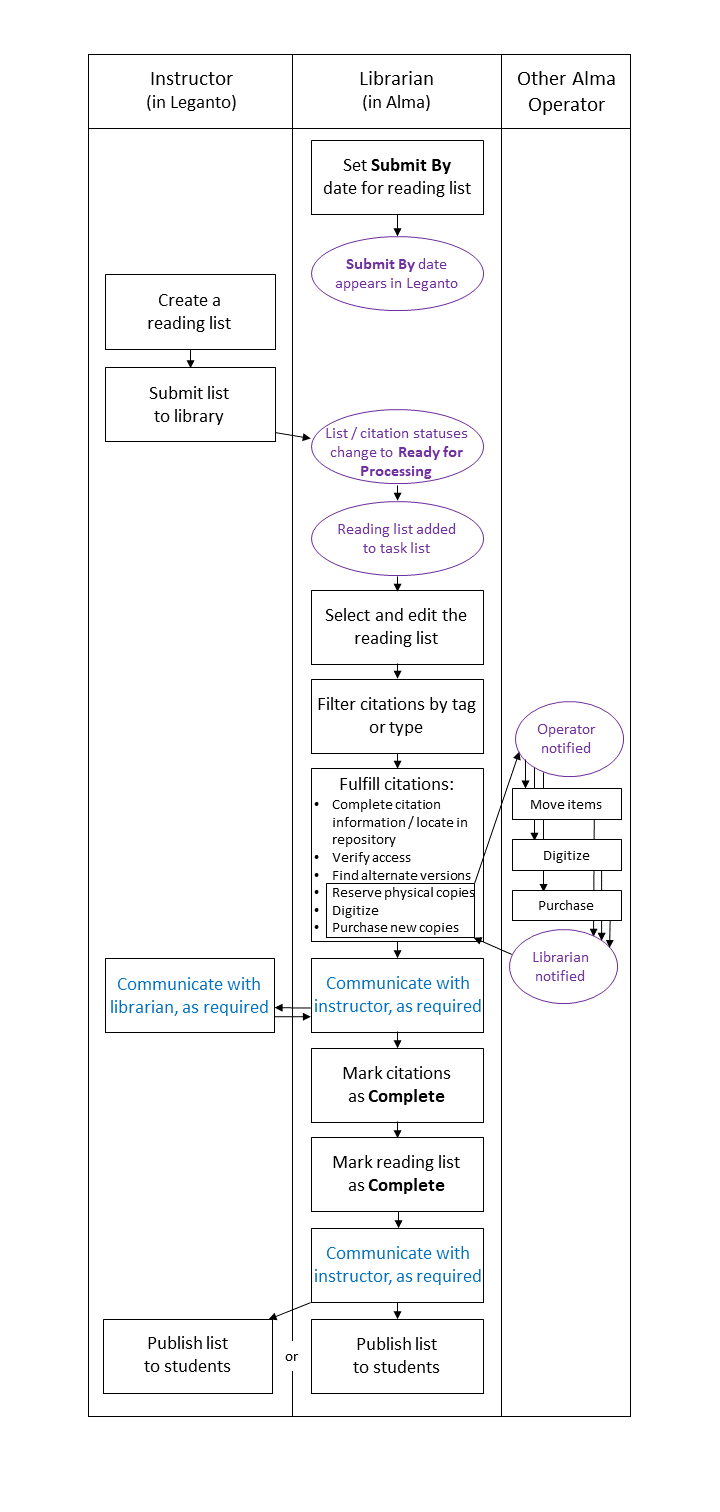
Preparation: Set the Submit By Date for a Course
To ensure that instructors complete their reading lists with enough time for you to fulfill the citations on them, set the Submit By date for each course on the Courses page. You can also configure Submit By dates in bulk using the course loader integration profile; see Configuring Course Loading.
Use the filters or secondary search on the page to locate the courses for which you want to set Submit By dates.
-
From Alma's home page, open the Courses page (Fulfillment > Course Reserves > Courses).
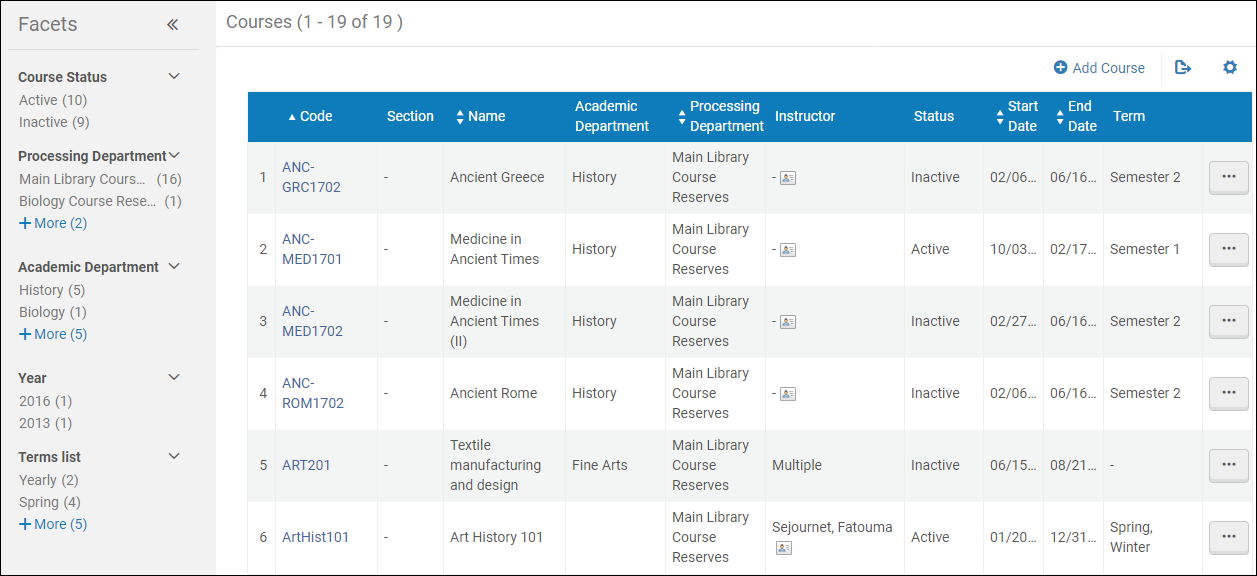 Courses Page
Courses Page -
Select Edit in the row actions list for a course. The Manage Course Information page appears for that course.
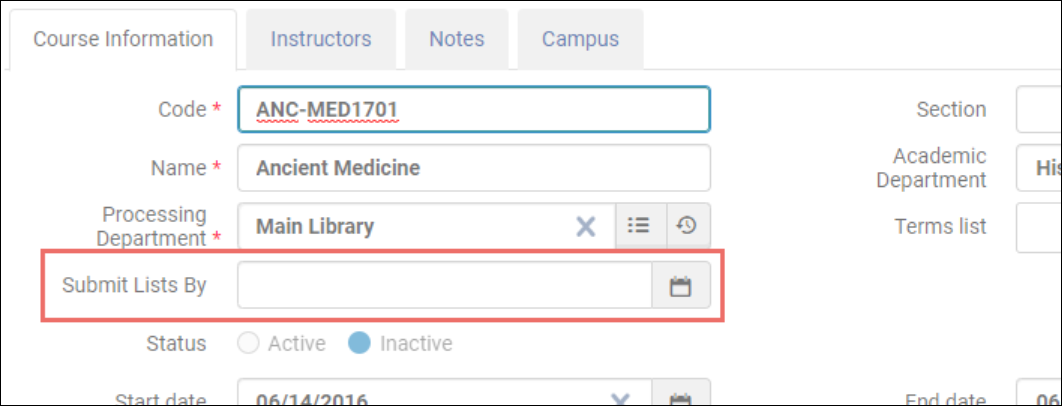 Manage Course Information Page
Manage Course Information Page -
Enter the date that the reading lists should be submitted in the field Submit Lists By. Select Save.
-
Repeat for each list.
The Submit By dates appear to the relevant instructors in Leganto in the list of Upcoming Due Dates.

The instructor creates the reading list in Leganto. To submit the list to the library for processing, the instructor selects My list is ready.

You can see the date that a list was submitted in Alma (see below).
Send Create List Reminder Emails
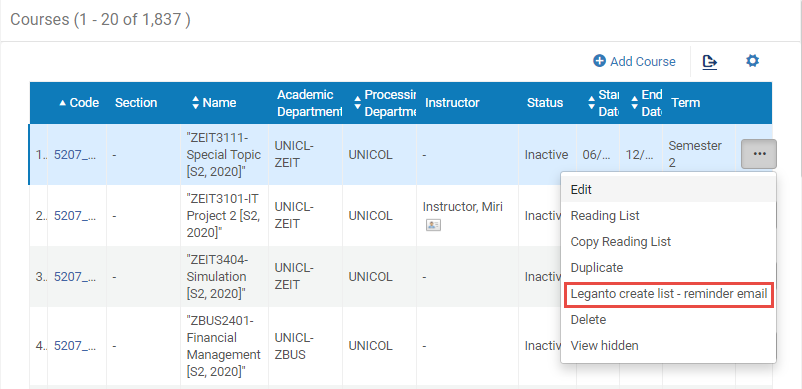
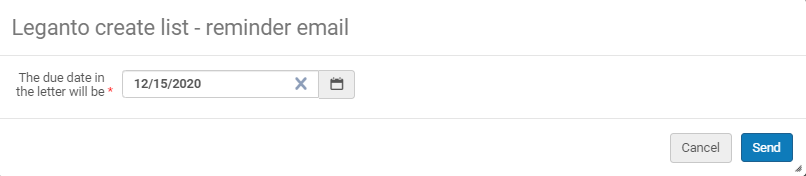
- Unconditionally — Send the reminder for all courses in the set.
- Exclude courses marked as 'No list expected' — Bulk-exclude emails to instructors whose courses intentionally do not include reading lists.
- If course is not associated with a list — Send the reminder if the course does not have an associated list.
- If associated list has no request for review — Send the reminder if the associated reading list does not have a value in the Request for Review field.
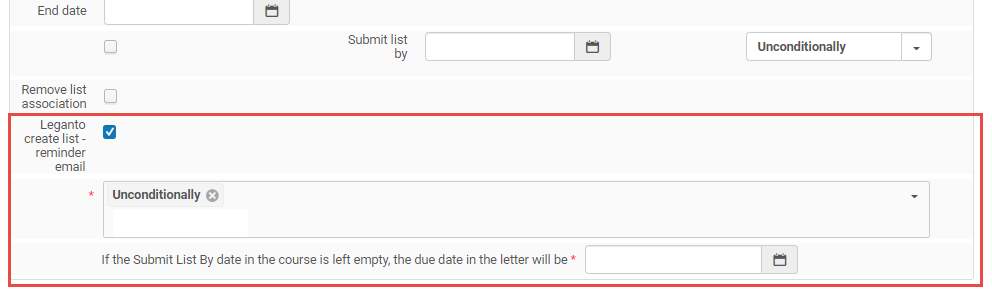
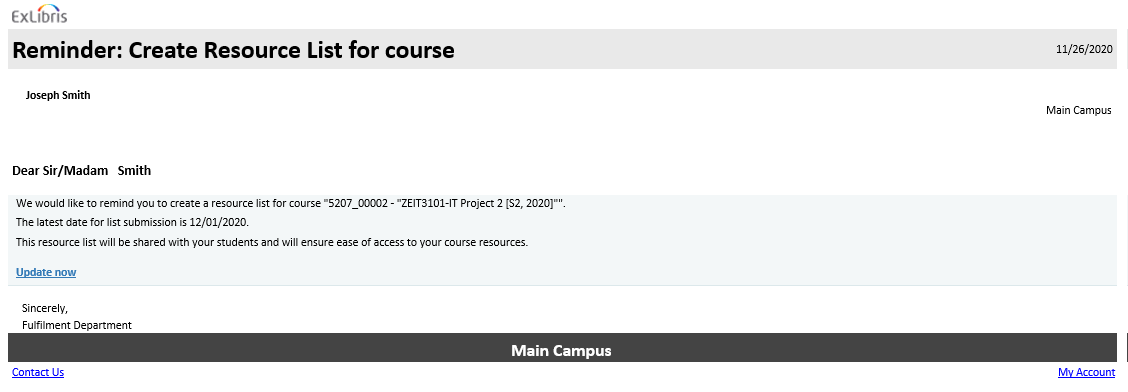
Monitoring the Task List for Reading Lists that Require Your Attention
Reading lists are "tasks" for Alma operators: tasks that must be completed by an operator. Like other tasks in Alma, reading lists are unassigned when they are first created. A manager can assign a reading list to a specific operator, or you can assign a reading list to yourself by beginning to work on it.
On the Alma home page, select the task list icon (or expand the Tasks widget) to see tasks that may be relevant to you. You are looking for tasks of type Reading List, for example, Reading Lists - Unassigned or Reading Lists - Unassigned - Processing.
For more information, see Managing Reading Lists and Tasks in Alma. (5:00 min)
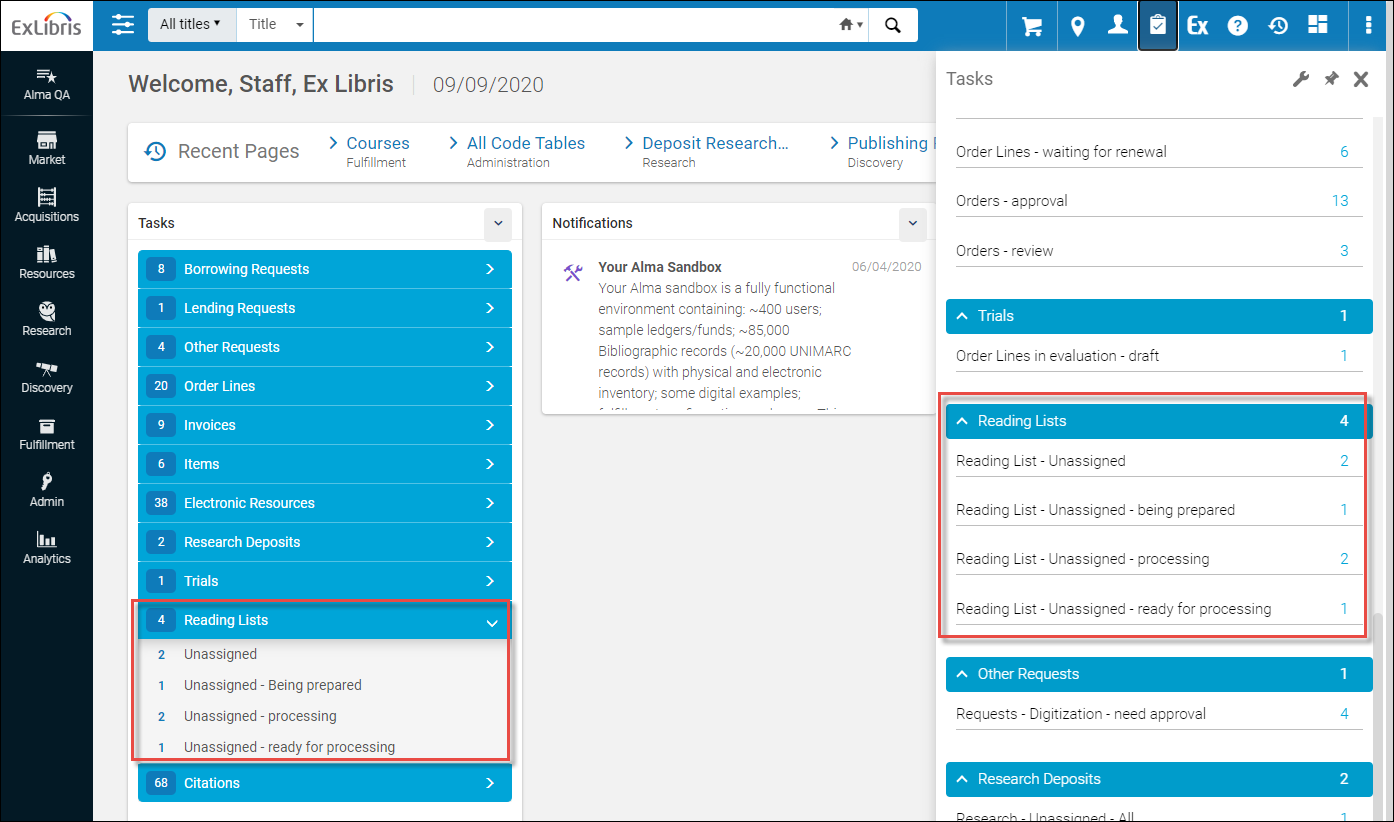
The tasks are divided into the following types:
-
Unassigned - Complete - Reading lists that are 1) unassigned, and 2) already complete. These reading lists do not require attention.
-
Unassigned - Processing - Reading lists that 1) are unassigned, and 2) have a status of either Being Prepared (are still being worked on by the instructor) or Ready for Processing (were submitted by the instructor).
-
Unassigned - All reading lists that are unassigned, regardless of status.
-
Assigned to me - Ready for Processing - Reading lists that a) are assigned to you, and b) have a status of Ready for Processing.
Selecting any reading list entry opens the Reading Lists Task List page with filters preset according to the task you selected. You can also open the Reading Lists Task List page (without preset filters) by navigating to Fulfillment > Course Reserves > Reading Lists.
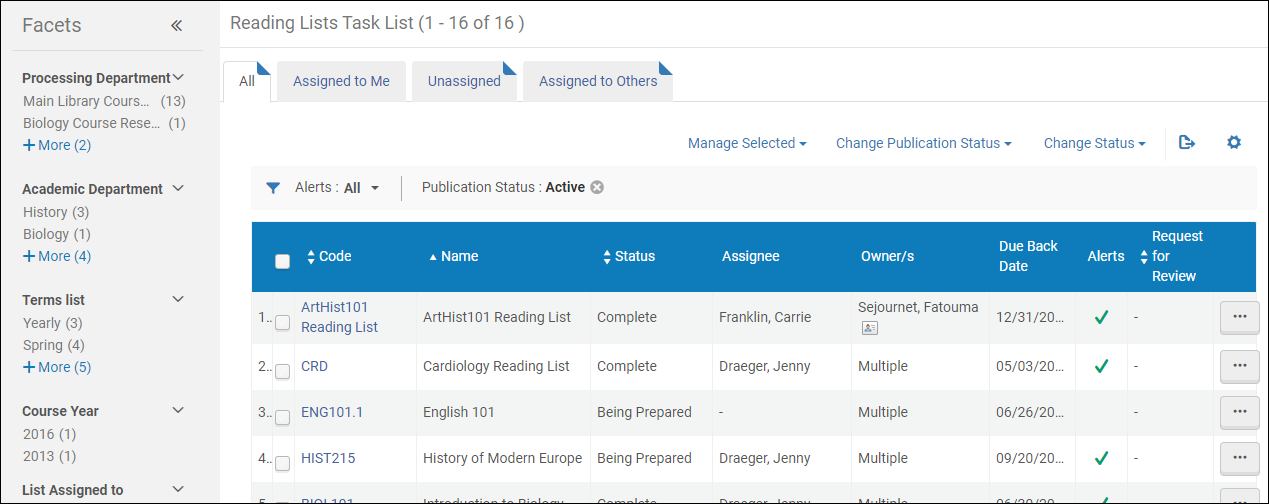
The actions you can do on the Reading Lists Task List page depend on whether you have the Course Reserves Operator or Course Reserves Manager role, but in either case you can select reading lists in the Unassigned and Assigned to Me tabs to work on. If you begin working on a task in the Unassigned tab and save any changes, the task is moved automatically to the Assigned to Me tab, where you will see it the next time you open the task list page.
Use the filters and sorting features to find reading lists that are ready for processing. For example:
-
You can sort the lists by the date on which the list was submitted for review (Request for Review).
-
If you filter reading lists according to Last Modification Date, you can view all reading lists that were modified in the last week, for example. If the instructor resubmits this list, this date is updated.
When you find the reading list on which you want to work, select Work On in the row actions list. The Edit Reading List page appears.
When you start to work on a list, change the reading list status (any Status) to Being Processed. The list now appears to you when you select the Reading Lists - Assigned to me - Ready for Processing filter and no longer appears to other operators when they select the Unassigned - Processing filter.
Editing Reading Lists
When editing citations, you can select the link following Reading List to access the Edit Reading List page.
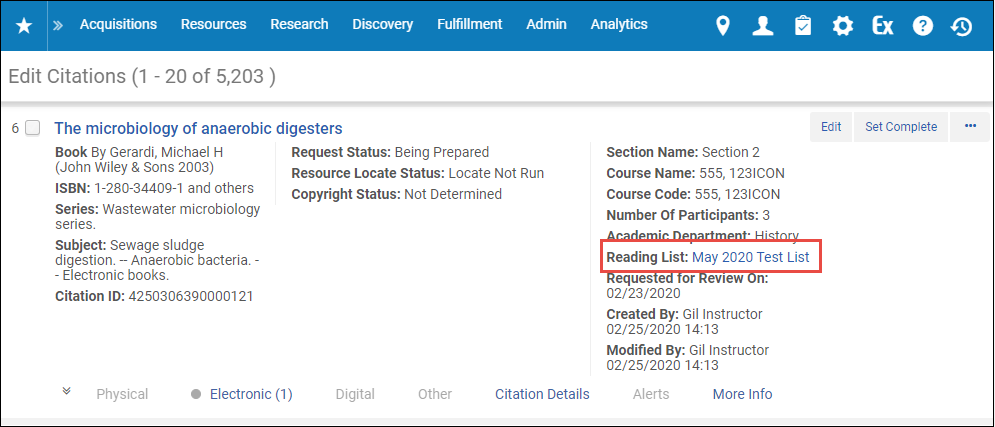

Fulfilling Reading List Citations
Fulfilling a reading list means ensuring that the course's students have access to all of the course materials.
Your library can configure that certain citations are automatically marked as fulfilled (Complete) the moment that they are added to a reading list. For more information, see Configuring Default Statuses for Citations/Reading Lists.
When the instructor submits the list for processing (which changes the reading list's status from Being Prepared to Ready for Processing), the statuses of all citations that were Being Prepared change to Ready for Processing. Citations that are already fulfilled have the status Complete, either because they were automatically marked as Complete (see the note, above) or because you have already marked them as Complete.
Filtering Citations
Use the filters on the Edit Reading List page or the Citations page (see Managing Citations) to find all citations of a certain type, in order to work on them as a group.
For example:
-
Select Citation/Locate Status > Information Incomplete to view all citations that are missing information required for Alma to locate the item in the repository (for physical citations) or to create an OpenURL link (for electronic citations).
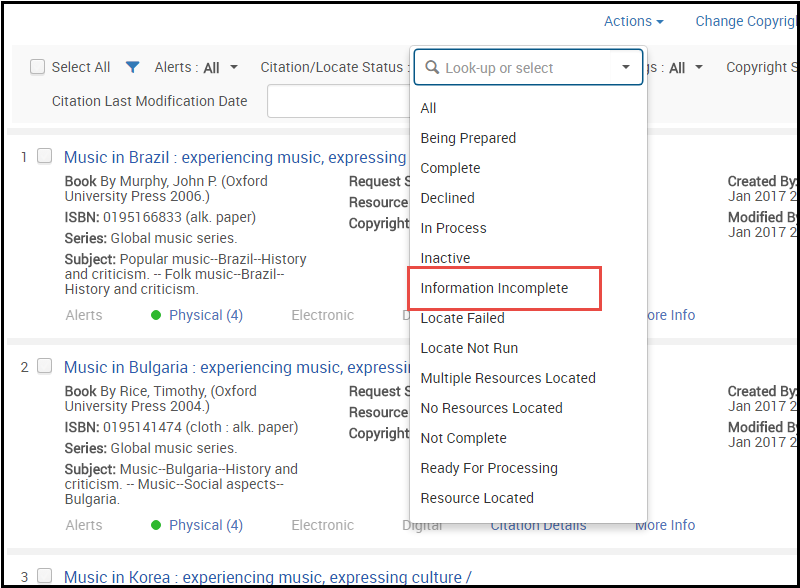 Edit Reading List Page, Information Incomplete Option
Edit Reading List Page, Information Incomplete Option -
Select Citation Status > Ready for Processing to view all citations that are ready for you to process.
-
Select Tags > Essential (if this tag is configured) to find all citations that are marked as essential, indicating that they have high priority.
-
Select Tags > Digitization (if this tag is configured) to find all physical citations for which the instructor requested that copies be made by photocopying (digitizing) the physical copy.
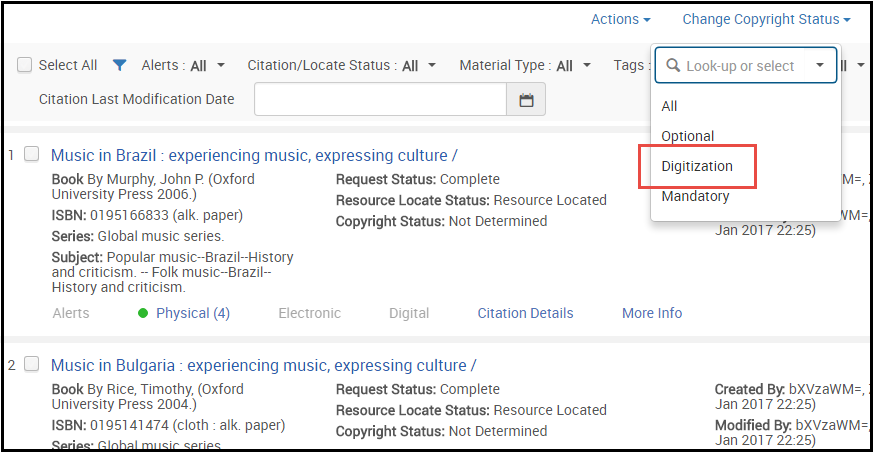 Edit Reading List Page, Digitization Option
Edit Reading List Page, Digitization Option
Completing Citation Information
If any citations are missing information, or have incomplete or incorrect information, select Edit to edit the citation, correct or complete the required information, and select Save,
If the citation is not matched to an item/portfolio in your inventory, and you changed any important information, select Resource Locate to see if you can connect the citation to your inventory. For more information, see Managing a Citation's Attachment to an Inventory Item. If you successfully locate the inventory in your repository, the citation becomes attached to the inventory and inherits some information from the inventory entry.
Fulfilling Citations
Fulfilling citations depends on numerous factors and may require assistance from other Alma operators at your institution. If required, you can also ask instructor for more information (see Communicating with the Instructor).
Some steps that you may need to perform include:
Fulfilling Physical Citations
For more information see Physical Fulfillment. (3:44 min)
| General Status | General Approach | Steps |
|---|---|---|
| The library has enough copies for your students | If required, move the copies to course reserves. Otherwise, no action is required. | Verify the number of items and their locations by viewing the information in the physical holdings of the citation (expand the tab). You can also view item information by selecting the Items citation action.
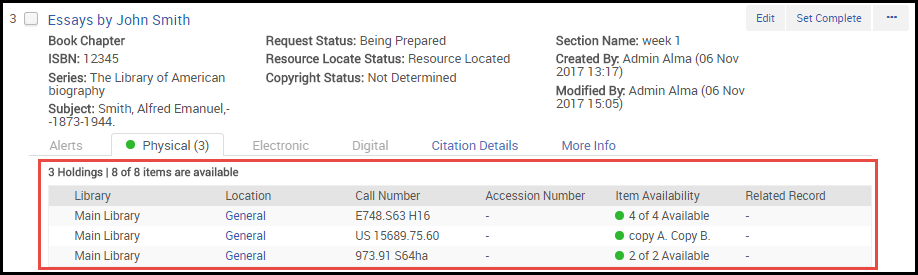 To initiate a move request you must have the Fulfillment Services Operator role or ask another librarian with this role for assistance.
|
| There are not enough copies for your students. | Search for alternate editions and versions of your citation. | You can use the persistent search box. Alternately, when configured by your library, you can easily locate and provide access to alternate editions of the citation or electronic versions of the citation on the Edit Reading List page:
|
| Scan a physical copy (digitize) to create digital copies for all students.
Your library can set rules to approve digitization requests automatically as well as how to handle copyright approval for these requests.
|
You must have the Fulfillment Services Operator role or ask another librarian with this role for assistance.
|
|
| Initiate a purchase request for additional physical copies.
Your library can set rules to have this happen automatically when a citation is created or edited.
|
You can initiate a purchase request on the Purchase Request page (Acquisitions > Purchase Requests > Create Purchase Request; see Creating Purchase Requests). When enabled by Ex Libris, a Course Reserves Operator/Manager can initiate the request from the Edit Reading List page (select Purchase Request), in which case the Purchase Request page is prefilled with information from the citation.
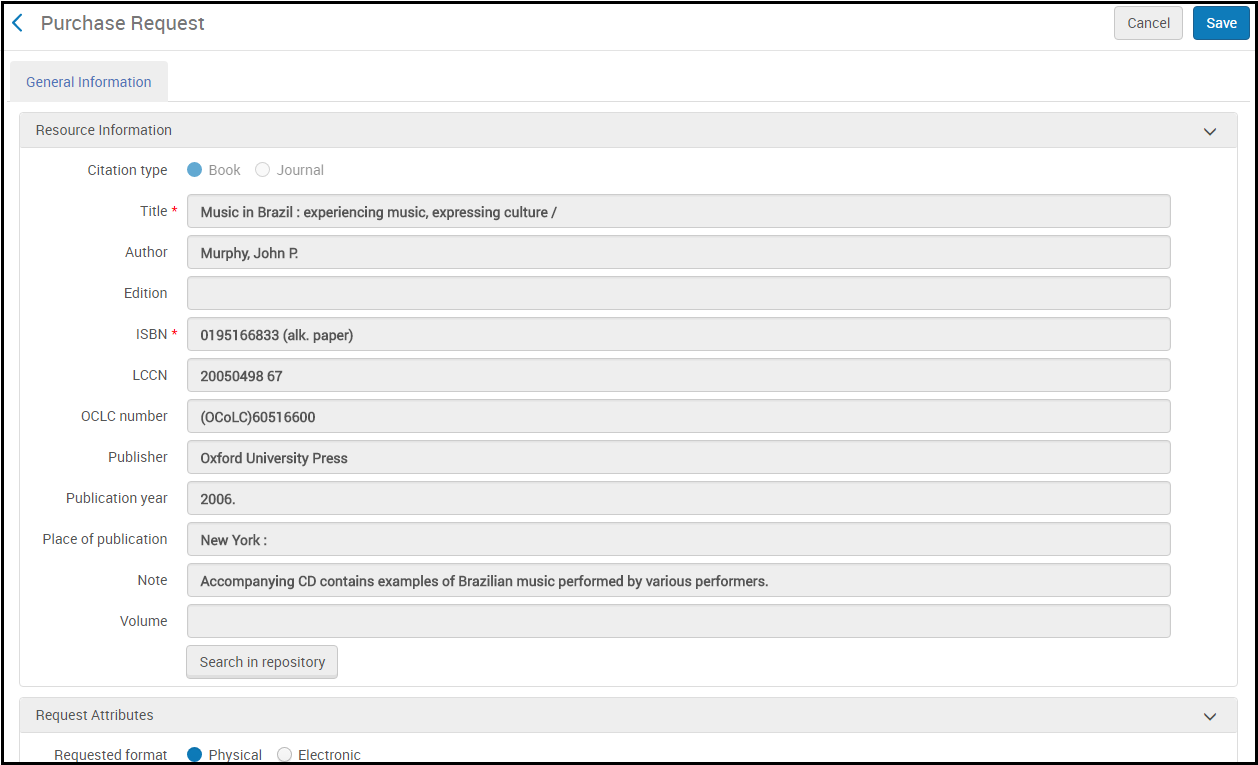 Alma notifies you about the progress of your request, and sends you a link to the inventory when the process is completed successfully.
|
Fulfilling Electronic Citations
For more information, see Reviewing Electronic Citations. (4:03 min)
| General Status | General Approach | Steps |
|---|---|---|
| Full text available and licensed | No action required. | For the various options you have to view the citation's resource and to ensure that you have access to the resource, see Viewing information about a citation. |
| Full text not available | Check the citation's Locate Status. Although the repository locate process is entirely different from the Alma link resolver process, both require the same essential information. If the Locate Status is Incomplete Information, the OpenURL request to the link resolver requires more information. The minimum information for an OpenURL request for electronic resource is a) ISSN, volume, issue, start page, and publication year, or b) DOI. | Select Edit in the row action list for the citation, enter the missing information, and select Save.
Alma's link resolver is run automatically, unless you specifically disabled it by selecting Disable Resolving while editing an article citation.
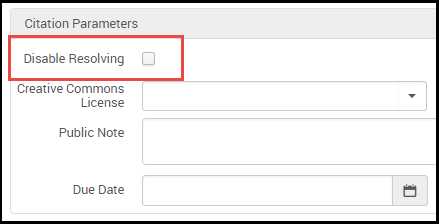 |
| License issues | Initiate a purchase request. | See above for physical citations. |
| Other | Look for alternate editions and versions. | See above for physical citations. |
Fulfilling Other Citations, such as Uploaded Files
| General Status | General Approach | Steps |
|---|---|---|
| All | Clear the copyright of the resource. | Your library may configure an automatic approval process, or you may need to perform this manually. For more information, see Managing a Citation's Copyright Status. |
Changing the Citation / Reading List Status
- Select the citations.
- Select Change Status in the page actions.
- Select Complete.
- Select Change Status.
- Seelct Save to save the reading list.
- In the page header, select Complete for the Status.
- Select Save.
- Select a publication status other than Draft or Archived for the Publication Status.
- Select Save. The instructor is notified about the change in Leganto.
Communicating with the Instructor


To mark the notes as read:
- Select Update Notes.
- Select Dismiss Notes.
- Select Save.
- Select Add Note.
- Select Type Library or Instructor.
- Enter your Note.
- Select Add.
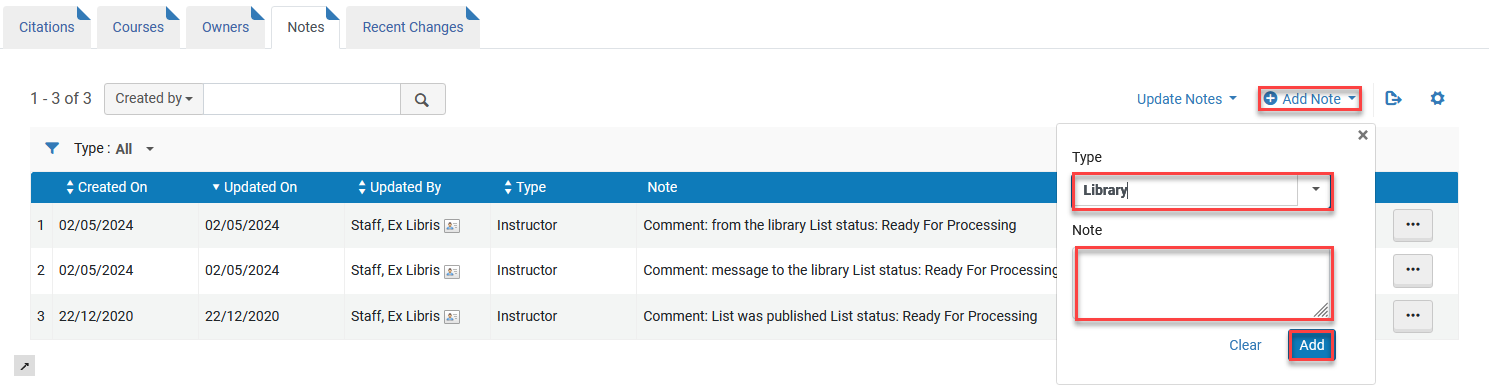
The instructor sees the comment in Leganto Library discussion.