Creating a Request from the Institution
This page describes how operators can create requests in the institution, including physical, electronic, work order requests, digitization requests, etc. It also includes information on converting a hold request to a resource sharing request, creating requests for non-cataloged serial items, supporting personal delivery for requests, etc. For a detailed overview of the different types of requests, the pages in Alma from which requests can be accessed, the request queue, resource sharing requests and request jobs see Requests in Alma.
For a full overview of the requests workflow starting from the different ways a request can enter into the Alma system through to scanning and final processing, see Resource Requests Workflow.
For links to all the main fulfillment documentation pages see Fulfillment.
Overview of Creating Requests
Creating a Request
- Requests Operator
- Fulfillment Services Operator
Fields Updated Automatically by Alma for Submitted Requests
For submitted requests the following fields are updated automatically:
The Workflow step, Process date and Managed by fields are assigned only if the request is activated. If the request remains in the queue then these fields are not assigned.
-
Workflow step - The workflow step is updated according to the information that was entered for the user configuration and patron privileges - see Resource Request Workflow.
-
Process date - The date that the workflow step was activated.
-
Status - Alma assigns the Active status.
-
Request date - The current date.
-
Managed by - The library and circulation desk that are processing (managing) the current workflow step. This field indicates to which desk the request’s action is currently assigned. Its meaning depends on the current action. For example:
-
If the request is still not active (it is in a queue and waiting for an item to be available), there is no managing department.
-
If the request is on a pick from shelf list, the managing department is the assigned desk.
-
If the request is in transit, the managing department is the desk where it was last scanned and from which it is put in transit.
-
If the request is on a hold shelf, the managing department is the desk of the hold shelf.
-
-
Expiry date - The date on which the request expires
-
Place in queue - The number of requests for the item (see Handling Processes and Requests)
Creating Requests for Physical Titles or Items
For item-level requests and title-level requests with only one item, Alma can be configured to mark the requested item as not available. The item being requested will be marked as Item not Available and will have a Process status of Requested. In such cases, if you release or cancel the request, the item’s Status becomes Item in Place. To enable this functionality, contact Ex Libris Support.
If you select a serial item, the Description field will display allowing you to select the exact issue. The option All appears if some of the items were not labeled with an Enum or Chron. Select All to indicate all items (including those without descriptions)
-
Search for a physical title/item (see Searching in Alma).
-
In the search results select Request from the row actions list. The Create Request page appears.
-
The Request type drop-down list is automatically filled per the last request. Select a different type if needed.
-
Fill in the information as described for the various request types below.
- General Hold Request - Appears only when placing a request for a holding that contains no items. For details on creating a general hold request, see Creating a General Hold Request. The following fields appear:
- Holding – Select a holding for the item. See Creating a Non-Cataloged Serial Item Request.
- Manual Description – Enter a description. See Creating a Non-Cataloged Serial Item Request.
- General Digitization Request - Appears only when placing a request for a holding that contains no items. For details on creating a general digitization request, see Creating a General Digitization Request.
- Booking request - Reserve resources for a patron during a specified time frame. For prerequisites and conditions for creating booking requests, see Creating Booking Requests.
- Create Request:
- Requester – Look up or select the patron.
- Override Booking Policies – Ignore the following booking policies: future limit, maximum allowed booking length, and back to back bookings by the same user.
- Note – This field is limited to 1000 characters.
- Date Range – The date range for the request. You can enter future dates only.
- Pickup At – Destination for pickup. This field includes the locations specified by the Pick Up Location policy defined in the Request Terms of Use. The options in the drop-down list are displayed in alphabetical order, according to the location name. Changing the pickup location of a request that is already on the hold shelf requires the rescanning in of the item in order to trigger the process for moving the item to the changed pickup location.
- Additional Request Attributes:
- Material Type – Select the desired material type from the available types.
- Material Type – Select the desired material type from the available types.
- Create Request:
- Move permanently/temporarily – Permanently or temporarily change the location of a physical title or item. When moving a title, all items associated with the title are moved.
- Create Request:
- Note – This field is limited to 1000 characters.
- To – Select a library from the drop-down list.
- Additional Request Attributes:
- Destination Locations – Where to deliver the copies.
- Call Number Type – Select from the drop-down list. See also call_number_type in Configuring Other Settings.
- Call Number – Enter the call number.
- Item Policy – The item’s override policy for loan rules. For more information, see Configuring Item Policies.
- Manual Priority – Manually override the automatically calculated priority. See Request Priority for details.
- Due Back – When the items are due back. This displays for Move temporarily items only.
- Create Request:
- Patron digitization request – Create a digital copy (in full or in part) of a physical/electronic title or item on behalf of a patron. The digitization request generates a temporary move request to move the item to the digitization department. After digitizing, another request is generated to return the item to its permanent location.
- Create Request:
- Requester – Look up or select the patron.
- Note – This field is limited to 1000 characters.
- Partial Digitization – Select to indicate that the request is for only part of the item, not the entire item. Selecting this checkbox will cause additional fields to display to add more information, such as volume and issue.
- Managing Department – Select a digitization department. If there is only one available department to manage the request, Managing Department will automatically be populated with that department.
- Calculate Digitization Fee – Show the digitization fee that will apply to this request, if any has been configured. This will not apply the fee to the request. The fee is applied when the request is completed or approved.
If there are items with different fee policies that may be used to fulfill the request, the fee calculation may change when the digitization is done.For more information about configuring and using digitization request fees, see the Digitization Request Fees video (4:02 mins). - Copyright Declaration Signed by Patron – Select this checkbox to indicate that the patron selected his or her agreement with the copyright when submitting the request.
- Additional Request Attributes:
- Material Type – Select the desired material type from the available types.
- Date Needed By – Select the date by which the request is needed.
- Manual Priority – Manually override the automatically calculated priority. See Request Priority for details.
- Create Request:
- Patron physical item request – Create a request to loan a physical title or item to a patron.
- Create Request:
- Requester – Look up or select the patron.
- Note – This field is limited to 1000 characters.
- Pickup At – Destination for pickup. This field includes the locations specified by the Pick Up Location policy defined in the Request Terms of Use. The options in the drop-down list are displayed in alphabetical order, according to the location name.
- Override On Shelf Request Policy – Override the configured fulfillment policy that determines where you can pick up resources. This enables you to request any pickup location. Changing the pickup location of a request that is already on the hold shelf requires the rescanning in of the item in order to trigger the process for moving the item to the changed pickup location.
The Override On Shelf Request Policy button is only displayed and enabled for users with role of Fulfillment Services Manager.
- When there are multiple available copies that can fulfill title-level requests, Alma chooses an appropriate item based on the following criteria:
- The selected copy is one of the available ones.
- An item whose location is the same as the request’s pickup location receives the highest priority to fulfill the request.
You can enable a physical item request to be delivered to a user’s home or office. For details, see Creating Personal Delivery Requests. - By default, a remote storage facility item receives the lowest priority to fulfill the request. In these cases, a request is registered on a remote storage item only if no other item is found.
You can configure remote storage locations to take priority over non-remote storage locations by selecting the Prefer over other locations setting when configuring remote storage locations (see Adding a Remote Storage Facility). - When multiple items in the same location are located for a request, an item is chosen randomly.
- Additional Request Attributes:
- Material Type – Select the desired material type from the available types.
- Date Needed By – Select the date by which the request is needed.
- Loan Period – The amount of time the user has before having to return the item.
- Manual Priority – Manually override the automatically calculated priority. See Request Priority for details.
- Create Request:
- General Hold Request - Appears only when placing a request for a holding that contains no items. For details on creating a general hold request, see Creating a General Hold Request. The following fields appear:
- Staff digitization request – Create a digital copy (in full or in part) of a physical title or item on behalf of a staff member. The digitization request generates a temporary move request to move the item to the digitization department. After digitizing, another request is generated to return the item to its permanent location.
- Create Request:
- Note – This field is limited to 1000 characters.
- Partial Digitization – Select to indicate that the request is for only part of the item, not the entire item. Selecting this checkbox will cause additional fields to display to add more information, such as volume and issue.
- Managing Department – Select a digitization department. If there is only one available department to manage the request, Managing Department will automatically be populated with that department.
- Copyright Attributes:
These fields are used to record intended usage information. If copyright approval is required by the digitization rules, an approval task appears on the Approval Requests List page; see Digitization Processing.- Volume – Volume for the request.
- Issue – Issue for the request.
- Number of Students – The number of students that will be using the digitized material.
- Number of Copies for Students – The number of copies per student.
- Number of Copies per Staff – The number of copies per staff member.
- Resource Total Pages – Total pages in the requested item.
- Required Chapters – Chapter numbers needed for the request. This is free text for the digitization department to note which chapters need to be scanned. The required chapters need to be separated by a comma or insert a range of chapters (1,2,5 or 1-3 or 1,3,5-6). If you use the Total Copyright Number of Chapters parameter in the Digitization and copyrights rules, this field must be populated.
- Total Chapters Count – Total number of chapters that are required. This is a numerical field. It is automatically filled after populating the Required Chapters field.
- Required Pages – Two sets of fields for From and To pages that will be digitized.
- Total Required Pages – This field is prefilled automatically.
- Copyright Percentage – This field is prefilled automatically.
- Includes image(s)– Whether the pages to digitize include images.
- Date Available From/Date Available To – The date range in which any copies will be made available.
- Note 1/Note 2/Note 3 – Private notes, if any.
- Additional Request Attributes:
- Material Type – Select the desired material type from the available types.
- Date Needed By – Select the date by which the request is needed.
- Manual Priority – Manually override the automatically calculated priority. See Request Priority for details.
- Create Request:
-
Select Submit. The request is created with a unique identification number and processed (see Resource Requests). A completed request appears on the Resource Request Monitoring page with the following information:
- Workflow Step: Pickup from shelf
- Process Status: New
- Managed by Library: The library where the available inventory is located
- Managed by Desk: The circulation desk where the available inventory is located
A patron receives notification that an item is ready for pickup from the hold shelf after the Hold Shelf Processing status is complete. See Managing the Hold Shelf for details.
For details on the resource request workflow, see Resource Requests Workflow.
For a digitization request, the request appears on the In Process Items page (see Digitizing Items). For more information, see Digitization Processing.
Creating Requests for Electronic Titles
In some cases you may want to create a digital file based on an electronically accessible article, book chapter, etc. This may happen for example for serving patrons that cannot access the library.
-
Search for an electronic title (see Searching in Alma).
-
In the search results select Document Delivery from the row actions list. The Create Request page appears.
-
From the Request type drop-down list select the type of request and fill in the information as described for the various request types below.
- Patron electronic item request - Create a digital copy (in full or in part) of an electronic resource on behalf of a patron.
- Create Request:
- Requester – Look up or select the patron.
- Part to Digitize – Free text field for information in addition to the fields under the Partial Digitization checkbox.
- Partial Digitization - Select to indicate that the request is for only part of the item, not the entire item. Selecting this checkbox will cause additional fields to display to add more information, such as volume and issue.
- Managing Department - Select a digitization department. If there is only one available department to manage the request, Managing Department will automatically be populated with that department.
- Additional Request Attributes:
- Date Needed By – Select the date by which the request is needed.
- Create Request:
- Staff electronic digitization request – Create a digital copy (in full or in part) of an electronic item on behalf of a staff member.
- Create Request:
- Note – This field is limited to 1000 characters.
- Partial Digitization – Select to indicate that the request is for only part of the item, not the entire item. Selecting this checkbox will cause additional fields to display to add more information, such as volume and issue.
- Managing Department – Select a digitization department. If there is only one available department to manage the request, Managing Department will automatically be populated with that department.
- Copyright Attributes:
These fields are used to record intended usage information. If copyright approval is required by the digitization rules, an approval task appears on the Approval Requests List page; see Digitization Processing.- Volume – Volume for the request.
- Issue – Issue for the request.
- Number of Students – The number of students that will be using the digitized material.
- Number of Copies for Students – The number of copies per student.
- Number of Copies per Staff – The number of copies per staff member.
- Resource Total Pages – Total pages in the requested item.
- Required Chapters – Chapter numbers needed for the request. This is free text for the digitization department to note which chapters need to be scanned. The required chapters need to be separated by a comma or insert a range of chapters (1,2,5 or 1-3 or 1,3,5-6). If you use the Total Copyright Number of Chapters parameter in the Digitization and copyrights rules, this field must be populated.
- Total Chapters Count – Total number of chapters that are required. This is a numerical field.
- Required Pages – Two sets of fields for From and To pages that will be digitized.
- Total Required Pages – This field is prefilled automatically.
- Copyright Percentage – This field is prefilled automatically.
- Includes image(s)– Whether the pages to digitize include images.
- Date Available From/Date Available To – The date range in which any copies will be made available.
- Note 1/Note 2/Note 3 – Private notes, if any.
- Additional Request Attributes:
- Date Needed By – Select the date by which the request is needed.
- Create Request:
- Patron electronic item request - Create a digital copy (in full or in part) of an electronic resource on behalf of a patron.
-
Select Submit. The request is created with a unique identification number and processed (see Resource Requests). A completed request appears on the Resource Request Monitoring page with the following information:
- Workflow Step: Pickup from shelf
- Process Status: New
- Managed by Department: The department where the electronic item is located
For a digitization request, the request appears on the In Process Items page (see Digitizing Items). For more information, see Digitization Processing.
Creating a Long Term Digital Loan Request
Staff members can create a request on behalf of a patron to access a digital representation through long term digital loans. For more information, see Long Term Digital Loans.
Creating a Work Order Request
- Fulfillment Services Operator
- Circulation Desk Operator/Manager
- Requests Operator
- From a physical item search (see Searching in Alma), select Work Order from the row actions list. The Work Order option appears only when searching for physical items. The Place Item in Process page opens.
- In the Process Type drop-down list, select a work order.
The displayed work orders are created on the Work Order Types page, accessible from the General Configuration menu (see Configuring Work Order Types).
- In the Do not pick from shelf field:
- If you want to create a work order for an item on the pickup shelf, do not select Do not pick from shelf.
- If you want to create a work order for an item which already exists at the circulation desk, select Do not pick from shelf. These items do not appear on the Pick Up Requested Resources page (Fulfillment > Resource Requests > Pick From Shelf).
- Enter a note in the Note field, as needed. This adds the note directly to the work order request. For adding notes to work orders in process, see Adding a Note to a Work Order in Process).
- Select a destination for the work order from the Managing Department field. The options in this field are the departments associated with the selected work order type.
- Select Submit to submit the work order.
- Scan an item’s barcode on the Scan In Items page when scanning an item, and select Work Order from the row actions list to open the Create Request page. Follow step 2 through step 6 in the procedure above.
- Scan an item at a work order department (you must be at a work order department; see Library/Desk Selector in The Persistent Menu). You then select the item’s status in the Set status to field. For details on creating item statuses, see Adding a Work Order Type Status.
- Select Work Order from the row actions list for an item on the List of Items page, which appears when selecting Items for a physical titles search result. For details on the List of Items page, see Working with the List of Items.
Creating a General Hold Request
- Fulfillment Services Operator
- Requests Operator
- Add rules for general hold requests on the Discovery Interface Display Logic page ( Configuration Menu > Fulfillment > Discovery Interface Display Logic > Display Logic Rules). For more information, see Configuring Display Logic Rules.
- Customize the label for the c.uresolver.getit2.request.noItems parameter on the Discovery Interface Labels Code Table page ( Configuration Menu > Fulfillment > Discovery Interface Display Logic > Labels) or AlmaRequestAnyItem under Request options Labels in Primo VE. For more information, see Configuring Labels.
- Search for a title and locate a result that has a holding but no items.
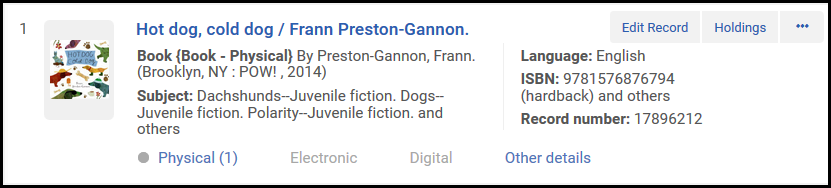 Repository Search Result – Holding Without Item
Repository Search Result – Holding Without Item - Select Request. The Create Request page appears.
- In the Request/Process Type field, select General hold request. The page refreshes.
- In the Requester field, select the user that is requesting the item.
For multi-part records, there is a mandatory "Holdings" field. One of the following fields needs to be filled; Chapter/Article Title, Chapter/Article Author, From, To, Volume, Issue, Part, Publication Date, Manual Description
- In the Pickup at field, select a location for the item to be picked up when it becomes available – this is the place where the Hold Request will be created.
-
If the record you are requesting is serial and the holdings record includes a summary field, you’ll need to enter information on the specific issue required. This can be done by filling in one of the descriptive fields (volume, issue, part, chapter/article title, etc.) or the manual description.
- In the Additional Request Attributes section, you can select Date Needed By for a date by which the item is needed (if the request is not fulfilled by that time, it will be canceled).
This section is not mandatory.
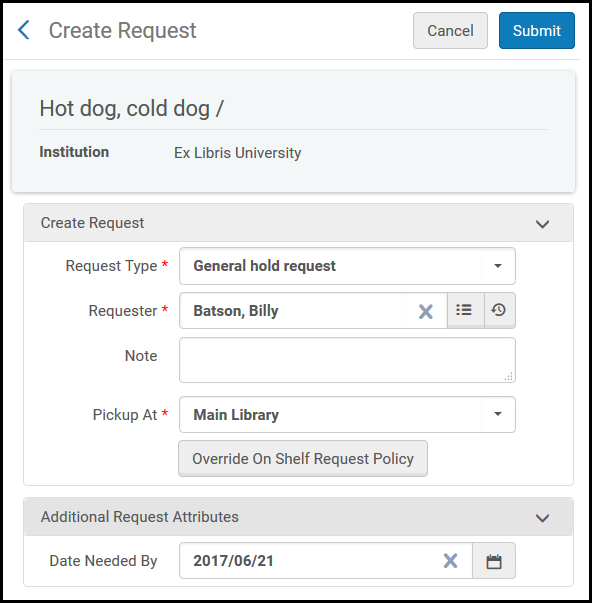 Create Request Page – Added Request Attribute
Create Request Page – Added Request Attribute - Select Submit. A confirmation message appears at the top of the page, indicating that the request was successfully submitted.
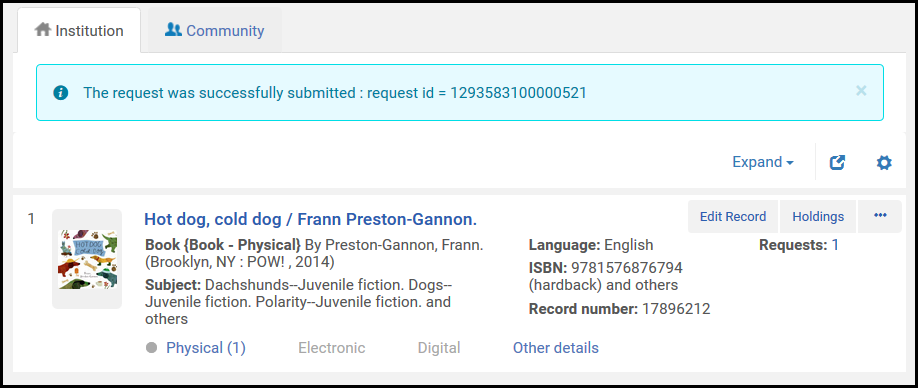 Repository Search Page – Successful Request Submission MessageOn the Resource Request Monitoring page (Fulfillment > Resource Requests > Monitor Requests & Item Processes), search for the request using the request ID displayed with the confirmation message. The request appears with the following values:
Repository Search Page – Successful Request Submission MessageOn the Resource Request Monitoring page (Fulfillment > Resource Requests > Monitor Requests & Item Processes), search for the request using the request ID displayed with the confirmation message. The request appears with the following values:- Workflow Step = Pickup From Shelf
- Request Type = General Hold Request
If you’ve entered descriptive fields, they appear as part of the manual description, to help librarians locate the required issue.
This section is not mandatory. - Create an item and scan it into Alma, as follows:
- Ensure your location is the library that is managing the hold request (specified in the Managed by: value on the Resource Request Monitoring page; see Library/Desk Selector in The Persistent Menu).
- On the Scan In Items page (Fulfillment > Resource Requests > Scan In Items) select Create Item. The Choose Holding Type dialog box appears.
- Select Existing and select Choose. The Quick Cataloging page appears.
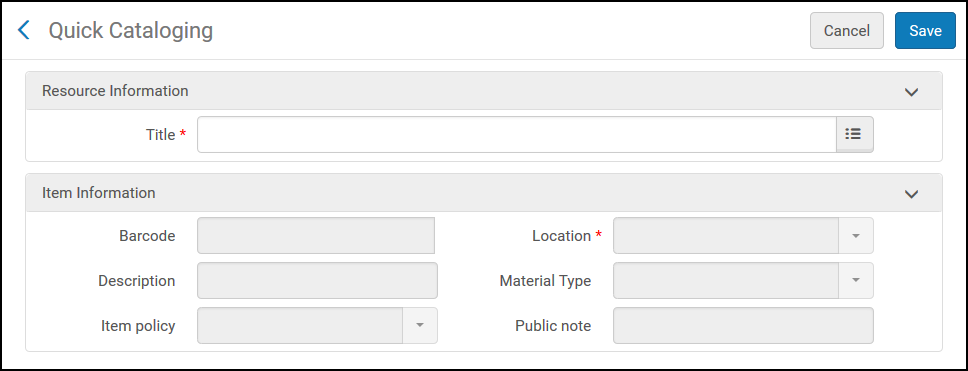 Quick Cataloging Page
Quick Cataloging Page - In the Title field, search for the title for which you created the General Hold Request. Select the title to which the new item should be linked, and fill in the relevant item information.
The Library and Location fields are populated automatically with the library/location where the item is to be placed on the hold shelf.
The barcode in step 9b is to be used. - Select Save. The items is created.
The item is placed on the hold shelf of the specified library (if our location is indeed that library - otherwise the item will be created with a transit request to the pickup library), and the item’s Destination value on the Scan In Items page is On Hold Shelf. If the requested holding is serial – a pop-up will be shown to indicate that the item may fulfill an existing request. The librarian can attach the new item to the request by selecting “Attach to request” in the row actions (as long as the item can indeed fulfill the request).An Acquisition Technical Services work order is created.The work order creation mentioned above is not always the case since the general hold request has many variances depending on the workflow selected.
Creating a General Digitization Request
- Fulfillment Services Operator
- Requests Operator
For information on placing requests on issues that haven’t been cataloged yet, see requesting non-cataloged serial items.
- Add rules for general digitization requests on the Discovery Interface Display Logic page ( Configuration Menu > Fulfillment > Discovery Interface Display Logic > Display Logic Rules). For more information, see Configuring Display Logic Rules.
- Customize the label for the c.uresolver.getit2.digitize.noItems parameter on the Discovery Interface Labels Code Table page ( Configuration Menu > Fulfillment > Discovery Interface Display Logic > Labels) or AlmaGeneralDigitization under Request options Labels in Primo VE. For more information, see Configuring Labels.
- Search for a title and locate a result that has a holding but no items.
 Repository Search Result – Holdings Without Item
Repository Search Result – Holdings Without Item - Select Request. The Create Request page appears.
- In the Request/Process Type field, select General digitization request. The page refreshes.
- In the Requester field, select the user that is requesting the item.
- In the Part to Digitize field, enter the specific sections to be digitized.
- If the record you are requesting is serial, you’ll need to enter information on the specific issue required. This can be done by filling in one of the descriptive fields (volume, issue, part, etc.) or the manual description.
- In the Managing Department field, select the department/desk that will handle the digitization.
- In the Additional Request Attributes section, you can select Date Needed By to enter a date by which the item is needed (if the request is not fulfilled by then, it will be canceled).
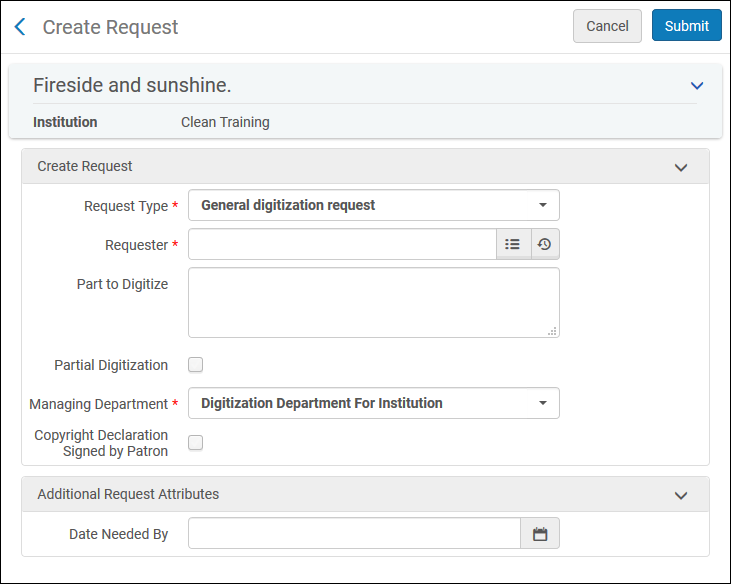 Create Request Page – Added Request Attribute
Create Request Page – Added Request Attribute - Select Submit. A confirmation message appears at the top of the page, indicating that the request was successfully submitted.
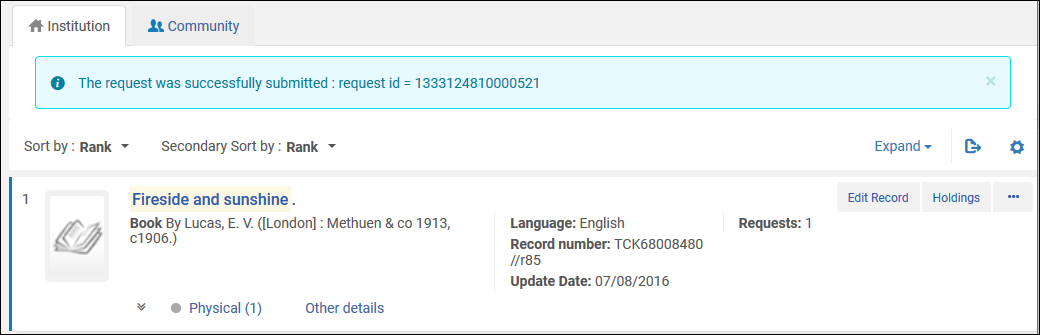 Repository Search Page – Successful Request Submission Message
Repository Search Page – Successful Request Submission Message - On the Resource Request Monitoring page (Fulfillment > Resource Requests > Monitor Requests & Item Processes), search for the request using the request ID displayed with the confirmation message. The request appears with the following values:
- Workflow Step = Pickup From Shelf
- Request Type = General Digitization Request
If you’ve entered manual description, volume, issue, part or publication date they will appear as part of the manual description, to help librarians locate the required issue.
- Fulfill the request: The general digitization request can be fulfilled in two ways (For more information, see: Digitizing Items):
- You can upload a file and send it without cataloging the item in Alma, using the Deliver Digital Documents page.
- You can create an item and scan it into Alma, to attach to the request and process the digitization request in a desk/department, as follows:
- Ensure your location is the library that is managing the digitization request (specified in the Managed by: value on the Resource Request Monitoring page; see Library/Desk Selector in The Persistent Menu).
- On the Scan In Items page (Fulfillment > Resource Requests > Scan In Items), enter a barcode in the Scan item barcode field and select Create Item. The Choose Holding Type dialog box appears.
- Select Existing and select Choose. The Quick Cataloging page appears. Select the title to which the new item should be linked, and fill in the relevant item information.
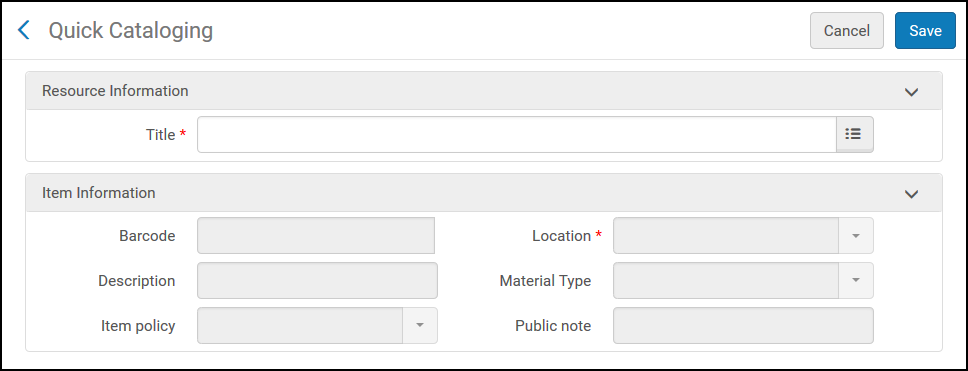 Quick Cataloging Page
Quick Cataloging Page - In the Title field, search for the title for which you created the General Digitization Request.
The Library and Location fields are populated automatically with the library/location where the item is to be placed on the hold shelf.
- Select Save. The items is created.
The item is put in transit to the digitization department and the standard workflow for fulfilling a digitization request is activated. If the requested holding is serial – a pop-up will be shown to indicate that the item may fulfill an existing request. The librarian can attach the new item to the request by selecting “Attach to request” in the row actions.
Automatically Converting a Hold Request to a Resource Sharing Request
- General System Administrator
- Fulfillment Administrator
- Pickup location is a library (not a circulation desk) or personal delivery.
- Resource sharing library needs to have a Deliver To relationship with the pickup location.
- There is a default location for the resource sharing library.
- The date needed is not in the past.
- On the Terms of Use and Policies table ( Configuration Menu > Fulfillment > Physical Fulfillment > Terms of Use and Policies), select Add a Terms of Use.
- Select Request and select Next.
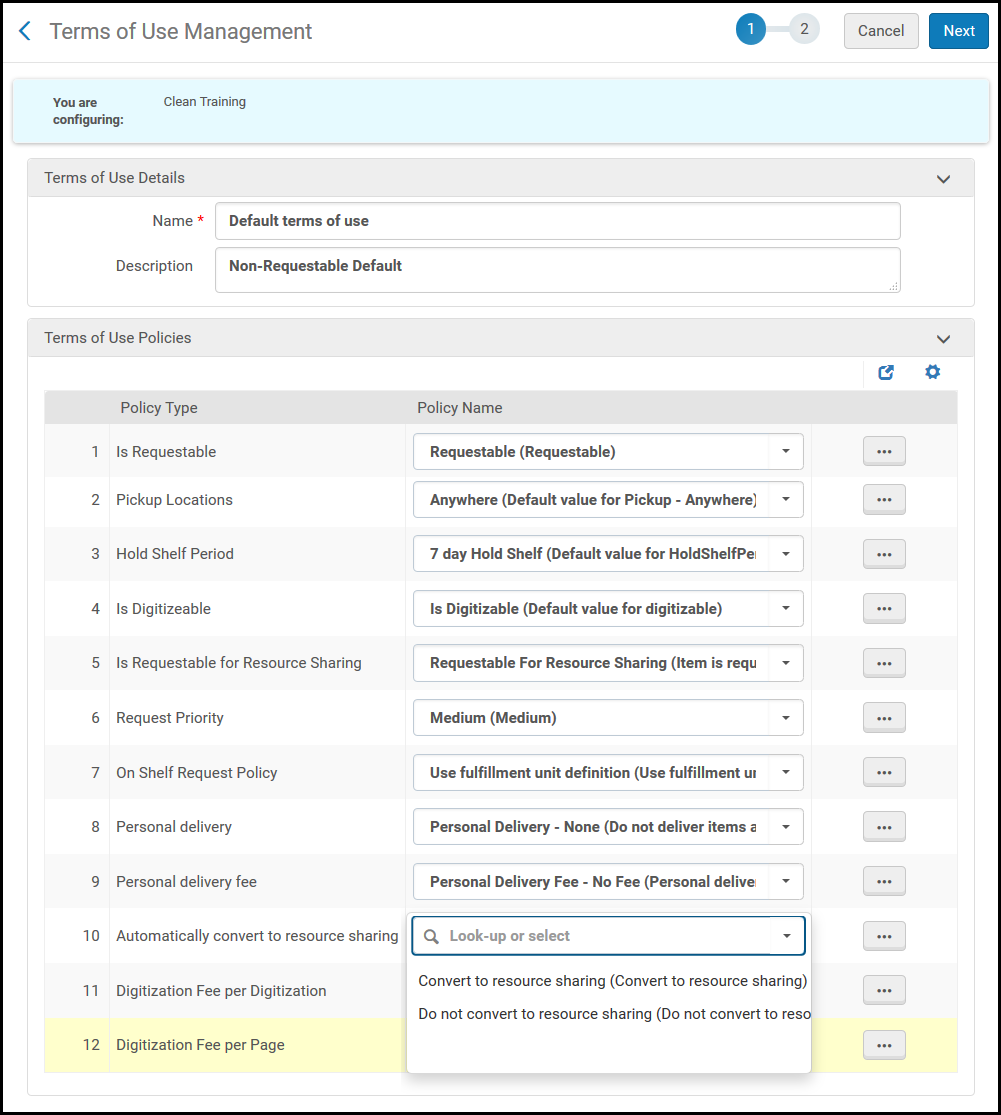 Terms of Use - Automatic Conversion Policy
Terms of Use - Automatic Conversion Policy - From the drop-down box next to Automatically convert to resource sharing, select Convert to resource sharing, and select Next.
- Confirm the settings for this policy and select Save.
Manually Converting a Request to a Resource Sharing Request
You can manually convert a request to a resource sharing request from the search results - see Handling Processes and Requests for more information. You can also manually convert a request to a resource sharing request from the Pick Up Requested Resources and Resource Request Monitoring pages - see Pages for Managing Requests for more information.
Creating a Request for a Non-Cataloged Serial Item
- Fulfillment Services OperatorFulfillment Administrator
- Requests Operator
- Search for a physical title or item of a serial item that is not in the inventory (see Searching in Alma).
- Select Request from the row actions list. The Create Request page appears.
- In the Request Type field, select General hold request.
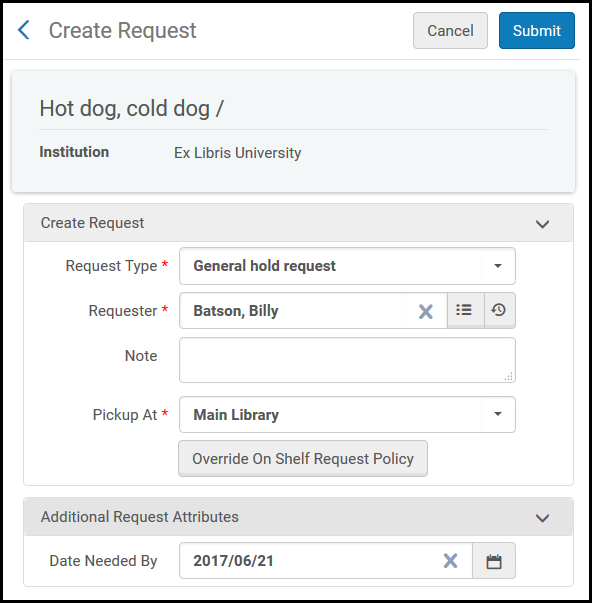 Create Request Page
Create Request Page - In the Requester field, select a requesting patron.
- In the Holding field, select a holding for the item.
- In the Manual Description field or one of the descriptive fields (volume, issue, part, etc.), enter a description for the request to identify the specific issue required.
- Select Submit. A confirmation message appears on the search results page.
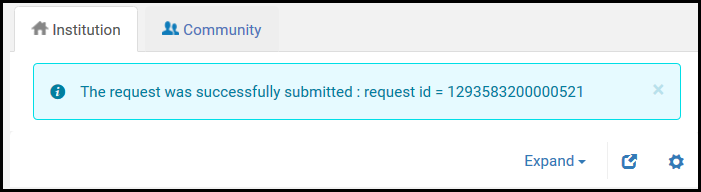 Confirmation Message
Confirmation Message
- Search for a physical title or item of a serial item that is in the inventory (see Searching in Alma).
- Select Request from the row actions list. The Create Request page appears.
- In the Request Type field, select a request or process type other than Booking. The page refreshes.
.png?revision=1) Create Request Page with No Items in Inventory
Create Request Page with No Items in Inventory - Under the Request Type field, select Another issue. Note that for Primo VE, the Request other issue button only displays when an item is requestable. Alma randomly picks an item to evaluate for this purpose, since Alma assumes that all items are equally requestable or non-requestable.
- In the Requester field, select a requesting patron.
- In the Holding field, select a holding for the item.
- In the Manual Description field or one of the descriptive fields (volume, issue, part, etc.), enter a description for the request to identify the specific issue required.
- Select Submit. A confirmation message appears on the search results page.
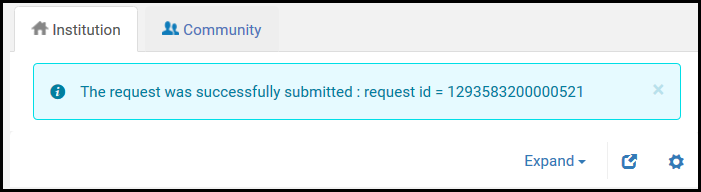 Confirmation Message
Confirmation Message
If a cataloged item is found that fits the request, it can be scanned in and attached to the request: When an item from the requested holdings is scanned in, the operator will be notified that there are requests it may fulfill and can view the request and attach it to the item.
It is also possible to fulfill the request without scanning/adding an item, by uploading a file and sending it using the Deliver Digital Documents page (For more information, see: Digitizing Items).
If the required item is not yet cataloged, it can be added to Alma:
- On the Scan In Items Page (Fulfillment > Resource Requests > Scan In Items), select Create Item and select Existing in the resulting dialog box. The Quick Cataloging page appears.
- In the Title field, browse for the relevant title. The Library and Location fields enable you to select the existing holdings of the title.
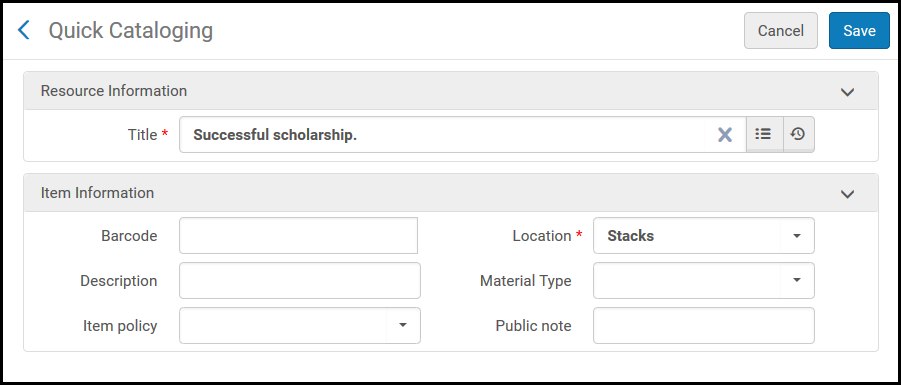 Quick Cataloging Page
Quick Cataloging Page - In the Barcode field, enter a barcode for the item.
- In the Description field, enter the description of the issue you’re cataloging.
- Optionally add a material type, item policy, and/or public note (see Configuring Item Display for Primo VE).
- Select Save. The item appears on the Scan In Items page.
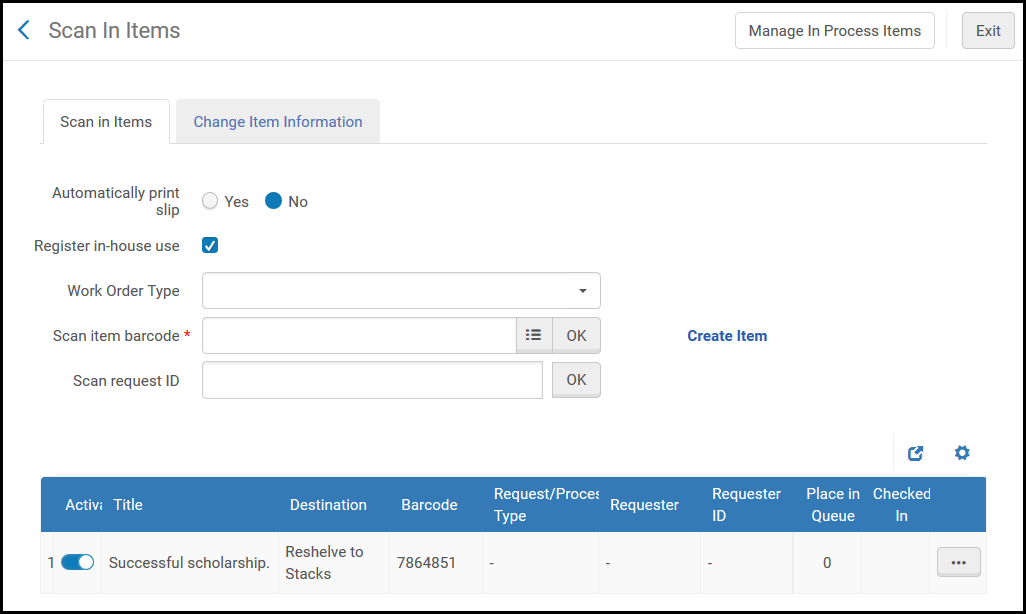 Scan In Items PageAn Acquisition Technical Services work order is created. Note that it is only created in the case of creating a new bib record.
Scan In Items PageAn Acquisition Technical Services work order is created. Note that it is only created in the case of creating a new bib record. - Select Attach to Request from the row actions list. A dialog box appears, where you select the request’s title to attach.
- Select the check box for the title, and select Attach. The Scan In Items page displays the scanned item. The item’s destination (for Patron physical item requests) is the request destination (the item’s pickup location).
Supporting Personal Delivery for Requests
- General System Administrator
- Fulfillment Administrator
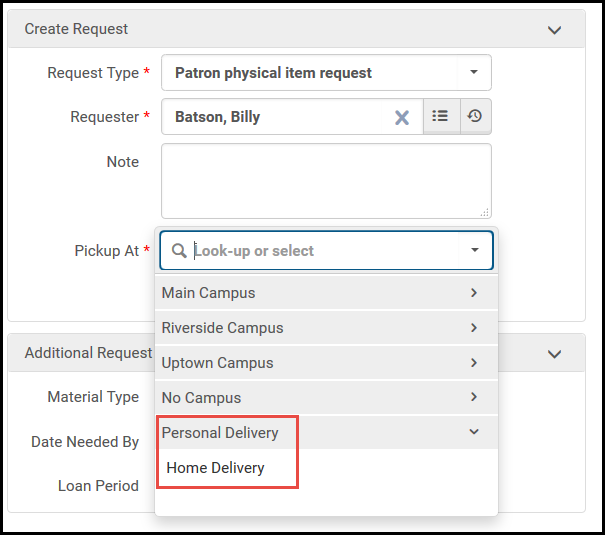
- The Supports personal delivery option must be configured at a circulation desk that can loan the item (can perform checkout for the location). This circulation desk must also have a hold shelf, to hold the item if the checkout fails. For more information, see Adding a Circulation Desk. If there is more than one circulation desk, then the pickup list will be created randomly at one of the desks.
- A Personal delivery request policy must be attached to the terms of use to allow personal delivery of items. In addition, you can configure a Personal delivery fee request policy to include delivery fees. For more information, see Configuring Terms of Use.
- There must be no patron blocks preventing home/office delivery. If patron blocks do exist, the item is sent to the hold shelf. If the blocks are removed, the patron can then receive the item from the hold shelf.
- Addresses with types Home or Office must be configured in the requesting user’s User Details record. For more information, see Managing User Contact Information.
In addition the institution can configure additional address types for personal delivery locations. For more information see Configuring Additional Personal Delivery Locations. - In order for personal delivery to be performed when an item is scanned in at another library's desk, a library need to allow other libraries to handle personal delivery. This will also require the scan-in library's ability to handle personal delivery (having a primary circulation desk that supports personal delivery) and have a relationship with the item owner. See Editing a Library.

