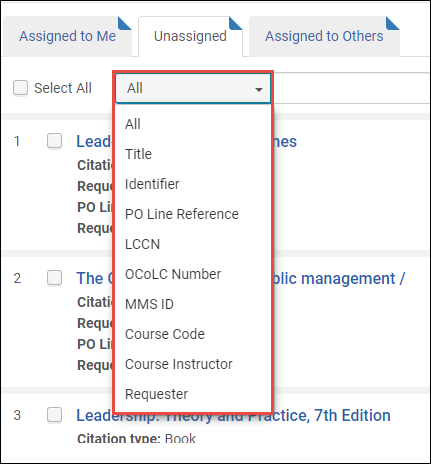Working with Purchase Requests
This page describes how to work with purchase requests, including creating, assigning and approving requests, emailing the requester, creating purchase requests from citations, etc. For a list of links to pages with instructions for purchasing in Alma including creating PO lines, renewals, working with vendors, etc., see Purchasing. For information on the overall purchasing workflow see Purchasing Workflow. For an overview of working with acquisitions in Alma, including links to relevant sections such as Invoicing, Renewals, Configuration, etc., see Introduction to Acquisitions.
- Create request from Alma/Primo with the user as the requester: Any role
- Create request from Alma on behalf of another user: Purchase Request Operator/Manager (the right to perform this task can also be enabled for other users by Ex Libris customer support)
- Create request from reading list: Course Reserves Operator/Manager (when enabled by Ex Libris for your institution)
- Manage requests: Purchase Request Operator, Purchase Request Manager
- Delete rejected requests: Purchase Request Operator + Purchase Request Operator Extended or Purchase Request Manager + Purchase Request Operator Extended
- Assign requests: Purchase Request Manager
-
The library does not have a copy (no bibliographic record or no inventory).
-
The library does not have enough copies or the right format/edition.
-
The existing copy is damaged.
- An Alma user with the Purchase Request Operator role can see only requests assigned to them or unassigned requests. If their role is defined for a specific library, they can create and see only those requests that belong to their library or those that don't belong to any specific library (the owning library field is empty). An operator that does not have Purchase Request Operator access will not have access to edit the requester in the purchase request form. The operator can reassign purchase requests to other purchase request operators. For customers that went live prior to the October 2018 release, this privilege is disabled by default. For all others, this privilege is enabled by default. To change this setting, contact Ex Libris support.
- An Alma user with the Purchase Request Manager role can see and assign purchase requests for all operators and managers. If the role is defined in a library scope, they may only see and assign requests in that library or that do not belong to a specific library (the owning library field is empty). When the purchase request manager assigns a request, it is checked to verify that the assignee is either an operator or manager for this scope or in the institution's scope. An operator or manager that needs to delete purchase requests must also have the Purchase Request Operator Extended.
When a user with one of these above roles creates a purchase request, if the user is in the scope of a library, the library is added to the Owning Library drop-down list. If the user is in the institution scope, all the libraries are added to the Owning Library drop-down list. If the user is not a purchase request operator or manager, the Owning Library drop-down list will not be populated.
- Purchase Request Status Letter – Sent to requester when the request is approved or rejected.
- Query to Requester Letter – Sent to the requester when the librarian queries him or her for more information.
- Bibliographic records created using purchase requests are subject to normalization processes (see Working with Normalization Processes).
- Purchase requests is a service exposed from Alma to Primo. Like any other service, it can be hidden from groups of users using Alma’s Display Logic Rules. This service is initially hidden from users by default with the rule Hide Service Purchase Request.
- To enable the service for all Primo users, remove this rule.
- To hide the service only for specific groups, remove this rule and then add a rule/rules to hide the service for those groups.
- You can also configure all labels used for this feature.
- To create a direct link to the purchase request form from Primo, see Direct Linking to the Purchase Request Form.
Creating a Purchase Request
- When managing citations in a reading list (see Managing Citations), if the Submit Purchase Request privilege has been added by Ex Libris Support to the Course Reserves Operator/Manager roles. Note that simply adding or editing a citation may automatically trigger a purchase request; see Configuring Automatic Purchasing Requests from Citations.
- On the Purchase Request page (see below).
- On the Purchase Request page (Acquisitions > Purchase Requests > Create Purchase Request), fill in as much information as you can.
Select either Create new record or Use existing record on the Bibliographic Information field. When selecting Use existing record, a quick pick list is available for the Title field while the other item fields are restricted. Once you select an existing record, you can create the purchase request from this record. Alternatively, if you want to create an item from an existing similar item, you can search on the title of the existing record to populate the item's fields, then change the Bibliographic Information radio button to Create new record. The remaining item fields are not restricted while creating a new record, so the values can then be changed.
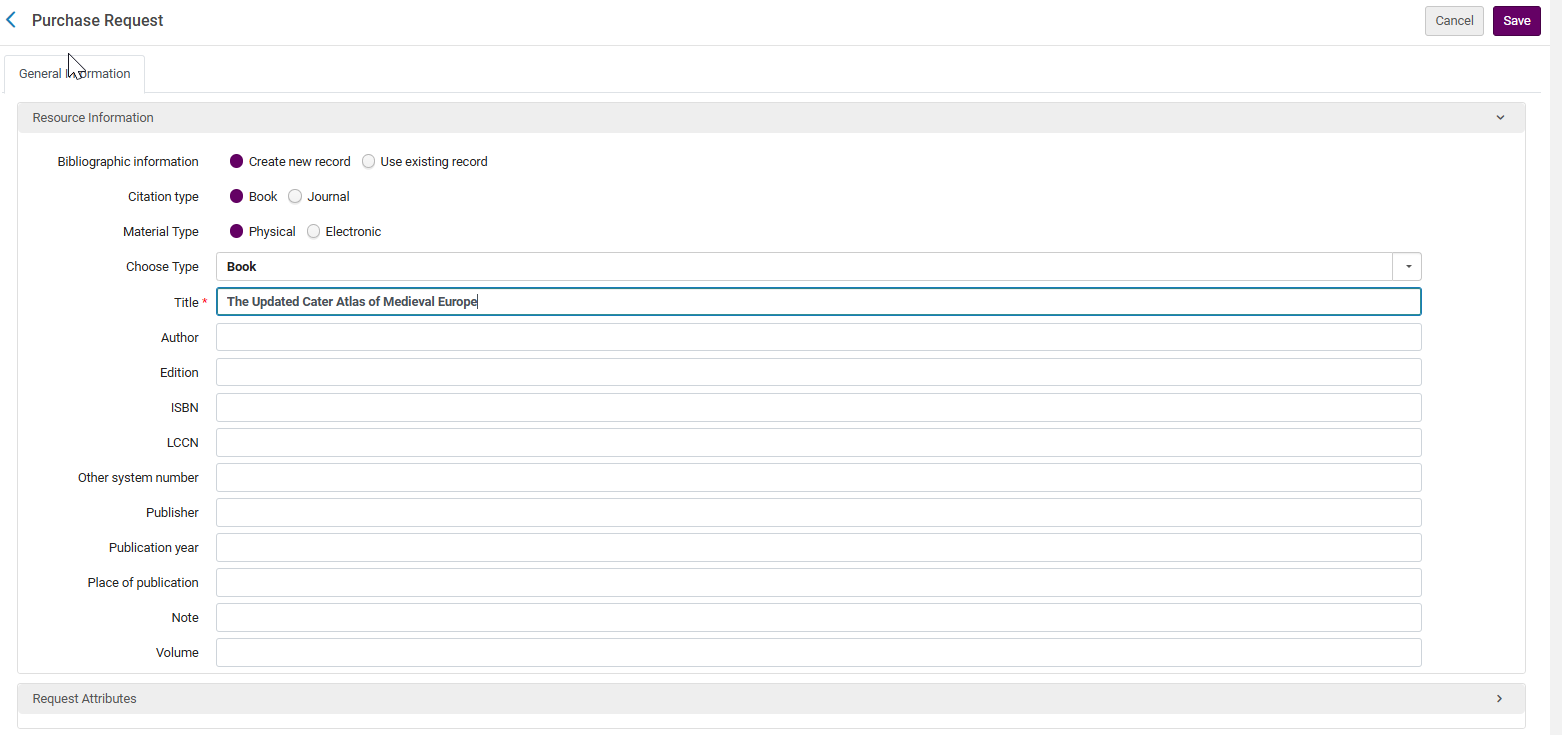 Purchase Request FormFor a description of the fields in the Resource Information area, see Adding a New Book or Journal Article. The fields in the Request Attributes area are as follows:
Purchase Request FormFor a description of the fields in the Resource Information area, see Adding a New Book or Journal Article. The fields in the Request Attributes area are as follows:- Requester – The user who makes the request. Once the request is approved, the requester becomes an interested user on the PO line that is created following the approval of the purchase request. See Manually Creating a PO Line.
- Request Status – The initial status of the request, which is always In Review
- Owning Library – The library that should receive the item
- Estimated Cost – An estimated cost for the item, including the currency
- Fund – The fund from which to purchase the item. This field is only active after a library is selected. Note that it is recommended that you add the fund immediately before the purchase request is approved.
- Vendor/Account – The vendor and vendor account from which to purchase the item
- Approved By – This field is initially empty. It will later contain the name of the user who approved the item if any.
- Requester Note – Any note to send to the user who will be approving or rejecting the request.
- Rejection Reason – This field is initially empty. This field will later contain the reason the request was rejected if any.
The fields Title and Requester are mandatory.When a purchase request is created using Create new record, Alma looks for a potential match to the record via Primo. When a patron in Primo enters an ISBN or EISBN number in a blank Purchase Request form, an alert appears indicating whether a holdings for the resource exists in the library. This is not applicable to journals. Primo displays a message that a holdings does not exist for the identifier placed by the patron, which may be because the resource does not exist, because there is a location, bibliographic record, or holdings that is suppressed from discovery, or because, for electronic resources, the electronic portfolio is not active. This is also relevant for network and multi-campus.This functionality is controlled by the customer parameter PR_indicate_for_primo_if_isbn_is_exist, and is enabled by default. See Configuring Other Settings (Acquisitions).
The matching routine first looks for an import profile to determine the matching process. The import profile can be type Repository or New Order, must be active, and its profile name stored in the purchase_request_import_profile parameter (see Configuring Other Settings (Acquisitions)). The import profile can define which match routine will be used for books and which match routine will be used for journals. If no profile is specified in the parameter, the matching is based on the ISBN/ISSN in the purchase request (using a hard-coded matching routine that cannot be modified). If a matching record is found in the repository, the purchase request is linked to this bibliographic record. If no match is found, a new bibliographic record is created. Note that the bibliographic details of the matching or new record can be edited using the MD Editor. They cannot be edited by editing the purchase request (only request attributes, such as requester and owning library can be edited this way). When editing the purchase request, the bibliographic information can be changed by selecting the Create New Record radio button. When changing the radio button, the user will be prompted with the following confirmation message: You are about to change the linked bibliographic record. The existing bibliographic record data will be replaced. Are you sure you want to continue?
-
The citation type for a searched item comes from the ISBN or ISSN. If there is an ISBN number, the citation type is Book. If there is an ISSN number, the citation type is Journal. If neither number exists, the citation type is the type that was chosen when the purchase request was created. As an example of how this is applied, if the MD Editor is used to add an ISSN number to a bibliographic record, and the purchase request is then edited and saved after the purchase request is saved, the citation type of the purchase request becomes Journal.
-
Select the Material Type, which can be Physical or Electronic. The default is determined by the value set in the Purchase Requests Material Type table. When the value is Physical, the type is determined by the default value in the Physical Material Type Descriptions table (see Configuring Physical Item Material Type Descriptions). When the value is Electronic, the type is taken from an internal table of electronic types and is Book. The table of electronic material types is internal and cannot be modified.
-
The Choose Type field determines the material type of the created inventory. Depending on the Material type listed in the Physical/Electronic possible material types, this will be the material type in the PO Line.
-
Instead of entering the information manually, you can search for and select an item in the repository and select Select. The item’s information is pre-filled in the page’s fields. See Searching in Alma.When creating a purchase request associated with a bibliographic record, the bibliographic metadata cannot be edited on the purchase request page. This is to avoid either changing the existing record or creating a new one from this page. A new record is created from this page only when you enter the information manually.
When a purchase request is made for a title that is not held by the library, it is automatically suppressed from publishing. - (When editing a request only) If you entered a Library, you can add locations and the number of requested copies for each location; select Add Location. If you do not specify quantities and locations, one copy in the default Acquisitions location is assumed.
- Add any notes in the Notes tab, as required.
- When you are done, select Save. The request is submitted with the status In Review. A brief bibliographic record is created for the requested item if required.
Managing Purchase Requests
Viewing Pending Purchase Requests
- Purchase requests - assigned to you
- Purchase requests - unassigned
- Select a request title to view the request in the MARC Record Simple View page.
- In the Unassigned or Assigned to Other tab, select View beneath a request to view the request details. The View link only appears in the Unassigned tab if the request was ordered or rejected.
Assigning a Purchase Request
- Select Assign to in the row actions list. A dialog box appears.
 Assign To Dialog Box
Assign To Dialog Box - Select the user to whom to assign the request. Only users with the relevant role appear in the drop-down list.
- Optionally add a note and select whether to send an email to the user.
- Select Assign To. The request is assigned to the selected user.
Editing a Purchase Request
- In the Assigned to Me or Unassigned tab, select Edit in the row actions list. The Purchase Request page appears. For more information, see Creating a Purchase Request.
- Change any non-metadata fields as required.
- You can select the Relink button to change the bibliographic record for this purchase request. When relinking, the value of the ISBN and citation fields are overridden with the value from the new bibliographic record.
If a Purchase Request needs to be relinked to another bibliographic record, use the "Relink" page action. If Select from list > Use Existing Record is selected and the Purchase Request is being edited, updating the title (either manually or using the pickup option) doesn't relink the Purchase Request to a new bibliographic record but only updates the title on the Purchase Request.
For more information, see the Relink a Purchase Request to Another Bibliographic Record video (1:41 min.) - When you are done, select Save.
If the request was not already assigned to you, it is now assigned to you.
Emailing a Purchase Requester
- Select Send Query to Requester in the row actions list. An Email Message dialog box appears.
 E-Mail Message Dialog Box
E-Mail Message Dialog Box - Enter information in the fields. The From, To, and Subject fields are mandatory. Note that if the requester’s email is not prefilled, you must enter it manually.
- When you are done, select Send E-Mail. A Query to Requester Letter is sent to the requester. For information about configuring the letter, see Configuring Alma Letters.
Approving or Rejecting a Purchase Request
- Before ordering the item, ensure that a library and/or location is selected in the request. If one is not selected, edit the request; see Editing a Purchase Request.
- Select Approve and Order in the row actions list. If all necessary values are populated and requirements are met, a PO Line is created and sent to auto/manual packaging. If not, a PO line is created with the status In Review; it then proceeds through the purchasing process, as usual. The PO line number appears in the confirmation message at the top of the page. Alma sends the requester a confirmation letter, the Purchase Request Status Letter (letter code: PurchaseRequestStatus).
- PRINT_OT - Physical - One Time
- PRINT_CO - Physical - Subscription
- E_BOOK_OT - Electronic Book - One Time
- E_JOURNAL_CO - Electronic Journal - Subscription
You enable or disable PO line types on the PO Line Type mapping table page (Configuration Menu > Acquisitions > Purchase Orders > PO Line Types). For more information, see Enabling/Disabling PO Line Types.
- Select Reject in the row actions list. A confirmation dialog box appears.
Alternately, you can reject multiple requests at once: Select the checkboxes next to the requests that you want to reject and select Reject Selected at the top or bottom of the page. You can select all the requests on the page by selecting Select All at the top of the list of requests. Note that you cannot reject requests that are already approved.
- Select Confirm in the confirmation dialog box. A reject reason dialog box appears:
This list of reasons can be configured by an administrator. - Select the reason for the rejection and select Reject. The request is rejected. If the purchase request has created a brief record when the purchase request is rejected, then the bibliographic record is deleted. Alma sends the requester a Purchase Request Status Letter to inform him/her of the request rejection. For information about configuring the letter, see Configuring Alma Letters.
An administrator can configure the reasons for rejecting a request; see Configuring Purchase Request Reject Reasons.
Managing Purchase Requests Created from Citations
You can create purchase requests manually or automatically using the processing rules (see Configuring Automatic Purchasing Requests from Citations).
The Purchase Request form displays basic information about the course.
The requester note can be auto-generated from the course information. The requester_note_auto_generate parameter, found in the Other Settings table in Fulfillment Configuration > General > Other Settings, controls whether the requester note will be auto-generated.
This flag is set to "false" by default. To enable the auto-generation of the requester note, you must set the flag to "true".
The following facets are available from the Manage Purchase Requests screen (Acquisitions > Manage Purchase Requests):
-
Processing department
-
Academic department
-
Campus
-
Course year
-
Course term
-
Citation tag
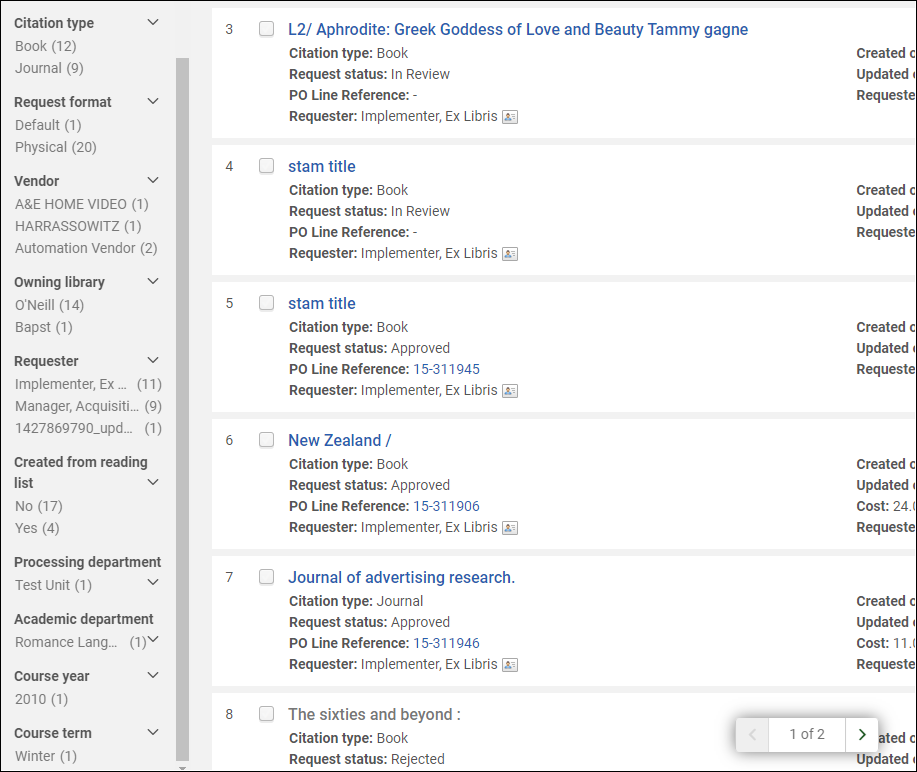
The following search criteria can be used when performing a search:
-
Course Code
-
Course Instructor
-
Requester