Working with Reading Lists
- For information about sections, see Working with Sections.
- To manage a reading list's course association, see the following:
- Managing multiple courses for reading lists - From the Edit Reading List page.
- Copying and adding reading lists to a course - From the Reading List Task List.
- Associating a Reading List with One or More Courses.
- For information about the List Advisor, see Viewing Information About a Reading List.
Finding Reading Lists
You can find the lists that you own or collaborate on or are watching on the Lists page. To find all other lists, use the Find Lists page. Note that some of the filters are pre-selected on the page. See Configuring Find Lists Settings.
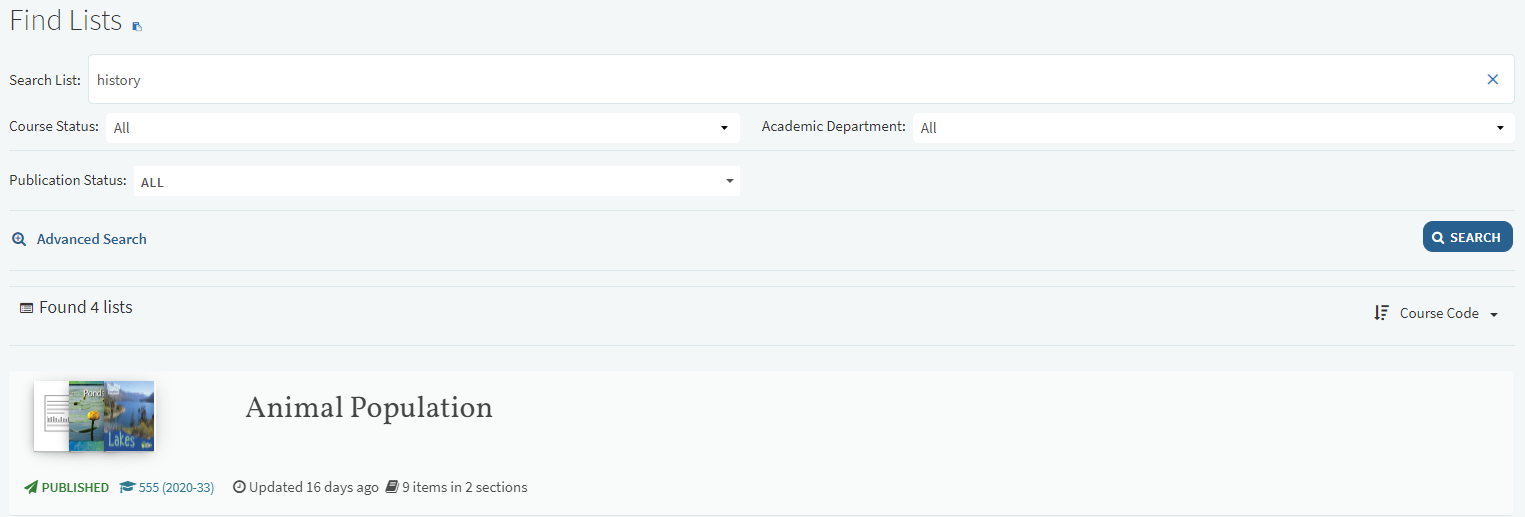
You can select lists to watch from this page. See Managing Lists and Watched Lists.
For more information, watch Finalizing the List.
Sharing a Link to a Predefined Find Lists Search
Leganto enables you to share sharable links for predefined searches from the Find Lists form. Select the copy icon next to the Find Lists header to generate a sharable link to a predefined search.
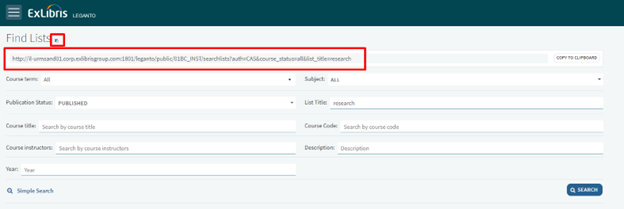
The following fields are supported for predefined searches:
| course_status | "all", "active" or "inactive" |
| faculty | "" |
| publication | "all", "published", or "draft" |
| subject | "" |
| course_code | "" |
| course_instructors | "" |
| course_title | "" |
| description | "" |
| list_title | "" |
| term | "" |
| year | "" |
The only fields that appear for a predefined search are fields that the user has permission to view.
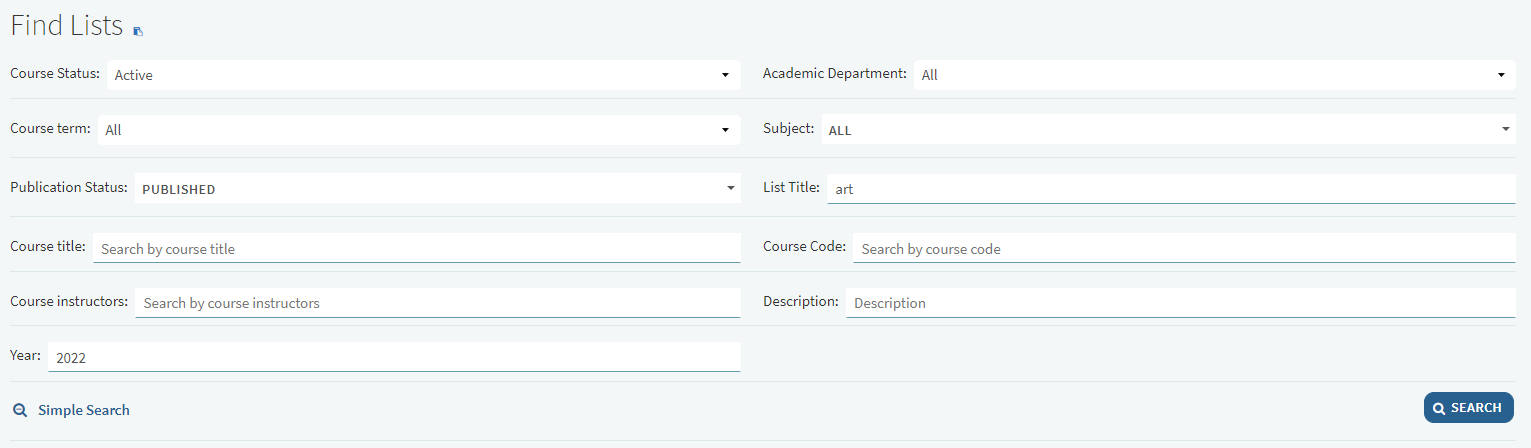
Additionally, you can manually generate or edit a URL. Append a question mark (?) to your URL, then specify which fields to search for and their search criteria. For example, Find_lists_ sharable_link?list_title=art searches for lists with the word art in the List Title.
You can search for multiple fields at once by adding an ampersand (&) between each field. For example, Find_lists_ sharable_link?list_title=art&year=2022 searches for lists with the word art in the List Title, published in the Year 2022.
Viewing Recommended Lists (Popular, New, Recently Updated)
You can see recommended lists on the Find Lists page.
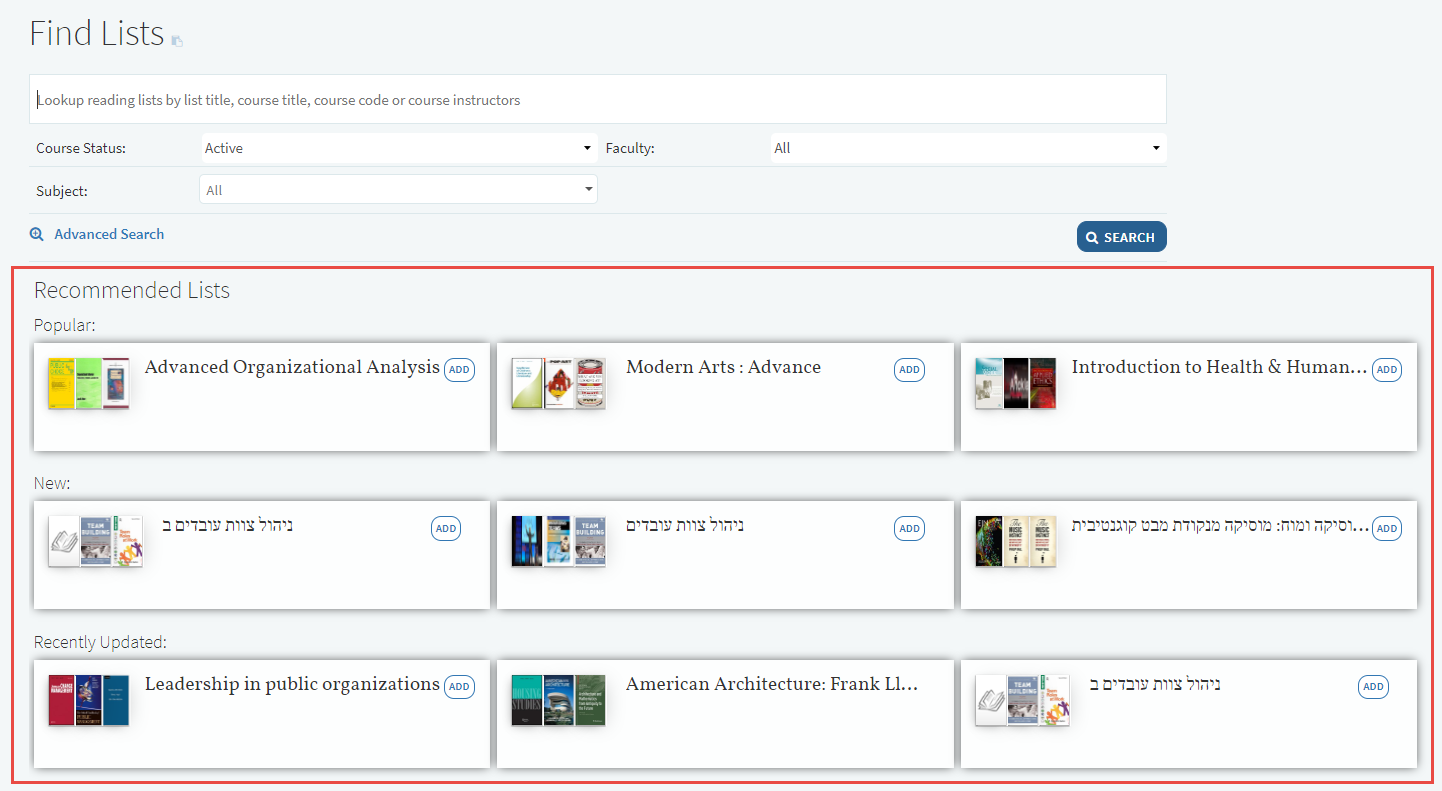
Select ADD in any of the recommended lists to add the list as a watched list. See Managing Lists and Watched Lists.
Viewing a Reading List
When accessing Leganto using a reading list shareable link or reading list CMS link (see Linking to a Reading List), Leganto presents the reading list.
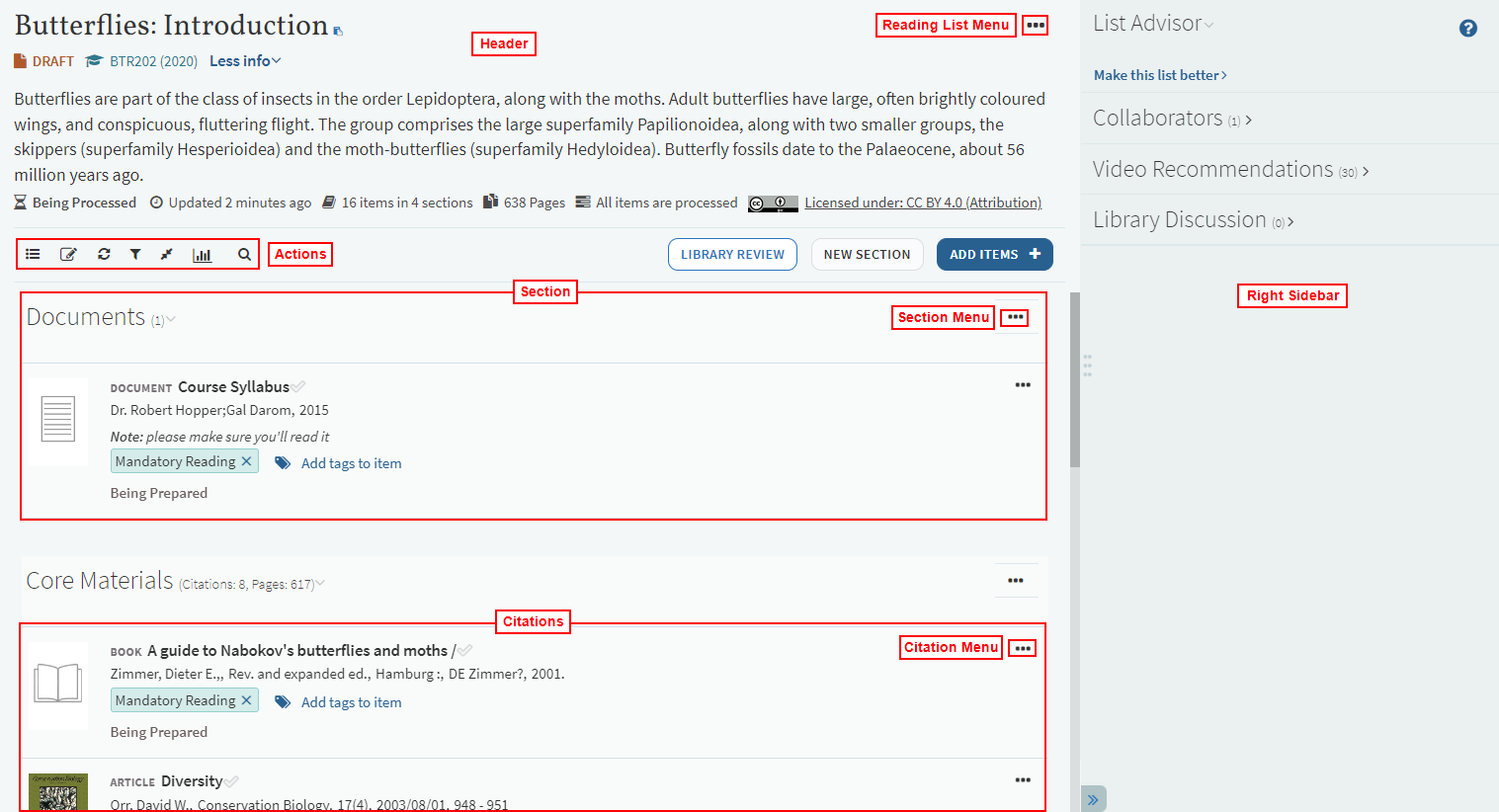
The reading list also appears when you select it in Lists or Find Lists. All features that enable you to edit or manage the list appear only for lists that you own or collaborate on; these features do not appear for watched lists.
The reading list header displays information about the reading list. The display_in_process parameter (Configuration > Leganto > Features > Leganto Features) enables you to suppress the process status that is displayed on the Citations list. When set to false, the status is suppressed from the header.
The reading list actions include the reading list menu, filters to hide some of the citations that appear on the list, and (for owners or collaborators) actions to send the list to the library for fulfillment or add new sections or citations.
Each section and citation appear with its own information and a relevant menu of actions.
In the right sidebar you can see panes of information, including (where configured by your institution):
- The Reading List Advisor
- The list of other owners/collaborators on this list
- The list of instructors associated with the course
- Recommendations or suggestions of citations to add to the list
- Student and library discussions – The student discussion is for you to communicate with your students and for students to communicate with you and each other. The library discussion is for you to communicate with the library and vice versa, to assist them in fulfilling the citations on the list.
A student viewing the reading list only sees the list of instructors, recommendations and suggestions, and the student discussion in this sidebar. Select View list as a student in the reading list menu to view the list from the student's perspective.
Viewing notifications or recent list changes in student mode displays the instructor’s notifications.
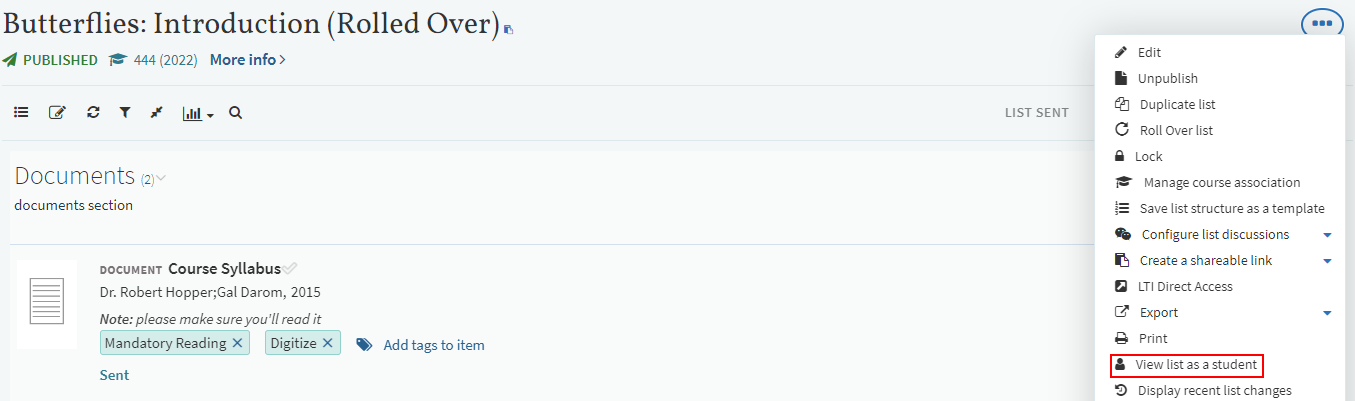
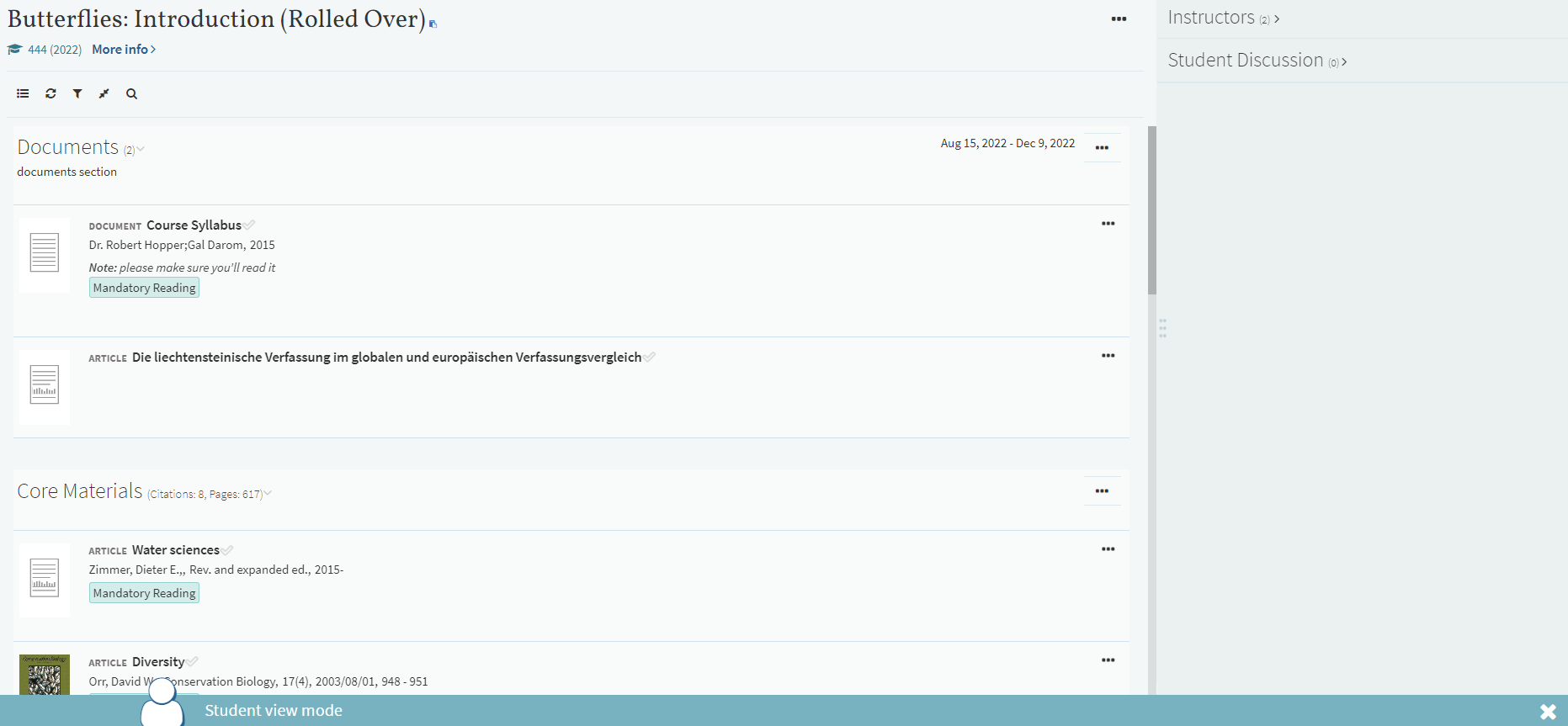
To refresh the list, select the refresh icon  at the top of the list.
at the top of the list.
Managing Lists
Lists are the reading lists for which you are:
- an owner or collaborator
- that you specifically added to Lists.
Lists that you own or collaborate on are added to Lists automatically when you create them or when you become their owner or collaborator. To add lists to your Lists, find the lists in Find Lists and select ADD.
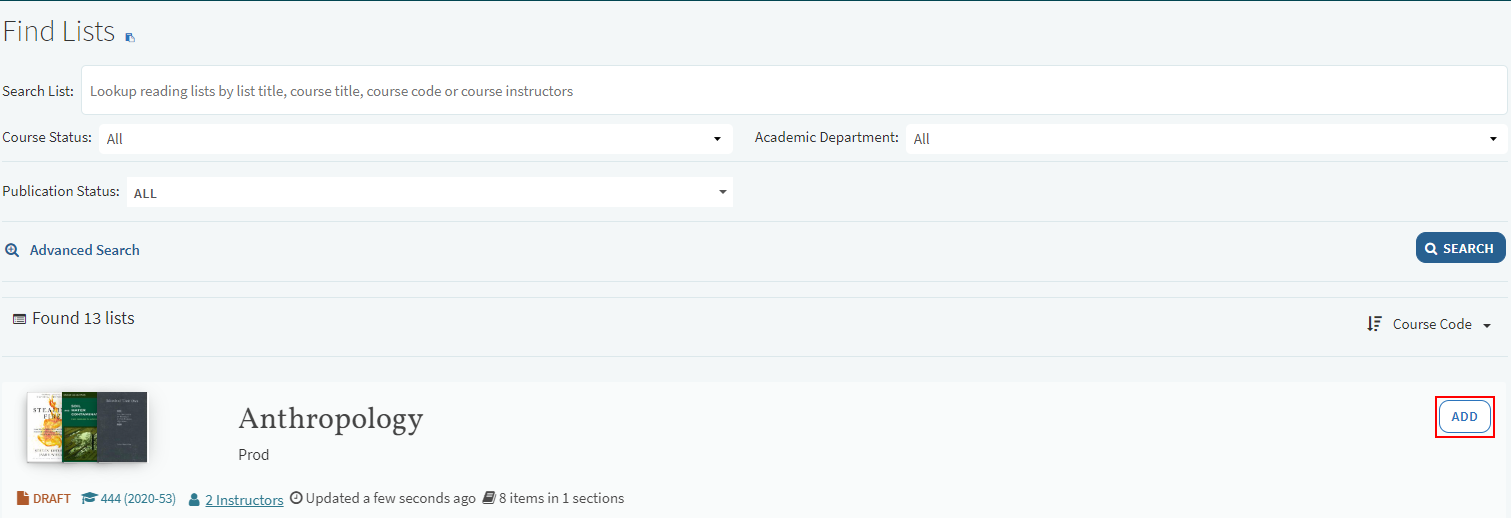
You can sort and filter Lists using the filtering and sorting features at the top of Lists.
You can view information about watched lists, but you cannot edit or delete them. You can copy citations from watched lists to My Collection. To remove a list from your Lists, select Remove from My Lists from the reading list menu.
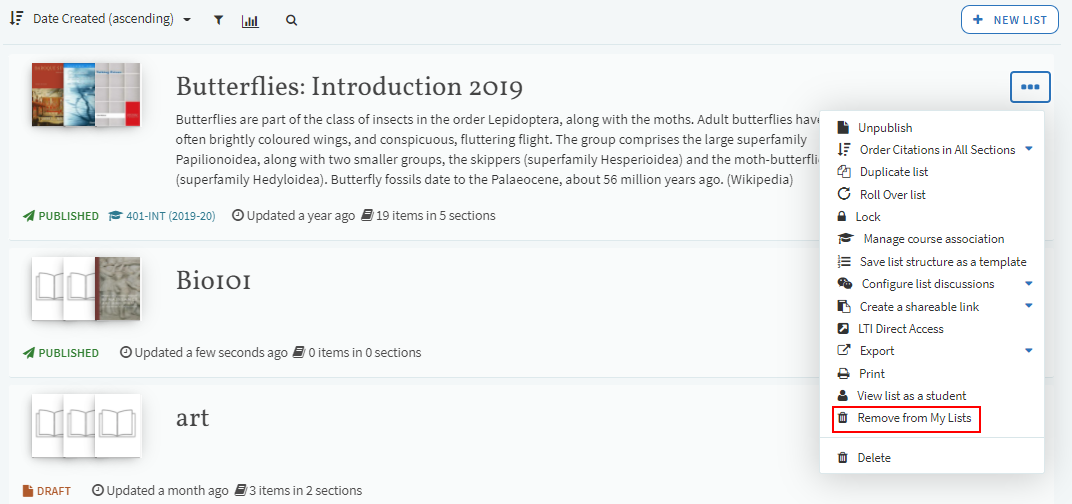
Creating a Sample Reading List
Sample lists can be used as templates for other lists and/or courses. List owners, Leganto course operators, and librarians can assemble lists of resources (such as for a specific course or a specific topic) and indicate that the list is a sample list. Other instructors can easily discover sample reading lists and can copy the full list, specific sections, or individual citations to their own reading lists.
When the parameter mark_as_sample (Configuration Menu > Leganto > Features > Leganto Features) is set to true (default), the edit list form in Leganto includes a checkbox to Mark as sample list.
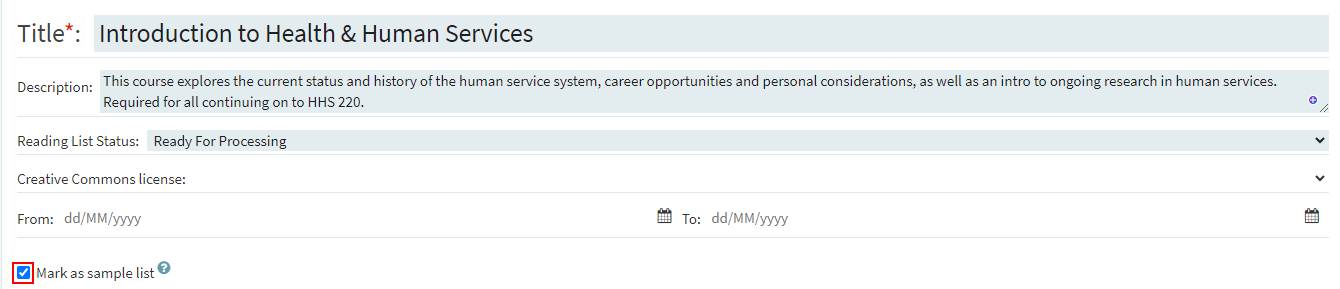
The sample list is marked with a SAMPLE LIST indicator.
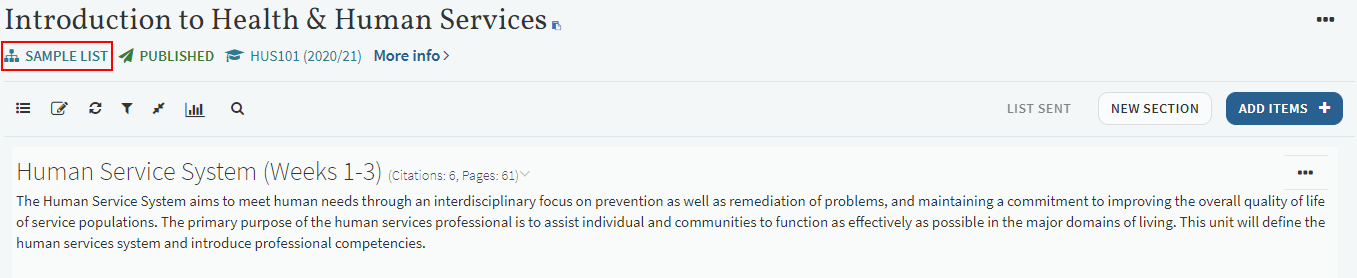
When Sample reading list (Configuration > Leganto > Features > Find List Settings) is Enabled, the Sample list checkbox is available in the Find Lists search for librarians and instructors. As with other types of lists, instructors can only discover and access sample lists that have been published to All Students or Anyone.
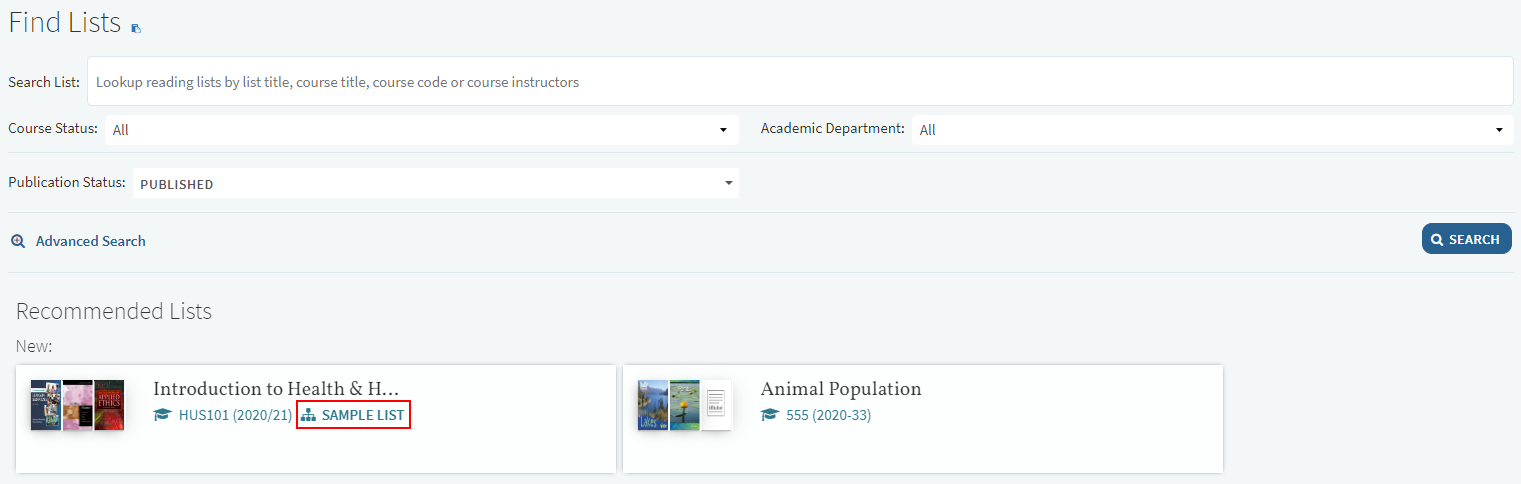
Librarians can mark a reading list as a sample list in Alma without needing to configure any parameters.
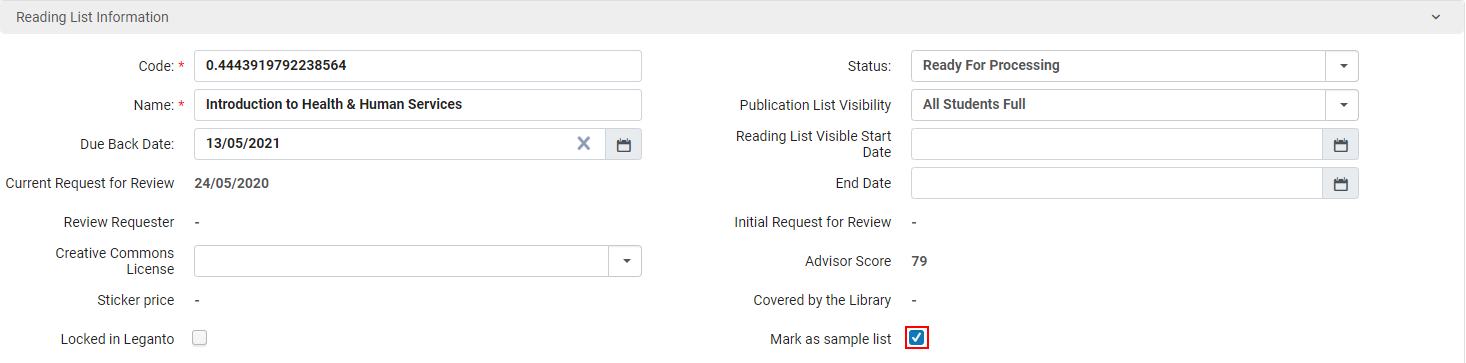
If you rollover or duplicate a sample list, the SAMPLE tag is removed from the new list and the Mark as sample list checkbox is cleared.
Creating or Duplicating a Reading List
You can create a list by:
- Creating from scratch or using a template
- Directly duplicating an existing list
- Importing a reading list in RIS, BibTex, References, Folders, or lgn formats
Options may vary depending on your institution's configuration.
It is not recommended for an instructor to have more than 200 lists where he is the owner.
For more information, see Creating a List.
Creating a New Reading List
Enter a title and an optional description and select CREATE. You can select a template to pre-format the list with sections (see Adding a Section To a Reading List). Otherwise, select Default to continue without pre-formatting any sections.
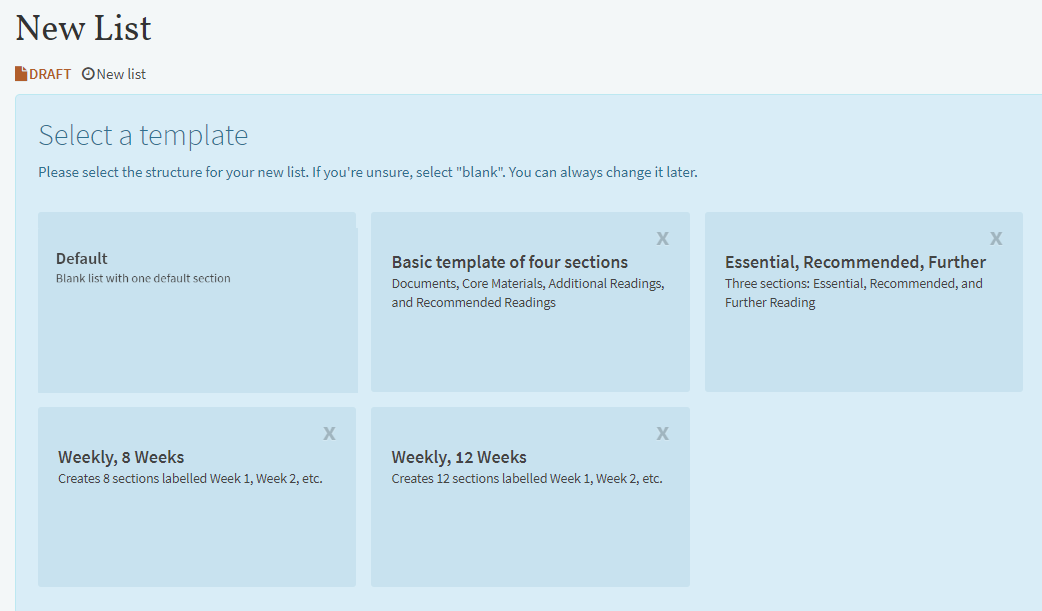
To associate the list with a course, select Manage course association.
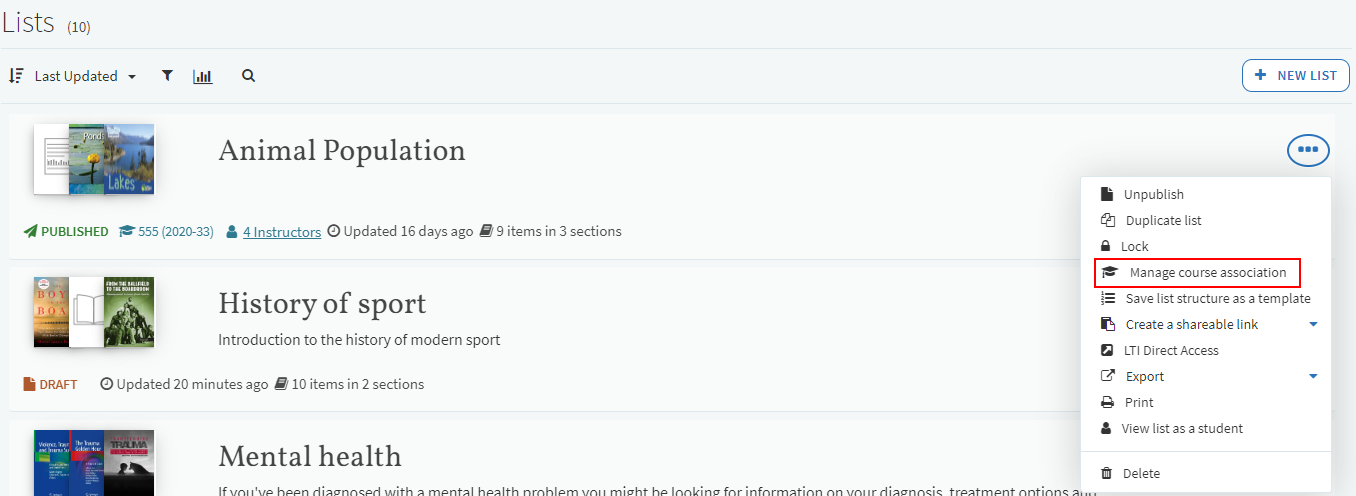
Enter a course to associate with the list and select ASSOCIATE & CLOSE. See Associating a Reading List with One or More Courses.
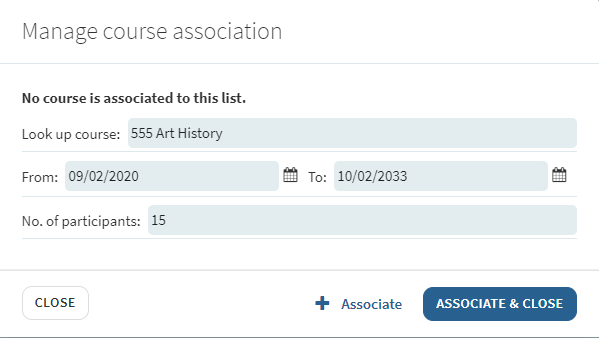
The list is created. You can now start adding sections and citations to the list. See Creating a Section and Adding a Citation.
Duplicating a Reading List
Select Duplicate list in the reading list menu. The duplicated list has the old list's name with (2) appended to it. The new list is unpublished and has no entries in the discussions.
When you duplicate a reading list in Leganto, the course associated with the original list is not associated with the duplicated list.
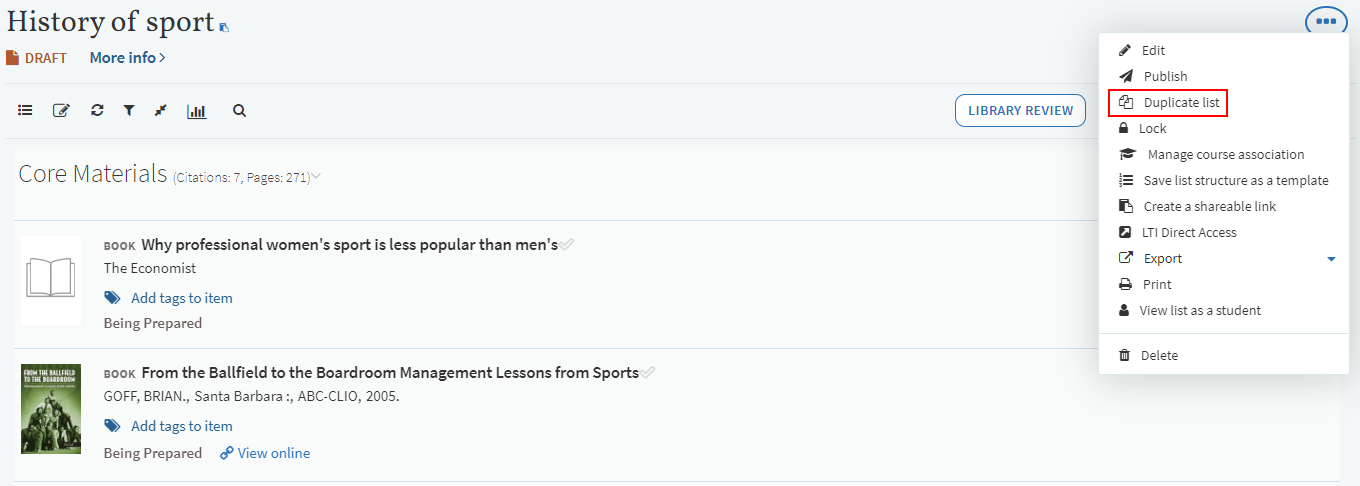
Creating a Reading List from an Imported List
Select NEW LIST on the Lists page.
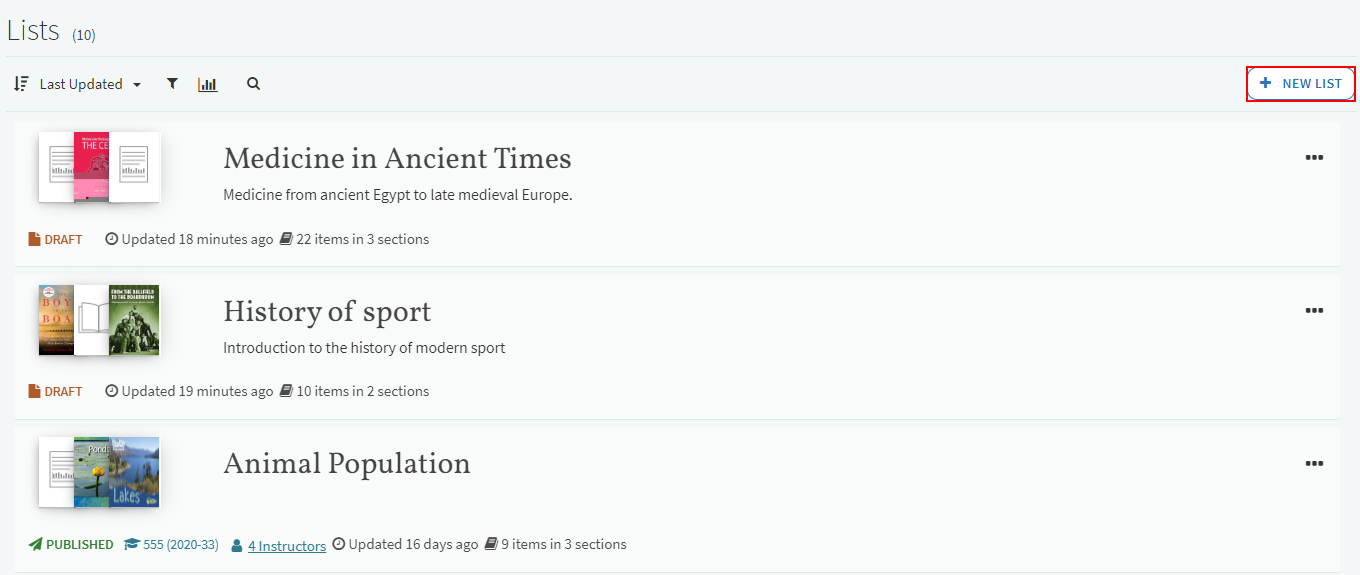
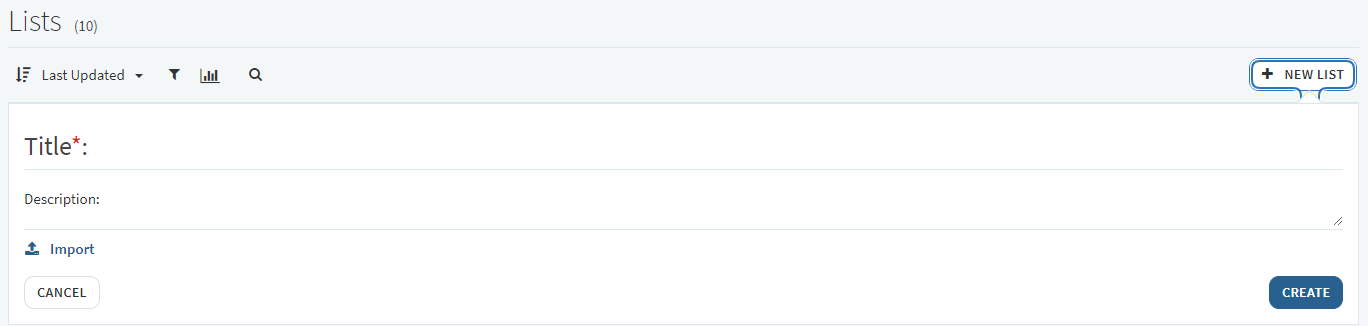
Importing an Exported Reading List
Select Import .lgn file. Select a file or drag a file to the Import .lgn File pane. Select CONFIRM to import the reading list.
.lgn imports also include tags and public notes. Citations that have an MMS ID automatically receive a Resource located and Complete status.
Word export styles cannot include Item availability or Tags. When exporting a Word style, sort by Bibliographic style Expanded Reading List Style to exclude these fields from the export.
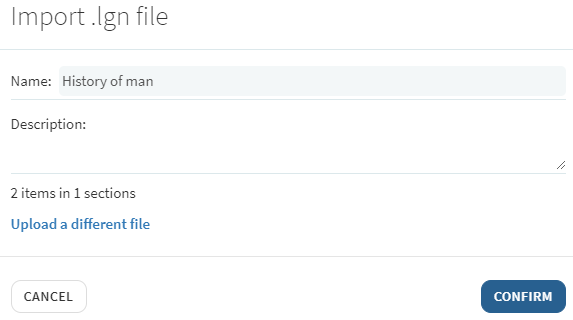
When importing a folder, Leganto creates a citation for each file in the folder. Leganto extracts the metadata fields from the imported files, when possible.
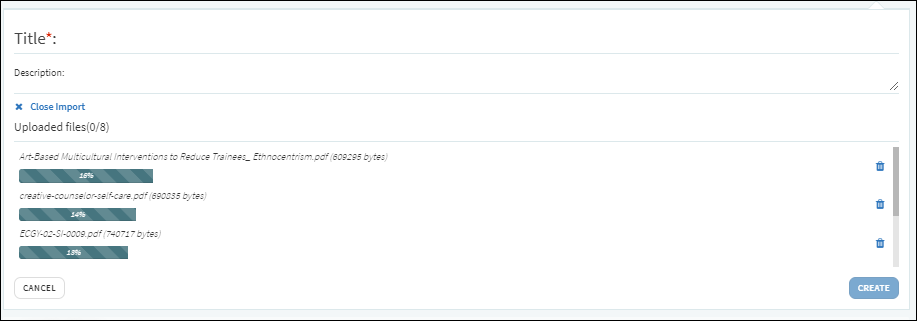
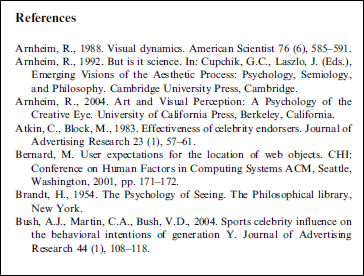
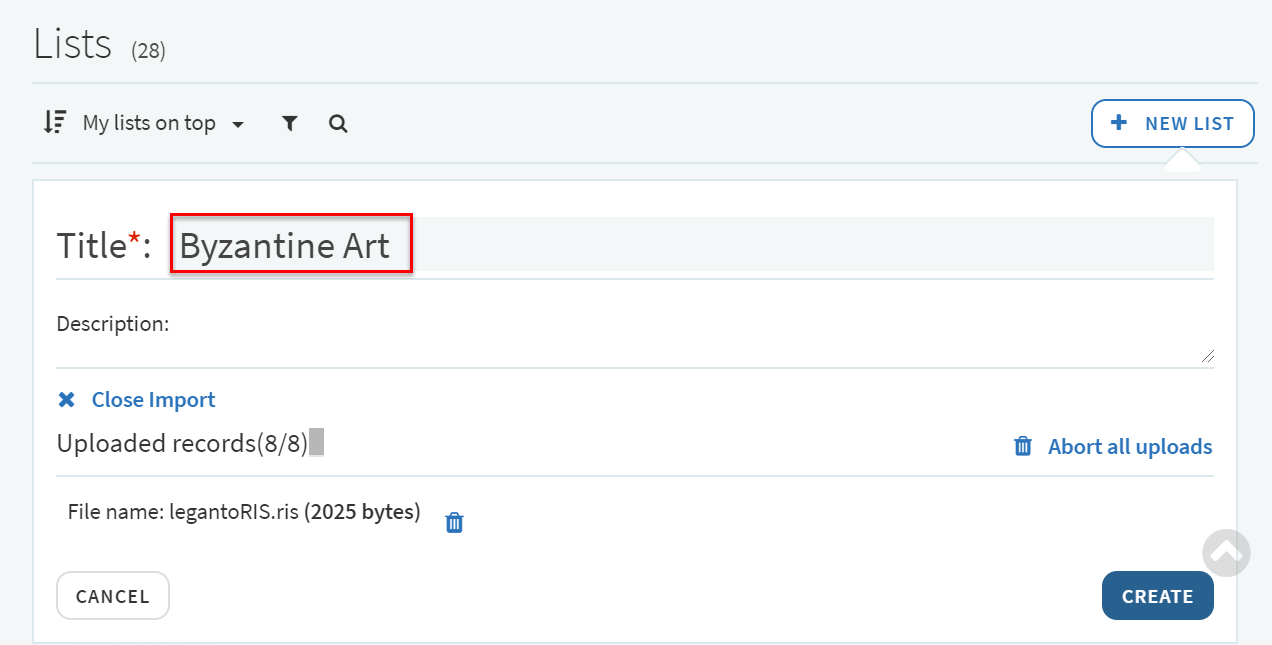
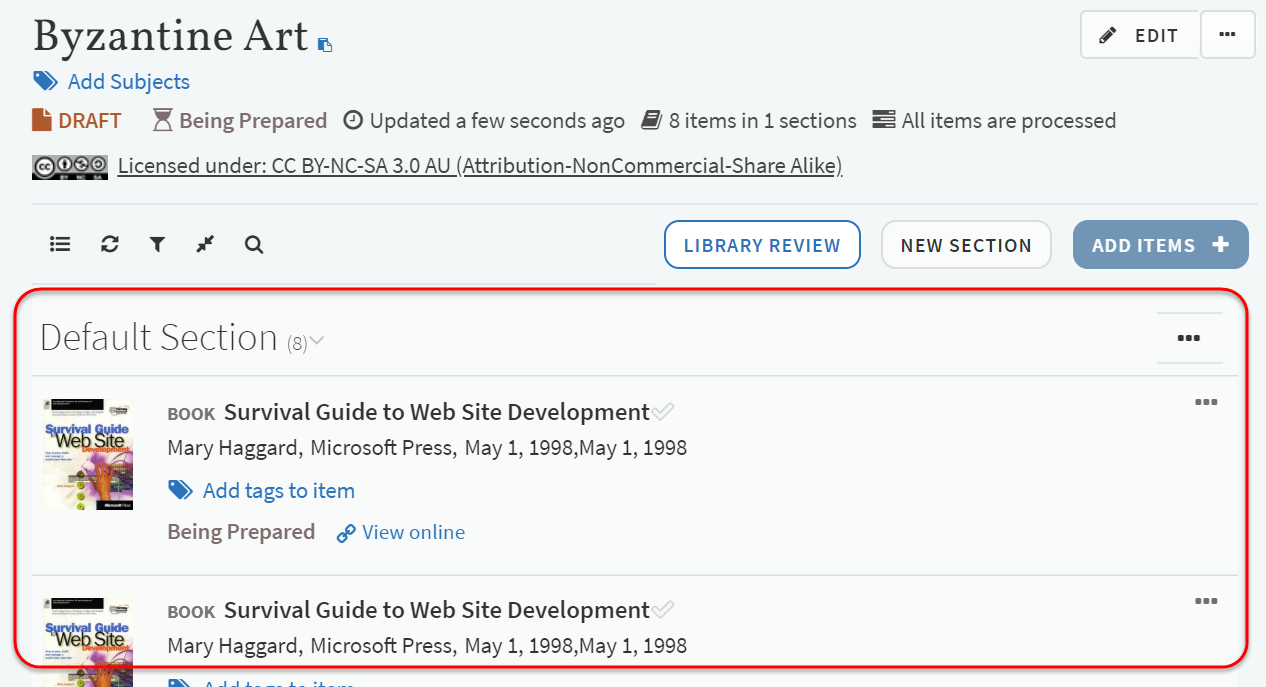
Editing a Reading List
To edit basic list information, select EDIT at the top of the reading list, make your changes, and select SAVE. You can edit the title, description, and start and end dates of the list. Changing the dates of a reading list does not change the visibility dates of any citations in the reading list. When selected, the list is only available to students within the specified date range. For more information, see Managing Visibility Dates.
You can declare a Creative Commons license for the reading list. This declaration applies only to the list, not to the citation materials on the list. When enabled by your institution, you can upload or link to a reading list syllabus.
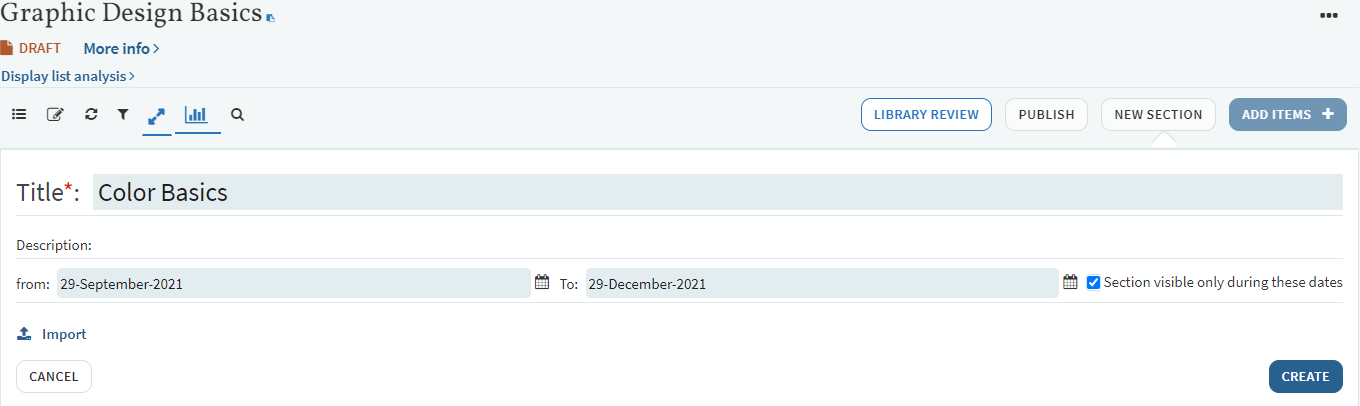
To manage citations on the list, see Section and Citation. To change the course association, see Associating a Reading List with One or More Courses.
Managing a Reading List's Owners and Collaborators
- A reading list owner can add or remove other users as additional owners or as collaborators.
- A collaborator cannot add other users as owners or collaborators and cannot delete the list.
- The creator of a reading list is the list’s first owner. The list creator does not have more privileges than any other owner of the list.
- When enabled by your library, course instructors are automatically added as owners of a course's reading lists.
- The last owner of a list cannot be removed as owner.
Any user with one of the following roles can be added as an owner or collaborator:
- Instructor
- Fulfillment Services Operator
- Fulfillment Administrator
- Fulfillment Services Manager
- Course Reserves Operator
- Course Reserves Manager
Owners and collaborators appear in the Collaborators pane.
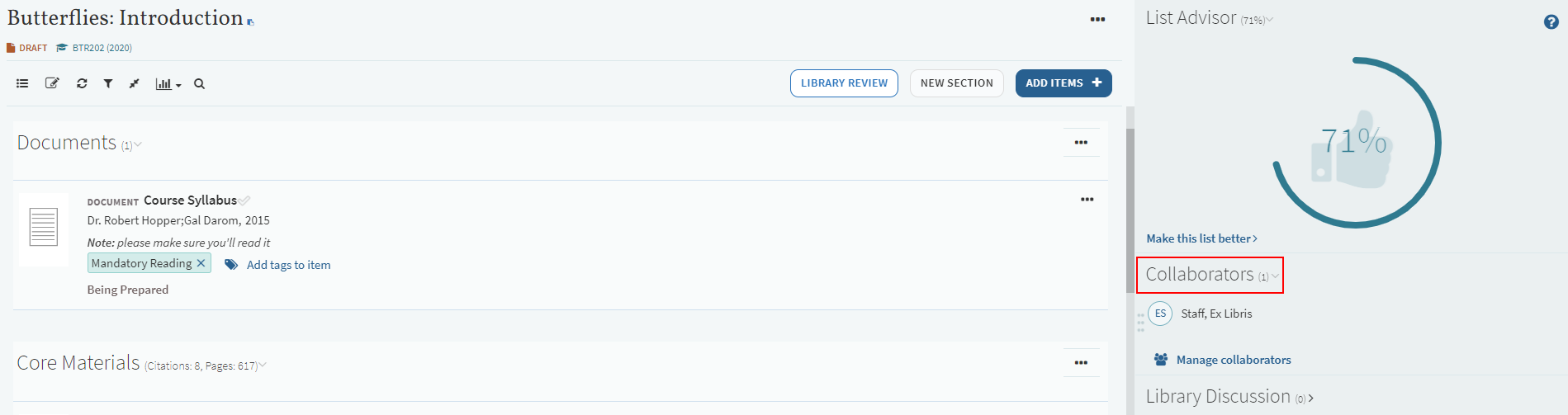
The Collaborators panel can be hidden by setting the display_collaborators parameter (Configuration > Leganto > Features > Leganto Features) to true.
Select Manage collaborators to manage the owners and collaborators in the list.
- Enter all or part of a name, select the name from the drop-down list, and select SEND INVITATION to add the user as a collaborator and send him or her an email with a link to the list. Alternately select one or more of the course instructors to be collaborators from the bottom of the pane.
- If a user is already a collaborator, select Can edit list > Allow collaborator to manage the list to change the user to an owner.
- To change an owner to a collaborator, select Can manage list > Restrict owner to edit the list only.
- To remove the user or owner from the list, select the X beside the user's name.
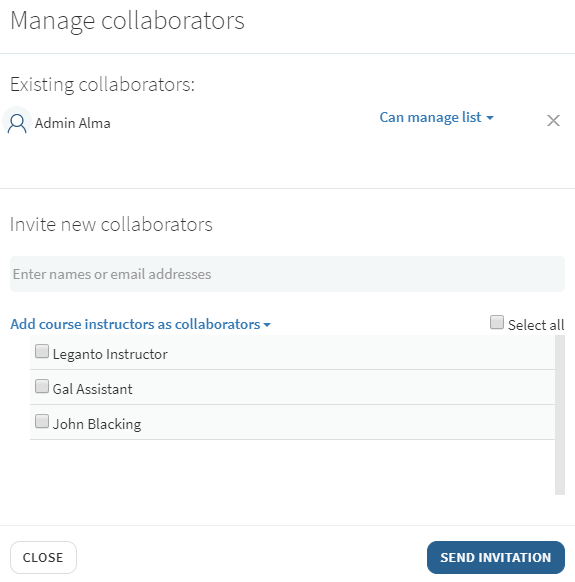
For more information, watch Modifying Lists and Resources.
Managing a Reading List's Subjects
When enabled by your library, reading lists can have subjects, much in the same way that sections and citations can have tags. The list of subjects is maintained by your library.
When searching for reading lists, you can search by Subject (when Subject (Configuration > Leganto > Features > Find List Settings) is set to Advanced).
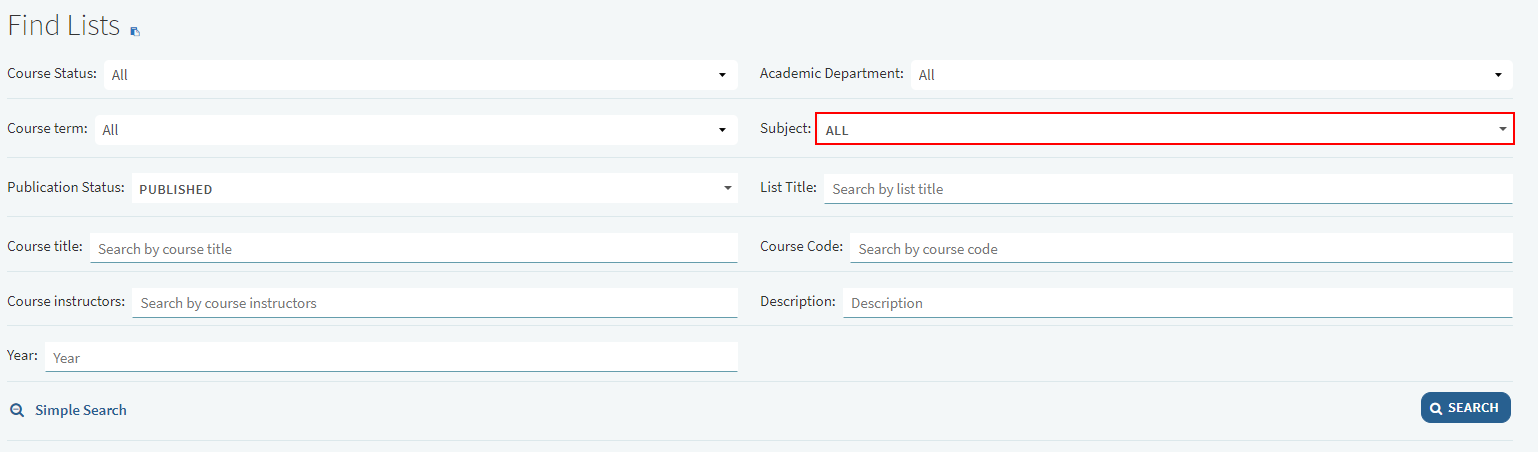
Subjects, as well as an Add Subjects button to manage the subjects, appear beneath the reading list name.
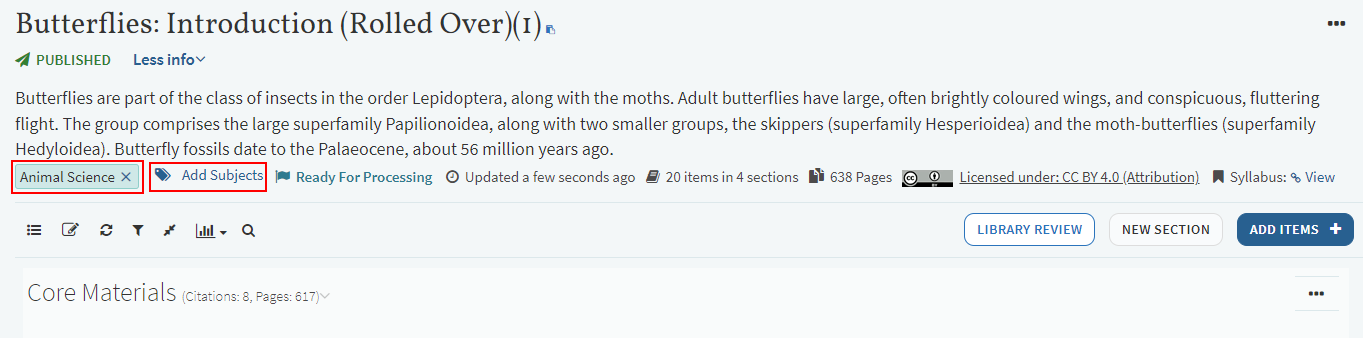
To add a subject, select Add Subjects and select the subject from the drop-down list. To remove a subject, select the X in the subject box.
Adding a Note to a Reading List
You can add a note to a reading list. A note appears like a citation. To add a note, select Add a Note in a section menu. Enter values in the fields in the Add a note pane in the right sidebar and select CREATE.
You can move, edit, or delete a note in the same way that you perform these actions on citations. When section notes are added, their status is automatically set to Complete.
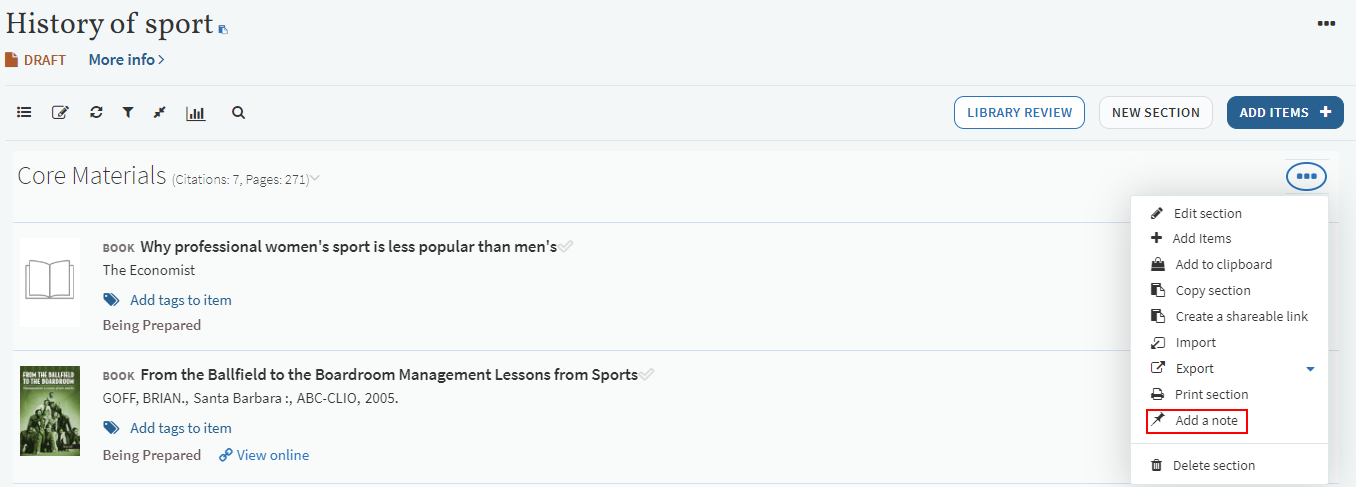
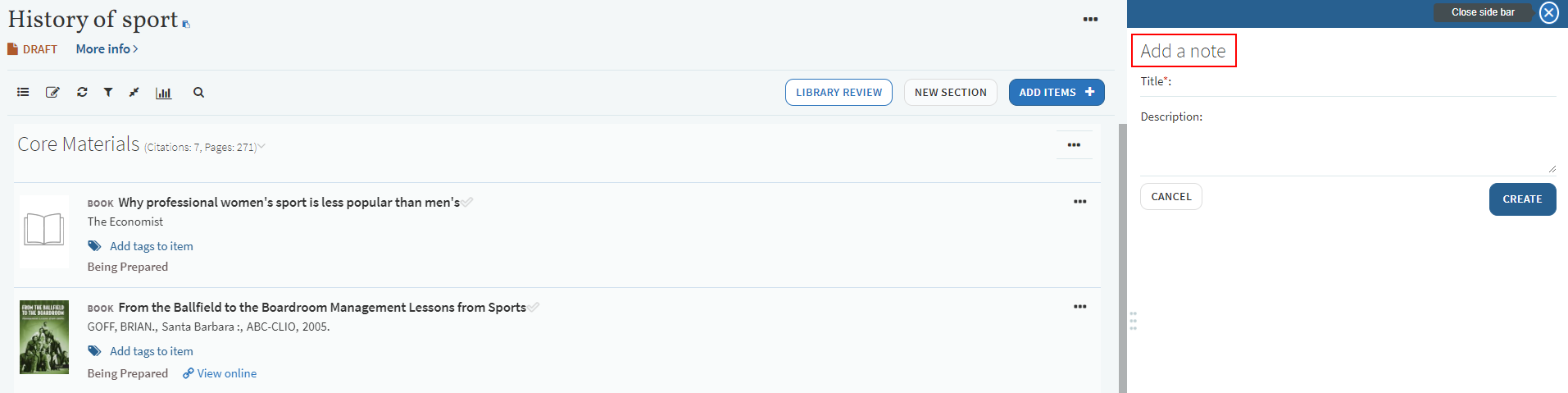
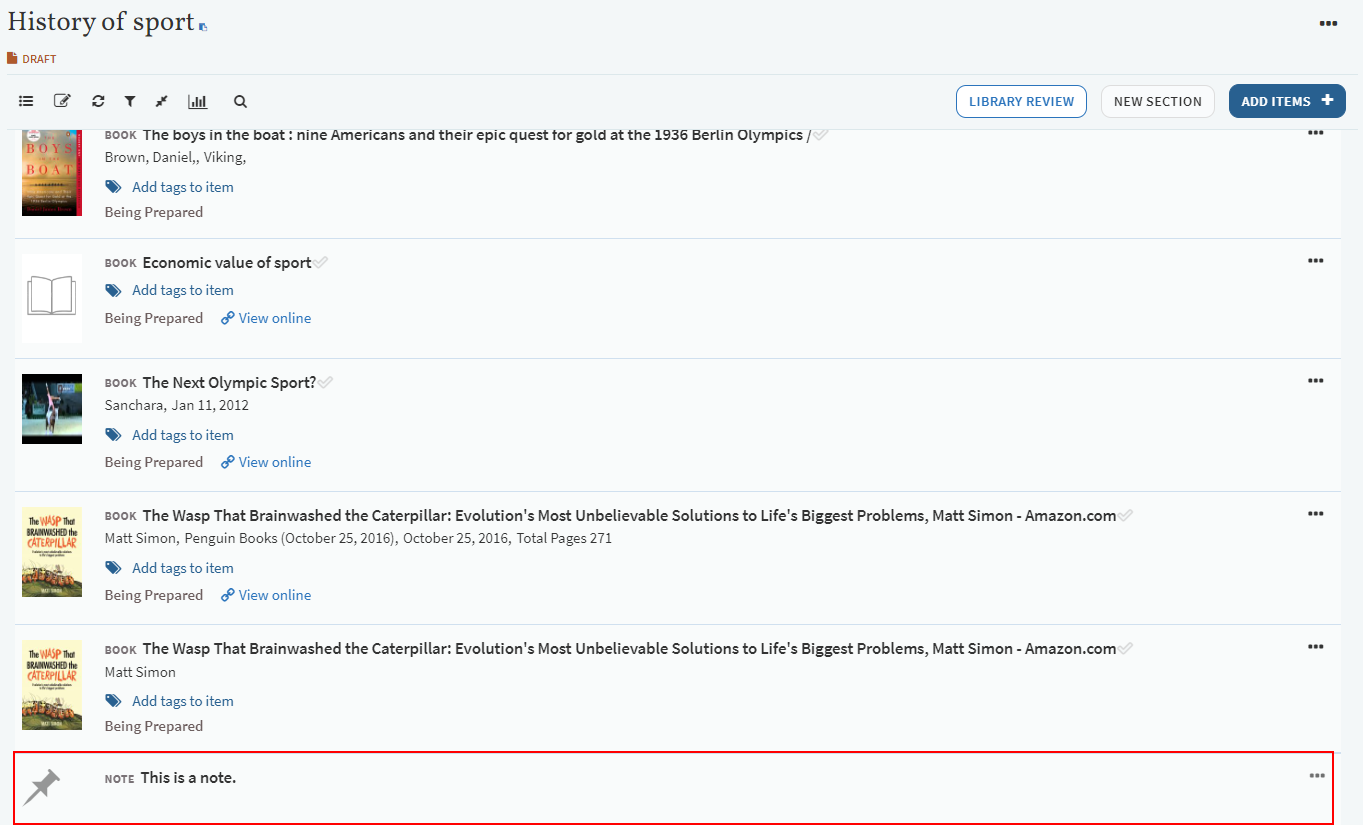
Saving a Reading List Structure as Template
A librarian can save a reading list as a template. This saves only the sections, not the citations.
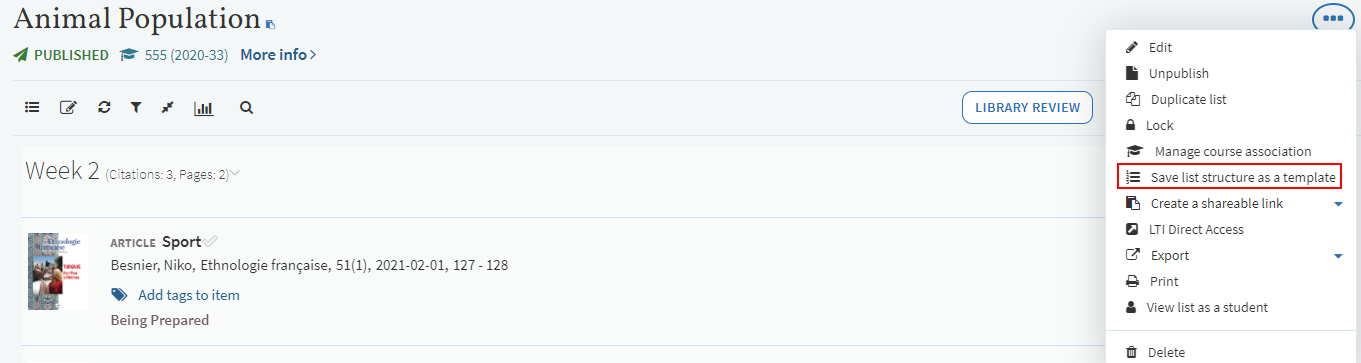
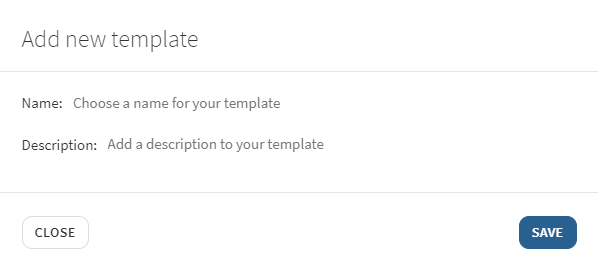
Instructors can use this template to quickly add sections to a newly created list. See Adding a Section To a Reading List.
For more information see Creating Reading List Templates in Leganto. (2:47 min)
Sending a Reading List to the Library for Fulfillment
Select LIBRARY REVIEW to notify the library that the list is ready for processing and automatically set the list to complete.
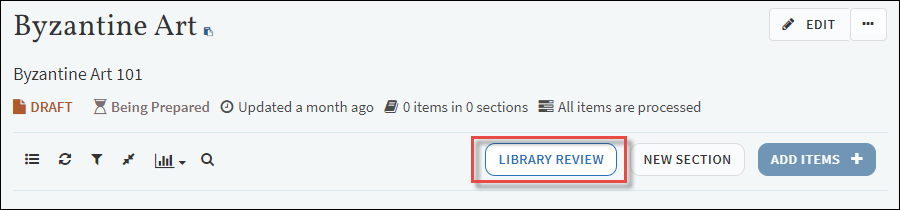
After sending the list to the library, the button becomes disabled until or unless you make changes to the list. Changes that re-enable the button include: add, edit, or remove a citation, add or edit a public note, or add or remove a section or citation tag.
You can hover over the button to see a tooltip showing when the list was last sent for review and by whom.
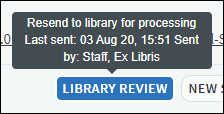
For more information, watch Finalizing the List.
Publishing and Unpublishing a Reading List (Making List Visible to Students)
Reading lists, regardless of their status, are not visible to students until their publication status is changed from Draft to Published.
In addition, if dates are configured for the reading list (see Editing a Reading List), the reading list is only visible to students during these dates. You can configure that certain sections, citations, or citation resources are hidden for some or all of the dates that the list is visible; see Editing a Section and Managing Visibility Dates for a Citation and/or Materials.
To publish or unpublish the list, select Publish or Unpublish in the reading list menu.
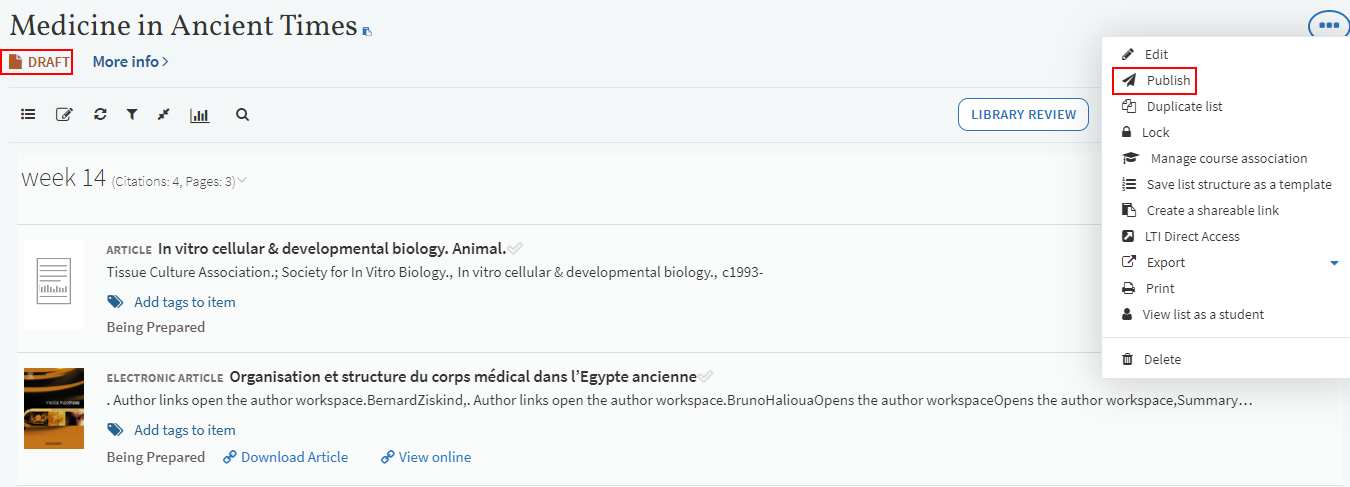
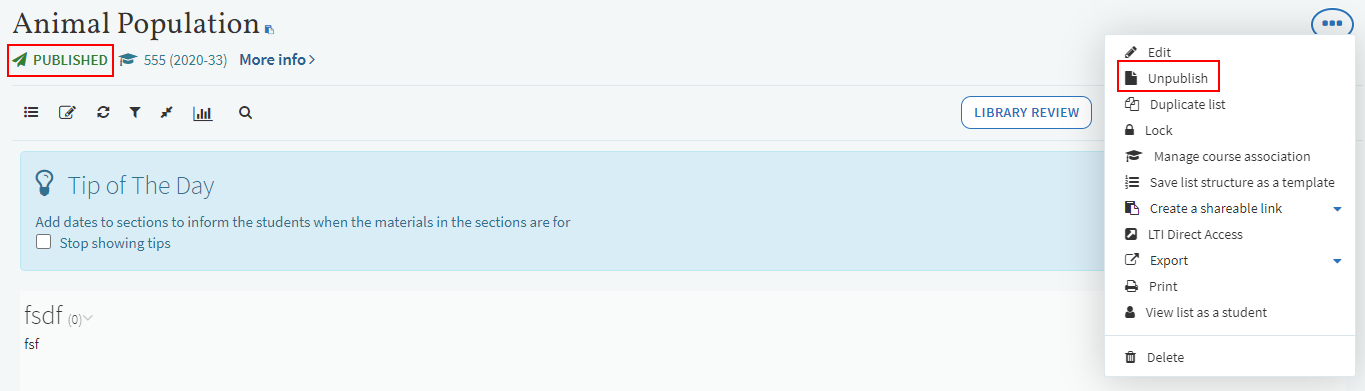
When publishing the list, depending on your library's configuration, you may be offered a partial or complete list of options for publishing. When these options appear, you can select, for the reading list (and the course materials, if you are offered the full list of options), whether the reading list (and course materials) are available only to the course's students, to all students at the institution (any user logged in to Leganto), or to anyone who accesses Leganto (including when using a shareable link).
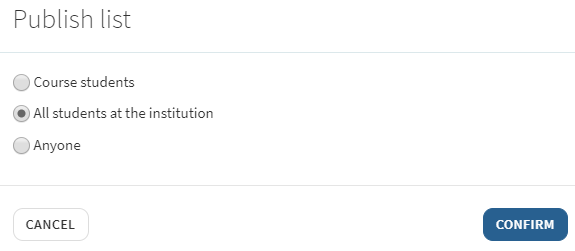
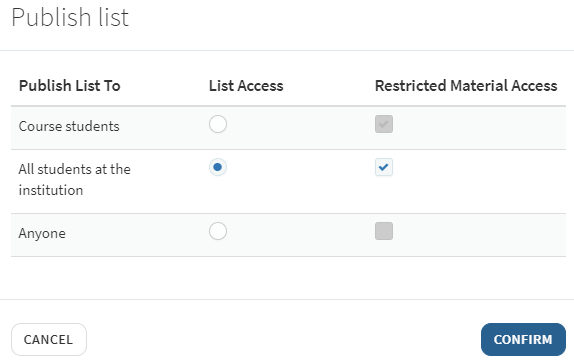
When published and within the defined visibility dates, the reading list and its sections and citations are visible to students, regardless of the reading list, section, or citation statuses (exception: Declined citations are not visible to students).
For more information, watch Finalizing the List.
Viewing Notifications / Recent Changes About a Reading List
You can view notifications or recent changes about a list on the Notifications tab. For more information, see Viewing and Managing Notifications.
Alternatively, select Display recent list changes in the reading list menu.
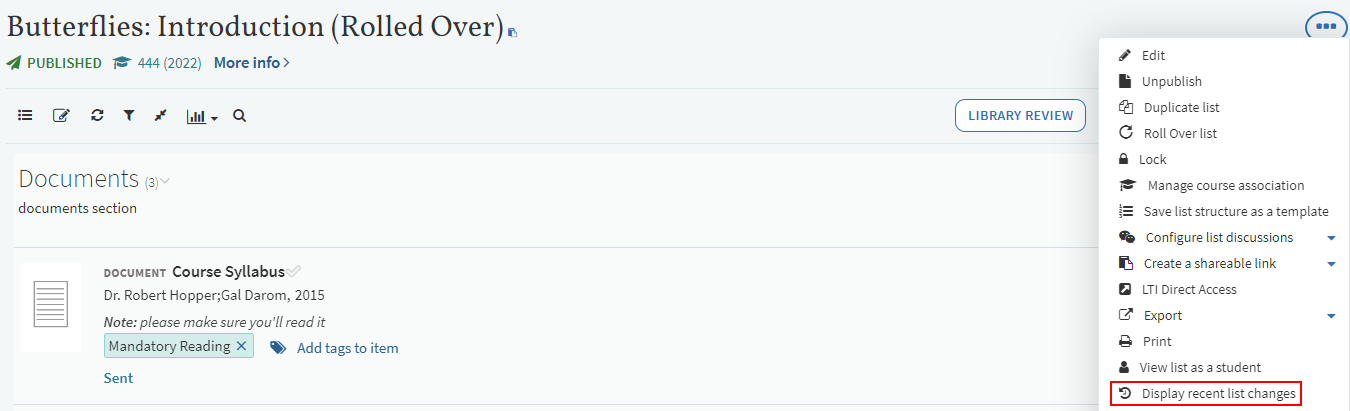
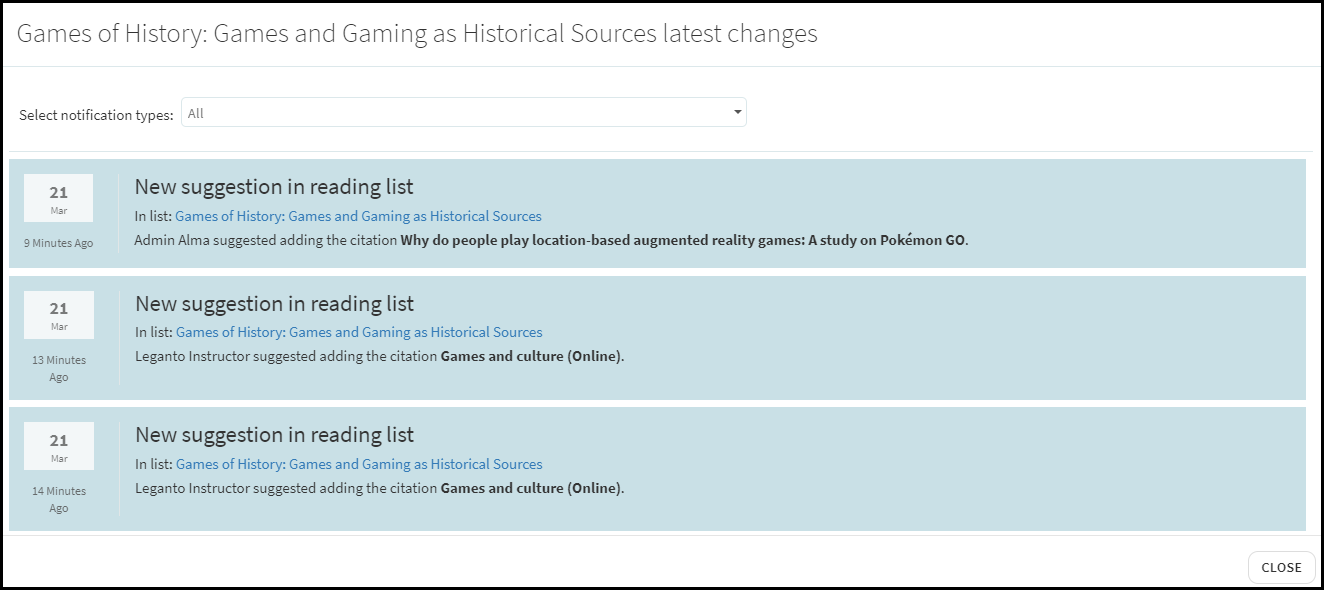
Linking to a Reading List
You can link to a reading list using the reading list shareable link (for embedding on any website, email, and so forth) or reading list CMS link (for embedding in your CMS). When anyone accesses Leganto using the link, they see the reading list in Leganto.
You can find the reading list shareable link by selecting Create a sharable link > To List in the reading list menu.
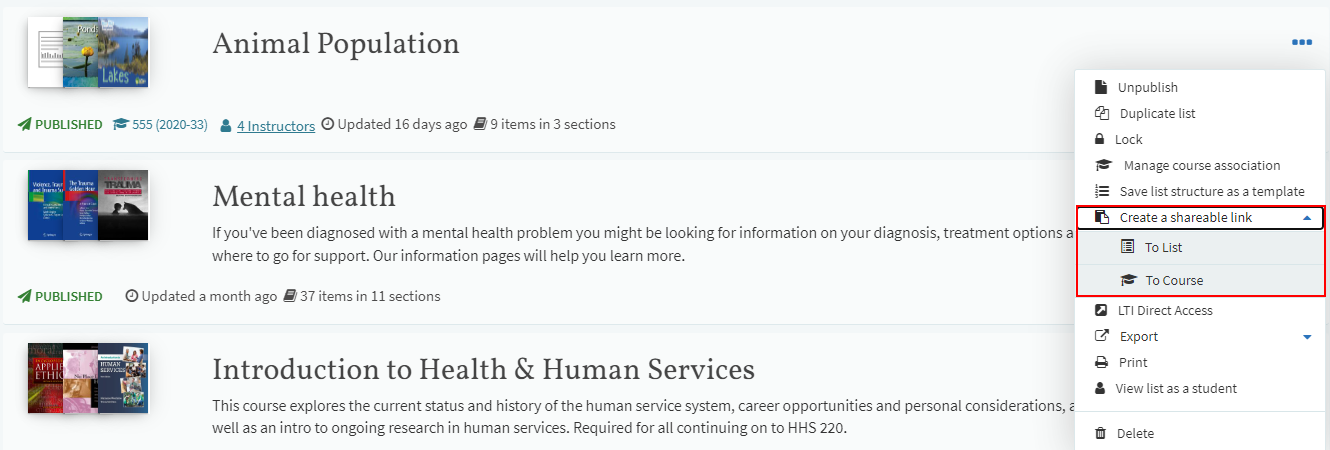
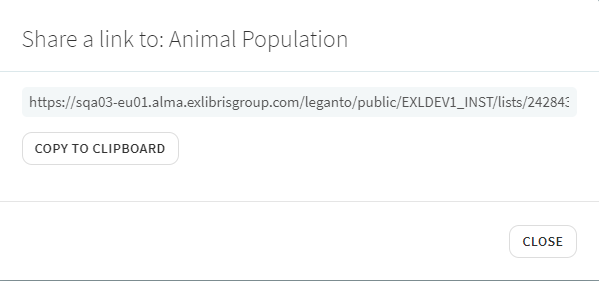
Alternately, you can find the shareable link by selecting the small icon to the right of the reading list name at the top of the page.
![]()
To link to a reading list from the CMS, select LTI Direct Access in the reading list menu and add the parameter to the link from the CMS.
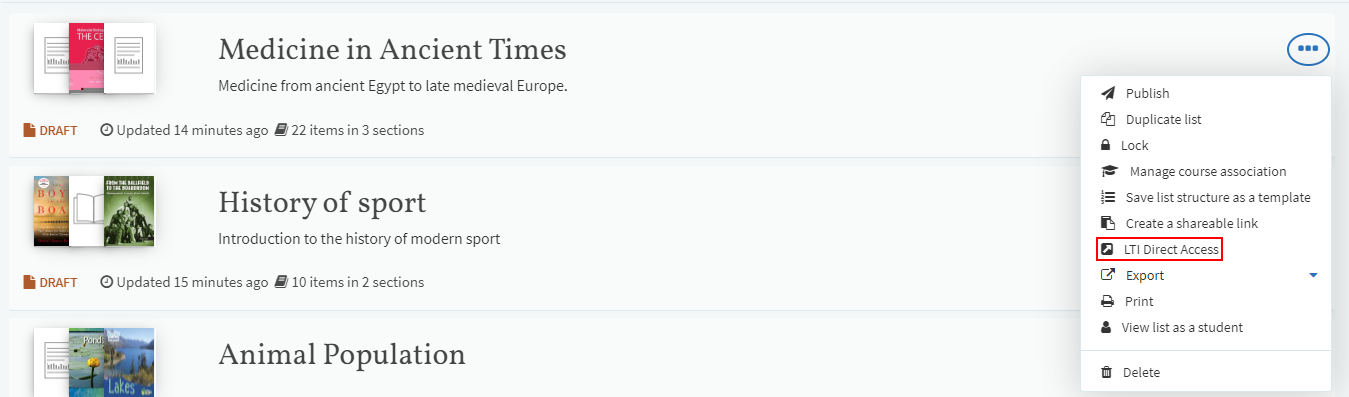
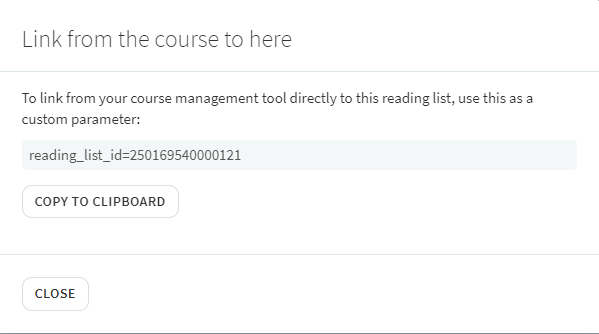
Exporting or Printing a Reading List
You can export a reading list in various formats by selecting Export > <format> or Print in the reading list menu. You must set the export_to_refworks parameter to yes to enable exporting reading lists to RefWorks (Configuration Menu > Leganto > UI > List Menu).
Set the parameter export_permalinks (Configuration > Leganto> Leganto Features) to false (default true) to hide the permalinks option for exports.
You can export to a proprietary Leganto format (.lgn file) or to RTF (Microsoft Word), PDF, XLS (Microsoft Excel), RIS, or ENW (EndNote) formats. If you export to Leganto format, you, or any user who has access to the exported list, can import the list as a reading list at a later time. If you export to RIS format, you, or any user who has access to the exported list, can import the list to My Collection at a later time. If you select Print, the reading list opens in a new tab in PDF format, enabling you to easily print the reading list.
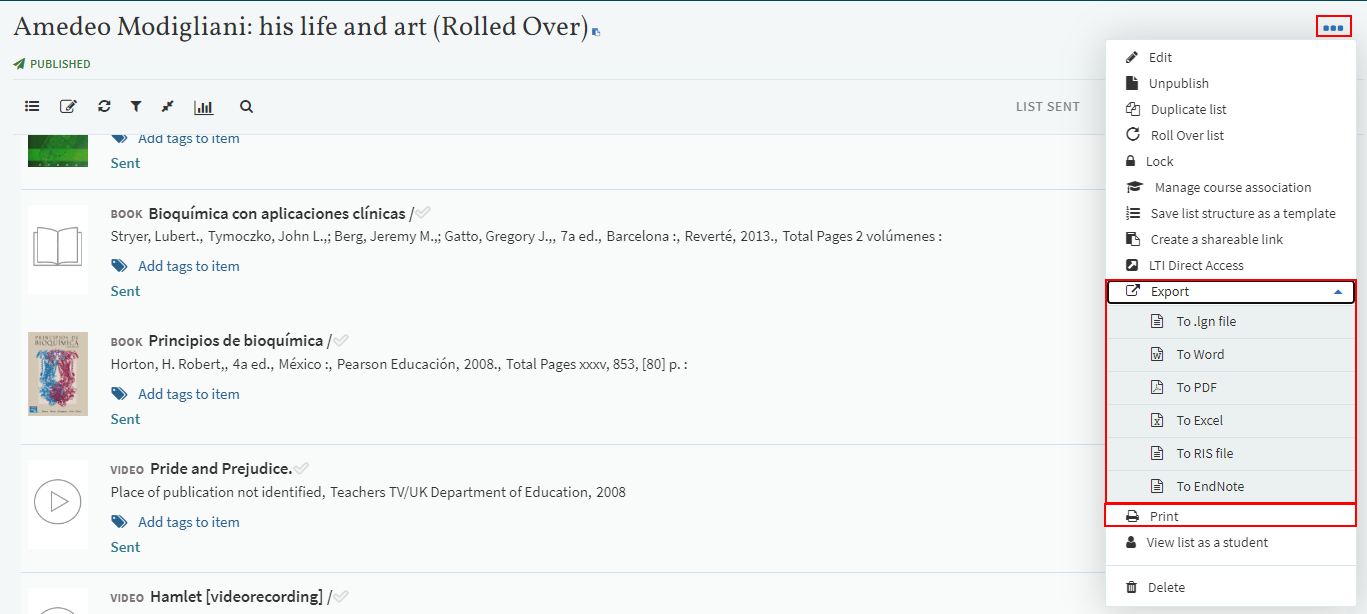
If you EXPORT to DOC format, you can select a bibliographic style before saving the file.
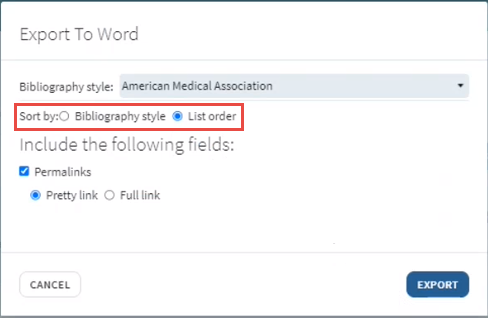
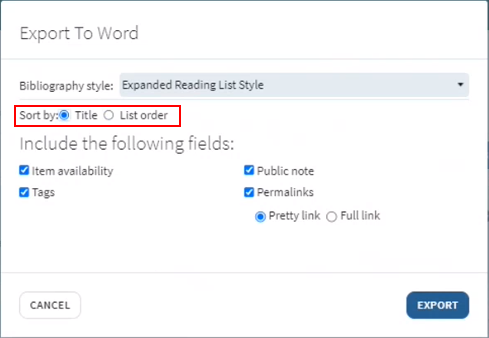
Locking and Unlocking a Reading List
You can lock a reading list that you own. No changes can be made in a locked list and the list appears without all editing options. Only a librarian or the user that locked the list can unlock the list. A locked reading list can be rolled over.
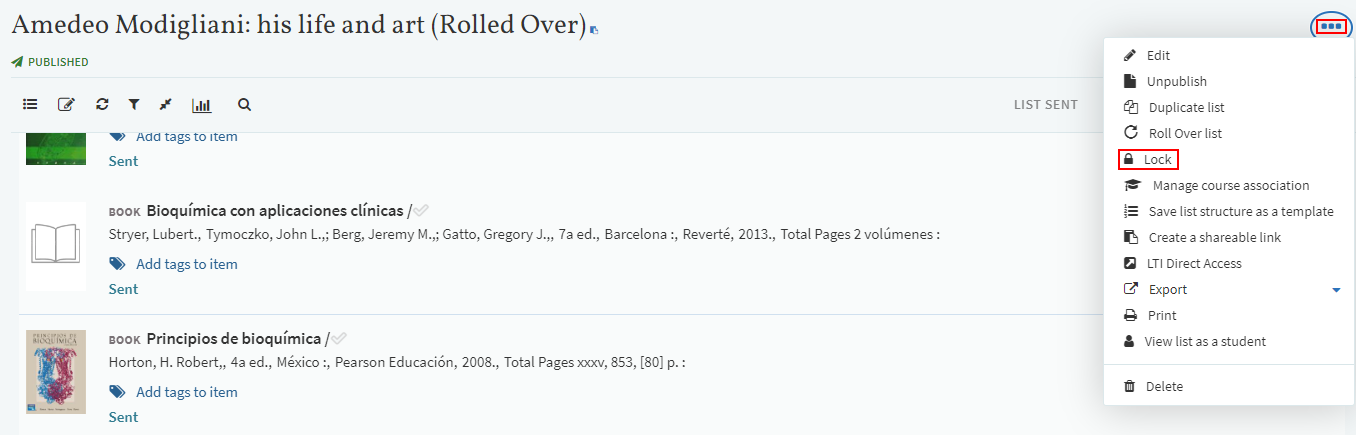
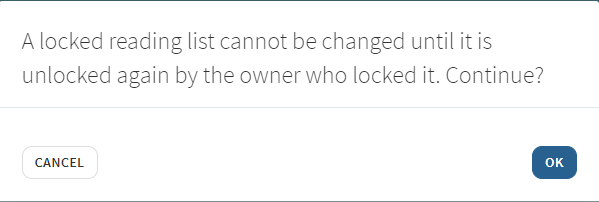

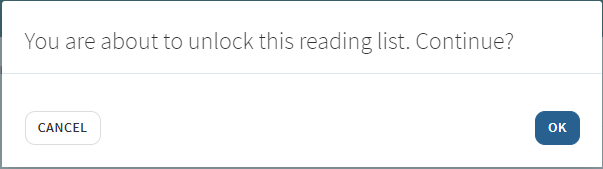
Discussing the Reading List with Students and the Library
When viewing a reading list, you can write messages to students and/or the library and read their replies.
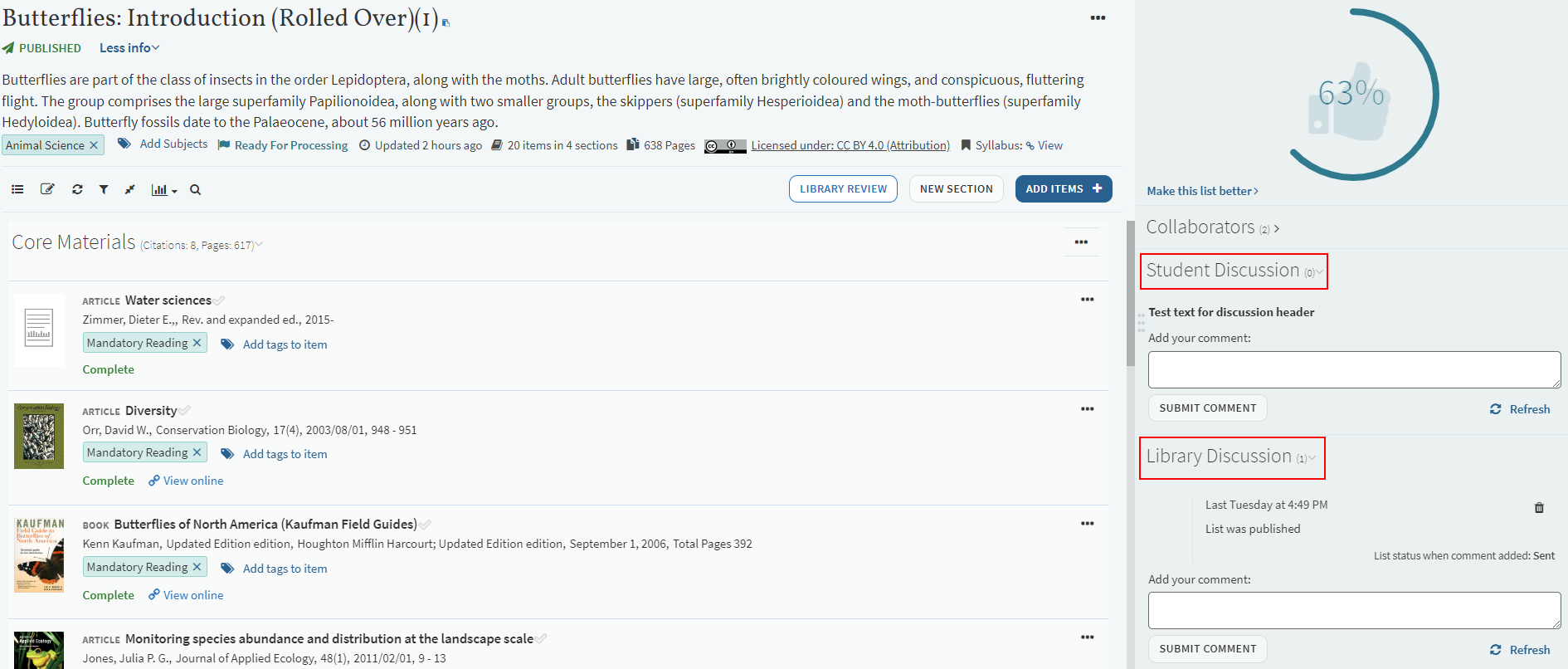
All students and list owners can view and write messages in the Student Discussion pane. When configure_list_discussion (Configuration > Leganto > UI > List Menu) is enabled by your library, a heading appears above the Student Discussion. The default setting for the configure_list_discussion parameter is No.
Messages that you enter into the Library Discussion pane create alerts for librarians in Alma, and you can view their responses in this pane. Students cannot see this pane.
You can configure:
- Whether to hide or display the student discussion. Select Configure list discussion > Hide student discussion thread or Configure list discussion > Show student discussion thread in the reading list menu.
- The header above the Student Discussion. Select Configure list discussion > Edit discussion header. Edit the header text and select SAVE.
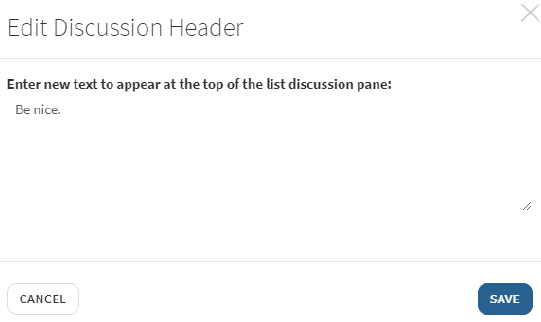 Edit Discussion Header Pane
Edit Discussion Header Pane
Configuring the Reading List/Citation Student Discussion
When enabled by your library, you can configure the student discussion that appears on the side of a reading list and each citation within that list.
To enable or disable the student discussion for a list, select Configure list discussions > Show / Hide student discussion thread in the reading list menu.
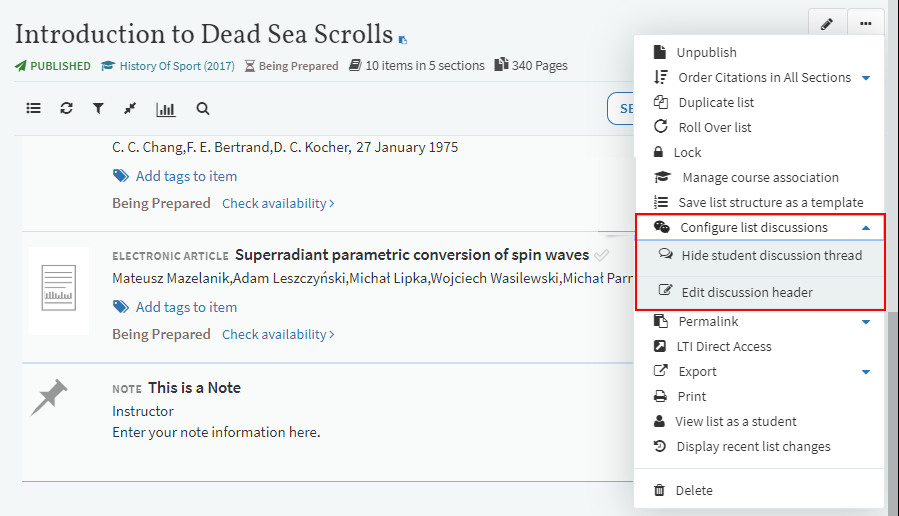
To configure the text that appears above the text box in the discussion, select Configure list discussions > Hide / Edit discussion header in the reading list menu. Edit the text and select SAVE.
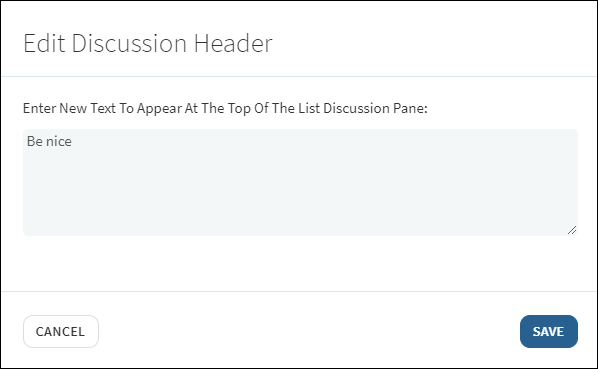
.png?revision=1)
Viewing Suggestions for a Reading List
See Creating a Citation.
Reading List Analytics
When this feature is enabled, the View lists analysis icon  appears at the top of Lists and every reading list. If you select the icon on the Lists page, Analytics information appears instead of the reading list descriptions. To return to the standard view of Lists, select the icon again or the X at the right of the bottom status bar that appears while analysis is visible.
appears at the top of Lists and every reading list. If you select the icon on the Lists page, Analytics information appears instead of the reading list descriptions. To return to the standard view of Lists, select the icon again or the X at the right of the bottom status bar that appears while analysis is visible.
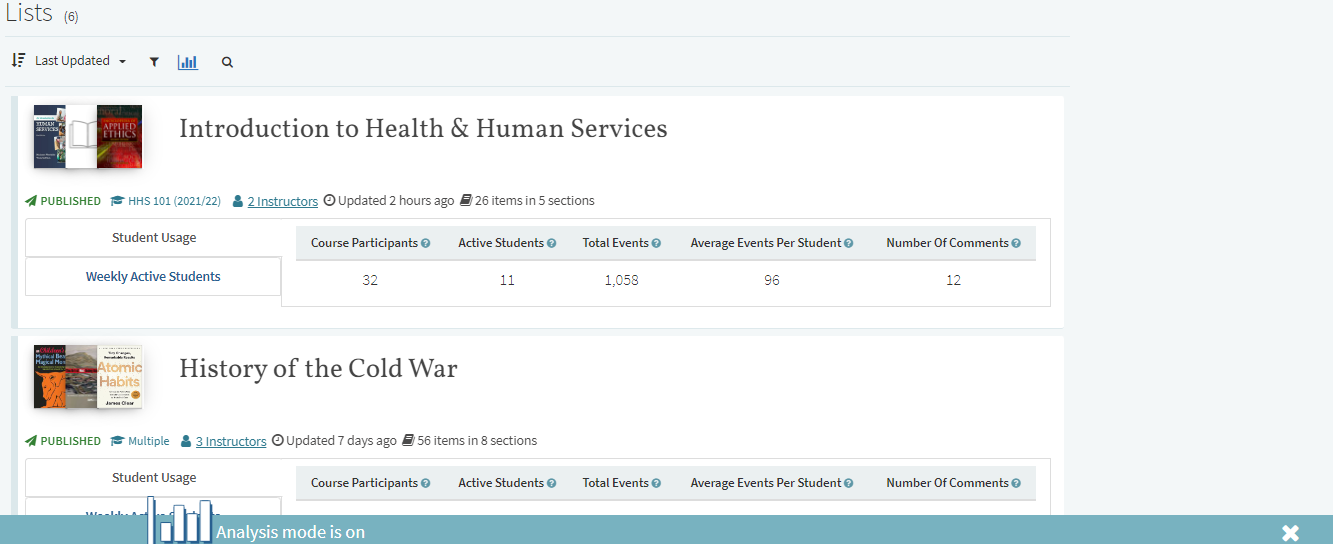
The color of the left border indicates student usage: orange for 0-20% (Low), colorless for 21-50% (Medium), or green for 51-100% (High).
Select Weekly Active Students for a list to see a student usage graph.
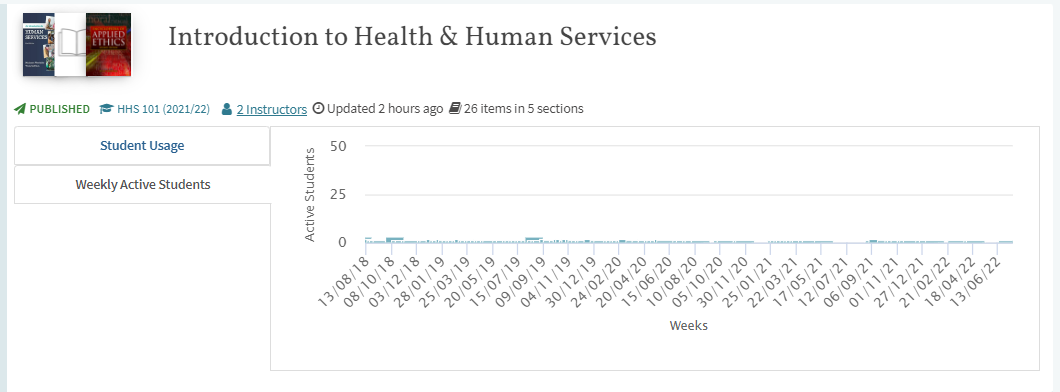
After opening a specific reading list, List Analysis displays the analysis for the list's citations, if it exists. Users can select either the Student Usage tab or the Weekly Active Students tab.
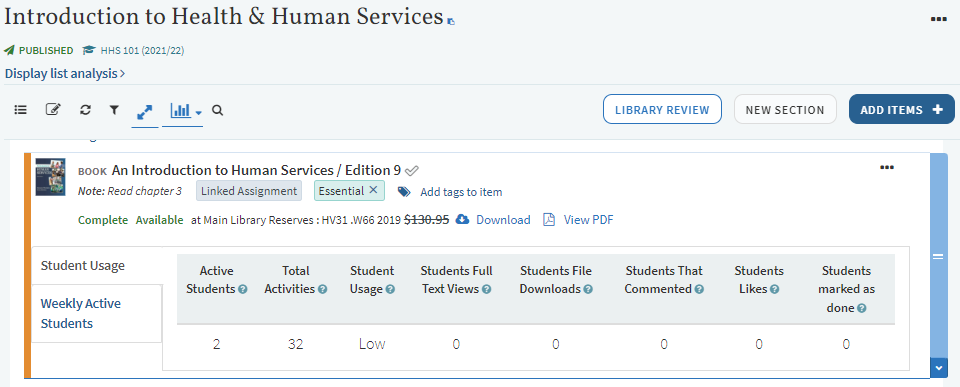
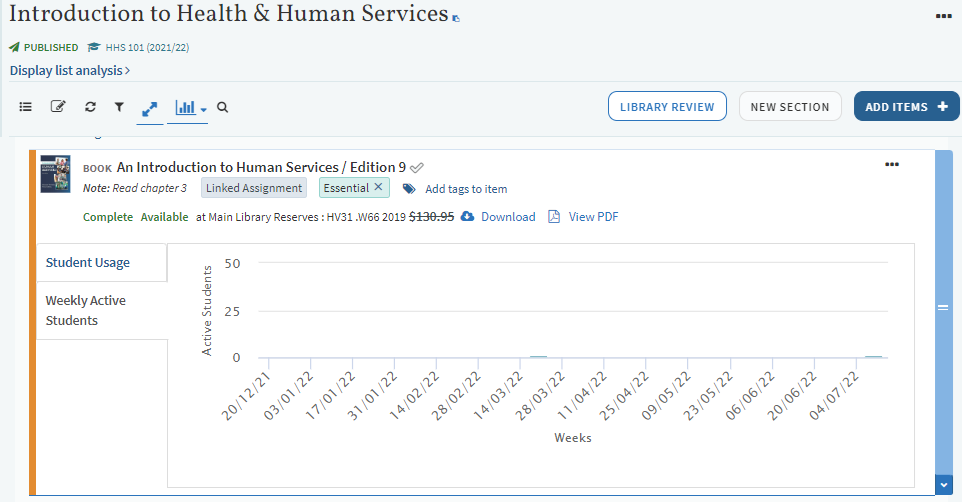
For more information, watch Monitoring Student Usage.
Student Success Measurements
Your institution can opt to save usage statistics for individual students, which is viewable in Leganto by instructors, as well as collect analytics on individual student engagement with the reading list in the analytics engine. Librarians can view this data in Alma's analytics. For more information on the analytics engine, see Leganto Student Usage.
To opt in, the institution must sign the LEGANTO STUDENT SUCCESS MEASUREMENTS SERVICE Opt In form and send it to the Ex Libris support. Once the form is received, our support team enables this feature in our backend. You then receive an opt-in notice explaining the basic terms of this service. See Data Subject Rights for Leganto for information pertaining to your data subject rights.
Once the feature is turned on by our support team, the unique identifier of each user is stored along with the existing data in Leganto's analytics engine (see Leganto Student Usage). Historical data is kept anonymized, and only new student usage is tracked per unique identifier.
To enable usage statistics in Leganto, configure the list_analysis_student_usage parameter (Configuration > Leganto > Features > Leganto Features). The instructor can then select Usage per Student in the View lists analysis dropdown to view the usage data per student.
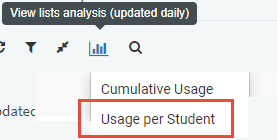
The instructor only sees the dropdown list if both list_analysis and list_analysis_student_usage parameters are enabled in the Leganto Features table. If only the list_analysis parameter is configured, then selecting the View lists analysis icon activates the Cumulative Usage function. If only the list_analysis_student_usage parameter is configured, then selecting the View lists analysis icon opens the Usage per Student display.
If Usage per Student is selected, then the Usage Per Student display opens with the following statistics per student:
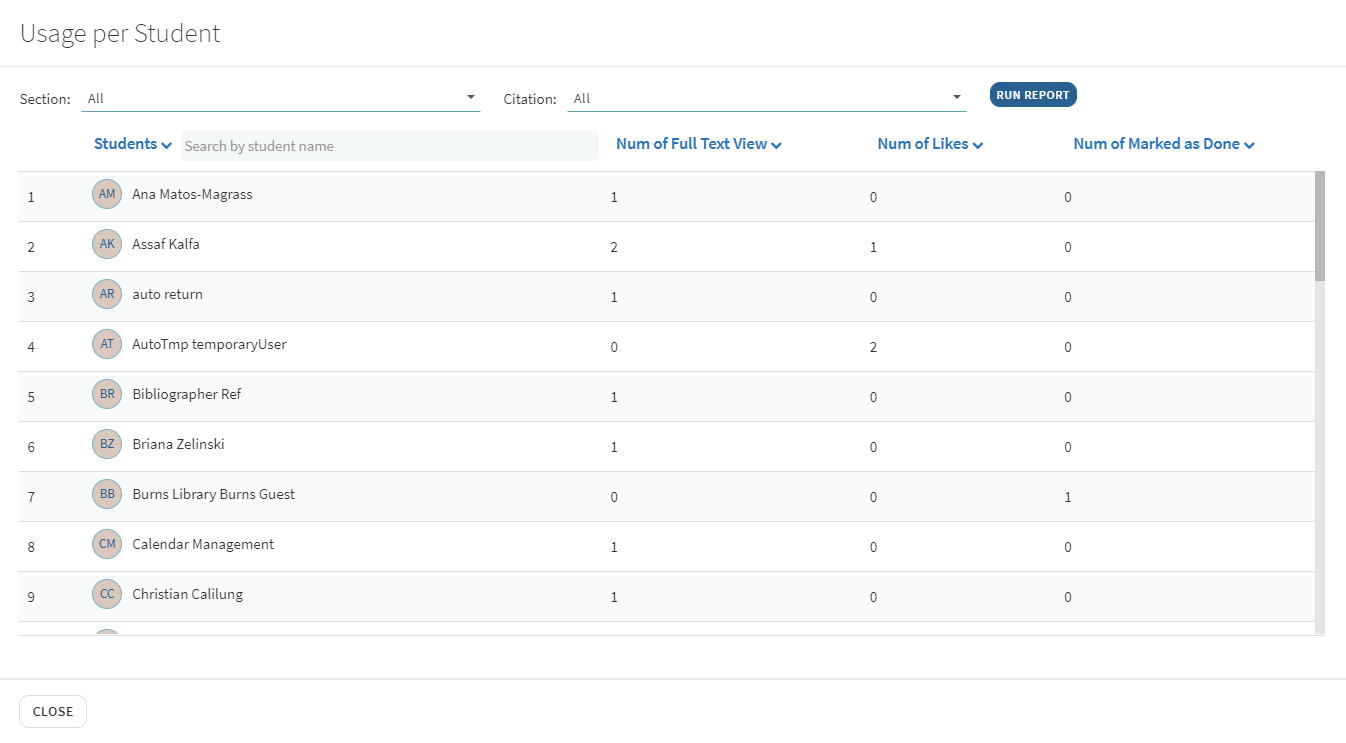
- # of full text views of citations
- # of likes on citations
- # of citations marked as Done
You can filter the usage by section and by citation.
Once the Usage Per Student feature is enabled for the institution, any student has the right to be forgotten (according to GDPR guidelines). This means they can ask to delete their individual data. For this, the student needs to contact the library staff at the institution, who can then select Remove Leganto usage in the user screen in Alma:
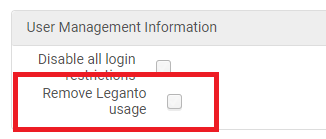
Any user with a Patron role has this checkbox, but the Usage for Student is only recorded on actions that can be performed by students. Once this checkbox is checked, data is no longer collected on the student, and all past data on them is erased.
If your institution opted into the service, you can open a support ticket with Ex Libris to opt out of it.
Watch the Leganto Student Success Measurements video (1:25 minutes).
Rolling Over a Reading List
Your library can roll over reading lists in bulk. When enabled by your library, you can roll over reading lists one by one in Leganto. A rolled over list is a copy of the old list with certain features: reset, status, publication status, user comments, views, likes, and so forth. Depending on your library's configuration, you can select what happens to some of the features before rolling over the list.
To roll over a list, select Roll Over List in the reading list menu.
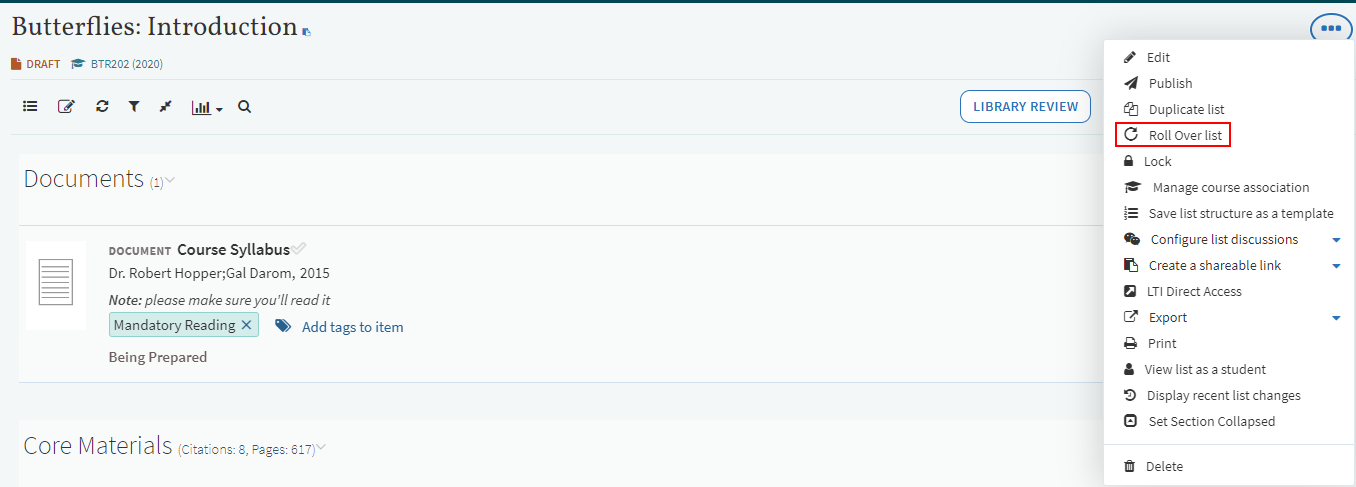
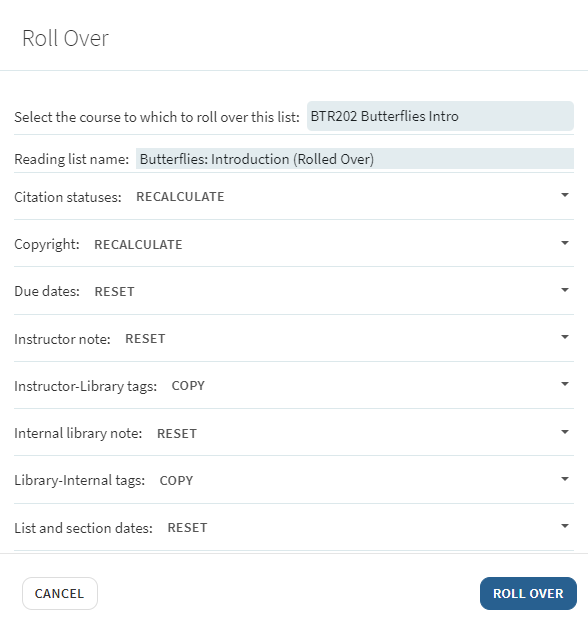
After selecting the course to which to roll over the list, select what to do with various list features. The options that appear are configured by your library. When you are done, select ROLL OVER.
| Operation | Values | Notes |
|---|---|---|
|
Do you want existing shareable links to point to the new list once the list is published?
|
|
When set to Yes, all existing shareable links point to the new (target) reading list after the rollover. There is no way for instructors and students to use these same shareable links to access the old (source) reading list. To ensure consistency, manually remove all shareable links for existing (and past) courses.
When set to No, all existing shareable links continue to point to the old (source) reading list. You must create new shareable links to point to the new reading list.
|
|
Due dates
|
|
When set to Reset, the due dates of all citations are cleared.
|
|
Citation statuses
|
|
When set to Recalculate, Leganto recalculates the statuses as if the citations are newly created, as configured by the library.
|
|
Library-Internal tags
|
|
When set to Reset, tags of these type in all citations are removed.
|
|
Reading list status
|
|
When set to Reset, the new reading list status is Being Prepared.
When set to Rolled Over, the new reading list status is Rolled Over.
|
|
Reading list collaborators
|
|
When set to Reset, all owners and collaborators, except for the instructor performing the rollover, are removed from the new list. The instructor remains as an owner of the new reading list.
|
|
Public tags
|
|
When set to Reset, tags of this type in all citations are removed.
|
|
Public note
|
|
|
|
List and section dates
|
|
When set to Reset, all of these dates are cleared. (Copy is not recommended when performing a rollover.)
|
|
Student discussions
|
|
When set to Copy, student names in the discussion are anonymized.
|
|
Copyright approvals
|
|
When set to Recalculate, Leganto recalculates the copyright statuses as if the citations as newly created, as configured by the library.
When set to Reset, Leganto resets the copyright statuses of all citations to their initial values as configured by the library.
For information about the difference between these two options, consult your library.
When set to Copy, the copyright statuses are copied, as is, to the new list.
|
|
Instructor-Library tags
|
|
When set to Reset, tags of this type in all citations are removed.
|
The new list has the same name as the old list with (Rolled Over) appended to the end of the name.
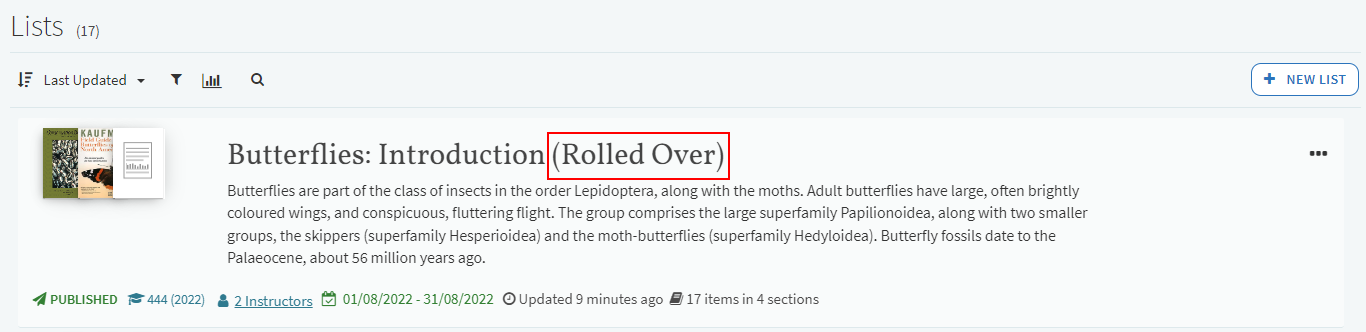
Newer List Indication
When a newer version of a reading list is available, a message displays notifying you of this if the parameter display_newer_version_exists (Configuration Menu > Leganto > Features > Leganto Features) is set to true. This can happen when a list is rolled over and a newer version exists.
Deleting a Reading List and Restoring a Recently Deleted List
A list manager (not a list editor) can delete a reading list. To delete a reading list, select Delete in the reading list menu and select OK in the confirmation dialog box.
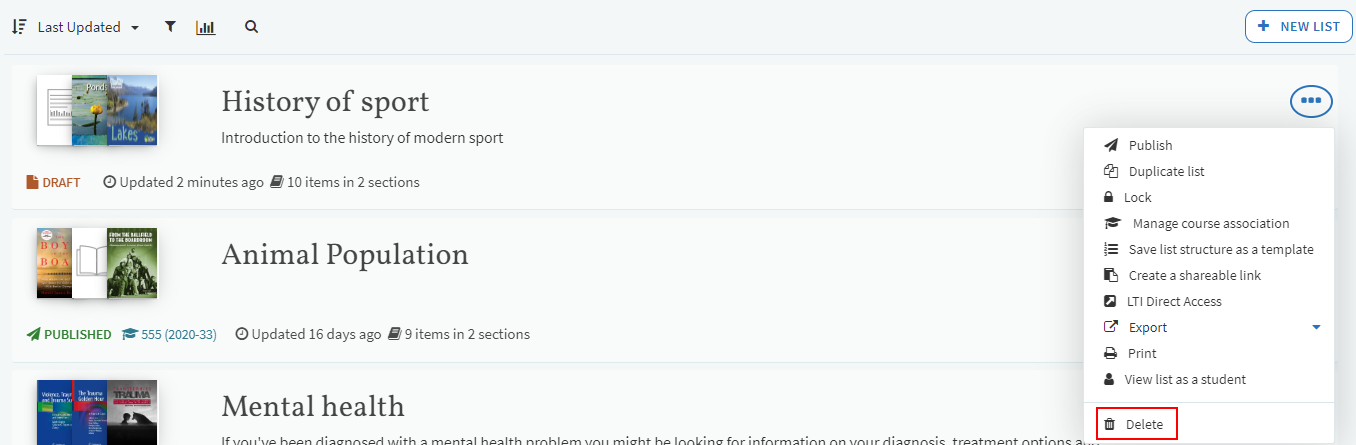
When configured by your library, you can see your recently deleted lists by selecting Recently Deleted as the sort criteria on the Lists page. Select Restore in the reading list menu to restore the list.
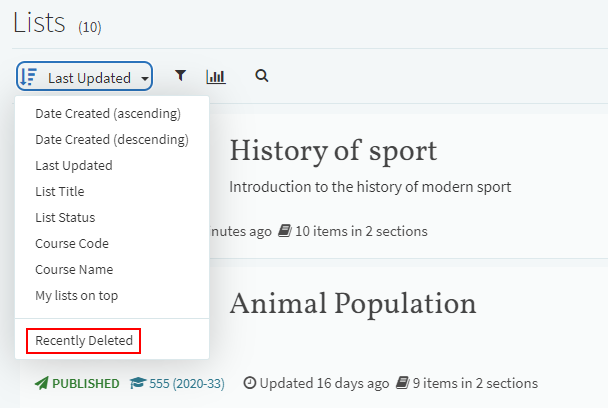
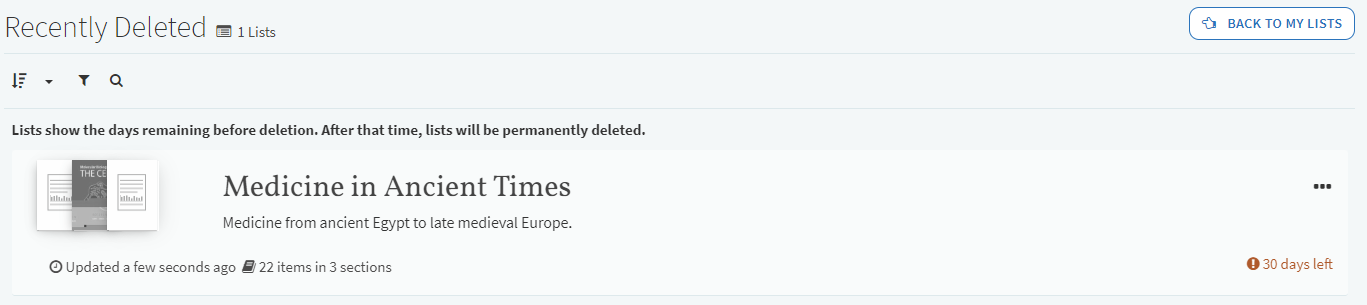
Accessing and Viewing Archived Reading Lists
If enabled by your library, you can access and view lists that the library has archived.
- From the Lists page, select the Sort lists icon
 .
. - Select Archived.
Instructors can only see archived reading lists of which they are list owners.
To view the archived reading lists in Leganto, you must set the archived_lists flag to true (Configuration Menu > Leganto > Features > Leganto Features). By default, the archived_lists parameter is set to false.
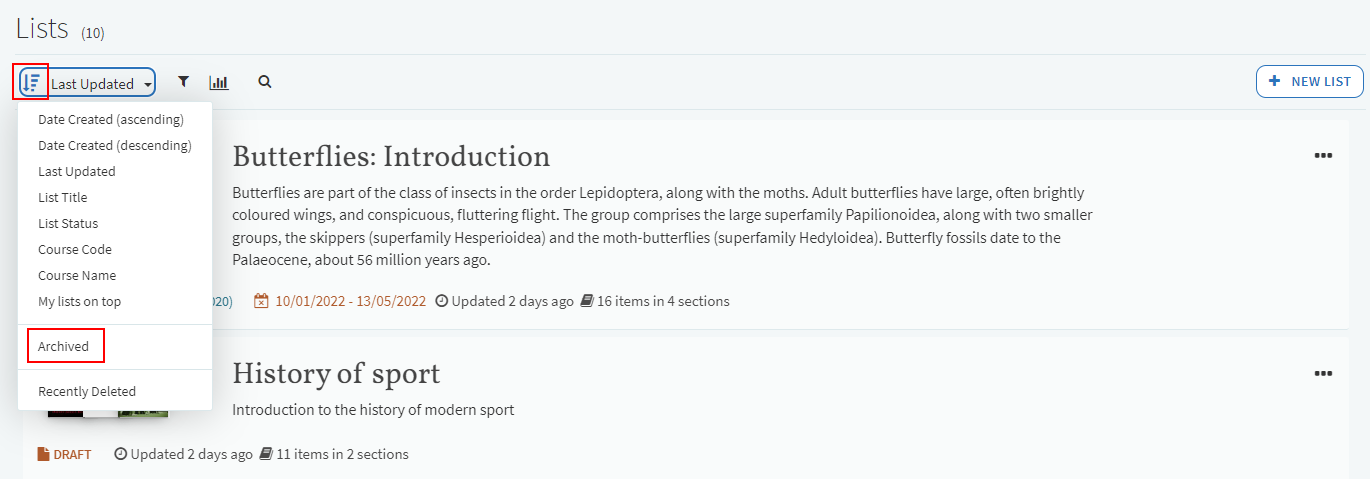 Accessing Archived ListsThe archived lists page is displayed.
Accessing Archived ListsThe archived lists page is displayed.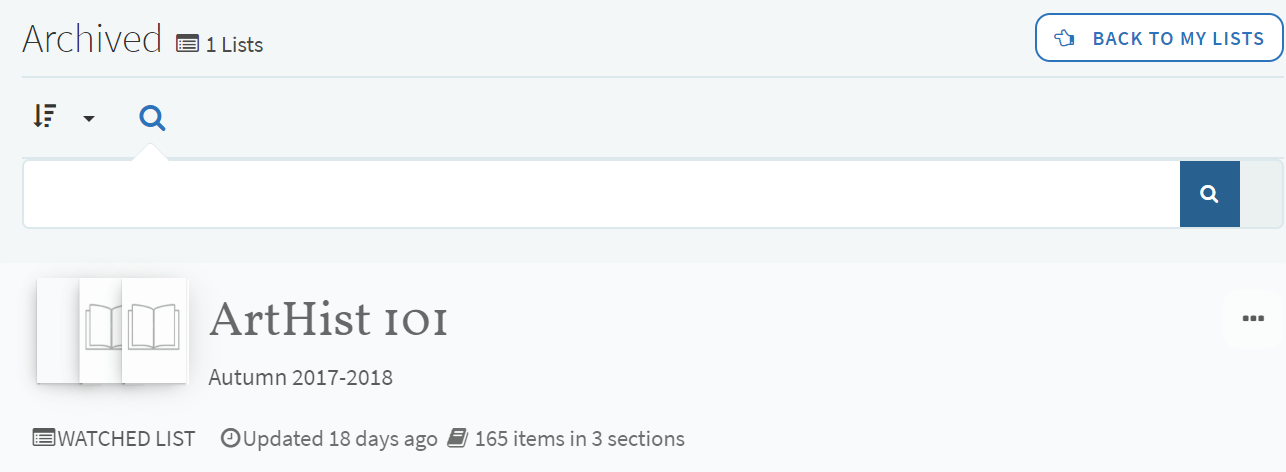 Archived Lists
Archived Lists
Unarchiving Archived Reading Lists
You can unarchive archived lists, which resets the list publication status to Draft.
- Select the sort Lists icon
 .
. - Select Archived.
Instructors can only see archived reading lists of which they are list owners.
To view the archived reading lists in Leganto, you must set the archived_lists flag to true (Configuration Menu > Leganto > Features > Leganto Features). By default, the archived_lists parameter is set to false.
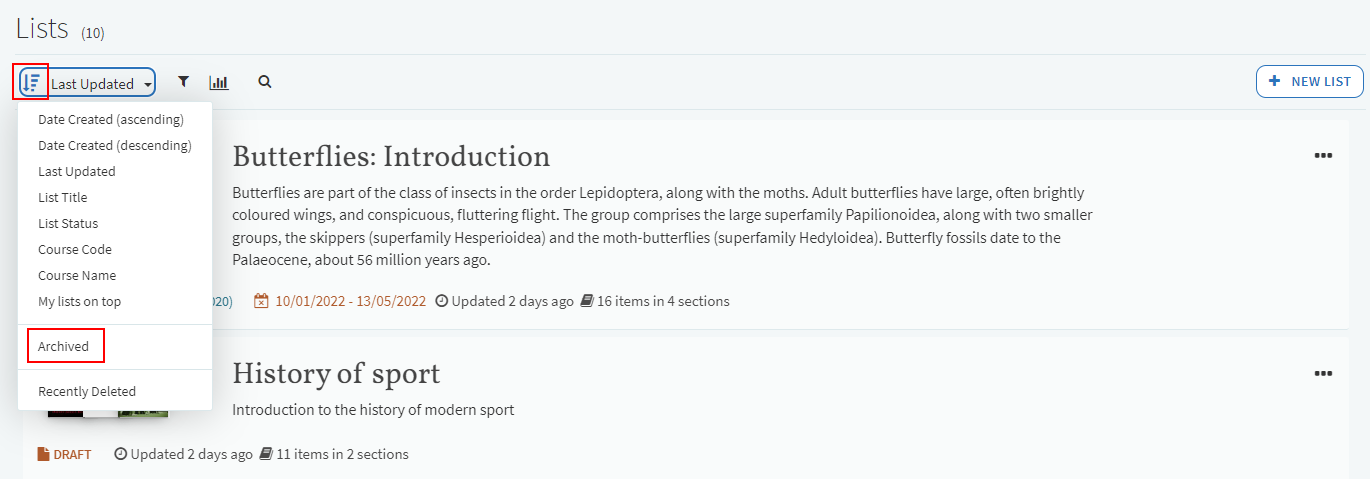 Accessing Archived ListsThe archived lists page is displayed.
Accessing Archived ListsThe archived lists page is displayed.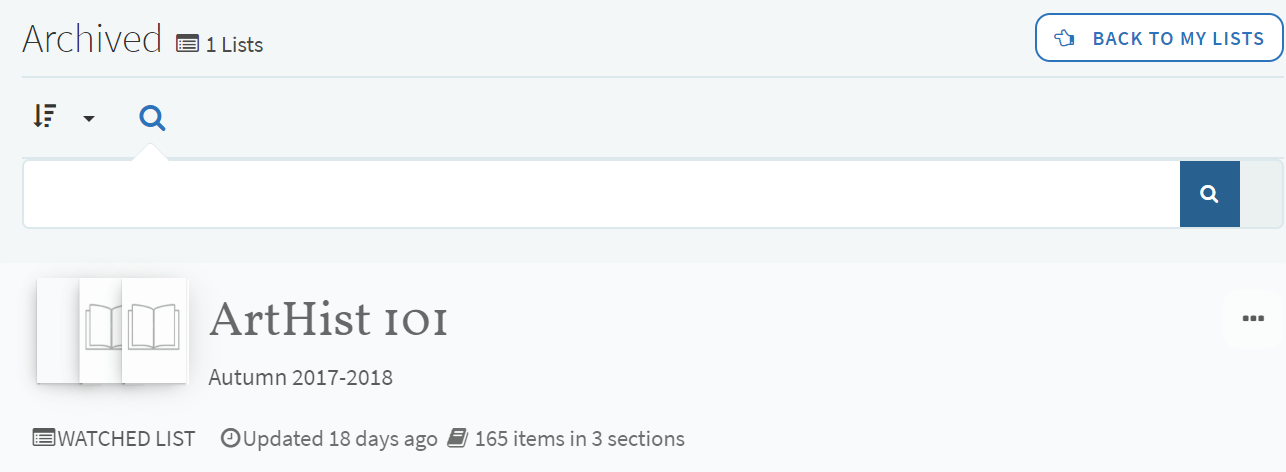 Archived Lists
Archived Lists - Select Unarchive.
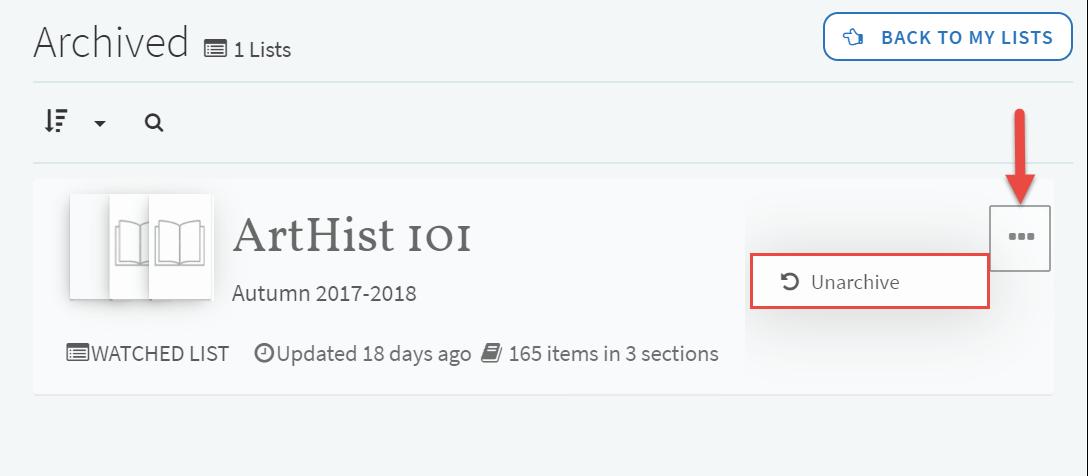 Unarchiving a Reading List
Unarchiving a Reading List

