Configuring Other Services for Leganto
- Analytics
- Zotero citation manager
- any others that appear in Leganto but are not listed in this guide
Configuring When the Instructor Role is Automatically Added to a User
Configuring Syndetics Unbound (Classic UI)
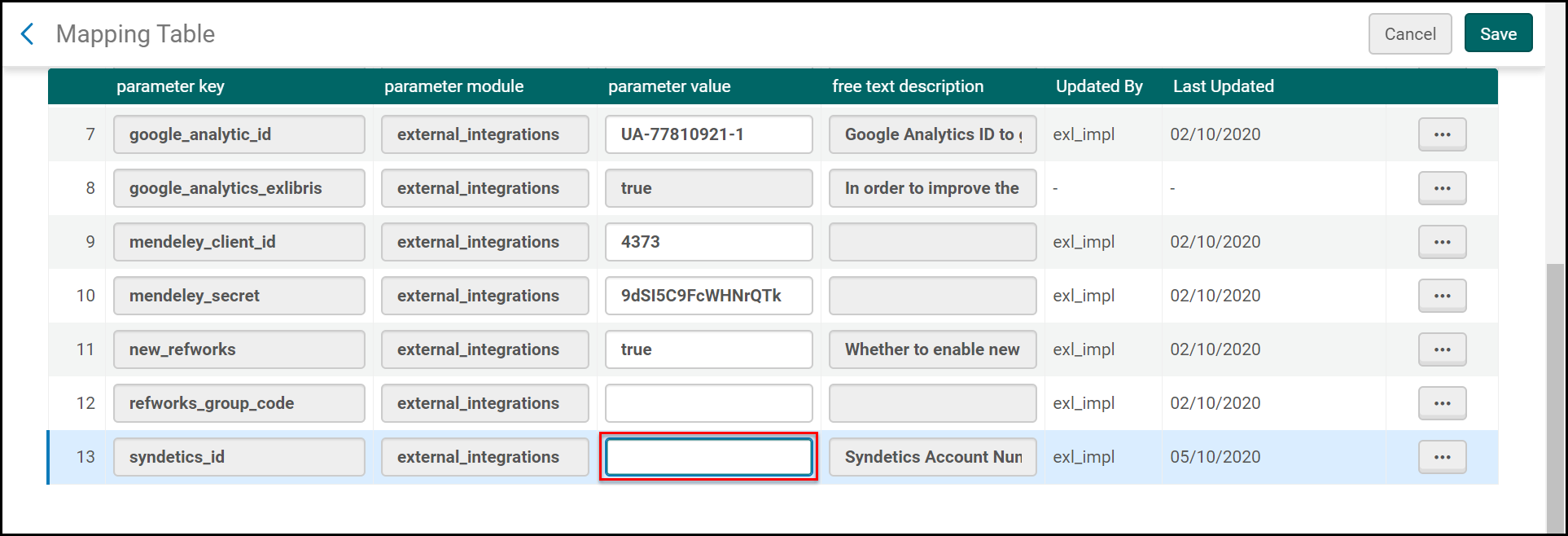
The Syndetics Unbound sections can be configured from the mapping table.
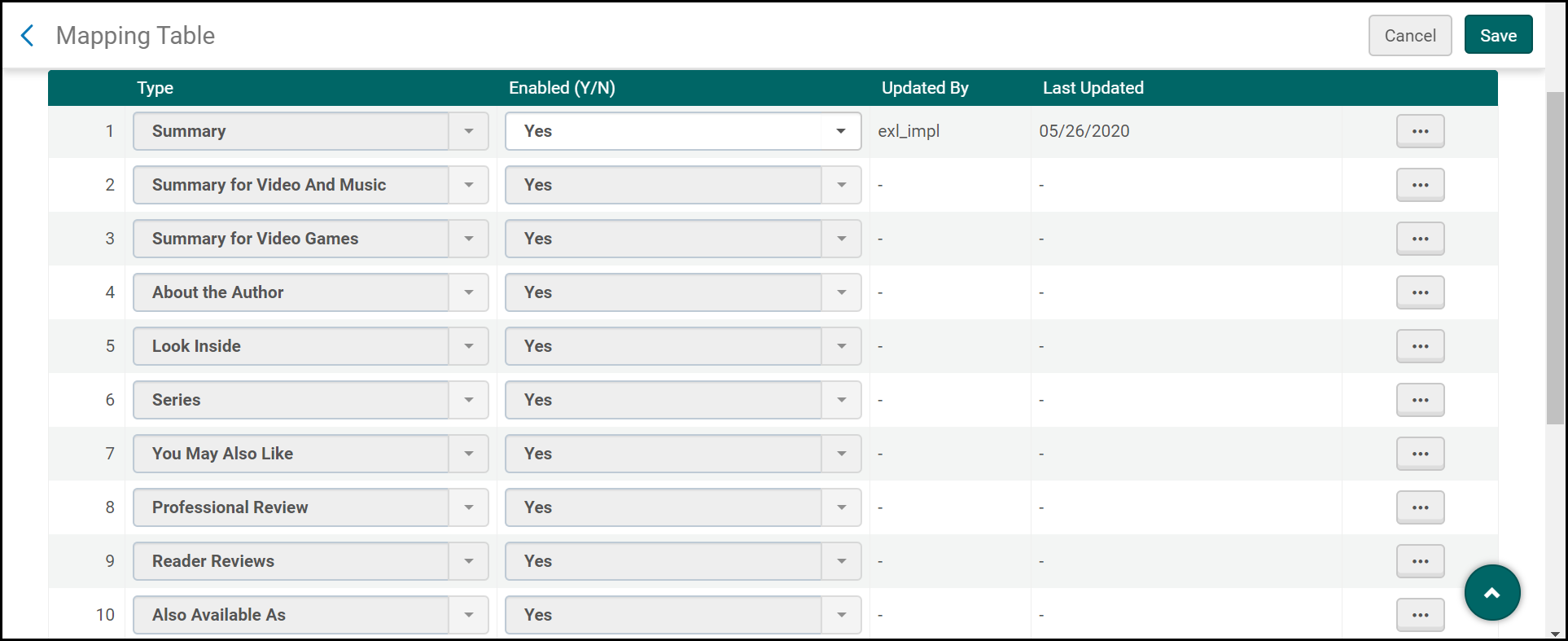
Configuring Recommendation Services
- bX Recommendation Service (citation): bx. You must also set the bx_token parameter (Configuration Menu > Leganto > General > External Integration > BX_Token) to the token supplied by Ex Libris.
- Video recommendations from Primo Central and Alexander Street Press (list): video. (Classic UI)
Alexander Street Press is not supported for Summon customers.
- Shelf recommendations (citation): shelf_browsing. This recommends other titles that are physically located on the same or adjacent shelves near the citation.
Enabling and Configuring RefWorks
| Code | Description |
|---|---|
| refworks.export.invalidCredentials | Displays a message when invalid credentials have been entered. |
| citation.exportToRefworks.falied | Displays a message when a citation was not successfully exported to RefWorks. |
| citation.exportToRefworks.succeeded | Displays a message when a citation was successfully exported to RefWorks. |
| refworks.folder.name.references | Displays Citations as title of the automatically created destination folder for exported citations. |
| list.exportToRefworks.falied | Displays a message when a list was not successfully exported to RefWorks. |
| list.exportToRefworks.succeeded | Displays a message when a list was successfully exported to RefWorks. |
| refworks.folder.name.reading.list | Displays New Reading Lists as the title of the automatically created destination folder for exported reading lists. |
| section.exportToRefworks.failed | Displays a message when a section was not successfully exported to RefWorks. |
| section.exportToRefworks.succeeded | Displays a message when a section was successfully exported to RefWorks. |
Enabling the Rialto Search Scope

The following values may be entered for the parameter:
-
all - enables Rialto searches for librarians and instructors
-
librarians - enables Rialto searches only for librarians
-
instructors - enables Rialto searches only for instructors
-
blank - disables Rialto searches for everyone
When using the Rialto search scope, Leganto does not perform a resource locate.
Enabling Google Preview
Enabling Google Analytics (Classic UI)
More Leganto events appear in Google Analytics, including more actions performed in Leganto, distinguished between instructor and student.
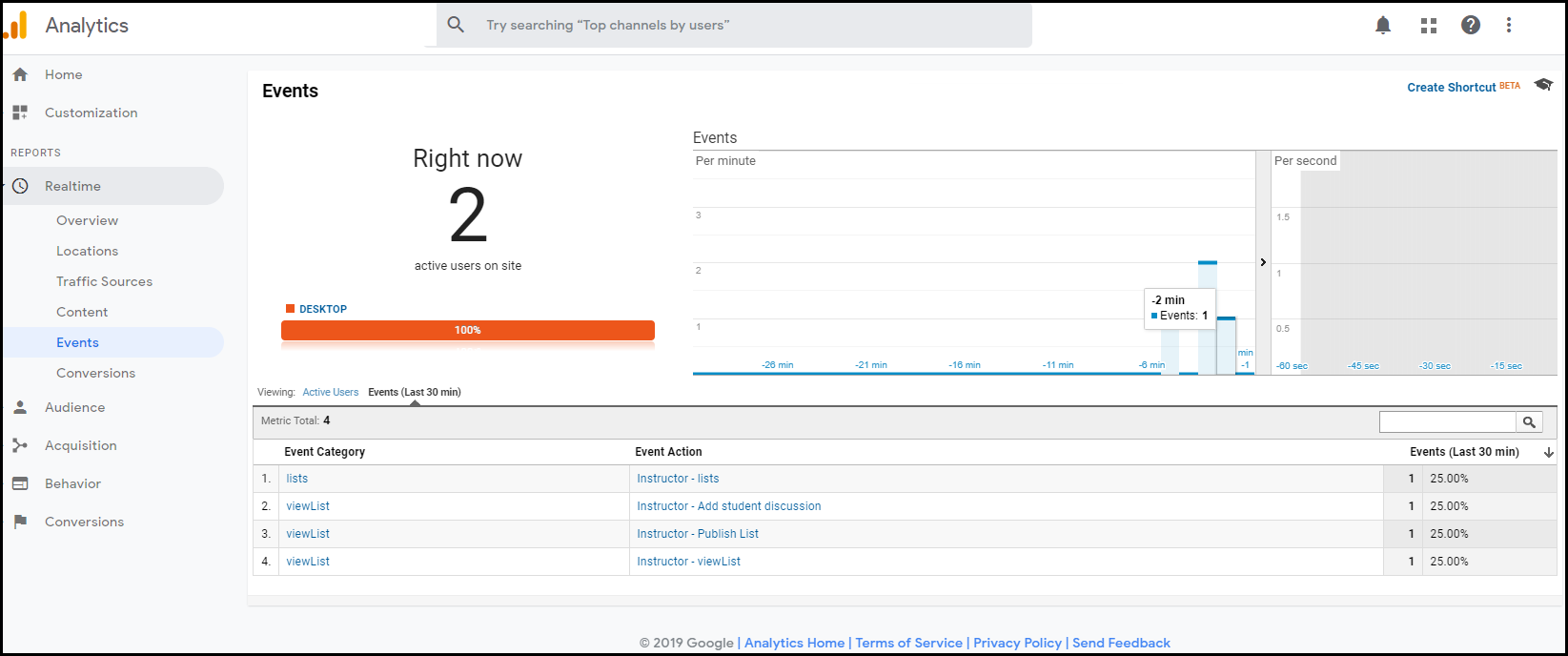
The events include:
- Instructor - Add student discussion message
- Instructor – Publish list
- Instructor – Unpublish list
- Instructor – Duplicate list
- Instructor - View list as student
- Instructor - Send list
- Instructor - Add library discussion
- Instructor – View List Advisor
- Instructor – Add Creative Commons license to list
- Instructor - Add tags
- Instructor - Add public note
- Instructor - Add private note
- Instructor - Add due date
- Instructor – View citation details
- Instructor - Mark as read
- Instructor - Filter list by tags
- Instructor – Filter list by types
- Instructor - Filter list by sections
- Instructor - Filter list by other
- Instructor - View link
- Instructor – Download
- Instructor – Like
- Instructor - Disable List Advisor tips
- Instructor - View the CiteIt! dialog box
- Instructor – Drag CiteIt! button
- Instructor - View Find Lists
- Instructor - View Report tab
- Student - Add student discussion message
- Student - Add private note
- Student – View citation details
- Student - Mark as read
- Student - Filter list by tags
- Student – Filter the list by type
- Student - Filter the list by section
- Student - Filter the list by others
- Student - View link
- Student - Download
- Student - Like
- Student - View the CiteIt! dialog box
- Student - Drag CiteIt!button
- Student - View Find Lists
Enabling Mendeley
Configuring the Display of British CLA Copyright Information
- Configure the customer parameter CLA_info_in_leganto to true or false (Configuration Menu > Leganto > Features > Leganto Features).
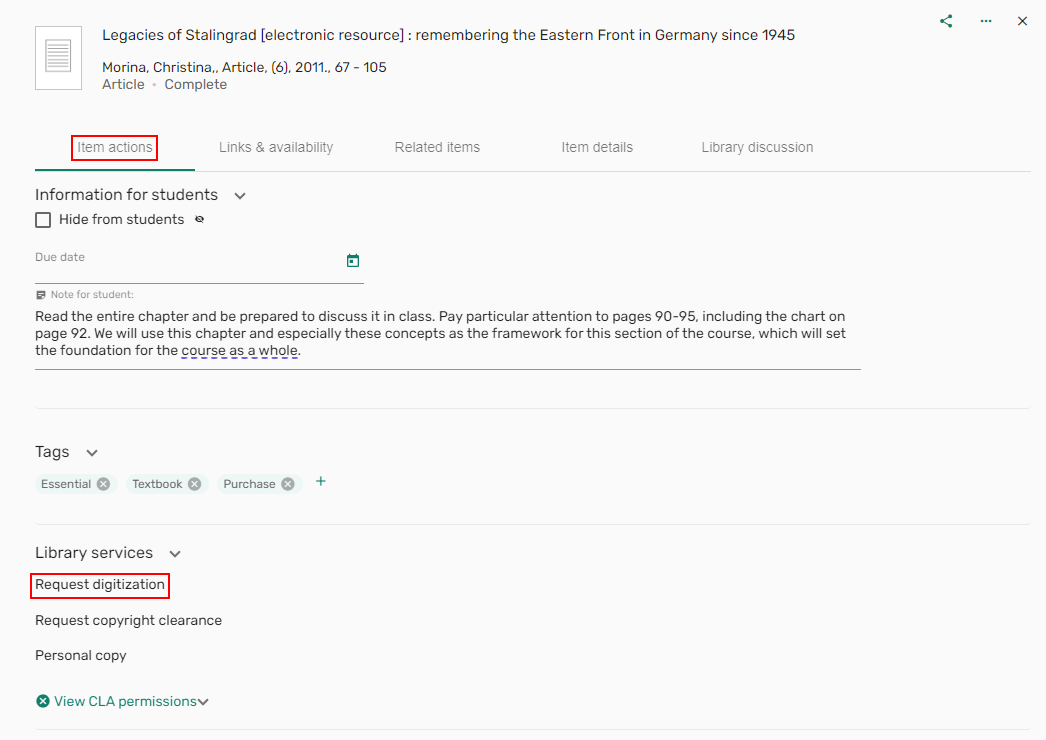 Digitization request
Digitization request
Configuring Useful Links

Enabling General Electronic Services in Leganto
- Set the customer parameter general_electronic_services to true (Configuration Menu > Leganto > Features > Leganto Features).
- Open the General Electronic Services Configuration page (Configuration Menu > Fulfillment > Discovery Interface Display Logic > General Electronic Services) and select Add Service.
- Set Is this a Document Delivery/ILL service to Yes.
- Set the Display Location to Viewit & How To Getit or Getit, viewit & How To Getit.
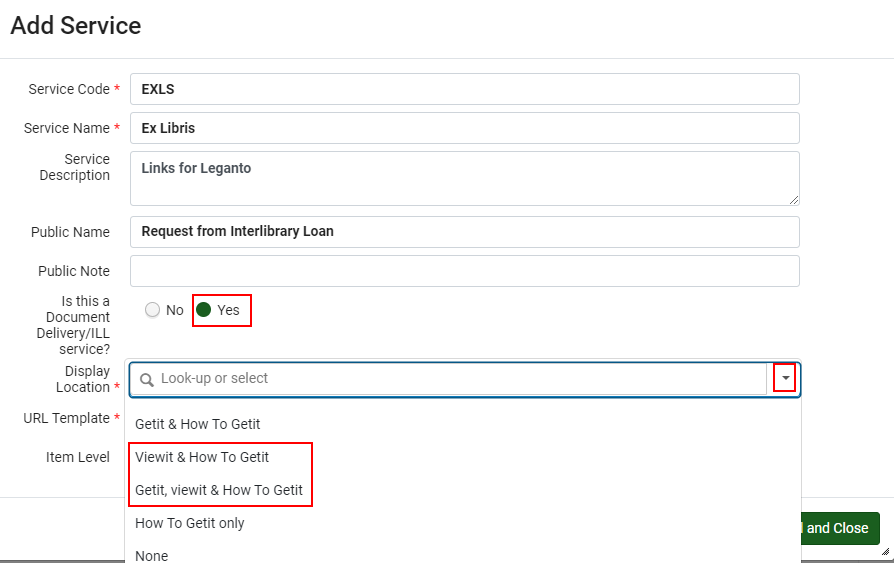
(New UI) When configured, the links are displayed on the Links & availability tab.

Enabling Third Iron's LibKey Functionality




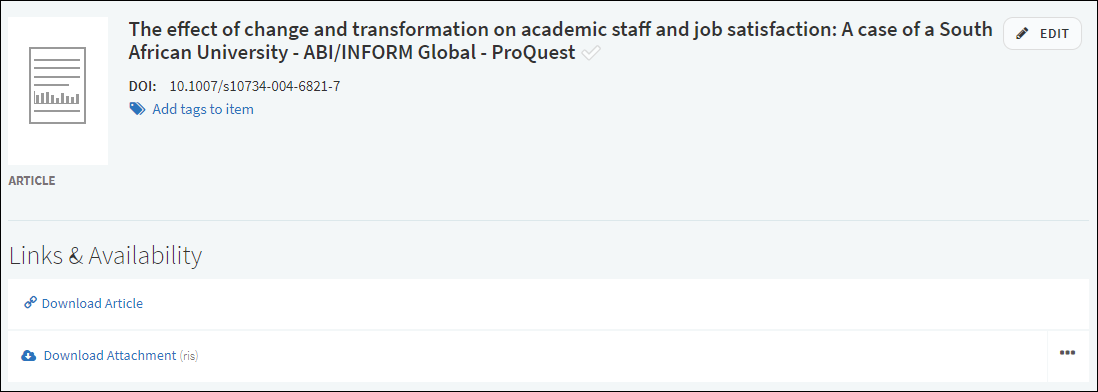
Link to a Digitized Version of an Item in HathiTrust (Classic UI)
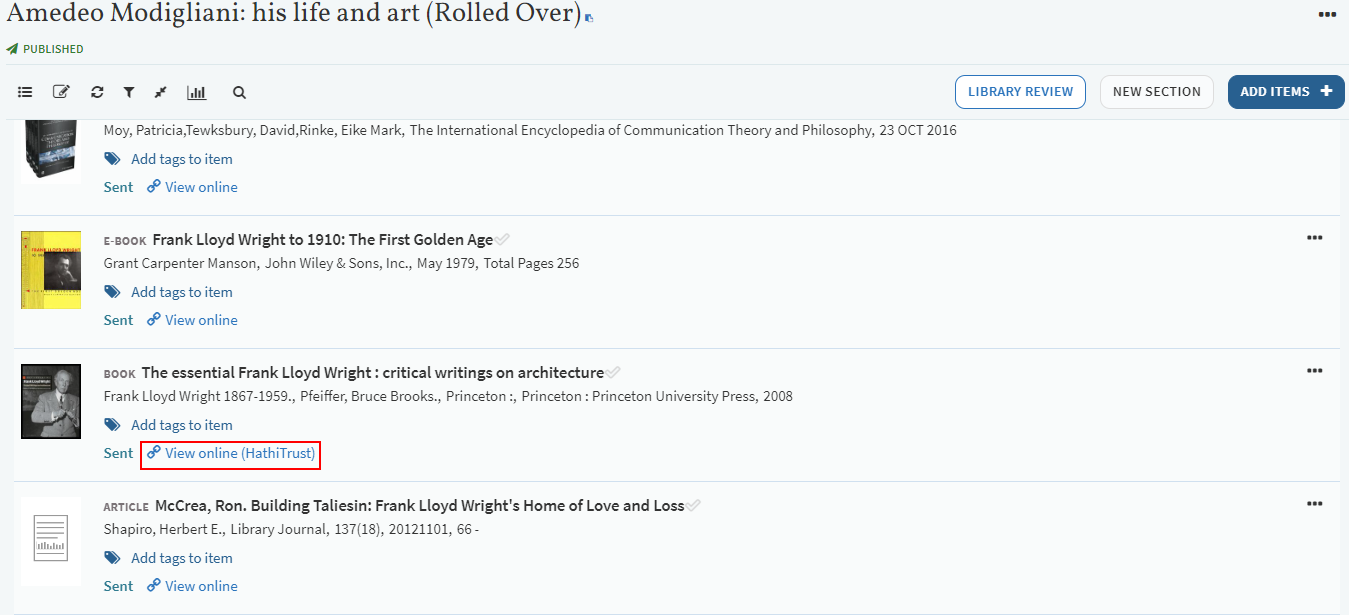
The HathiTrust link is displayed under the following conditions:
- The citation has an OCLC Number value.
- A digitized version of the item is available in HathiTrust.
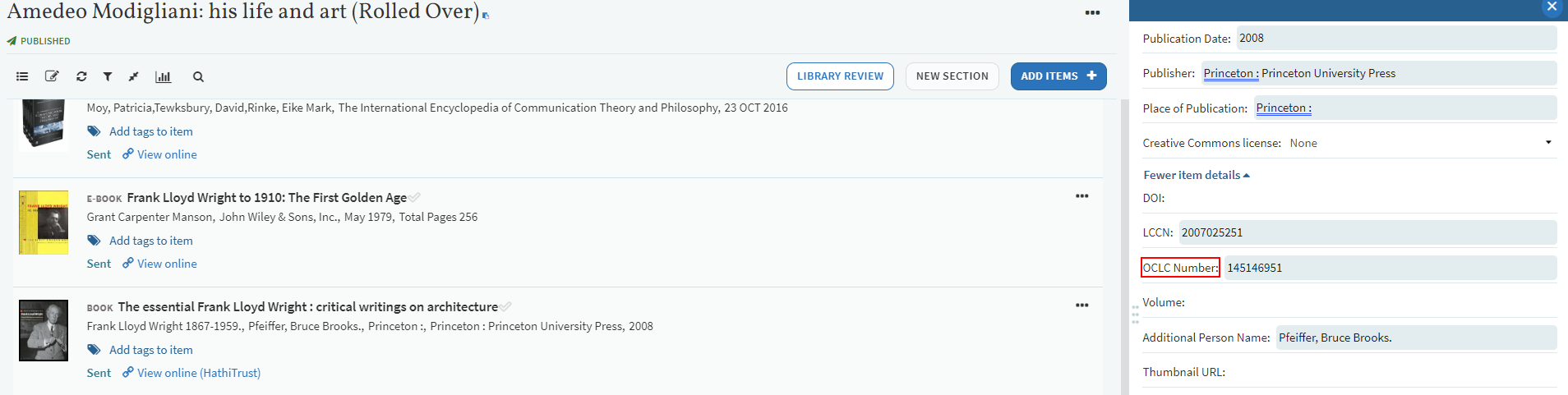 HathiTrust Link Displayed for Citations with OCLC Number Value
HathiTrust Link Displayed for Citations with OCLC Number Value
This functionality is based on the Primo plugin developed by the University of Minnesota.
To activate this functionality, set the display_hathitrust_availability parameter value (Configuration Menu > Leganto > Leganto Features) to true.
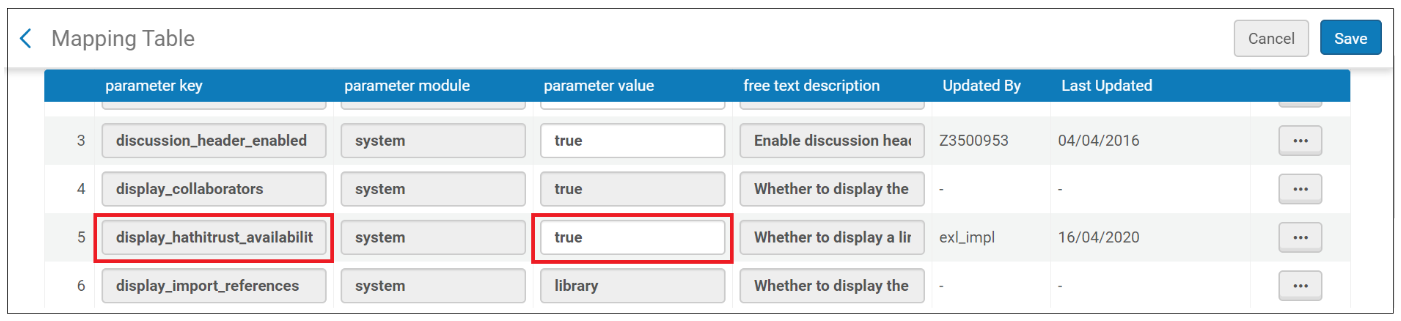
If you are a HathiTrust partner institution and want the link to HathiTrust to use HathiTrust's automatic login, set the parameter value to your SAML IDP entity ID instead of true.
The entity ID can either be a string, such as urn:mace:incommon:umn.edu, or it can be a URL, such as https://shibboleth.xxx.edu/idp/shibboleth.
If you are not a Hathitrust member and the display_hathitrust_availability parameter is turned on, then in the Leganto Features table (Leganto Configuration > Features > Leganto Features) you need to turn the new display_hathitrust_ignore_copyright parameter off to restrict your access to copyrighted Hathitrust materials.
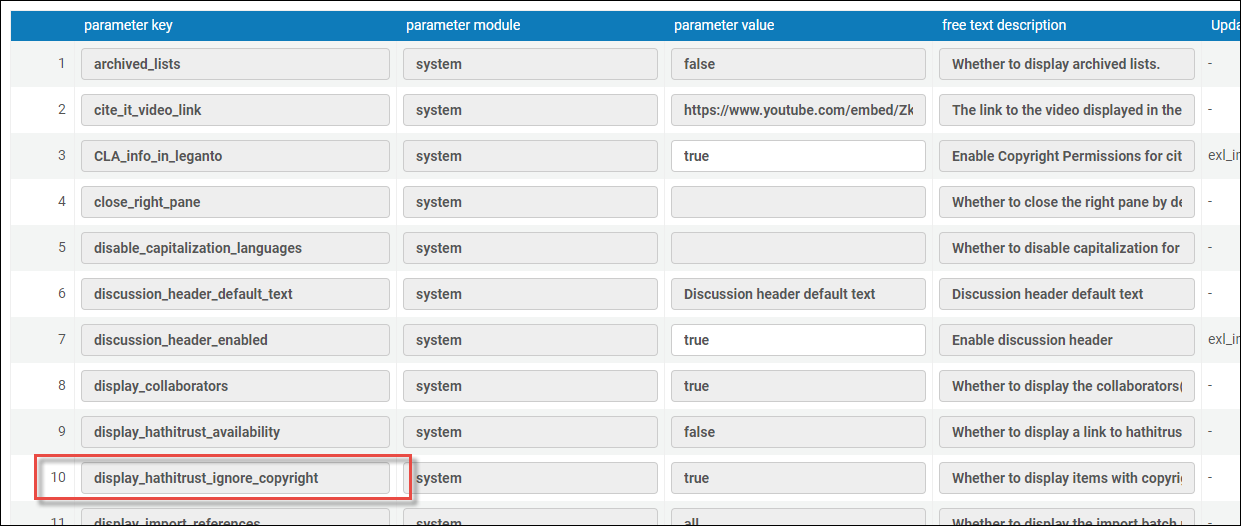
Student Success Measurements
Your institution can opt to save usage statistics for individual students, which is viewable in Leganto by instructors, as well as collect analytics on individual student engagement with the reading list in the analytics engine. Librarians can view this data in Alma's analytics. For more information on the analytics engine, see Leganto Student Usage.
To opt in, the institution must sign the LEGANTO STUDENT SUCCESS MEASUREMENTS SERVICE Opt In form and send it to the Ex Libris support. Once the form is received, our support team enables this feature in our backend. You then receive an opt-in notice explaining the basic terms of this service. See Data Subject Rights for Leganto for information pertaining to your data subject rights.
Once the feature is turned on by our support team, the unique identifier of each user is stored along with the existing data in Leganto's analytics engine (see Leganto Student Usage). Historical data is kept anonymized, and only new student usage is tracked per unique identifier.
To enable usage statistics in Leganto, configure the list_analysis_student_usage parameter (Configuration > Leganto > Features > Leganto Features). The instructor can then select Per student in the list Analytics to view the usage data per student.

The instructor only sees the tab list if both list_analysis and list_analysis_student_usage parameters are enabled in the Leganto Features table. If only the list_analysis parameter is configured, then selecting the View lists analysis icon activates the Cumulative Usage function. If only the list_analysis_student_usage parameter is configured, then selecting the View lists analysis icon opens the Usage per Student display.
If Usage per Student is selected, then the Usage Per Student display opens with the following statistics per student:
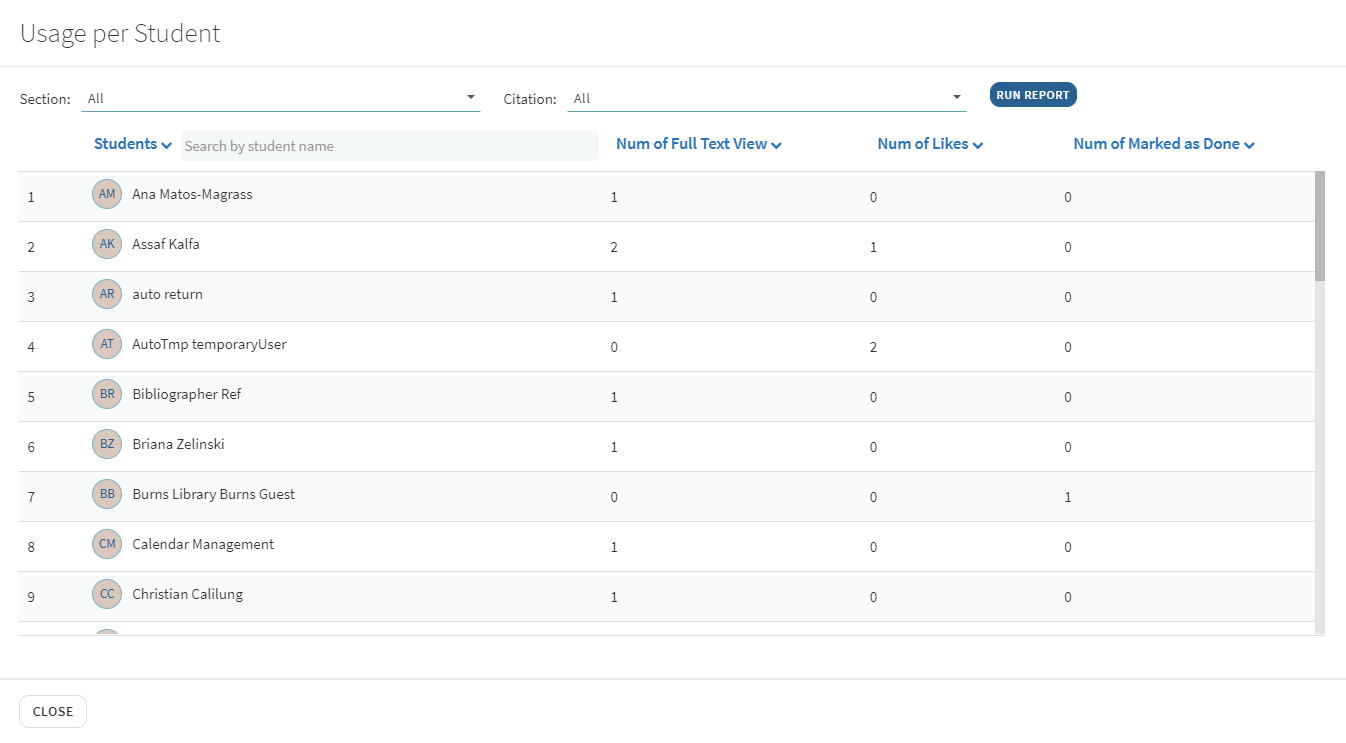
- # of full text views of citations
- # of likes on citations
- # of citations marked as Done
You can filter the usage by section and by citation.
Once the Usage Per Student feature is enabled for the institution, any student has the right to be forgotten (according to GDPR guidelines). This means they can ask to delete their individual data. For this, the student needs to contact the library staff at the institution, who can then select Remove Leganto usage in the user screen in Alma:
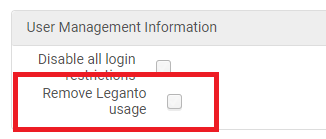
Any user with a Patron role has this checkbox, but the Usage for Student is only recorded on actions that can be performed by students. Once this checkbox is checked, data is no longer collected on the student, and all past data on them is erased.
If your institution opted into the service, you can open a support ticket with Ex Libris to opt out of it.
Watch the Leganto Student Success Measurements video (1:25 minutes).
Integrating with Caliper Analytics
Caliper Analytics enables institutions to collect learning data from digital resources to better understand and visualize learning activity and product usage date. The data is then presented to students, instructors, and advisors effectively by providing the following information:
- Student recruitment and retention plans
- Program, curriculum, and course design
- Student intervention measures
To enable Caliper Analytics:
Configure caliper_endpoint (Configuration > Leganto > General > External Integrations) with your Caliper domain and caliper_token with your Caliper token for performing API requests (example: bf2a8619a98965e0a1a9d9eba86aa7). The events are then available for the student profile for the following:
- View list
- Citation
- Link
The extracted data can be used for predicting student success.

