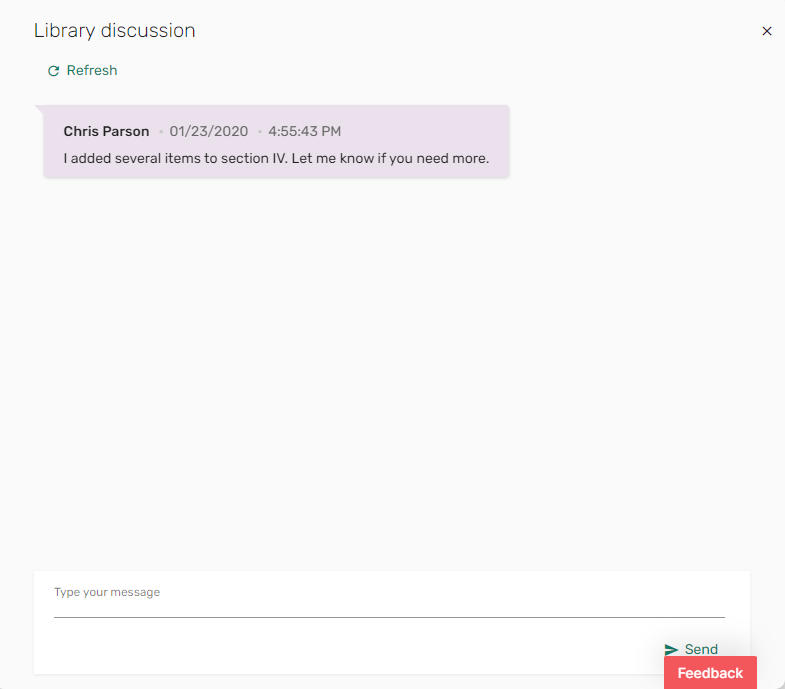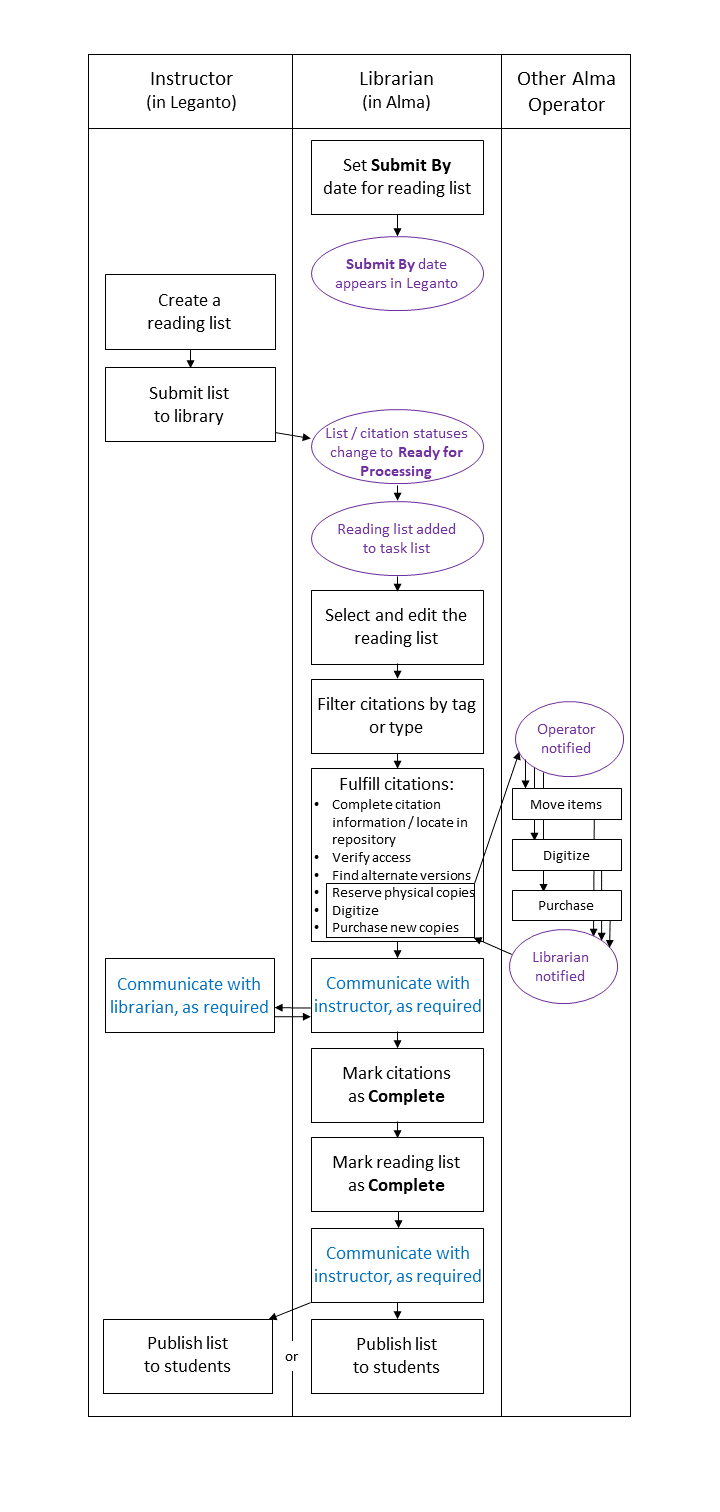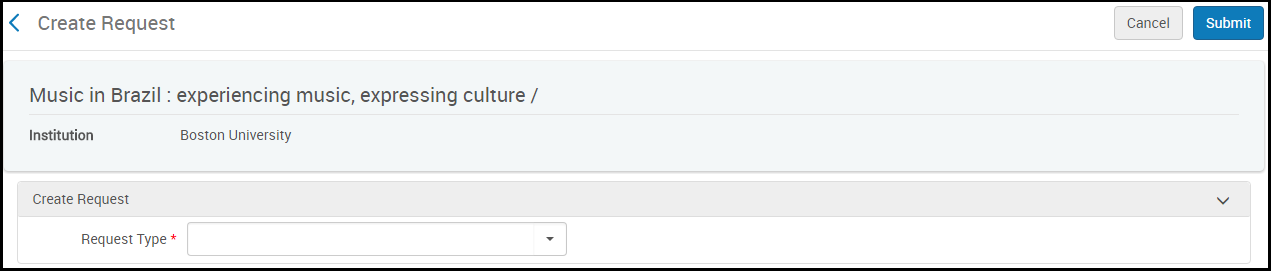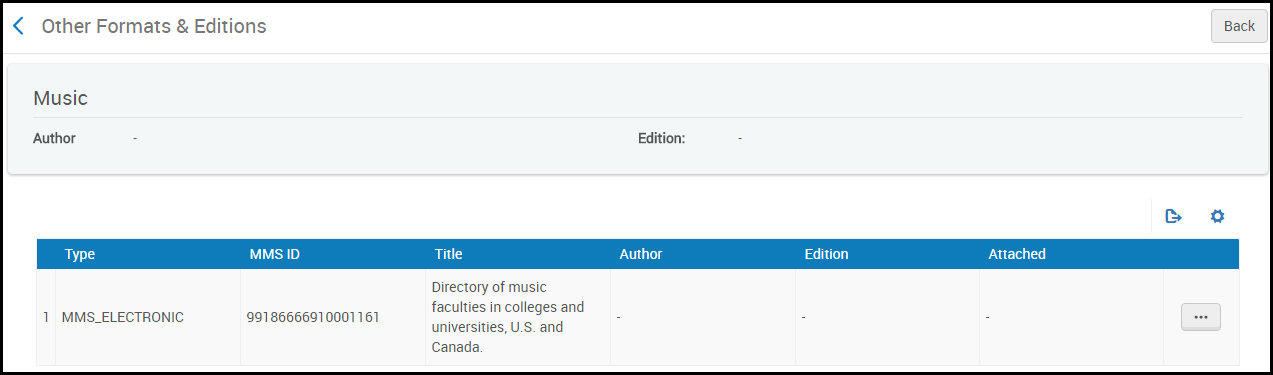Mejores Prácticas para la Gestión de Listas de lectura
Reseña
Esta página presenta un ejemplo típico de gestión de una lista de lecturas recomendadas como operador / gestor de reservas de curso. En este ejemplo, el instructor ha creado la lista de lecturas recomendadas en Leganto. Se da por hecho que otros bibliotecarios son responsables de gestionar la adquisición de nuevo material y/o de tareas de servicios al usuario como la gestión de solicitudes (mover, reservar, reserva general, digitalización u otros, según se requiera).
Preparación: establecer la fecha Enviar en para un curso
Para asegurarse de que los instructores completen sus listas de lecturas recomendadas con tiempo suficiente para que usted complete las citas en ellas, establecer la fecha Enviar en para cada curso en la página Cursos. También puede configurar en lote las fechas Enviar en usando el perfil de integración del cargador de cursos; consultar Configurar carga del curso.
Usar los filtros o la búsqueda secundaria de la página para localizar los cursos para los cuales quiere establecer las fechas Enviar en.
-
Desde la página de inicio de Alma, abrir la página Cursos (Servicios al usuario > Reservas del curso> Cursos).
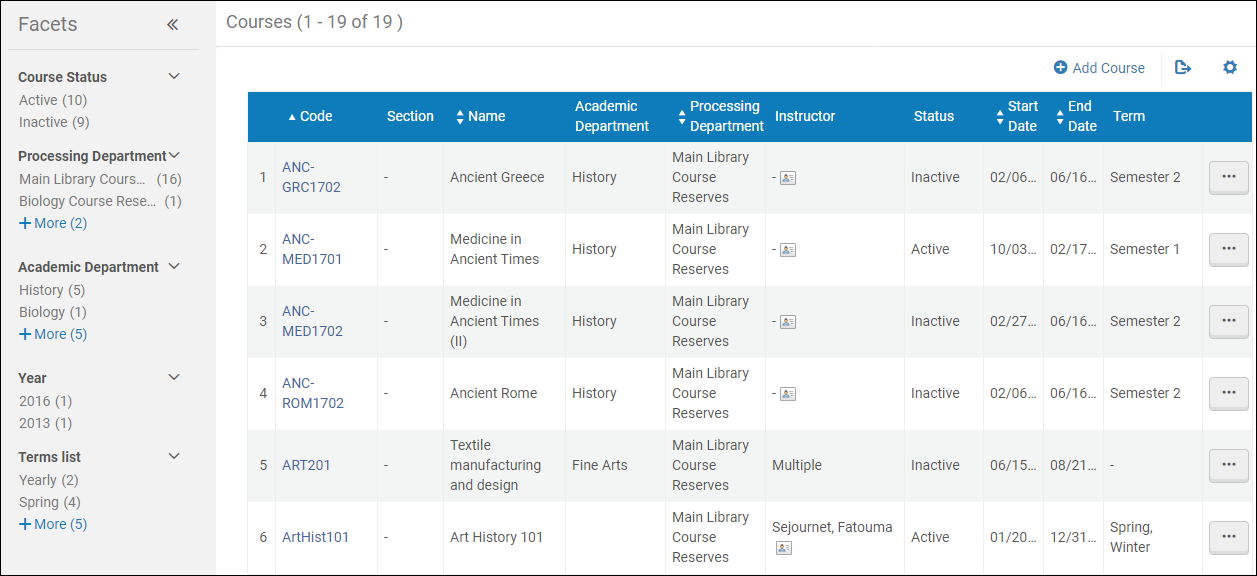 Página de Cursos
Página de Cursos -
Seleccionar Editar en la lista de acciones de la fila de un curso. Aparecerá la página Gestionar información del curso de ese curso.
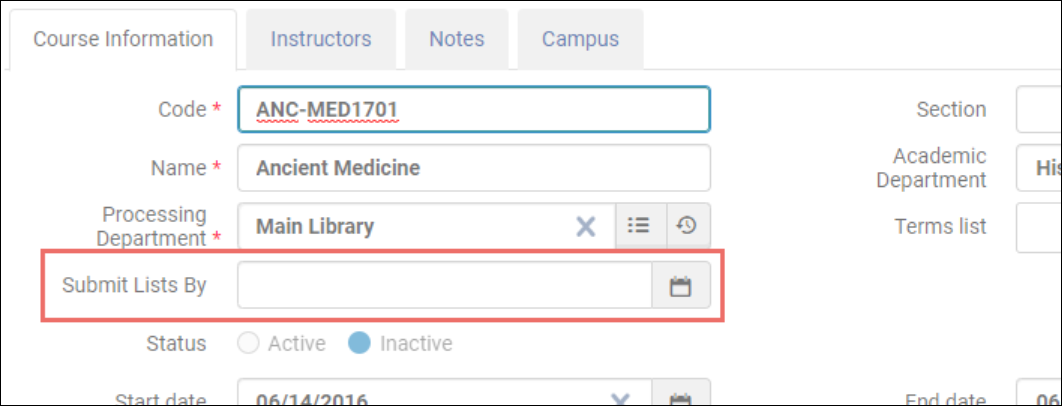 Página de Gestionar información del curso
Página de Gestionar información del curso -
Introducir la fecha en la que se deberían enviar las listas de lecturas recomendadas en el campo Enviar las listas en. Seleccionar Guardar.
-
Repetir lo mismo con cada lista.
La fechas Enviar el aparecen para los instructores correspondientes en Leganto en la lista de Fechas de vencimiento próximas.

El instructor crea la lista de lecturas recomendadas en Leganto. Para enviar la lista a la biblioteca para su procesamiento, el instructor selecciona Mi lista está lista.

Puede ver la fecha en la que se envió una lista en Alma (ver más abajo).
Enviar correos electrónico recordatorios para crear listas
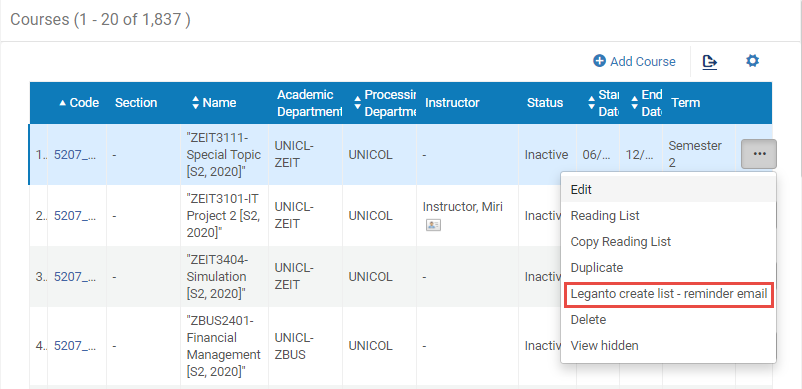
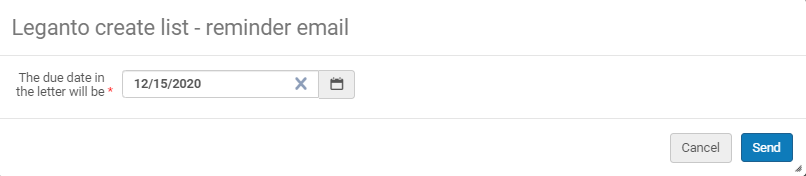
- Incondicionalmente - Enviar el recordatorio para todos los cursos en el conjunto.
- Excluir cursos marcados como 'No se espera lista' – Excluir en masa correos electrónicos a instructores cuyos cursos no incluyen intencionalmente listas de lecturas recomendadas.
- Si el curso no está asociado a una lista – Enviar el recordatorio si el curso no tiene una lista asociada.
- Si la lista asociada no tiene una solicitud de revisión – Enviar el recordatorio si la lista de lecturas recomendadas asociada no tiene un valor en el campo Solicitud de revisión.
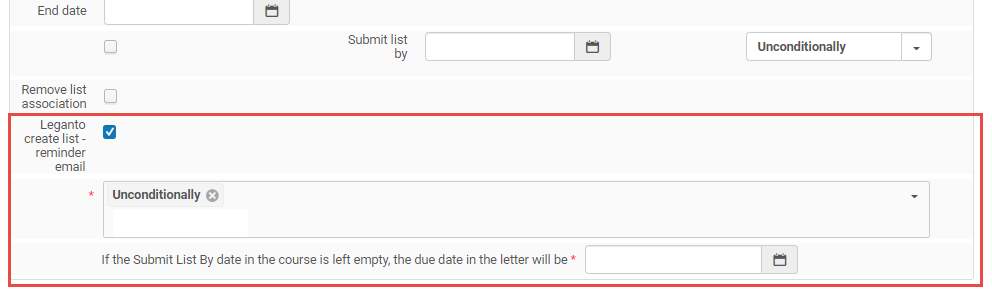
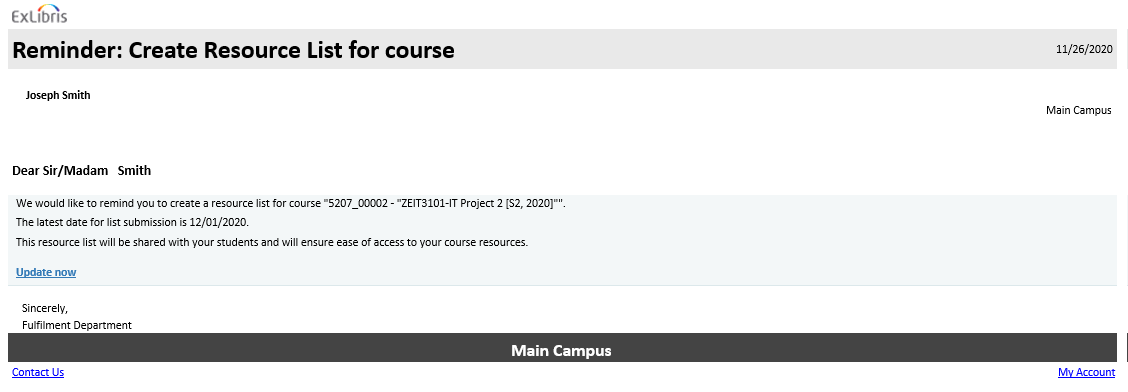
Supervisar la lista de tareas para las listas de lecturas que requieren su atención
Las listas de lecturas recomendadas son "tareas" para los operadores de Alma: tareas que debe realizar un operador. Al igual que otras tareas en Alma, las listas de lecturas recomendadas no están asignadas cuando se crean por primera vez. Un gestor puede asignar una lista de lecturas recomendadas a un operador específico, o usted puede asignarse una lista de lecturas recomendadas a usted mismo comenzando a trabajar en ella.
En la página de inicio de Alma, seleccionar el icono de la lista de tareas (o expandir el widget Tareas) para ver las tareas que pueden ser importantes para usted. Está buscando tareas del tipo Lista de Lecturas Recomendadas, por ejemplo Listas de Lecturas Recomendadas - Sin asignar o Listas de Lecturas Recomendadas - Sin asignar - Procesando.
Para obtener más información, vea Gestionar listas de lecturas y tareas en Alma. (5:00 min.)
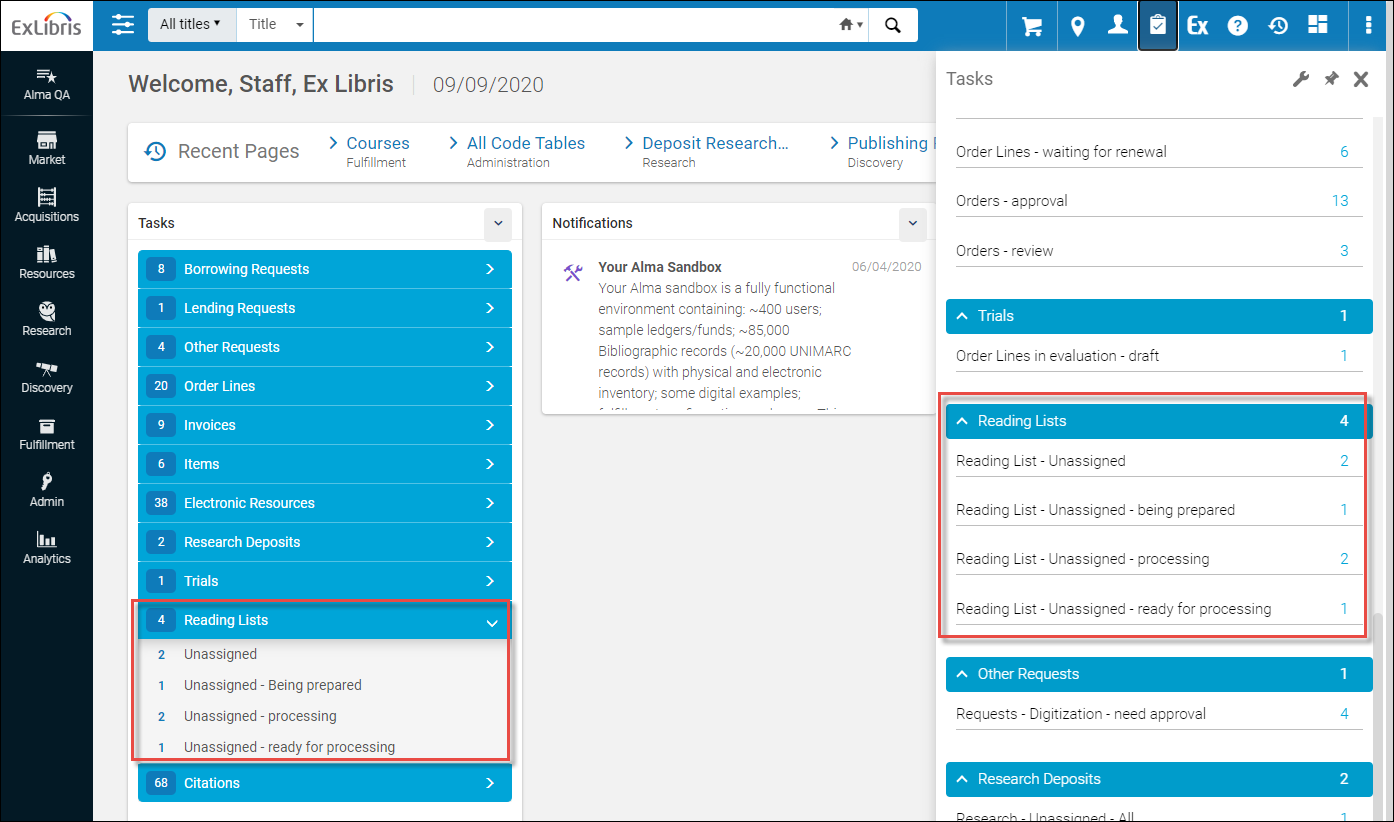
Las tareas están divididas en los siguientes tipos:
-
Sin asignar - Terminado: listas de lecturas que estén 1) sin asignar, y 2) ya completadas. Estas listas de lecturas recomendadas no requieren atención.
-
Sin asignar - Procesando - Listas de lecturas recomendadas que 1) están sin asignar, y 2) tienen un estado de Siendo preparado (el instructor todavía está trabajando en ellas) o Listo para procesar (ya han sido enviadas por el instructor).
-
Sin asignar: todas las listas de lecturas recomendadas que están sin asignar, independientemente del estado.
-
Asignado a mí - Listo para procesar: las listas de lecturas que a) están asignadas a usted, y b) tengan un estado de Listo para procesar.
Al seleccionar cualquier entrada de una lista de lecturas recomendadas, se abre la página Lista de Tareas de Listas de Lecturas Recomendadas con filtros preconfigurados según la tarea que haya seleccionado. También puede abrir la página Lista de Tareas de Listas de Lecturas Recomendadas (sin filtros preconfigurados) navegando a Servicios al Usuario > Reservas de Cursos > Listas de Lecturas Recomendadas.
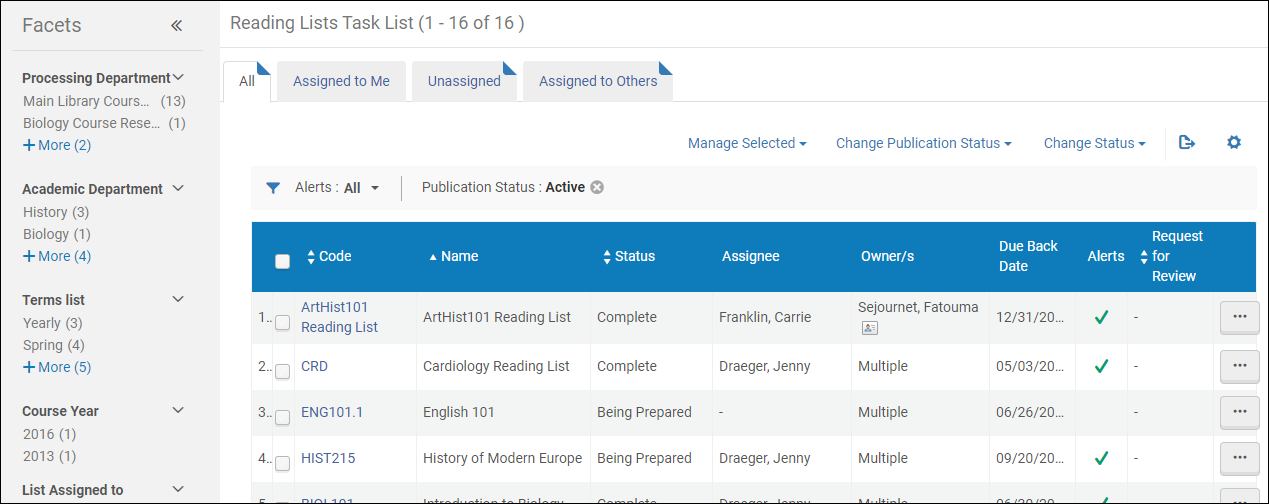
Las acciones que puede realizar en la página Lista de Tareas de Listas de Lecturas Rcomendadas dependen de si tiene la función de Operador de reservas de cursos o Gestor de reservas de cursos, pero en cualquier caso, puede seleccionar listas de lecturas recomendadas en las pestañas Sin asignar y Asignados a mí para trabajar en ellas. Si comienza a trabajar en una tarea en la pestaña Sin asignar y guarda cualquier cambio, la tarea pasa automáticamente a la pestaña Asignados a mí, donde la verá la próxima vez que abra la página de la lista de tareas.
Usar los filtros y las funciones de clasificación para encontrar listas de lecturas recomendadas que estén listas para procesar. Por ejemplo:
-
Puede clasificar las listas por la fecha en la que la lista se envió a revisión (Solicitud de revisión).
-
Si filtra las listas de lecturas recomendadas según la Última fecha de modificación, puede ver todas las listas de lecturas recomendadas que fueron modificadas en la última semana, por ejemplo. Si el instructor vuelve a enviar esta lista, la fecha se actualiza.
Cuando encuentre la lista de lecturas recomendadas en la que quiera trabajar, seleccione Trabajar en en la lista de acciones de la fila. Aparece la página Editar Lista de Lecturas Recomendadas.
Cuando empiece a trabajar en una lista, cambie el estado de la lista de lecturas recomendadas (cualquier Estado a En proceso). Ahora la lista le aparecerá cuando seleccione el filtro Listas de Lecturas Recomendadas - Asignado a mí - Listo para procesar y ya no les aparece a otros operadores cuando seleccionan el filtro Sin asignar - En proceso.
Editar Listas de Lecturas Recomendadas
Al editar citas, se puede seleccionar el enlace Lista de lecturas recomendadas para acceder a la página Editar lista de lecturas recomendadas.
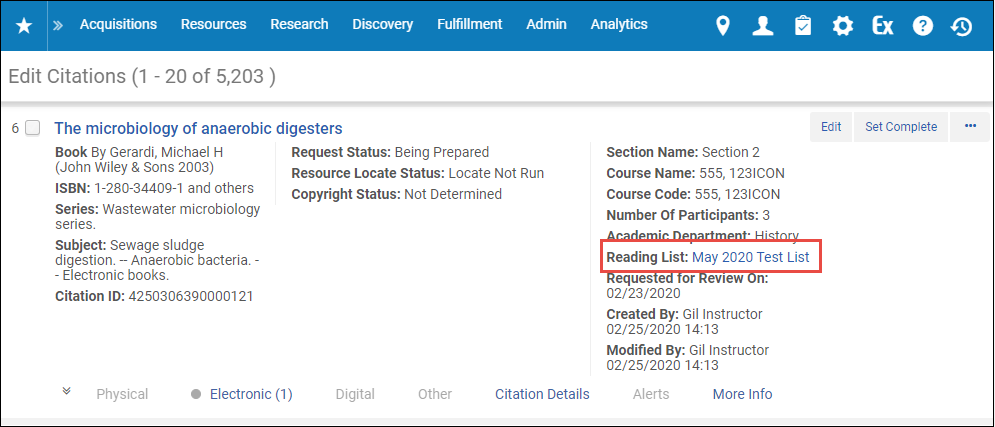

Completar Citas de una Lista de Lecturas Recomendadas
Completar una lista de lecturas recomendadas significa asegurarse de que los estudiantes del curso tengan acceso a todo el material del curso.
Su biblioteca puede configurar que ciertas citas se marquen automáticamente como completadas (Terminado) en el momento en que son añadidas a una lista de lecturas recomendadas. Para más información, consultar Configurar Estados Predeterminados para Citas / Listas de Lecturas Recomendadas.
Cuando el instructor envía la lista para procesarla (lo cual cambia el estado de la lista de lecturas recomendadas de Siendo preparado a Listo para procesar), los estados de todas las citas que estaban Siendo preparado cambian a Listo para procesar. Las citas que ya estaban completadas tienen el estado Terminado, bien porque se marcaron automáticamente como Terminado (véase la nota anterior), o bien porque usted ya las ha marcado como Terminado.
Filtrar citas
Usar los filtros en la página Editar lista de lectura o la página Citas (véase Gestionar citas) para encontrar todas las citas de un cierto tipo para trabajar en ellas como grupo.
Por ejemplo:
-
Seleccionar Cita / Localizar estado > Información incompleta para ver todas las citas a las que les falta información requerida para que Alma localice el ejemplar en el repositorio (para citas físicas) o para crear un enlace OpenURL (para citas electrónicas).
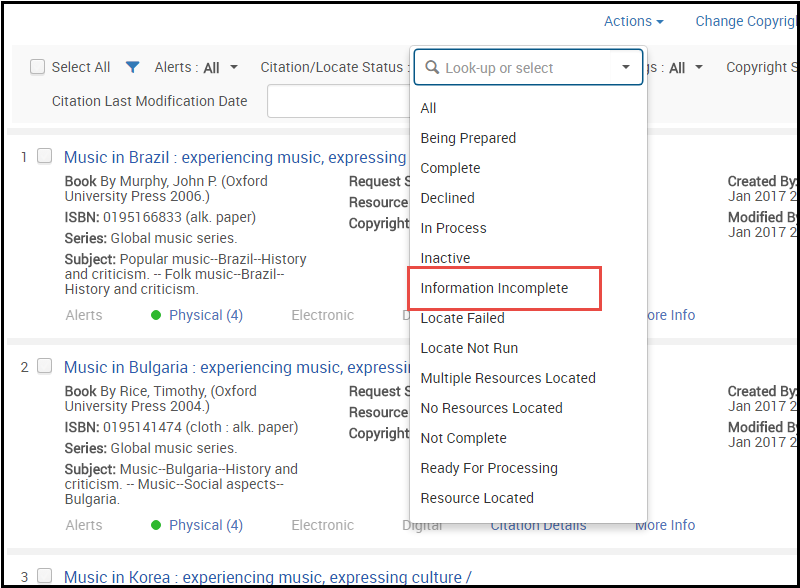 Página Editar Lista de Lecturas Recomendadas, Opción Información Incompleta
Página Editar Lista de Lecturas Recomendadas, Opción Información Incompleta -
Seleccionar Estado de la cita > Listo para procesar para ver todas las citas que están listas para que las procese.
-
Seleccionar Etiquetas > Esencial (si esta etiqueta está configurada) para encontrar todas las citas que están marcadas como esenciales, lo cual indica que tienen prioridad alta.
-
Seleccionar Etiquetas > Digitalización (si esta etiqueta está configurada) para encontrar todas las citas físicas de las cuales el instructor requirió que se hicieran copias fotocopiando (digitalizando) la copia física.
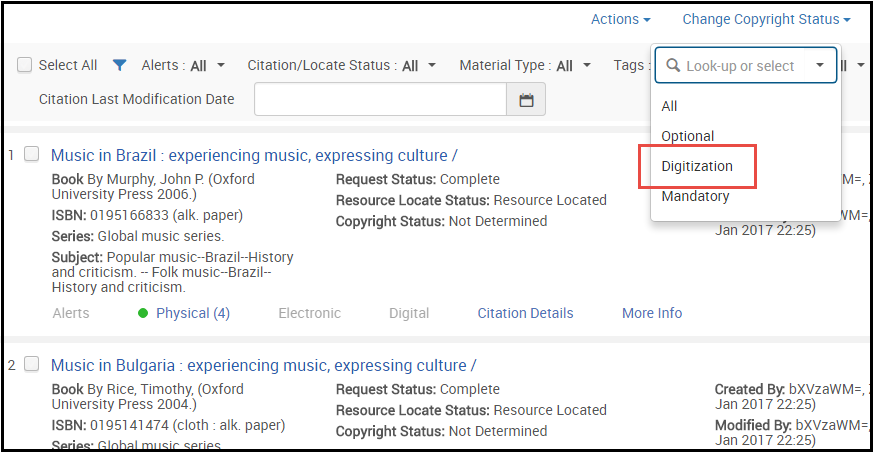 Página Editar lista de lectura, opción Digitalización
Página Editar lista de lectura, opción Digitalización
Completar información sobre citas
Si a cualquier cita le falta información o cuenta con información incompleta o incorrecta, seleccionar Editar para editar la cita, corregir o completar la información solicitada, y seleccionar Guardar.
Si la cita no está vinculada a un ejemplar / portafolio de su inventario, y si usted ha cambiado alguna información importante, seleccionar Localizar recurso para ver si puede conectar la cita a su inventario. Para más información, véase Gestionar un acoplamiento de la cita a un ejemplar del inventario Si localiza correctamente el inventario en su repositorio, la cita se adjunta al inventario y hereda parte de la información de la entrada del inventario.
Completar citas
Completar citas depende de numerosos factores y puede requerir ayuda de otros operadores de Alma de su institución. Si se requiere, también puede pedir más información al instructor (véase Comunicarse con el instructor).
Algunos de los pasos que puede tener que realizar son:
Completar citas físicas
Para obtener más información, véase Servicios físicos al usuario. (3:44 min.)
| Estado general | Enfoque general | Pasos |
|---|---|---|
| La biblioteca tiene suficientes copias para sus estudiantes | Si es necesario, mueva las copias a las reservas de cursos. De lo contrario, no se requiere acción alguna. | Verificar el número de ejemplares y sus ubicaciones consultando la información en las existencias físicas de la cita (expandir la pestaña). También puede ver información del ejemplar seleccionando la acción de las citas Ejemplares.
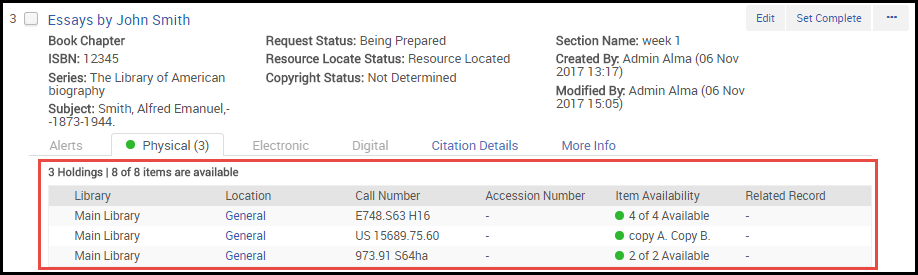 Para iniciar una solicitud de traslado debe tener la función de Operador de servicios al usuario o pedir ayuda a otro bibliotecario con esta función.
|
| No hay copias suficientes para sus estudiantes. | Buscar ediciones y versiones alternativas de su cita. | Puede usar la caja de búsqueda permanente. Como alternativa, cuando lo configure su biblioteca, puede ubicar y proporcionar acceso fácilmente a ediciones alternativas de la cita o a versiones electrónicas de la cita en la página Editar Lista de Lecturas Recomendadas:
|
| Escanear una copia física (digitalizar) para crear copias digitales para todos los estudiantes.
Su biblioteca puede establecer reglas para aprobar las solicitudes de digitalización automáticamente, así como gestionar la aprobación de los derechos de autor para estas solicitudes.
|
Debe tener la función de Operador de servicios al usuario o pedir ayuda a otro bibliotecario con esta función.
|
|
| Iniciar una solicitud de compra de copias físicas adicionales.
Su biblioteca puede establecer reglas para que esto ocurra automáticamente cuando se crea o se edita una cita.
|
Puede iniciar una solicitud de compra en la página Solicitud de compra (Adquisiciones > Solicitudes de compra > Crear solicitud de compra; véase Crear solicitudes de compra). Cuando Ex Libris lo habilite, un Operador / Gestor de reservas de curso puede iniciar la solicitud desde la página Editar Lista de Lecturas Recomendadas (seleccionar Solicitud de compra), en cuyo caso la página de Solicitud de compra está rellenada previamente con información de la cita.
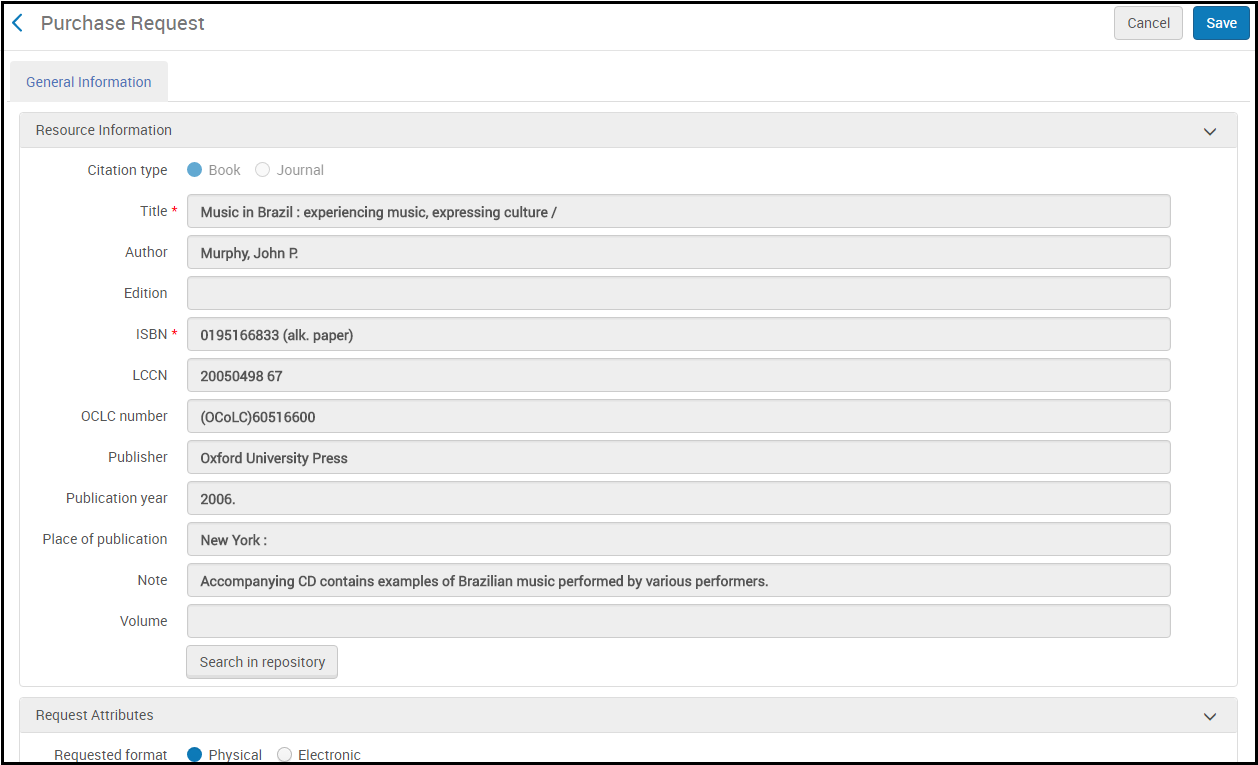 Alma le notifica del progreso de su solicitud y le envía un enlace al inventario cuando el proceso está completado correctamente.
|
Completar citas electrónicas
Para obtener más información, véase Revisar citas electrónicas. (4:03 min.)
| Estado general | Enfoque general | Pasos |
|---|---|---|
| Texto completo disponible y con licencia | No se requieren acciones. | Para las varias opciones que tiene para ver el recurso de la cita y para garantizar que tenga acceso al recurso, véase Ver información sobre una cita. |
| Texto completo no disponible | Compruebe el Estado de localización de la cita. Aunque el proceso de localización del repositorio es completamente diferente al proceso del resolvedor de enlaces de Alma, ambos requieren la misma información esencial. Si el Estado de localización es Información incompleta, la solicitud OpenURL al resolvedor de enlaces requiere más información. La información mínima para una solicitud OpenURL para un recurso electrónico es a) ISSN, volumen, fascículo, página inicial y año de publicación, o b) DOI. | Seleccionar Editar en la lista de acciones de la fila para la cita, introducir la información que falte y seleccionar Guardar.
El resolvedor de enlaces de Alma se ejecuta automáticamente, a menos que lo inhabilitara específicamente seleccionando Deshabilitar resolvedor mientras edita una cita de un artículo.
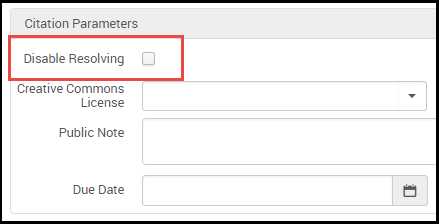 |
| Problemas de licencia | Iniciar una solicitud de compra. | Ver más arriba para citas físicas. |
| Otro | Buscar ediciones y versiones alternativas. | Ver más arriba para citas físicas. |
Completar otras citas, como archivos subidos
| Estado general | Enfoque general | Pasos |
|---|---|---|
| Todo | Limpiar los derechos de autor del recurso. | Su biblioteca puede configurar un proceso de aprobación automática, o puede que necesite hacer esto manualmente. Para obtener más información, consultar Gestionar el estado de los derechos de autor de una cita. |
Cambiar el Estado de la Cita / Lista de Lecturas Recomendadas
- Seleccionar las citas.
- Seleccionar Cambiar estado en las acciones de la página.
- Seleccionar Terminado.
- Seleccionar Cambiar estado.
- Seleccionar Guardar para guardar la lista de lecturas recomendadas.
- En el encabezado de la página, seleccionar Terminado para el Estado.
- Seleccionar Guardar.
- Seleccionar un estado de publicación que no sea Borrador o Archivado para el Estado de la publicación.
- Seleccionar Guardar. El instructor es notificado del cambio en Leganto.
Comunicarse con el instructor


Para marcar las notas como leídas:
- Seleccione Actualizar notas.
- Seleccionar Descartar notas.
- Seleccionar Guardar.
- Seleccionar Añadir nota.
- Seleccione Tipo biblioteca o Instructor.
- Introduzca su Nota.
- Seleccionar Añadir.
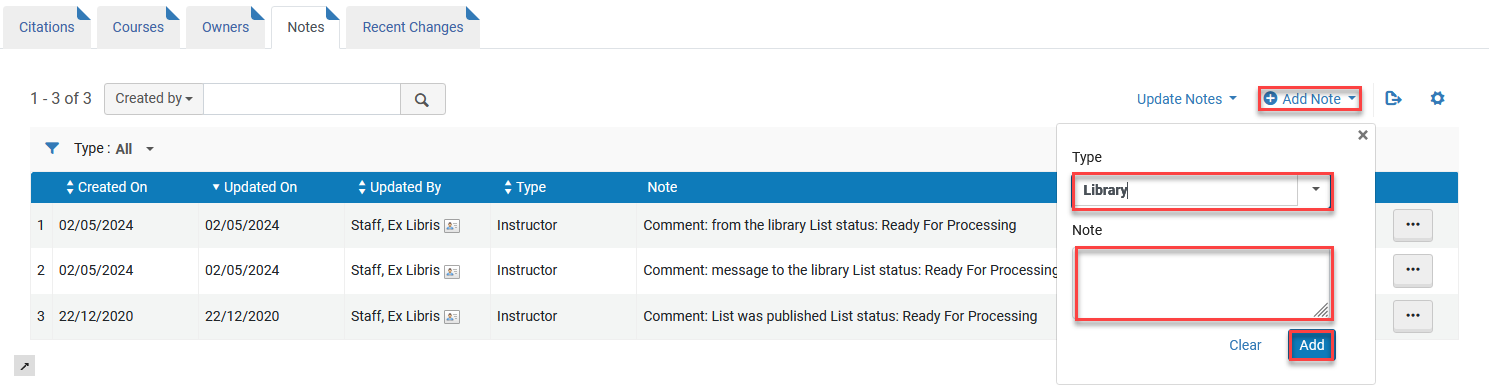
El instructor ve el comentario en la Discusión de la biblioteca de Leganto.