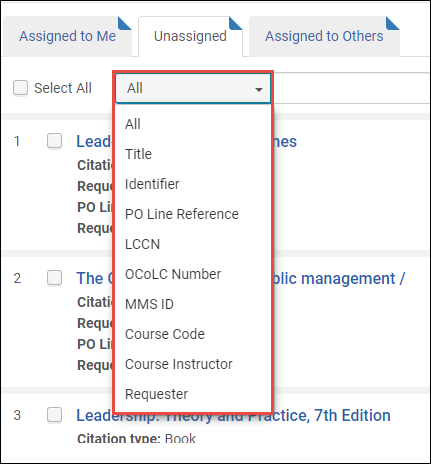Trabajar con solicitudes de compra
Esta página describe cómo trabajar con solicitudes de compra, incluida la creación, asignación y aprobación de solicitudes, envío de correo electrónico al solicitante, creación de solicitudes de compra a partir de citas, etc. Para obtener una lista de enlaces a páginas con instrucciones sobre compras en Alma, incluida la creación de líneas de orden de compra, renovaciones, trabajar con proveedores, etc., consulte Compras. Para obtener más información sobre el flujo de trabajo de compras en general, consulte Flujo de trabajo de compras. Para una descripción general del trabajo con adquisiciones en Alma, incluidos los enlaces a secciones relevantes como Facturación, Renovaciones, Configuración, etc., consulte Introducción a adquisiciones.
- Crear solicitud de Alma/Primo con el usuario como solicitante: cualquier rol
- Crear solicitud de Alma en nombre de otro usuario: Operador/gestor de solicitud de compra (la asistencia al cliente de Ex Libris también puede habilitar el derecho a realizar esta tarea para otros usuarios)
- Crear solicitud de la lista de lectura: Operador/Gestor de reservas de curso (cuando Ex Libris lo habilita para su institución)
- Gestionar solicitudes: Selector, Operador de solicitud de compra, Gestor de solicitudes de compra
- Borrar solicitudes rechazadas: Operador de solicitud de compra + Operador de solicitud de compra extendido o Gestor de solicitudes de compra + Operador de solicitudes de compra extendido
- Asignar solicitudes: Gestor de solicitudes de compra
-
La biblioteca no dispone de ningún ejemplar (no hay registro bibliográfico ni inventario).
-
La biblioteca no dispone de suficientes ejemplares o del formato/edición adecuados.
-
La copia existente está dañada.
- Un usuario de Alma con el rol de Operador de solicitud de compra solo puede ver las solicitudes asignadas a él o que no están asignadas. Si su rol está definido para una biblioteca específica, solo se pueden crear y ver las solicitudes que pertenezcan a su biblioteca o las que no pertenezcan a ninguna biblioteca específica (el campo de la biblioteca propietaria está vacío). Un operador que no tenga acceso de Operador de solicitud de compra no tendrá acceso para editar el solicitante en el formulario de solicitud de compra. El operador puede reasignar las solicitudes de compra a otros operadores de solicitud de compra. Para los clientes que pasaron a ser activos antes del lanzamiento de octubre de 2018, este privilegio está deshabilitado por defecto. Para todos los demás, este privilegio está habilitado por defecto. Para cambiar esta configuración, póngase en contacto con el servicio de asistencia de Ex libris.
- Un usuario de Alma con el rol de Gestor de solicitudes de compra puede ver y asignar solicitudes de compra para todos los operadores y gestores. Si el rol está definido en el ámbito de una biblioteca, es posible que solo vean y asignen solicitudes en esa biblioteca o que no pertenezcan a una biblioteca específica (el campo de la biblioteca propietaria está vacío). Cuando el gestor de solicitudes de compra asigna una solicitud, se verifica para asegurar que el cesionario sea un operador o administrador para este alcance o en el alcance de la institución. Un operador o administrador que necesita borrar solicitudes de compra también debe tener el rol de Operador de solicitud de compra extendido.
Cuando un usuario con uno de estos roles crea una solicitud de compra, si el usuario está en el alcance de una biblioteca, la biblioteca se añade a la lista desplegable de la Biblioteca propietaria. Si el usuario se encuentra en el alcance de la institución, todas las bibliotecas se añaden a la lista desplegable de la Biblioteca propia. Si el usuario no es un operador o administrador de solicitudes de compra, la lista desplegable de la Biblioteca propietaria no se rellenará.
- Carta de estado de solicitud de compra – Se envía al solicitante cuando la solicitud se aprueba o deniega.
- Carta de consulta al solicitante - Se envía al solicitante cuando el bibliotecario le realiza una consulta para obtener más información.
- Los registros bibliográficos creados por medio de las solicitudes de compra están sujetos a los procesos de normalización (véase Trabajar con procesos de normalización).
- Las solicitudes de compra es un servicio expuesto desde Alma a Primo. Como cualquier otro servicio, puede ocultarse a los grupos de usuarios que utilizan las Reglas de visualización de Alma. Este servicio está inicialmente oculto a los usuarios de forma predeterminada con la regla Ocultar solicitud de compra de servicios.
- Para habilitar el servicio para todos los usuarios de Primo, elimine esta regla.
- Para ocultar el servicio solo para grupos específicos, eliminar esta regla y luego agregar una regla/reglas para ocultar el servicio para esos grupos.
- También se pueden configurar todas las etiquetas utilizadas para esta función.
- Para crear un enlace directo al formulario de solicitud de compra de Primo, consultar Enlace directo al formulario de solicitud de compra.
Creación de una solicitud de compra
- Al gestionar citas en una lista de lectura (véase Gestionar citas), si el privilegio de Entregar solicitud de compra ha sido agregado por Apoyo Ex Libris al rol de Operador/Gestor de reservas de curso. Téngase en cuenta que simplemente agregar o editar una cita puede desencadenar automáticamente una solicitud de compra; consultar Configurar solicitudes de compra automáticas de citas.
- En la página de Solicitud de compra (ver más abajo).
- En la página Solicitud de compra (Adquisiciones > Solicitudes de compra > Crear solicitud de compra), completar toda la información que pueda.
Seleccionar Crear registro nuevo o Usar registro existente en el campo Información bibliográfica. Al seleccionar Usar registro existente, hay disponible una lista de selección rápida para el campo Título mientras que los otros campos de elementos están restringidos. Una vez que se selecciona un registro existente, se puede crear la solicitud de compra a partir de este registro. De forma alternativa, si se desea crear un elemento de un elemento similar existente, se puede buscar en el título del registro existente para completar los campos del elemento y luego cambiar el botón de opción Información bibliográfica a Crear nuevo registro. Los campos de elementos restantes no se restringen al crear un nuevo registro, por lo que los valores pueden cambiarse.
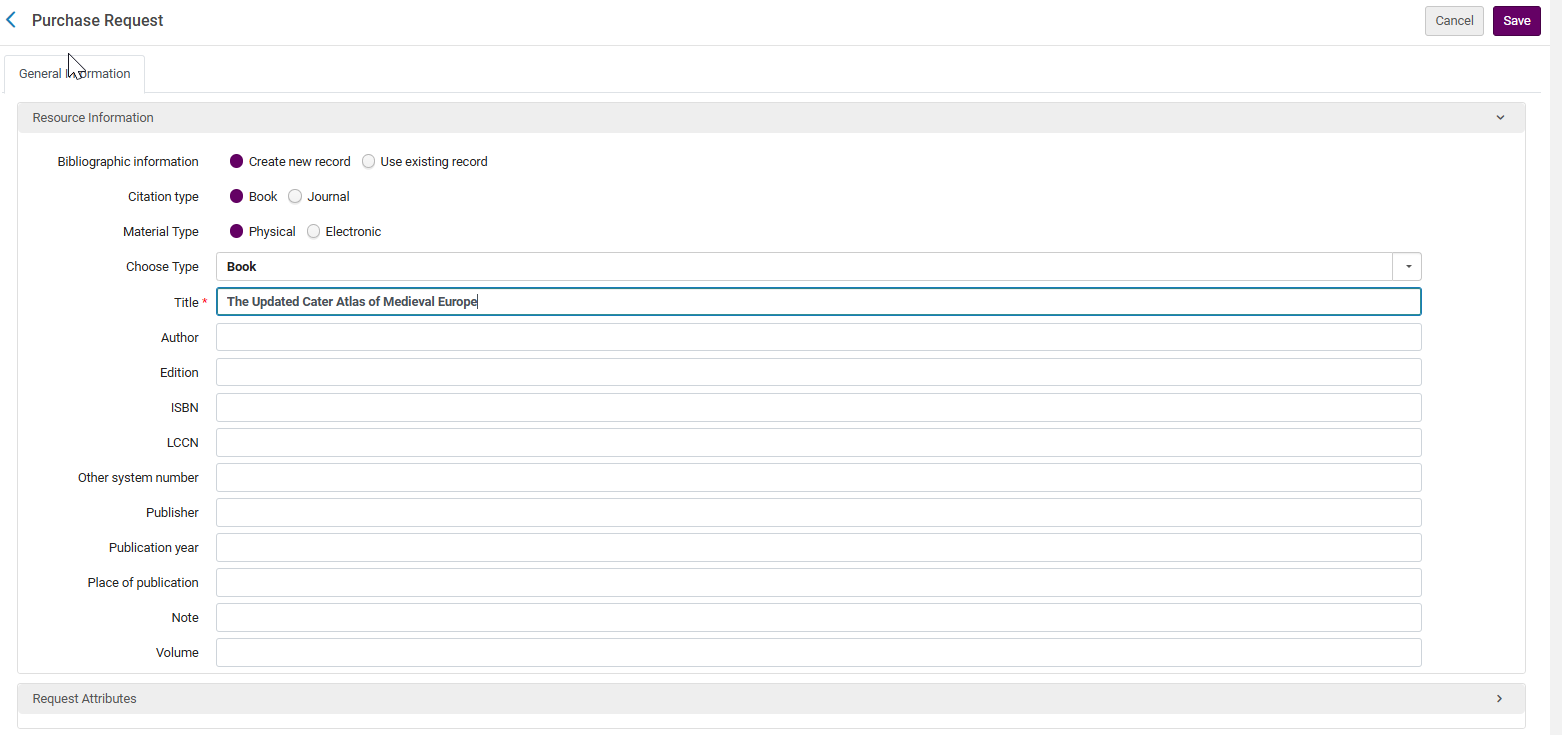 Formulario de solicitud de compraPara obtener una descripción de los campos en el área de Información de recursos, consultar Agregar un nuevo libro o artículo de revista. Los campos en el área de Atributos de solicitud son los siguientes:
Formulario de solicitud de compraPara obtener una descripción de los campos en el área de Información de recursos, consultar Agregar un nuevo libro o artículo de revista. Los campos en el área de Atributos de solicitud son los siguientes:- Solicitante: el usuario que realiza la solicitud. Una vez aprobada la solicitud, el solicitante se convierte en un usuario interesado en la línea de la orden de compra creada tras la aprobación de la solicitud de compra. Véase Crear manualmente una línea de orden de compra.
- Estado de la solicitud – El estado inicial de la solicitud, que siempre está En Revisión
- Biblioteca propietaria – La biblioteca que debe recibir el artículo
- Coste Estimado – Coste estimado: coste estimado del artículo, incluyendo la moneda
- Fondo – El fondo con que comprar el artículo. Este campo solo está activo después de seleccionar una biblioteca. Téngase en cuenta que se recomienda agregar el fondo inmediatamente antes de que se apruebe la solicitud de compra.
- Proveedor/Cuenta – El proveedor y la cuenta del proveedor a partir de la cual se compra el artículo.
- Autorizado por – Este campo está inicialmente vacío. En el futuro contendrá el nombre del usuario que aprobó el elemento, si lo hubiere.
- Nota del solicitante – Cualquier nota para enviar al usuario que aprobará o rechazará la solicitud.
- Razón del rechazo – Este campo está inicialmente vacío. Este campo contendrá más adelante el motivo por el que se rechazó la solicitud, si la hubiere.
Los campos Título y Solicitante son obligatorio.Cuando se crea una solicitud de compra utilizando Crear nuevo registro, Alma busca una posible coincidencia con el registro a través de Primo. Cuando un usuario en Primo introduce un número ISBN o EISBN en un formulario de solicitud de compra en blanco, aparece una alerta indicando si la existencia para los recursos se encuentra en la biblioteca. Esto no se aplica a revistas. Primo muestra un mensaje de que no se encuentra una existencia para el identificador ingresado por el usuario, lo que puede deberse a que el recurso no exista, porque haya una ubicación, un registro bibliográfico o una existencia que se suprime desde el descubrimiento, o porque, para recursos electrónicos, la cartera electrónica no está activa. Se trata de algo que también es relevante para redes y campus múltiples.Esta funcionalidad es controlada por el parámetro del cliente PR_indicate_for_primo_if_isbn_is_exist, y está habilitado por defecto. Véase Configurar otros ajustes (adquisiciones).
La rutina de búsqueda de coincidencias busca primero un perfil de importación para determinar el proceso de búsqueda de coincidencias. El perfil de importación puede ser de tipo Repositorio o Nueva Orden, debe estar activo, y su nombre de perfil debe almacenarse en el parámetro purchase_request_import_profile (véase Configurar Otros Ajustes (Adquisiciones)). El perfil de importación puede definir qué rutina de coincidencia se usará para libros y qué rutina de coincidencia se usará para revistas. Si no se especifica ningún perfil en el parámetro, la coincidencia se basa en el ISBN/ISSN de la solicitud de compra (utilizando una rutina de coincidencia codificada que no puede modificarse). Si se encuentra un registro coincidente en el repositorio, la solicitud de compra está vinculada a este registro bibliográfico. Si no se encuentra ninguna coincidencia, se crea un nuevo registro bibliográfico. Téngase en cuenta que los detalles bibliográficos del registro coincidente o nuevo se pueden editar utilizando el Editor MD. No se pueden editar editando la solicitud de compra (solo los atributos de solicitud, como el solicitante y la biblioteca propietaria, se pueden editar de esta manera). Al editar la solicitud de compra, la información bibliográfica se puede cambiar seleccionando el botón de selección Crear Nuevo Registro. Al cambiar el botón de opción, se le indicará al usuario el siguiente mensaje de confirmación: Está a punto de de cambiar el registro bibliográfico enlazado. Los datos del registro bibliográfico existente serán reemplazados. ¿Está seguro de que desea continuar?
-
El tipo de cita para un ejemplar buscado proviene del ISBN o ISSN. Si hay un número de ISBN, el tipo de cita es Libro. Si hay un número de ISSN, el tipo de cita es Revista. Si no existe ningún número, el tipo de cita es el tipo que se eligió cuando se creó la solicitud de compra. Como ejemplo de cómo se aplica esto, si se usa el Editor MD para agregar un número ISSN a un registro bibliográfico, y luego se edita y guarda la solicitud de compra, una vez que se guarda la solicitud de compra, el tipo de cita de la solicitud de compra se convierte en Revista.
-
Seleccione el Tipo de Material, que puede ser Físico o Electrónico. El valor por defecto se determina por el conjunto de valores establecido en la tabla Tipo de material de las solicitudes de compra. Cuando el valor es físico, el tipo de material se determina por el valor por defecto en la tabla Descripciones del Tipo de Material Físico (consulte Configurar Descripciones del Tipo de Material del Ejemplar Físico). Cuando el valor es Electrónico, el tipo se extrae de una tabla interna de tipos electrónicos y es Libro. La tabla de tipos de material electrónico es interno y no puede modificarse.
-
El campo Elegir tipo determina el tipo de material del inventario creado. Dependiendo del Tipo de material indicado en los tipos de material Físico/Electrónico posibles, este será el tipo de material en la línea de orden de compra.
-
En lugar de introducir la información manualmente, puede buscar y seleccionar un ejemplar en el repositorio y elegir Seleccionar. La información del ejemplar se rellena previamente en los campos de la página. Véase Búsqueda en Alma.Al crear una solicitud de compra asociada con un registro bibliográfico, los metadatos bibliográficos no se pueden editar en la página de solicitud de compra. Esto es para evitar cambiar el registro existente o crear uno nuevo desde esta página. Se crea un nuevo registro desde esta página solo cuando se introduce la información manualmente.
Cuando se realiza una solicitud de compra de un título que no está en posesión de la biblioteca, se suprime automáticamente de la publicación. - (Solo cuando se edita una solicitud) Si se entró en una Biblioteca, se pueden agregar ubicaciones y el número de copias solicitadas para cada ubicación; seleccionar Agregar ubicación. Si no se especifican cantidades y ubicaciones, se asume una copia en la ubicación predeterminada de Adquisiciones.
- Agregar cualquier nota en la pestaña Notas, según sea necesario.
- Cuando se haya terminado, seleccionar Guardar. La solicitud se envía con el estado En revisión. Se crea un breve registro bibliográfico para el artículo solicitado, si es necesario.
Gestionar solicitudes de compra
Como ver Solicitudes de compra pendientes
- Solicitudes de compra - Asignadas a usted
- Solicitudes de compra - Sin asignar
- Seleccionar un título de solicitud para ver la solicitud en la página Vista simple de registro MARC.
- En la pestaña Sin asignar o Asignado a otro, seleccionar Ver debajo de una solicitud para ver los detalles de la solicitud. El enlace Ver solo aparece en la pestaña Sin asignar si la solicitud se ordenó o rechazó.
Asignar una Solicitud de compra
- Seleccionar Asignar a en la lista de acciones de fila. Aparece un cuadro de diálogo.
 Asignar a cuadro de diálogo
Asignar a cuadro de diálogo - Seleccionar el usuario a quien asignar la solicitud. Solo los usuarios con el rol relevante aparecen en la lista desplegable.
- Opcionalmente, agregar una nota y seleccionar si desea enviar un correo electrónico al usuario.
- Seleccionar Asignar a. La solicitud se asigna al usuario seleccionado.
Edición de una solicitud de compra
- En la pestaña Asignado a mí o Sin asignar, seleccionar Editar en la lista de acciones de la fila. Aparece la página Solicitud de compra. Para obtener más información, consultar Crear una solicitud de compra.
- Cambiar los campos que no sean de metadatos según sea necesario.
- Se puede seleccionar el botón Reenlazar para cambiar el registro bibliográfico para esta solicitud de compra. Cuando vuelve a enlazar, el valor de los campos ISBN y cita son anulados con el valor del nuevo registro bibliográfico.
Si se debe reenlazar una Solicitud de compra a otro registro bibliográfico, utilizar la acción de la página "Reenlazar". Si se selecciona Seleccionar de la lista > Utilizar registro existente y la solicitud de compra se está editando, actualizar el título (de manera manual o mediante la opción de recogida) no reenlaza la solicitud de compra a un nuevo registro bibliográfico, sino que solo actualiza el título en la solicitud de compra.
Para obtener más información, vea el vídeo Reenlazar una solicitud de compra a otro registro bibliográfico (1:41 min.) - Cuando se haya terminado, seleccionar Guardar.
Si la solicitud aún no estaba asignada a usted, ahora ya está asignada a usted.
Enviar por correo electrónico a un solicitante de compra
- Seleccionar Enviar consulta al solicitante en la lista de acciones de la fila. Aparece una caja de diálogo de mensaje de correo electrónico.
 Caja de diálogo del mensaje de correo electrónico
Caja de diálogo del mensaje de correo electrónico - Introducir la información en los campos. Los campos De, Para y Asunto son obligatorios. Téngase en cuenta que si el correo electrónico del solicitante no está precargado, debe introducirlo manualmente.
- Cuando se haya terminado, seleccionar Enviar correo electrónico. Se envía una Carta de consulta al solicitante. Para más información sobre la configuración de la carta, consultar Configurar cartas de Alma.
Aprobar o rechazar una solicitud de compra
- Antes de ordenar el artículo, comprobar que se ha seleccionado una biblioteca y/o ubicación en la solicitud. Si uno no está seleccionado, editar la solicitud; consultar Editar una solicitud de compra.
- Seleccionar Aprobar y ordenar en la lista de acciones de la fila. Si se rellenan todos los valores necesarios y se cumplen los requisitos, se crea una línea de la orden de compra y se envía al empaquetado automático/manual. De lo contrario, se crea una línea de la orden de compra con el estado En revisión; y luego se procede con el proceso de compra, como es habitual. El número de línea de pedido aparece en el mensaje de confirmación en la parte superior de la página. Alma le envía al solicitante una carta de confirmación, la Carta de estado de la solicitud de compra (código de carta: PurchaseRequestStatus).
- PRINT_OT - Físico - Una vez
- PRINT_CO - Físico - Suscripción
- E_BOOK_OT - Libro electrónico - Una vez
- E_JOURNAL_CO - Revista electrónica - Suscripción
Se pueden habilitar o deshabilitar tipos de líneas de orden de compra en la página de la tabla de mapeo Tipo de Línea de Orden de Compra (Menú de Configuración > Adquisiciones > Órdenes de Compra > Tipos de Líneas de Orden de Compra). Para obtener más información, véase Habilitar/deshabilitar tipos de línea de orden de compra.
- Seleccionar Rechazar en la lista de acciones de la fila. Aparecerá una casilla de confirmación.
Asimismo, se pueden rechazar múltiples solicitudes a la vez: Seleccione las casillas de verificación junto a las solicitudes que desee rechazar y seleccione Rechazar seleccionado en la parte superior o inferior de la página. Se pueden seleccionar todas las solicitudes en la página seleccionando Seleccionar todo en la parte superior de la lista de solicitudes. Téngase en cuenta que no se pueden rechazar solicitudes que ya están aprobadas.
- Seleccionar Confirmar en la casilla de diálogo de confirmación. Aparece un cuadro de diálogo con el motivo del rechazo:
Un administrador puede configurar esta lista de razones. - Seleccionar el motivo del rechazo y Seleccionar Rechazar. La solicitud es rechazada. Si la solicitud de compra ha creado un registro breve cuando se rechaza la solicitud de compra, el registro bibliográfico es borrado. Alma envía al solicitante una Carta de estado de solicitud de compra para informarle de la denegación de la solicitud. Para más información sobre la configuración de la carta, consultar Configurar cartas de Alma.
Un administrador puede configurar las razones para rechazar una solicitud; consultar Configurar razones de rechazo de solicitud de compra.
Gestionar solicitudes de compra creadas a partir de citas
Puede crear solicitudes de compra de forma manual o automática mediante las reglas de procesamiento (consulte Configurar Solicitudes Automáticas de Compra a Partir de Citas).
El formulario Solicitud de compra muestra información básica sobre el curso.
La nota del solicitante se puede generar de manera automática a partir de la información del curso. El parámetro requester_note_auto_generate, que se encuentra en la tabla Otros ajustes en Configuración de servicios al usuario > General > Otros ajustes, controla si la nota del solicitante se generará automáticamente.
El indicador está configurado como "falso" por defecto. Para permitir la generación automática de la nota del solicitante, debe establecer este indicador como "verdadero".
Las siguientes facetas están disponibles en la pantalla Gestionar solicitudes de compra (Adquisiciones > Gestionar solicitudes de compra):
-
Departamento de procesamiento
-
Departamento académico
-
Campus
-
Año del curso
-
Semestre del curso
-
Etiqueta de citas
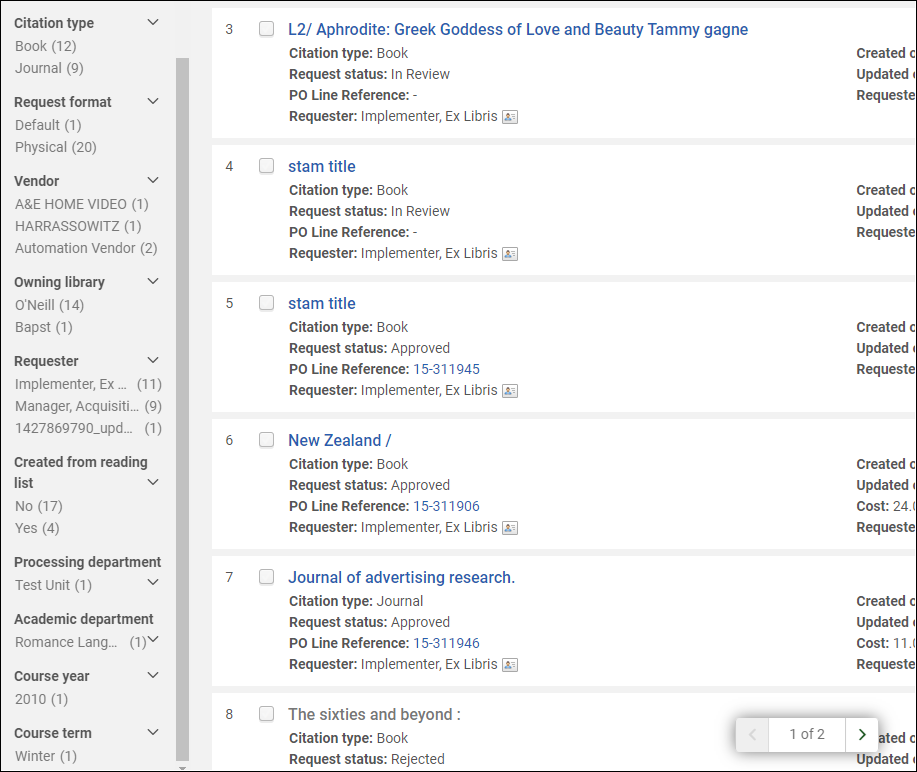
Se pueden usar los siguientes criterios cuando se hace una búsqueda.
-
Código de curso
-
Instructor del curso
-
Solicitante