Crear una solicitud de la institución
Esta página describe cómo los operadores pueden crear solicitudes en la institución, incluidas solicitudes físicas, electrónicas, de órdenes de trabajo, de digitalización, etc. También incluye información sobre la conversión de una solicitud de reserva en una solicitud de recursos compartidos, la creación de solicitudes de ejemplares de publicaciones seriadas no catalogadas, el soporte para la entrega personal de solicitudes, etc. Para obtener una descripción detallada de los diferentes tipos de solicitudes, las páginas de Alma desde las que se puede acceder a las solicitudes, la cola de solicitudes, las solicitudes de recursos compartidos y las tareas de solicitudes, consulte Solicitudes en Alma.
Para una descripción completa del flujo de trabajo de las solicitudes a partir de las diferentes formas en que una solicitud puede entrar en el sistema Alma a través de la digitalización y el procesamiento final, vea Flujo de trabajo de solicitudes de recursos.
Para enlaces a todas las páginas de la documentación principal de los servicios al usuario, consulte Servicios al usuario.
Descripción general sobre creación de solicitudes
Crear una solicitud
- Técnico de solicitudes
- Operador de servicios al usuario
Campos actualizados automáticamente por Alma para las solicitudes enviadas
Para las solicitudes enviadas, los siguientes campos se actualizan automáticamente:
Los campos Paso del flujo de trabajo, Fecha del proceso y Gestionado por solo se asignan si la solicitud está activada. Si la solicitud permanece en la cola, estos campos no se asignan.
-
Paso del flujo de trabajo - El paso del flujo de trabajo se actualiza de acuerdo con la información que se introdujo para la configuración y los privilegios del usuario - véase Flujo de trabajo de solicitud de recursos.
-
Fecha del proceso - La fecha en que se activó el paso del flujo de trabajo.
-
Estado - Alma asigna el estado Activo.
-
Fecha de solicitud - La fecha actual.
-
Gestionado por - La biblioteca y el mostrador de circulación que están procesando (gestionando) el paso actual del flujo de trabajo. Este campo indica a qué mostrador está asignada actualmente la acción de la solicitud. Su significado depende de la acción en curso. Por ejemplo:
-
Si la solicitud aún no está activa (está en cola y a la espera de que haya un ejemplar disponible), no hay departamento gestor.
-
Si la solicitud está en una lista de "Recoger de la estantería", el departamento gestor es el mostrador asignado.
-
Si la solicitud está en tránsito, el departamento gestor es el mostrador en el que se escaneó por última vez y desde el que se pone en tránsito.
-
Si la solicitud está en una estantería de reservas, el departamento gestor es el mostrador de la estantería de reservas.
-
-
Fecha de caducidad - La fecha en la que caduca la solicitud.
-
Colocar en cola - El número de solicitudes para el ejemplar (véase Gestionar procesos y solicitudes).
Crear solicitudes para títulos o ejemplares físicos
Para solicitudes de nivel de ejemplar y solicitudes de nivel de título con un solo ejemplar, Alma puede ser configurada para marcar el ejemplar solicitado como no disponible. El ejemplar que está siendo solicitado será marcado como Ejemplar no disponible y tendrá un estado de Proceso de Solicitado. En esos casos, si se libera o cancela la solicitud, el Estadodel ejemplar cambia a Ejemplar en su lugar. Para activar esta funcionalidad, contactar con el Soporte de Ex Libris.
Si selecciona un ejemplar de publicación seriada, el campo Descripción lo mostrará para permitirle seleccionar el fascículo exacto. La opciónTodos aparece si algunos de los ejemplares no se etiquetaron con un Enum o Chron. Seleccione Todos para indicar todos los ejemplares (incluso aquellos sin descripciones).
-
Busque un título/ejemplar físico (consulte Buscar en Alma).
-
En los resultados de la búsqueda, seleccione Solicitud en la lista de acciones de la fila. Aparece la página de Crear solicitud.
-
La lista desplegable de Tipo de solicitud se rellena automáticamente según la última solicitud. Seleccione un tipo diferente si es necesario.
-
Rellene la información tal y como se describe a continuación para los distintos tipos de solicitud.
-
Solicitud de reserva general - Solo aparece al colocar una solicitud para una existencia que no contiene ejemplares. Para ver detalles sobre la creación de una solicitud de reserva general, véase Crear una solicitud de reserva general. Aparecen los siguientes campos:
- Existencia – Seleccionar una existencia para el ejemplar. Véase Crear una solicitud de ejemplar de publicación seriada no catalogado.
- Descripción manual – Introducir una descripción. Véase Crear una solicitud de ejemplar de publicación seriada no catalogado.
-
Solicitud de digitalización general - Solo aparece al colocar una solicitud para una existencia que no contiene ejemplares. Para ver detalles sobre la creación de una solicitud de digitalización general, véase Crear una solicitud de digitalización general.
-
Solicitud de reserva - Reserva recursos para un usuario durante un período específico. Para requisitos previos y condiciones para crear solicitudes de reserva, consulte Crear solicitudes de reserva.
- Crear solicitud:
- Solicitante - Busca o selecciona un usuario.
- Invalidar políticas de reservas - Ignore las siguientes políticas de reservas: límite futuro, duración máxima permitida de la reserva y reservas consecutivas de un mismo usuario.
- Nota – Este campo está limitado a 1000 caracteres.
- Rango de fechas – El rango de fechas para la solicitud. Solo puede insertar fechas futuras.
- Recoger en – Destino para recoger. Este campo incluye las ubicaciones especificadas por la política del Lugar de recogida definida en los Términos de uso de la solicitud. Las opciones de la lista desplegable son mostradas en orden alfabético, de acuerdo al nombre de la ubicación. Cambiar el lugar de recogida de una solicitud que ya está en la estantería de reservas requiere escanear de nuevo el ejemplar para iniciar el proceso de mover el ejemplar a la nueva ubicación de recogida.
- Atributos de solicitud adicionales:
- Tipo de material - Selecciona el tipo de material deseado de entre los tipos disponibles.
- Tipo de material - Selecciona el tipo de material deseado de entre los tipos disponibles.
- Crear solicitud:
-
Mover de forma permanente/temporal - Cambia de forma permanente o temporal la ubicación de un título o ejemplar físico. Cuando se mueve un título, todos los ejemplares asociados con el título se mueven.
- Crear solicitud:
- Nota - Este campo está limitado a 1000 caracteres.
- Para - Seleccione una biblioteca de la lista desplegable.
- Atributos de solicitud adicionales:
- Ubicaciones del destino - Dónde entregar las copias.
- Tipo de clasificación - Seleccione de la lista desplegable. Vea también call_number_type en Configurar otros ajustes.
- Clasificación - Introduzca la clasificación.
- Política del ejemplar - La política de anulación del ejemplar para reglas de préstamo. Para más información, véase Configurar políticas del ejemplar.
- Prioridad manual - Invalida manualmnete la prioridad calculada automáticamente. Consulte Prioridad de solicitud para obtener más detalles.
- Plazo de devolución - Cuando se deben devolver los ejemplares. Esto se muestra solo para ejemplares en Mover temporalmente.
- Crear solicitud:
-
Solicitud de digitalización del usuario - Crea una copia digital (completa o parcial) de un ejemplar o título físico/electrónico en nombre de un usuario. La solicitud de digitalización genera una solicitud de movimiento temporal para mover el ejemplar al departamento de digitalización. Tras la digitalización, se genera otra solicitud para devolver el ejemplar a su ubicación permanente.
- Crear solicitud:
- Solicitante - Busque o seleccione un usuario.
- Nota - Este campo está limitado a 1000 caracteres.
- Digitalización parcial - Seleccione para indicar que la solicitud es solo para una parte del ejemplar y no para el ejemplar entero. All seleccionar esta casilla de verificación, se mostrarán campos adicionales para agregar más información, como el volumen y fascículo.
- Departamento de gestión - Seleccione un departamento de digitalización. Si solo hay un departamento disponible para gestionar la solicitud, el Departamento de gestión se completará automáticamente con ese departamento.
- Calcular cuota de digitalización - Muestra la cuota de digitalización que se aplicará a esta solicitud, si se ha configurado alguna. Esto no aplicará la cuota a la solicitud. La cuota se aplica cuando la solicitud se ha completado o autorizado.
Si hay ejemplares con diferentes políticas de cuotas que se pueden usar para rellenar la solicitud, el cálculo de la cuota podría cambiar cuando termina la digitalización.Para más información sobre la configuración y el uso de las cuotas de solicitud de digitalización, véase el video de Cuotas de solicitud de digitalización video (4:02 min). - Declaración de derechos de autor firmada por el usuario - Seleccione esta casilla de verificación para indicar que el usuario seleccionó su acuerdo con los derechos de autor al enviar la solicitud.
- Atributos de solicitud adicionales:
- Tipo de material - Seleccione el tipo de material deseado de entre los tipos disponibles.
- Fecha en la que se necesita - Seleccione la fecha en la que se necesita la solicitud.
- Prioridad manual - Anula manualmente la prioridad calculada de forma automática. Consulte Prioridad de solicitud para más detalles.
- Crear solicitud:
-
Solicitud de ejemplar físico del usuario - Crea una solicitud para prestar un ejemplar o título físico a un usuario.
- Crear solicitud:
- Solicitante - Busca o selecciona un usuario.
- Nota - Este campo está limitado a 1000 caracteres.
- Recoger en - Destino para recoger. Este campo incluye las ubicaciones especificadas por la política del Lugar de recogida definida en los Términos de uso de la solicitud. Las opciones de la lista desplegable son mostradas en orden alfabético, de acuerdo al nombre de la ubicación.
- Ignorar política de solicitud en estantería - Reemplaza la política de servicios al usuario configurada que determina dónde puede recoger los recursos. Esto permite solicitar cualquier lugar de recogida. Cambiar el lugar de recogida de una solicitud que ya está en la estantería de reservas requiere escanear de nuevo la entrada del ejemplar para que inicie el proceso de mover el ejemplar a la ubicación de recogida nueva.
El botón Ignorar política de solicitud en estantería solo aparece y se activa para usuarios con el rol de gerente de servicios al usuario.
- Cuando hay múltiples copias disponibles que pueden cumplir solicitudes a nivel de título, Alma elige un ejemplar apropiado según los criterios siguientes:
- La copia seleccionada es una de las disponibles.
- Un ejemplar cuya ubicación es la misma que la del lugar de recogida de la solicitud recibe la prioridad más alta para satisfacer la solicitud.
Puede permitir que una solicitud de ejemplar físico sea entregada en el domicilio o la oficina de un usuario. Para obtener más información, consulte Crear solicitudes de entrega personal. - Por defecto, un ejemplar en instalaciones del almacén remoto recibe la prioridad más baja para satisfacer la solicitud. En estos casos, solo se registra una solicitud para un ejemplar de almacén remoto si no se encuentra ningún otro ejemplar.
Se pueden configurar las ubicaciones de almacén remoto para que tengan prioridad frente a las ubicaciones de almacén no remoto seleccionando el parámetro Preferir frente a otras ubicaciones , al configurar las ubicaciones de almacén remoto (véase Añadir una instalación de almacén remoto). - Cuando múltiples ejemplares en la misma ubicación son localizados para una solicitud, se elige un ejemplar al azar.
- Atributos de solicitud adicionales:
- Tipo de material - Selecciona el tipo de material deseado de entre los tipos disponibles.
- Fecha en la que se necesita - Selecciona la fecha para cuando se necesita la solicitud.
- Periodo de préstamo - La cantidad de tiempo que tiene el usuario antes de tener que devolver el ejemplar.
- Prioridad manual - Invalida manualmnete la prioridad calculada automáticamente. Consulte Prioridad de solicitud para más detalles.
- Crear solicitud:
-
Solicitud de reserva general - Solo aparece al colocar una solicitud para una existencia que no contiene ejemplares. Para ver detalles sobre la creación de una solicitud de reserva general, véase Crear una solicitud de reserva general. Aparecen los siguientes campos:
-
Solicitud de digitalización del personal - Crea una copia digital (completa o parcial) de un ejemplar o título físico en nombre de un miembro del personal. La solicitud de digitalización genera una solicitud de movimiento temporal para mover el ejemplar al departamento de digitalización. Tras la digitalización, se genera otra solicitud para devolver el ejemplar a su ubicación permanente.
- Crear solicitud:
- Nota - Este campo está limitado a 1000 caracteres.
- Digitalización parcial - Seleccione para indicar que la solicitud es solo para una parte del ejemplar, no para el ejemplar entero. Seleccionar esta casilla de verificación causará que campos adicionales agreguen más información, tal como volumen y fascículo.
- Departamento de gestión - Selecciona un departamento de gestión. Si solo hay un departamento disponible para gestionar la solicitud, el Departamento de gestión será automáticamente completado con ese departamento.
- Atributos de derechos de autor:
Estos campos son usados para grabar la información de uso buscada. Si la autorización de derechos de autor es requerida por las reglas de digitalización, aparece una tarea de autorización en la página Lista de solicitudes de autorización; véase Proceso de digitalización.- Volumen - Volumen de la solicitud
- Fascículo - Fascículo de la solicitud.
- Número de estudiantes – El número de estudiantes que usarán el material digitalizado.
- Número de copias para estudiantes – El número de copias por estudiante.
- Número de copias para el personal – El número de copias por empleado.
- Total de páginas del recurso – Total de páginas del ejemplar solicitado.
- Capítulos requeridos – Números de capítulos que se necesitan para la solicitud. Este es un texto libre para que el Departamento de digitalización tenga en cuenta qué capítulos necesitan escanearse. Los capítulos requeridos deben estar separados por una coma o se debe insertar un rango de capítulos (1,2,5 o 1-3 o 1,3,5-6). Si utiliza el parámetro Número total de capítulos con derechos de autor en las Reglas de digitalización y derechos de autor, este campo debe rellenarse.
- Número total de capítulos - El número total de capítulos requeridos. Este es un campo numérico. Se rellena automáticamente después de rellenar el campo Capítulos requeridos.
- Páginas requeridas - Dos grupos de campos para páginas De y Para que se digitalizarán.
- Total de páginas requeridas – El campo se llena previamente de forma automática.
- Porcentaje de copia - El campo se llena previamente de forma automática.
- Incluye imagen/imágenes – Si las páginas a digitalizar incluyen imágenes.
- Fecha disponible desde / Fecha disponible hasta – El rango de fecha en el cual las copias estarán disponibles.
- Nota 1/Nota 2/Nota 3 - Notas privadas, si las hubiera.
- Atributos de solicitud adicionales:
- Tipo de material - Selecciona el tipo de material deseado de entre los tipos disponibles.
- Fecha en la que se necesita - Selecciona la fecha para cuando se necesita la solicitud.
- Prioridad manual - Invalida manualmnete la prioridad calculada automáticamente. Consulte Prioridad de solicitud para más detalles.
- Crear solicitud:
-
Seleccionar Enviar. La solicitud es creada con un número de identificación único y procesada (véase Solicitudes de recurso). Una solicitud terminada aparece en la página de Supervisión de solicitudes de recurso con la siguiente información:
- Paso del flujo de trabajo: Recoger de la estantaría
- Estado del proceso: Nuevo
- Gestionado por la biblioteca: La biblioteca en el que el inventario disponible está ubicado
- Gestionado por el mostrador: El mostrador de circulación en el que el inventario disponible está ubicado.
Un usuario recibe una notificación de que un ejemplar está listo para ser recogido de la estantería de reservas una vez que se completa el estado de Proceso de estantería de reservas. Consulte Gestionar el estante de reservas para obtener más información.
Para obtener más detalles sobre el flujo de trabajo de solicitudes de recursos, véase Flujo de trabajo de solicitudes de recursos.
En el caso de una solicitud de digitalización, la solicitud aparece en la página de Ejemplares en proceso (consulte Digitalizar ejemplares). Para obtener más información, consulte Proceso de digitalización.
Crear solicitudes para títulos electrónicos
En algunos casos, quizá desee crear un fichero digital basado en un artículo, capítulo de libro, etc., accesible electrónicamente. Esto puede suceder, por ejemplo, para dar servicio a usuarios que no pueden acceder a la biblioteca.
-
Busque un título electrónico (consulte Búsqueda en Alma).
-
En los resultados de búsqueda, seleccione Entrega de documentos en la lista de acciones de la fila. Aparecerá la página de Crear solicitud.
-
En la lista desplegable Tipo de solicitud, seleccione el tipo de solicitud y llene la información según se describe para los diversos tipos de solicitud a continuación.
-
Solicitud de ejemplar electrónico del usuario - Crea una copia digital (completa o parcial) de un ejemplar electrónico en nombre de un usuario.
- Crear solicitud:
- Solicitante - Busca o selecciona un usuario.
- Parte a digitalizar - Campo de texto libre para información además de los campos bajo la casilla de verificación de Digitalización parcial.
- Digitalización parcial - Seleccione para indicar que la solicitud es solo para una parte del ejemplar y no para el ejemplar entero. Seleccionar esta casilla de verificación causará que campos adicionales agreguen más información, tal como volumen y fascículo.
- Departamento de gestión - Seleccione un departamento de digitalización. Si solo hay un departamento disponible para gestionar la solicitud, el Departamento de gestión será automáticamente completado con ese departamento.
- Atributos de solicitud adicionales:
- Fecha en la que se necesita - Selecciona la fecha para cuando se necesita la solicitud.
- Crear solicitud:
-
Solicitud de digitalización electrónica del personal - Creae una copia digital (completa o parcial) de un ejemplar electrónico en nombre de un miembro del personal. La solicitud de digitalización genera una solicitud de movimiento temporal para mover el ejemplar al departamento de digitalización. Tras la digitalización, se genera otra solicitud para devolver el ejemplar a su ubicación permanente.
- Crear solicitud:
- Nota - Este campo está limitado a 1000 caracteres.
- Digitalización parcial - Seleccione para indicar que la solicitud es solo para una parte del ejemplar, no para el ejemplar entero. Seleccionar esta casilla de verificación causará que campos adicionales agreguen más información, tal como volumen y fascículo.
- Departamento de gestión - Selecciona un departamento de gestión. Si solo hay un departamento disponible para gestionar la solicitud, el Departamento de gestión será automáticamente completado con ese departamento.
- Atributos de derechos de autor:
Estos campos son usados para grabar la información de uso buscada. Si la autorización de derechos de autor es requerida por las reglas de digitalización, aparece una tarea de autorización en la página Lista de solicitudes de autorización; véase Proceso de digitalización.- Volumen - Volumen de la solicitud.
- Fascículo - Fascículo de la solicitud.
- Número de estudiantes – El número de estudiantes que usarán el material digitalizado.
- Número de copias de estudiantes – El número de copias por estudiante.
- Número de copias del personal – El número de copias por empleado.
- Total de páginas del recurso – Total de páginas del ejemplar solicitado.
- Capítulos requeridos – Números de capítulos que se necesitan para la solicitud. Este es un texto libre para que el Departamento de digitalización tenga en cuenta qué capítulos necesitan escanearse. Los capítulos requeridos deben estar separados por una coma o se debe insertar un rango de capítulos (1,2,5 o 1-3 o 1,3,5-6). Si utiliza el parámetro Número total de capítulos con derechos de autor en las Reglas de digitalización y derechos de autor, este campo debe rellenarse.
- Número total de capítulos - El número total de capítulos requeridos. Este es un campo numérico.
- Páginas requeridas - Dos grupos de campos para páginas Desde y Hasta que se digitalizarán.
- Total de páginas requeridas – El campo se rellena previamente de forma automática.
- Porcentaje de copia - El campo se rellena previamente de forma automática.
- Incluye imagen/imágenes – Si las páginas a digitalizar incluyen imágenes.
- Fecha disponible desde / Fecha disponible hasta – El rango de fechas en el que estarán disponibles las copias.
- Nota 1/Nota 2/Nota 3 - Notas privadas, si las hay.
- Atributos de solicitud adicionales:
- Fecha en la que se necesita - Selecciona la fecha para cuando se necesita la solicitud.
- Crear solicitud:
-
Solicitud de ejemplar electrónico del usuario - Crea una copia digital (completa o parcial) de un ejemplar electrónico en nombre de un usuario.
-
Seleccionar Enviar. La solicitud es creada con un número de identificación único y procesada (véase Solicitudes de recurso). Una solicitud terminada aparece en la página de Supervisión de solicitudes de recurso con la siguiente información:
- Paso del flujo de trabajo: Recoger de la estantaría
- Estado del proceso: Nuevo
- Gestionado por el departamento: El departamento donde se ubica el ejemplar electrónico
En el caso de una solicitud de digitalización, la solicitud aparece en la página de Ejemplares en proceso (véase Digitalizar ejemplares). Para más información, véase Proceso de digitalización.
Crear una solicitud de préstamo digital a largo plazo
Los miembros del personal pueden crear una solicitud en nombre de un usuario para acceder a una representación digital a través de préstamos digitales a largo plazo. Para obtener más información, consulte Préstamos digitales a largo plazo.
Crear una Solicitud de orden de trabajo
- Operador de servicios al usuario
- Operador/Gerente de escritorio de circulación
- Técnico de solicitudes
- Desde una búsqueda de ejemplar físico (véase Búsqueda en Alma), seleccionar Orden de trabajo desde la lista de acciones de la fila. La opción de Orden de trabajo solo aparece al buscar ejemplares físicos. Se abre la página de Colocar ejemplar en proceso.
- En la lista desplegable de Tipo de proceso, seleccionar una orden de trabajo.
Las órdenes de trabajo mostradas son creadas en la página de Tipos de órdenes de trabajo, accesible desde el menú de Configuración general (véase Configurar tipos de órdenes de trabajo).
- En el campo de No recoger de la estantería:
- Si se quiere crear una orden de compra para un ejemplar en la estantería de recogida, no seleccionar No recoger de la estantería.
- Si quiere crear una orden de trabajo para un ejemplar que ya existe en el mostrador de circulación, seleccionar No recoger de la estantería. Estos ejemplares no aparecen en la página de Recoger recursos solicitados (Servicios al usuario > Solicitudes de recurso > Recoger de la estantería).
- Introducir una nota en el campo Nota, cuando sea necesario. Esto añade la nota directamente a la solicitud de orden de trabajo. Para añadir notas a una solicitud en proceso, consulte Añadir una nota a una orden de trabajo en proceso.
- Seleccionar un destino para la orden de trabajo desde el campo Departamento de gestión. Las opciones en este campo son los departamentos asociados con el tipo de orden de trabajo seleccionado.
- Seleccionar Enviar para enviar la orden de trabajo.
- Digitalizar el código de barras de un ejemplar en la página de Digitalizar ejemplares al digitalizar un ejemplar y seleccionar Orden de trabajo desde la lista de acciones de fila para abrir la página Crear solicitud. Seguir los pasos 2 a 6 en el procedimiento de arriba.
- Escanear un ejemplar en un departamento de orden de trabajo (se debe estar en un departamento de orden de trabajo; véase Selector de biblioteca/mostrador en El Menú permanente). Luego seleccionar el estado del ejemplar en el campo de Configurar estado como. Para detalles sobre la creación de estados de ejemplares, véase Añadir un estado de tipo de orden de trabajo.
- Seleccionar Orden de trabajo desde la lista de acciones de la fila de un ejemplar en la página de Lista de ejemplares, la cual aparece al seleccionar Ejemplares para los resultados de búsqueda de un título físico. Para detalles sobre la página de Lista de ejemplares, véase Trabajar con la lista de ejemplares.
Crear una Solicitud de reserva general.
- Operador de servicios al usuario
- Técnico de solicitudes
- Añadir reglas para las solicitudes de reserva general en la página Lógica devisualización de la interfaz de descubrimiento (Menú de configuración > Servicios al usuario > Lógica de visualización de la interfaz de descubrimiento > Reglas de la lógica de visualización). Para más información, véase Configurar reglas de la lógica de visualización.
- Personalice la etiqueta para el parámetro c.uresolver.getit2.request.noItems en la página de Tabla de código de etiquetas de la interfaz de descubrimiento (Menú de configuración > Servicios al usuario > Regla lógica de la interfaz de descubrimiento > Etiquetas) o AlmaRequestAnyItem bajo las Etiquetas de Opciones de solicitud en Primo VE. Para más información, véase Configurar etiquetas
- Buscar un título y localizar un resultado que tenga una existencia, pero que carezca de ejemplares.
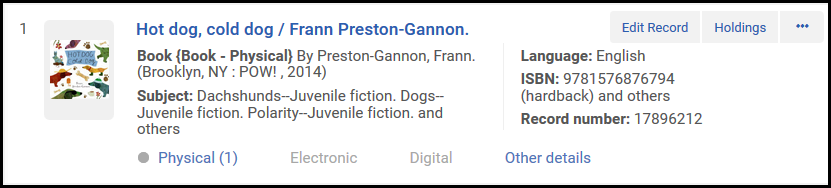 Resultado de búsqueda en repositorio – Existencia sin ejemplar
Resultado de búsqueda en repositorio – Existencia sin ejemplar - Seleccionar Solicitar. Aparecerá la página de Crear solicitud.
- En el campo de Tipo de solicitud/proceso, seleccionar Solicitud de reserva general. La página se actualiza.
- En el campo de Solicitante, seleccionar el usuario que está solicitando el ejemplar.
Para registros de varias partes, hay un campo obligatorio de "Existencias". Se necesita completar uno de los siguientes campos: Título Capítulo/Artículo, Autor Capítulo/Artículo, De, A, Volumen, Fascículo, Parte, Fecha de Publicación, Descripción Manual.
- En el campo de Recogida en, seleccionar la ubicación en la que se retirará el ejemplar cuando esté disponible – este es el lugar en el que se creará la Solicitud de reserva.
-
Si el registro que solicita es una publicación seriada y el registro de existencias incluye un campo de resumen, necesitará introducir la información del fascículo específico requerido. Esto se puede hacer al completar uno de los campos descriptivos (volumen, fascículo, parte, título capítulo/artículo, etc.) o la descripción manual.
- En la sección Atributos adicionales de la solicitud, puede seleccionar Fecha de entrega para una fecha en la que se necesita el ejemplar (si la solicitud no se ha realizado para ese tiempo, se cancelará).
Esta sección no es obligatoria.
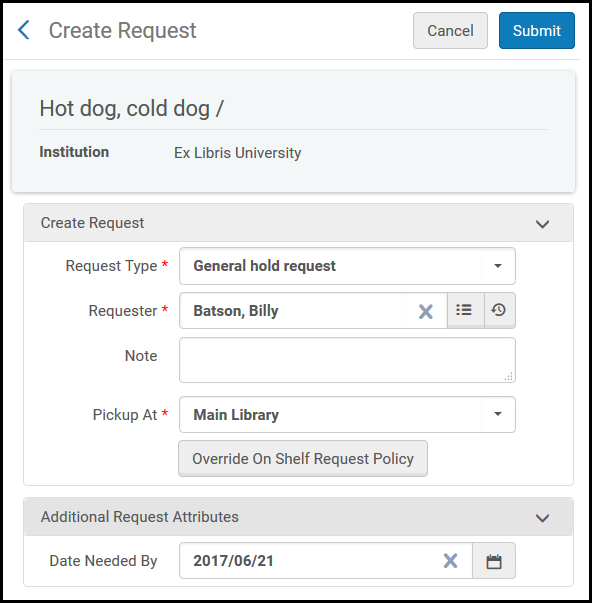 Página de Crear solicitud – Atributo de la solicitudañadido
Página de Crear solicitud – Atributo de la solicitudañadido - Seleccionar Enviar. Un mensaje de confirmación aparece en la parte superior de la página, indicando que la solicitud fue enviada con éxito.
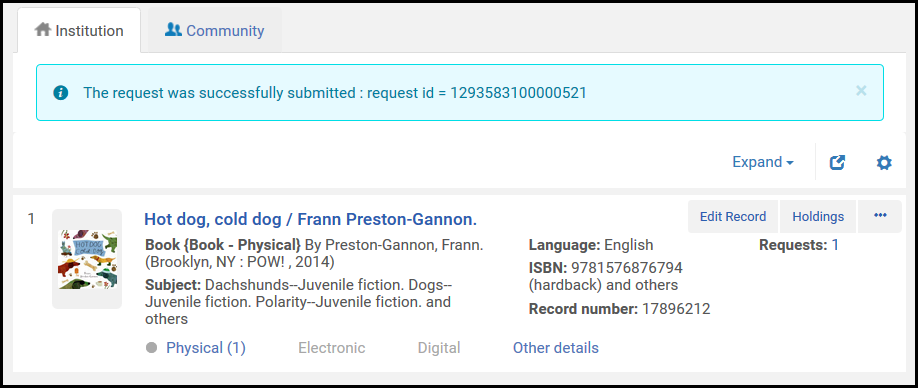 Página de Búsqueda en el repositorio – Mensaje de Envío con éxito de la solicitudEn la página de Supervisión de solicitudes de recurso (Servicios al usuario > Solicitudes de recurso > Supervisar solicitudes y procesos de ejemplar), buscar la solicitud usando el ID de la solicitud mostrado con el mensaje de confirmación. Aparece la solicitud con los siguientes valores:
Página de Búsqueda en el repositorio – Mensaje de Envío con éxito de la solicitudEn la página de Supervisión de solicitudes de recurso (Servicios al usuario > Solicitudes de recurso > Supervisar solicitudes y procesos de ejemplar), buscar la solicitud usando el ID de la solicitud mostrado con el mensaje de confirmación. Aparece la solicitud con los siguientes valores:- Paso del Flujo de trabajo = Recoger de la estantería
- Tipo de solicitud = Solicitud de reserva general
Si ha introducido campos descriptivos, aparecen como parte de la descripción manual para ayudar a los bibliotecarios a ubicar el fasciculo requerido.
Esta sección no es obligatoria. - Crear un ejemplar y escanearlo en Alma de la siguiente manera:
- Comprobar que su ubicación sea la de biblioteca que está gestionando la solicitud de reserva (especificada en el valor Gestionado por: en la página de Supervisión de solicitudes de recursos; véase Selector de biblioteca/mostrador en El Menú permanente).
- En la página Buscar ejemplares (Servicios al usuario > Solicitudes de recursos > Buscar ejemplares), seleccione Crear ejemplar. Aparece el cuadro de diálogo Elegir tipo de existencia.
- Seleccionar Existente y seleccionar Elegir. Aparece la página de Catalogación rápida.
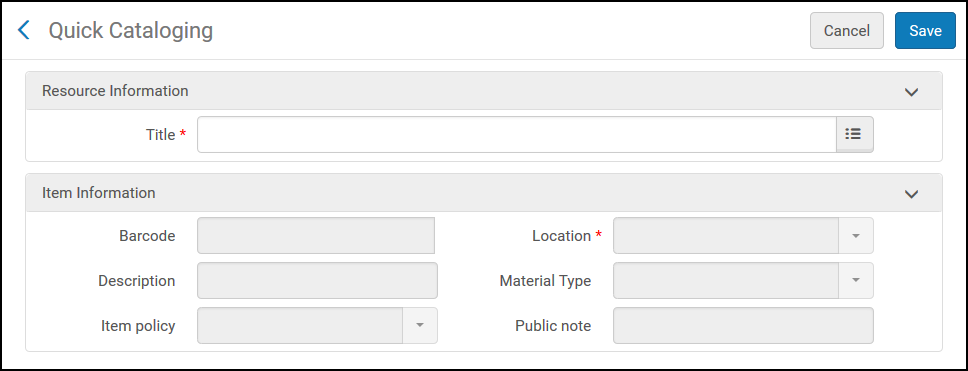 Página de Catalogación rápida
Página de Catalogación rápida - En el campo Título, buscar el título para el que se creó la Solicitud de reserva general. Seleccionar el título al que el nuevo ejemplar debe estar enlazado y completar la información pertinente del ejemplar.
Los campos de Biblioteca y Ubicación se rellenan automáticamente con la biblioteca/ubicación donde el ejemplar va a ser colocado en la estantería de reservas.
Se usará el código de barras en el paso 9b. - Seleccionar Guardar. Se crea el ejemplar.
El ejemplar se coloca en la estantería de reservas de la biblioteca especificada (si nuestra ubicación es esa biblioteca; de lo contrario, el ejemplar se creará con una solicitud de tránsito para la biblioteca de recogida), y el valor Destino del ejemplar en la página Escanear ejemplares es Estante de reservas. Si la existencia solicitada es una publicación seriada, se mostrará una ventana emergente para indicar que el ejemplar puede cumplir con una solicitud existente. El bibliotecario puede adjuntar el nuevo ejemplar a la solicitud al seleccionar "Adjuntar a solicitud" en las acciones de la fila (siempre y cuando el ejemplar pueda cumplir con la solicitud).Se creará una orden de trabajo de Servicios técnicos de adquisición.La creación de la orden de trabajo mencionada arriba no es siempre el caso, puesto que la solicitud de reserva general tiene muchas variaciones dependiendo del flujo de trabajo seleccionado.
Crear una solicitud de digitalización general
- Operador de servicios al usuario
- Técnico de solicitudes
Para obtener información sobre la presentación de solicitudes de fascículos que aún no se han catalogado, véase solicitar ejemplares seriados no catalogados.
- Añadir reglas para solicitudes de digitalización general en la página Lógica de visualización de la interfaz de descubrimiento (Menú de configuración > Servicios al usuario > Lógica de visualización de la interfaz de descubrimiento > Reglas de la lógica de visualización). Para más información, véase Configurar reglas de la lógica de visualización.
- Personalice la etiqueta para el parámetro c.uresolver.getit2.digitize.noItems en la página de Tabla de código de etiquetas de la interfaz de descubrimiento (Menú de configuración > Servicios al usuario > Regla lógica de la interfaz de descubrimiento > Etiquetas) o AlmaGeneralDigitization bajo las Etiquetas de Opciones de solicitud en Primo VE. Para más información, véase Configurar etiquetas
- Buscar un título y localizar un resultado que tenga una existencia, pero que carezca de ejemplares.
 Resultado de búsqueda en repositorio – Existencias sin ejemplar
Resultado de búsqueda en repositorio – Existencias sin ejemplar - Seleccionar Solicitar. Aparecerá la página de Crear solicitud.
- En el campo de Tipo de solicitud/proceso, seleccionar Solicitud de digitalización general. La página se actualiza.
- En el campo de Solicitante, seleccionar el usuario que está solicitando el ejemplar.
- En el campo Parte para digitalizar, introducir las secciones específicas que se digitalizarán.
- Si el registro que necesita es una publicación seriada, necesitará introducir la información del fascículo específico requerido. Esto se puede hacer al completar uno de los campos descriptivos (volumen, fascículo, parte, etc.) o la descripción manual.
- En el campo Destinación objetivo, seleccione el departamento/mostrador que gestionará la digitalización.
- En la sección Atributos adicionales de la solicitud, puede seleccionar Fecha de entrega para introducir una fecha en la que se necesita el ejemplar (si la solicitud no se ha realizado para ese tiempo, se cancelará).
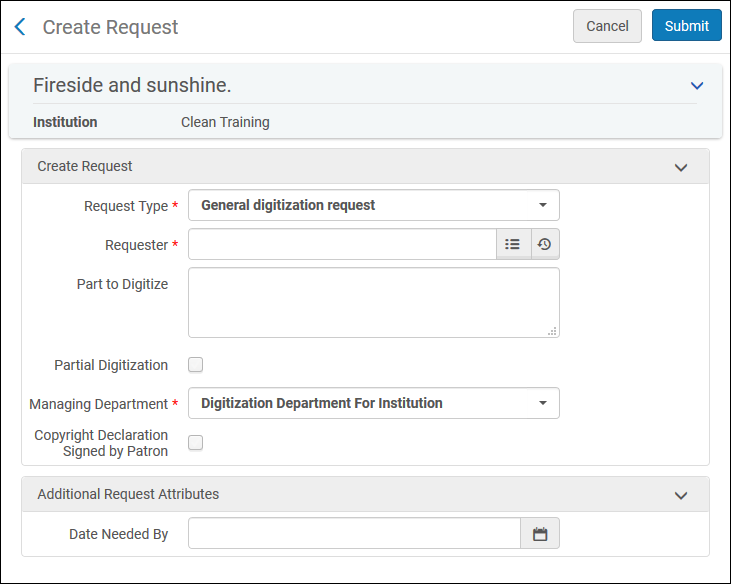 Página de Crear solicitud – Atributo de la solicitudañadido
Página de Crear solicitud – Atributo de la solicitudañadido - Seleccionar Enviar. Un mensaje de confirmación aparece en la parte superior de la página, indicando que la solicitud fue enviada con éxito.
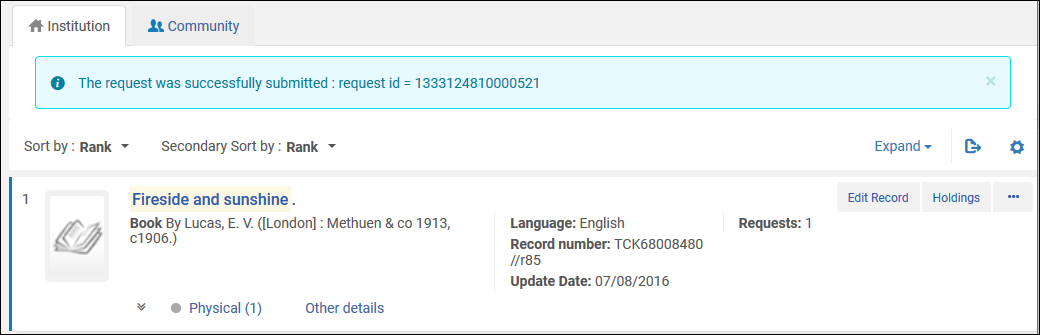 Página de Búsqueda en el repositorio – Mensaje de Envío con éxito de la solicitud
Página de Búsqueda en el repositorio – Mensaje de Envío con éxito de la solicitud - En la página de Supervisión de solicitudes de recurso (Servicios al usuario > Solicitudes de recurso > Supervisar solicitudes y procesos de ejemplar), buscar la solicitud usando el ID de la solicitud mostrado con el mensaje de confirmación. Aparece la solicitud con los siguientes valores:
- Paso del Flujo de trabajo = Recoger de la estantería
- Tipo de solicitud = Solicitud de digitalización general
Si ha introducido la descripción manual, el volumen, fascículo, la parte o fecha de publicación, aparecerán como parte de la descripción manual para ayudar a los bibliotecarios a ubicar el fascículo requerido.
- Realice la solicitud: La solicitud de digitalización general se puede realizar de dos formas (para más información, consulte Digitalización de ejemplares):
- Puede cargar un fichero y enviarlo sin catalogar el ejemplar en Alma a través de la página Entregar documentos digitales.
- Puede crear un ejemplar y escanearlo en Alma para adjuntarlo a la solicitud y procesar la solicitud de digitalización en un mostrador/departamento como se describe a continuación:
- Comprobar que la ubicación sea la de la biblioteca que está gestionando la solicitud de digitalización (especificada en el valor Gestionado por: en la página de Supervisión de solicitudes de recursos; véase Selector de biblioteca/mostrador en El Menú permanente).
- En la página de Escanear ejemplares (Servicios al usuario > Solicitudes de recurso > Escanear ejemplares ), introducir un código de barras en el campo de Escanear código de barras del ejemplar y seleccionar Crear ejemplar. Aparece el cuadro de diálogo Elegir tipo de existencia.
- Seleccionar Existente y seleccionar Elegir. Aparece la página de Catalogación rápida. Seleccionar el título al que el nuevo ejemplar debe estar enlazado y completar la información pertinente del ejemplar.
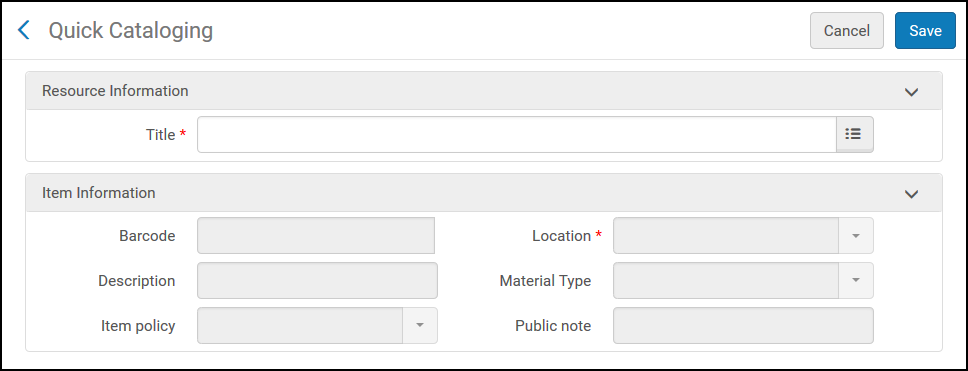 Página de Catalogación rápida
Página de Catalogación rápida - En el campo Título, buscar el título para el que se creó la Solicitud de digitalización general.
Los campos de Biblioteca y Ubicación son completados automáticamente con la biblioteca/ubicación donde el ejemplar va a ser colocado en la estantería de reservas.
- Seleccionar Guardar. Se crea el ejemplar.
El ejemplar se coloca en tránsito en el departamento de digitalización y se activa el flujo de trabajo estándar para completar la solicitud de digitalización. Si la existencia solicitada es una publicación seriada, se mostrará una ventana emergente para indicar que el ejemplar puede cumplir con una solicitud existente. El bibliotecario puede adjuntar el nuevo ejemplar a la solicitud al seleccionar "Adjuntar a solicitud" en las acciones de la fila.
Convertir automáticamente una Solicitud de reserva en una Solicitud de recursos compartidos
- Administrador general del sistema
- Administrador de Servicios al usuario
- El lugar de recogida es una biblioteca (no un mostrador de circulación) o entrega personal.
- La biblioteca de recursos compartidos necesita tener una relación de Entregar a con el lugar de recogida.
- Hay una ubicación por defecto para la biblioteca de recursos compartidos.
- La fecha que se necesita no puede estar en el pasado.
- En la tabla de Términos de uso y políticas ( Menú de configuración > Servicios al usuario > Servicios físicos al usuario > Términos de uso y políticas), seleccionar Añadir términos de uso.
- Seleccionar Solicitud y seleccionar Siguiente.
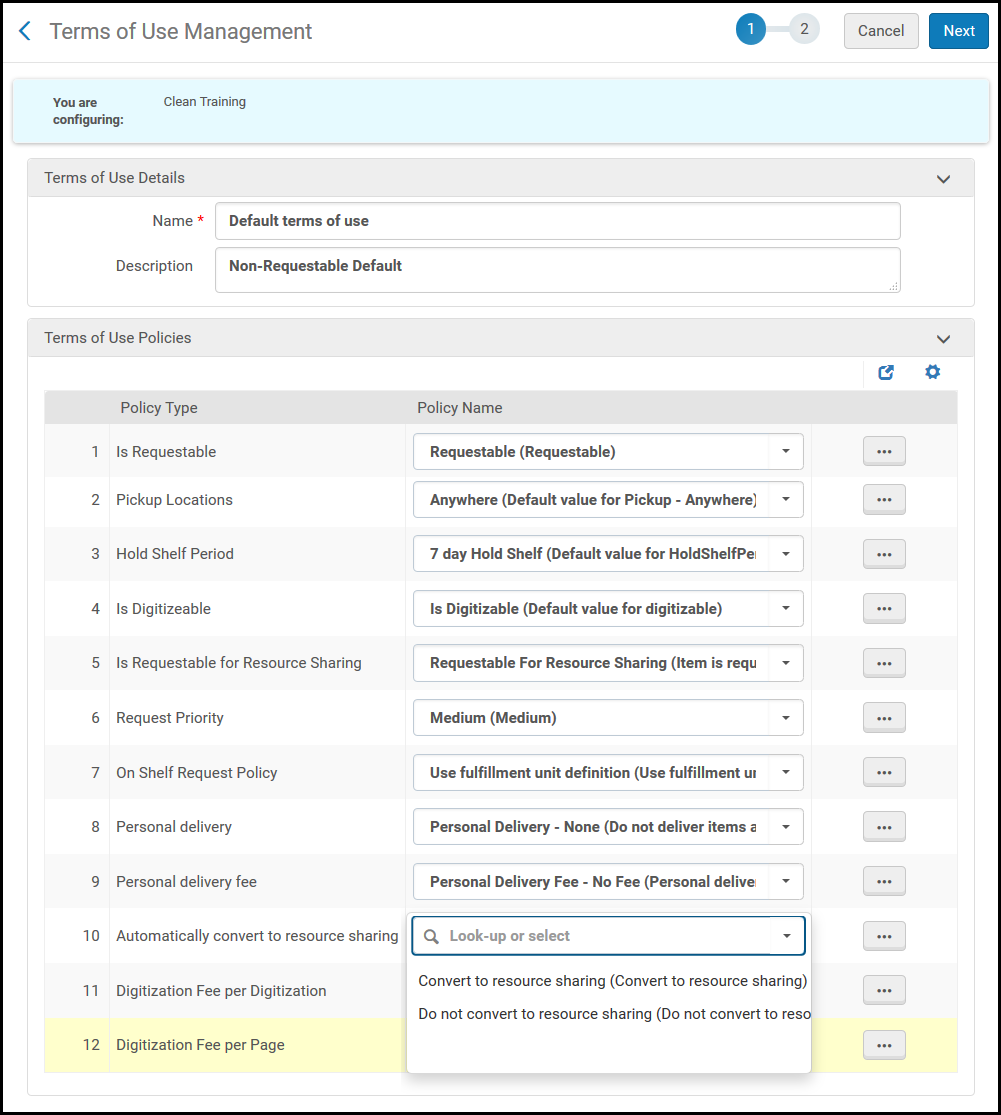 Términos de uso - Política de conversión automática
Términos de uso - Política de conversión automática - Desde el menú desplegable al lado de Convertir automáticamente en recurso compartido, seleccionar Convertir en recurso compartido, y seleccionar Siguiente.
- Confirmar los parámetros para esta política y seleccionar Guardar.
Convertir manualmente una solicitud en una solicitud de recursos compartidos
Se puede convertir manualmente una solicitud en una solicitud de recursos compartidos desde los resultados de búsqueda. Véase Manejar procesos y solicitudes para obtener más información. También se puede convertir manualmente una solicitud en una solicitud de recursos compartidos desde las páginas Recoger recursos solicitados y Supervisar solicitudes de recursos. Véase Páginas para gestionar solicitudes para obtener más información.
Crear una Solicitud para un ejemplar de publicación seriada no catalogado
- Operador de servicios al usuario Administrador de servicios al usuario
- Operador de solicitudes
- Buscar un ejemplar o título físico de un ejemplar de publicación seriada que no esté en el inventario (véase Búsqueda en Alma).
- Seleccionar Solicitar desde la lista de acciones de la fila. Aparece la página de Crear solicitud.
- En el campo Tipo de solicitud, seleccione Solicitud de reserva general.
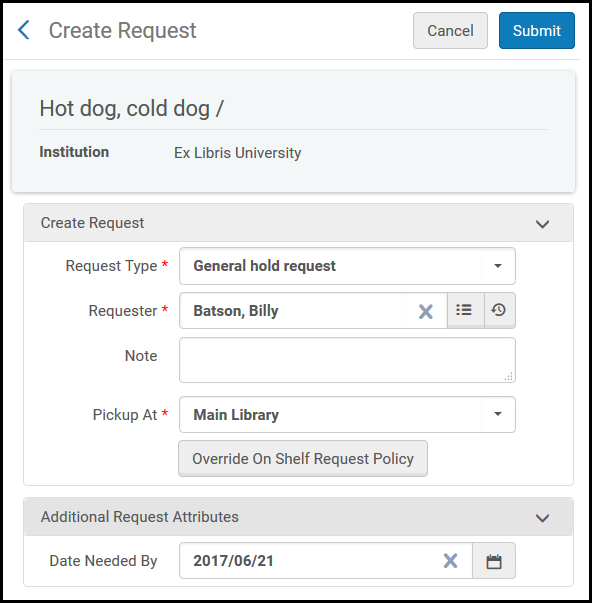 Página de Crear solicitud
Página de Crear solicitud - En el campo de Solicitante, seleccionar un usuario solicitante.
- En el campo Existencia, seleccionar una existencia para el ejemplar.
- En el campo Descripción manual o en uno de los campos descriptivos (volumen, ejemplar, parte, etc.), introduzca una descripción de la solicitud para identificar el fascículo específico requerido.
- Seleccionar Enviar. Un mensaje de confirmación aparece en la página de resultados de la búsqueda.
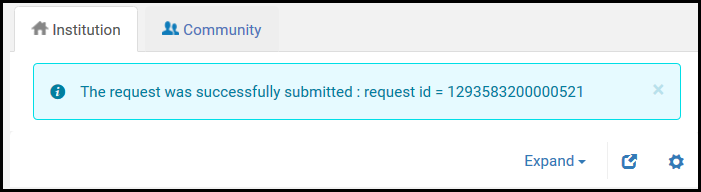 Mensaje de confirmación
Mensaje de confirmación
- Busque un ejemplar o título físico de un ejemplar de publicación seriada que esté en el inventario (consulte Búsqueda en Alma).
- Seleccionar Solicitar desde la lista de acciones de la fila. Aparece la página de Crear solicitud.
- En el campo Tipo de solicitud, seleccione un tipo de solicitud o proceso que no sea Reserva. La página se actualiza.
.png?revision=1) Página Crear solicitud sin ejemplares en el inventario
Página Crear solicitud sin ejemplares en el inventario - En el campo Tipo de solcitud, seleccione Otro fascículo. Tenga en cuenta que, en Primo VE, el botón Solicitar otro fascículo solo se muestra cuando se puede solicitar un ejemplar. Alma selecciona al azar un ejemplar para evaluarlo con este propósito, puesto que asume que todos los ejemplares se pueden solicitar de igual forma o no.
- En el campo de Solicitante, seleccionar un usuario solicitante.
- En el campo Existencia, seleccionar una existencia para el ejemplar.
- En el campo Descripción manual o en uno de los campos descriptivos (volumen, ejemplar, parte, etc.), introduzca una descripción de la solicitud para identificar el fascículo específico requerido.
- Seleccionar Enviar. Un mensaje de confirmación aparece en la página de resultados de la búsqueda.
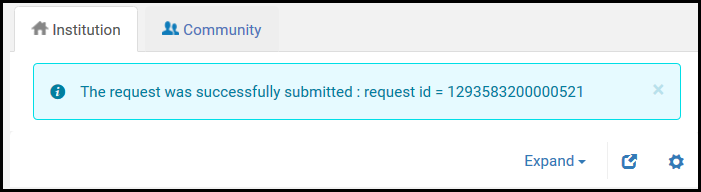 Mensaje de confirmación
Mensaje de confirmación
Si se halla un ejemplar catalogado que concuerda con la solicitud, se puede escanear y adjuntar a la solicitud: Cuando se escanea un ejemplar de las existencias solicitadas, se notificará al operador que hay solicitudes que puede realizar, visualizar y adjuntar al ejemplar.
También es posible realizar la solicitud sin escanear/añadir un ejemplar al cargar un fichero y enviarlo a través de la página Entregar documentos digitales (para más información, consulte: Digitalización de ejemplares).
Si el ejemplar requerido todavía no está catalogado, se puede agregar a Alma:
- En la página Escanear ejemplares (Servicios al usuario > Solicitudes de recurso > Escanear ejemplares), seleccionar Crear ejemplar y seleccionar Existente en el cuadro de diálogo resultante. Aparecerá la página de Catalogación rápida.
- En el campo Título, navegar hasta el título relevante. Los campos Biblioteca y Ubicación permiten seleccionar las existencias que existen del título.
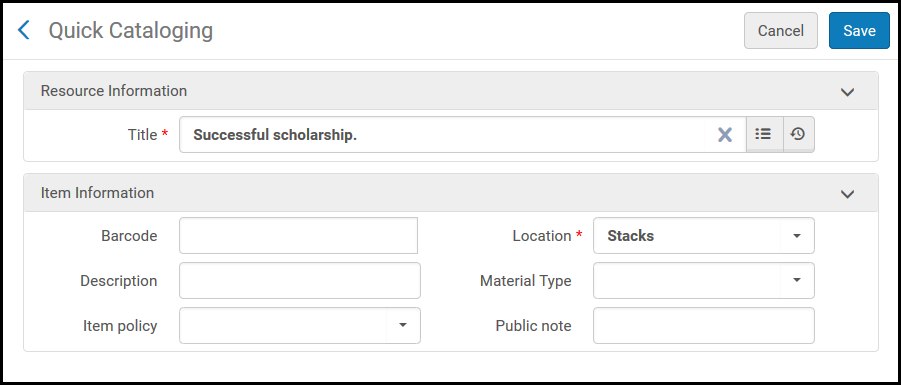 Página de Catalogación rápida
Página de Catalogación rápida - En el campo Código de barras, introducir un código de barras para el ejemplar.
- En el campo Descripción, introduzca la descripción del fascículo que esté catalogando.
- Si lo desea, añada un tipo de material, una política de ejemplares o una nota pública (consulte Configurar el despliegue de ejemplares para Primo VE).
- Seleccionar Guardar. El ejemplar aparece en la página de Escanear ejemplares.
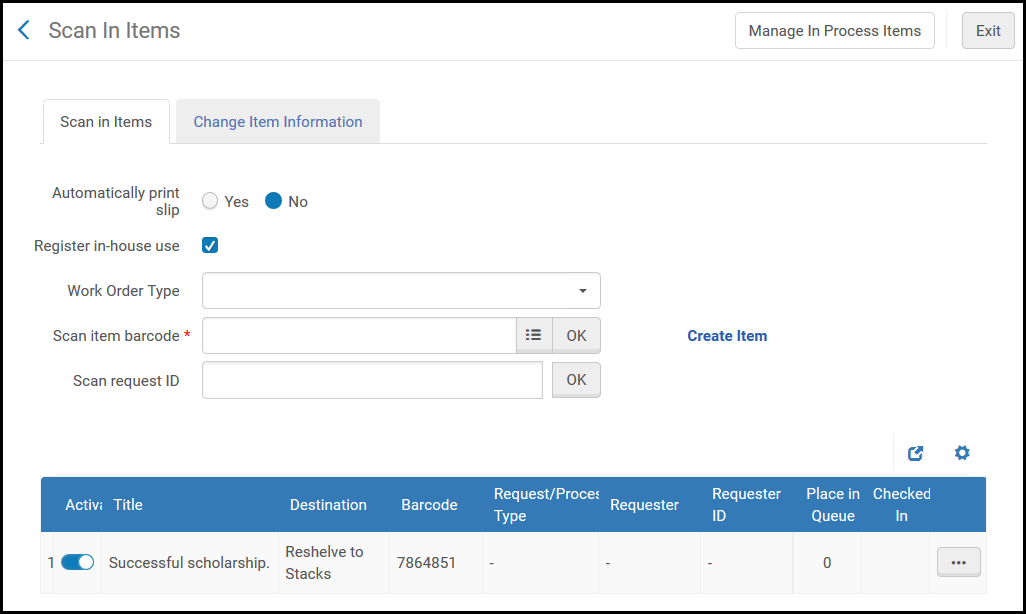 Página Escanear ejemplaresSe crea una orden de trabajo de Servicios técnicos de adquisición.
Página Escanear ejemplaresSe crea una orden de trabajo de Servicios técnicos de adquisición. - Seleccionar Adjuntar a solicitud desde la lista de acciones de la fila. Aparecerá un cuadro de diálogo, donde se selecciona el título de la solicitud a adjuntar.
- Seleccionar la casilla de verificación del título y seleccionar Adjuntar. La página de Escanear ejemplares muestra el ejemplar escaneado. El destino del ejemplar (para Solicitudes de ejemplar físico del usuario) es el destino de la solicitud (el lugar de recogida del ejemplar).
Admitir entregas personales para solicitudes
- Administrador general del sistema
- Administrador de servicios alusuario
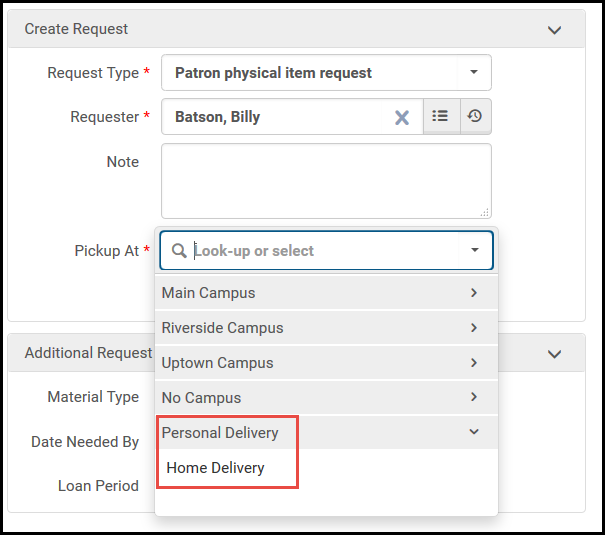
- La opción de Admite entrega personal debe configurarse en un mostrador de circulación que pueda prestar el ejemplar (y pueda realizar el préstamo para la ubicación). Este mostrador de circulación también debe tener un estante de reservas para mantener el ejemplar si falla el préstamo. Para más información, véase Añadir un mostrador de circulación. Si hay más de un mostrador de circulación, entonces la lista de recogida se creará de forma aleatoria en uno de los mostradores.
- Una política de solicitud de Entrega personal debe ser adjuntada a los términos de uso para permitir la entrega personal de ejemplares. Además, puede configurar una política de solicitud de Cuota de entrega personalizada para incluir cuotas de entrega. Para más información, véase Configurar términos de uso.
- No debe haber sanciones de usuario impidiendo la entrega en domicilio/oficina. Si hay sanciones de usuario, el ejemplar es enviado a la estantería de reservas. Si las sanciones son eliminadas, el usuario puede entonces recibir el ejemplar de la estantería de reservas.
- Las direcciones con los tipos Domicilio u Oficina se deben configurar en el registro de Datos de usuario del usuario solicitante. Para más información, véase Gestionar la información de contacto del usuario.
Además, la institución puede configurar tipos de dirección adicionales para los lugares de entrega personales. Para obtener más información, véase Configurar ubicaciones de entrega personales adicionales. - Para que la entrega personal se realice cuando se escanea un ejemplar en el mostrador de otra biblioteca, esta debe permitir que otras bibliotecas gestionen la entrega personal. Esto también requerirá la capacidad de la biblioteca de escaneo para gestionar la entrega personal (tener un mostrador de circulación principal que admita la entrega personal) y tener una relación con el propietario del ejemplar. Consulte Editar una biblioteca.

