Configurar Interoperabilidad de Herramientas de Aprendizaje (LTI)
- Administrador general del sistema
- Configurar si los instructores pueden crear o modificar cursos
- Configurar si los Instructores Pueden cargar Ficheros que Contengan Listas de Lecturas Recomendadas
- Habilitar traspaso del instructor
- En la pagina Lista de Perfiles de Integración de Alma (Menú de Configuración > Leganto > LTI > Perfiles de Integración), seleccione Añadir Perfil de Integración. Aparecerá la página del Perfil de Integración
 Página 1 del Asistente
Página 1 del Asistente - En el campo Tipo de integración, seleccione Herramienta de LTI.
La página se actualiza con diferentes campos.
 Perfil de integración de LTI, página 1
Perfil de integración de LTI, página 1 - Introduzca un Nombre para el perfil.
- Seleccione su sistema de gestión de cursos en el campo Sistema de LMS. Las opciones actuales son:
- Otros: cuando se selecciona esta opción, aparece el campo Descripción del Sistema, que le permite introducir datos adicionales del sistema.
- Moodle
- Canvas
- Blackboard
- Desire2Learn
- Sakai
- Introduzca una Descripción opcional.
- Seleccionar Siguiente. Aparecerá la segunda página del asistente.
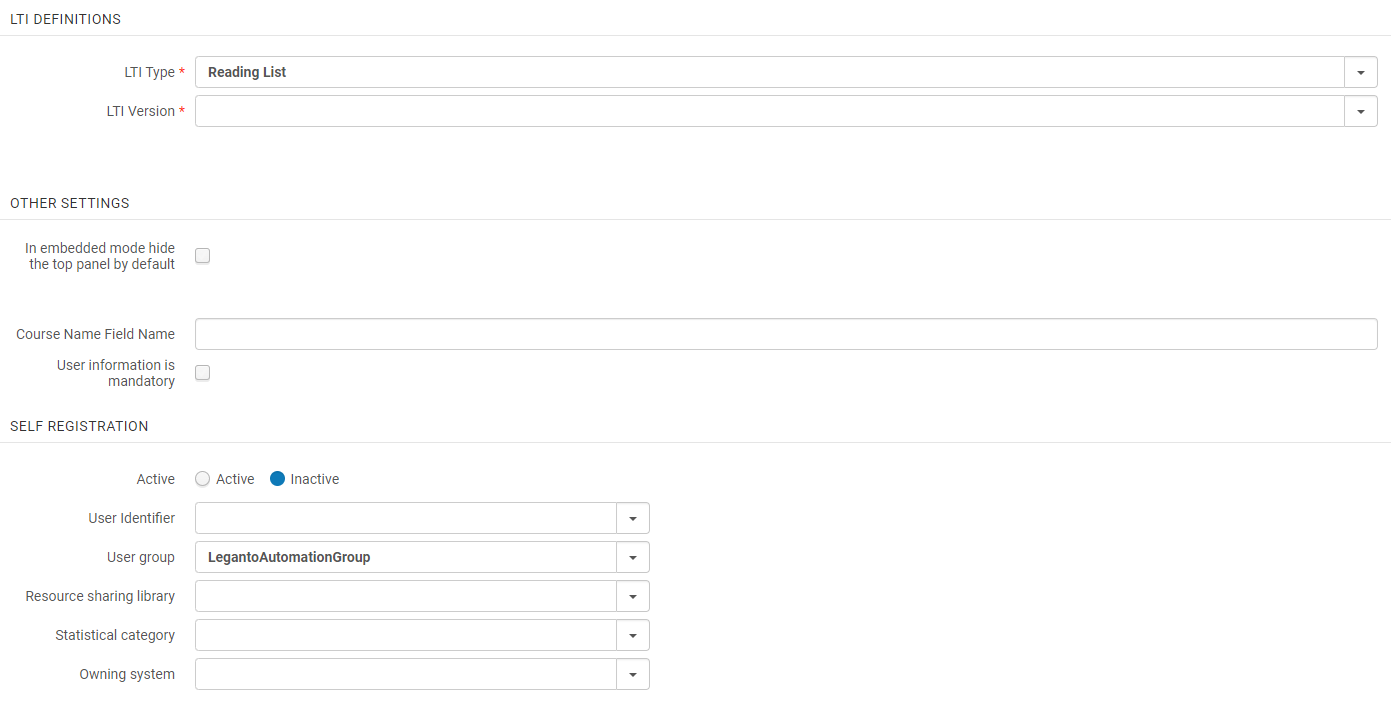 Perfil de integración de LTI, paso 2
Perfil de integración de LTI, paso 2Cuando utilice Blackboard, es posible que no se pueda acceder a parte de la funcionalidad proporcionada en las listas de lecturas recomendadas, si los instructores han habilitado la vista de estudiante del LMS. Para asegurarse de que los instructores estén al tanto de esto, en ese momento recibirán el siguiente mensaje cuando accedan a una lista de lecturas recomendadas, mientras la vista de estudiante del LMS esté habilitada: Las Listas de Lecturas Recomendadas no se pueden cargar en la Vista de Estudiante del sistema de gestión de aprendizaje. En su lugar, utilice la Lista de vista como opción de Estudiante en el Menú principal de la Lista de lecturas
.
Este mensaje se puede configurar en la tabla Etiquetas (Configuración de Leganto > General > Etiquetas), en el código lti.user.error.studentView.Actualmente, solo hay una opción para el campo obligatorio Tipo de LTI. - En el campo Versión de LTI, seleccione su versión de LTI, o bien 1.1 o 1.3. Después de seleccionar la versión de LTI, la página se actualiza con las credenciales que debe introducir en su sistema de gestión de cursos. Copie estas credenciales e introdúzcalas en su sistema de gestión de cursos cuando sea necesario.
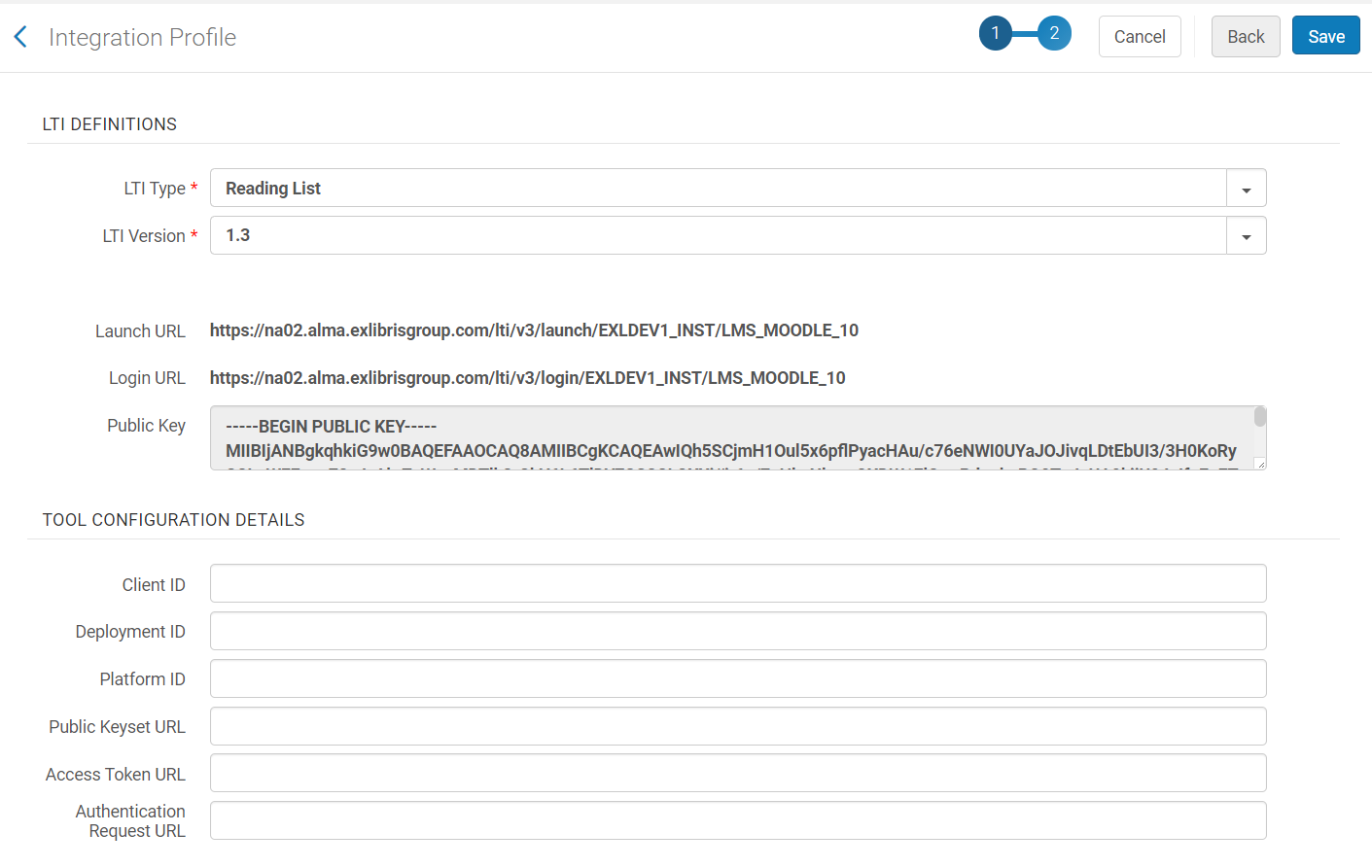 Perfil de integración de LTI, página 2: para la versión 1.XSi añade el parámetro de URL debug=true al final de la URL de Inicio de LTI, la URL dirigirá a una pantalla de depuración en lugar de Leganto (si no hay otros parámetros de URL, añada ?debug=true; si hay otros parámetros de URL, añada &debug=true). Esto puede resultar útil para la resolución de problemas. Tenga en cuenta que esta URL solo funciona cuando se accede a Leganto desde el LMS; la URL con el parámetro de resolución de problemas no funciona en un navegador web.
Perfil de integración de LTI, página 2: para la versión 1.XSi añade el parámetro de URL debug=true al final de la URL de Inicio de LTI, la URL dirigirá a una pantalla de depuración en lugar de Leganto (si no hay otros parámetros de URL, añada ?debug=true; si hay otros parámetros de URL, añada &debug=true). Esto puede resultar útil para la resolución de problemas. Tenga en cuenta que esta URL solo funciona cuando se accede a Leganto desde el LMS; la URL con el parámetro de resolución de problemas no funciona en un navegador web.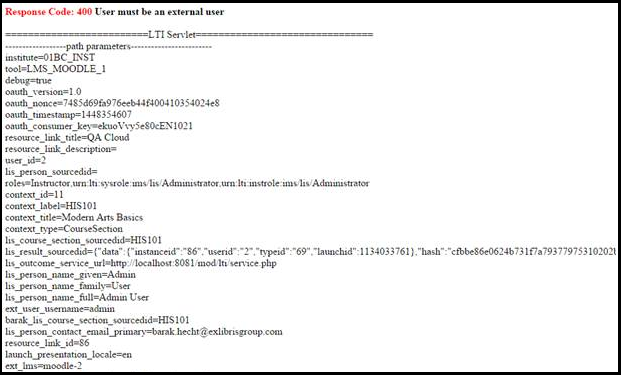 Página de depuración de Leganto
Página de depuración de Leganto - Cuando Leganto está integrado en un iFrame, puede seleccionar que el menú superior se oculte por defecto. El menú superior contiene los menús de usuario e idioma.
Es posible que un usuario que intente acceder a Leganto integrado en un LMS vea un mensaje que indica que Leganto debe ejecutarse en una pestaña nueva. Cuando el usuario lo confirme, Leganto se abrirá en una nueva pestaña en lugar de estar integrado.
Se puede establecer un parámetro para ocultar la opción de cierre de sesión en el menú de usuario cuando se visualiza Leganto en modo incrustado. - De ser necesario, especifique los campos de ID de usuario o código de curso. Esto solo es relevante para perfiles de integración LTI 1.1.
Esto resulta útil cuando los nombres de estos campos no son los valores por defecto, los cuales son:
-
ID de usuario:
- Moodle: ext_user_username
- Sakai: ext_sakai_eid
- Canvas: lis_user_username
- Desire2Learn: ext_d2l_username
- Otros: custom_lis_user_username
- Código de curso: custom_lis_course_ido custom_lis_course_code. Si está usando cursos colapsados de Blackboard y le gustaría que la lista de lecturas recomendadas de los cursos de los padres aparezca cuando se seleccione un enlace a un curso de nños, introduzca context_label en este campo.
-
ID de usuario:
- Seleccione Información de usuario es obligatoria para que los campos nombre, apellido y dirección de correo electrónico sean obligatorios. Si lo selecciona, se le pedirá a cualquier usuario que aún no tenga valores en estos campos que introduzca valores en ellos la próxima vez que intente acceder a Leganto desde su LMS.
- Añada un Enlace personalizado a la URL de ayuda del LMS para dirigir usuarios al enlace especificado. Cuando el campo Enlace personalizado a la URL de ayuda de LMS está en blanco (por defecto), los usuarios son dirigidos a la ayuda de Leganto de Ex Libris.
- Si un usuario de LMS no existe, el usuario será redireccionado a una página de inicio de sesión. Si desea que Alma cree automáticamente cualquier usuario no registrado (similar a lo que sucede con Inicio de sesión social), seleccione Activo en la sección Autorregistro y configure los siguientes campos en esta sección:
-
Identificador del usuario — Seleccione el tipo de identificador del usuario que este utiliza para iniciar sesión.
 AUTOINSCRIPCIÓN
AUTOINSCRIPCIÓNSi el Identificador de usuario se deja en blanco, el Identificador primario del usuario de Alma se asigna autómicamente como el Identificador de usuario.
Cuando está habilitado por Ex Libris, puede seleccionar la opción id LTI de autorregistrado. Cuando está seleccionado, Alma asume que este perfil de integración es para un "curso abierto" que puede que tenga usuarios que quieran registrarse con nombres de usuario que ya existen en Alma. Alma asegura que estos usuarios no entren en conflicto con ningún usuario de Alma existente al crear los usuarios con una secuencia que se añade a su nombre de usuario. De esta manera, incluso si ya existe un usuario llamado mark en Alma, se registra un usuario con el nombre mark a partir de este perfil como nuevo nombre de usuario. Cuando se selecciona cualquier otro ID, se asume que los usuarios son usuarios de la institución, y los nombres de usuarios se verifican con los nombres de usuarios existentes. Un usuario llamado mark que ya existe no recibe un nuevo nombre de usuario.
- Grupo de usuarios — Grupo de usuarios al cual se asignan todos los usuarios creados por este perfil. Véase Configurar Grupos de Usuarios.
- Biblioteca de recursos compartidos — La biblioteca de recursos compartidos a la cual se asignan todos los usuarios creados por este perfil. Véase Recursos compartidos.
- Categoría estadística — La categoría estadística de Analytics a la cual se asignan todos los usuarios creados por este perfil. Véase Configurar categorías estadísticas para Analytics.
-
Identificador del usuario — Seleccione el tipo de identificador del usuario que este utiliza para iniciar sesión.
- Seleccionar Guardar. Las credenciales se guardan en Alma.
- Como opción, añada reglas de normalización para los códigos de curso y los ID de usuarios que se importen mediante este perfil. Véase Configurar reglas de normalización del perfil de LTI.
- Otra opción es mapear roles de LMS a instructores en Leganto. Consulte Mapear roles de LMS a instructores en Leganto.
-
Necesitará compartir información de esta página con su administrador de LMS, quien continuará la instalación dentro del LMS. Consulte Red de desarrollador para obtener más información sobre cómo configurar la integración mediante LTI 1.1 o LTI 1.3.
Para LTI 1.3, nuecesita actualizar este perfil de integración con información adicional de su administrador de LMS según se describe en las instrucciones en la Red de desarrolladores. (Actualizar su perfil de integración).
Configurar reglas de normalización del perfil de LTI
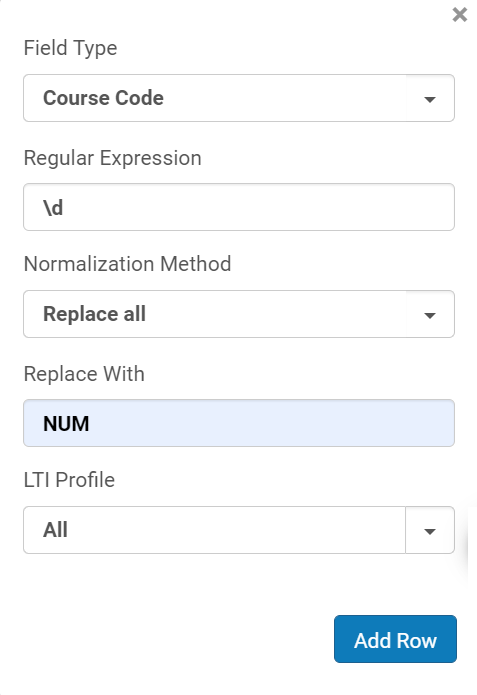
- Tipo de Campo — El campo en el registro que se ha de normalizar: Código del curso o ID del usuario.
- Expresión regular — Una expresión regular para buscar en el campo.
-
Método de normalización — Qué hacer con la secuencia en el campo que coincide con la expresión regular:
- Concat hasta el final — Anexe los contenidos de Reemplazar con después de la secuencia coincidente en el campo.
- Concat hasta el inicio —Inserte los contenidos de Reemplazar con antes de la secuencia coincidente en el campo.
- Mantener — Mantener los contenidos de la expresión regular que aparecen entre los dos primeros paréntesis (por ejemplo, mantener $1 y descartar el resto del campo). Reemplazar con se ignora. Por ejemplo, si su expresión regular es .{2}(.*), entonces admin se convierte en min.
- Escribir en minúsculas — Escribir en minúsculas los contenidos de la expresión regular que aparecen entre los dos primeros paréntesis (por ejemplo, reemplazar $1). Reemplazar con se ignora. Por ejemplo, si su expresión regular es .{2}(.*), entonces ADMIN se convierte en ADmin.
- Eliminar — Eliminar los contenidos de la expresión regular que aparecen entre los dos primeros paréntesis (por ejemplo, descartar $1). Reemplazar con se ignora. Por ejemplo, si su expresión regular es .{2}(.*), entonces ADMIN se convierte en AD.
- Reemplazar — Reemplazar los contenidos de la expresión regular que aparecen entre los dos primeros paréntesis con los contenidos de Reemplazar con (por ejemplo, reemplazar $1). Por ejemplo, si su expresión regular es .{2}(.*) y Reemplazar con es 123, entonces ADMIN se convierte en AD123.
- Reemplazar todo —Reemplazar todos los contenidos de la expresión regular que aparecen entre los dos primeros paréntesis con los contenidos de Reemplazar con (por ejemplo, reemplazar todo $1). Por ejemplo, si su expresión regular es .{2}(.*) y Reemplazar con es 123, entonces todas las instancias de ADMIN se convierten en AD123.
- Escribir en mayúsculas — Escribir en mayúsculas los contenidos de la expresión regular que aparecen entre los dos primeros paréntesis (por ejemplo, reemplazar $1). Reemplazar con se ignora. Por ejemplo, si su expresión regular es .{2}(.*), entonces admin se convierte en adMIN.
- Reemplazar con — Consulte Método de normalización.
- Perfil de LTI — El perfil de LTI al cual se aplica esta personalización.
Para las instituciones que registran nuevos usuarios utilizando un sistema externo a Alma o Leganto, el mensaje que se muestra sobre el proceso de registro de usuario se puede personalizar editando el archivo LegantoUserRegistration.html (Configuración > Servicios al usuario > Gestión de derechos de autor > Declaración de derechos de autor).
Este archivo admite HTML y etiquetas configuradas en Configuración > Leganto > General > Etiquetas de ciente.
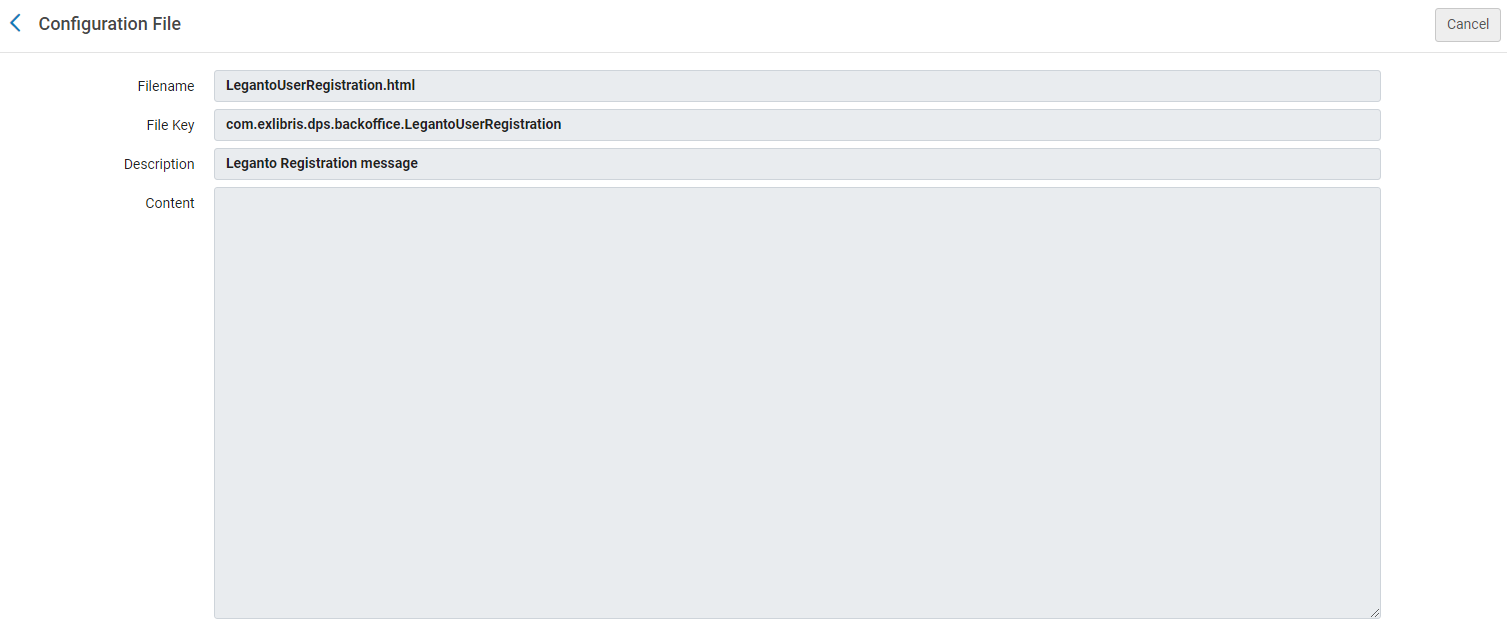
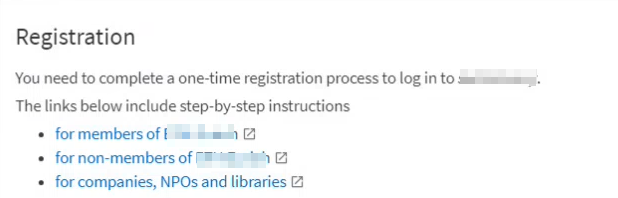
Mapear roles de LMS a instructores en Leganto
Puede configurar Alma para actualizar automáticamente la información del usuario según el LMS. Cuando un usuario selecciona un enlace LTI para acceder a Leganto, pueden generarse las siguientes acciones:
-
El rol de instructor se añade automáticamente a la cuenta de usuario (según el rol en el LMS).
-
El instructor se añade automáticamente como instructor del curso.
Cuando el rol de Instructor se añade a través de un LTI, cuando el campo Roles se actualiza para añadir el rol Instructor, el nombre del Usuario aparece como el operador en el Historial de detalles de usuario .
El rol de Instructorno se añade a los usuarios que ya tienen el rol Operador de reservas de cursos o Gestor de reservas de cursos.
Este mapeo se crea en la tabla de mapeo LTI - Mapeo de Roles del Ssistema de Gestión de Cursos (Configuración > Leganto > LTI > Mapeo de Roles del Ssistema de Gestión de Cursos). Para más información sobre tablas de mapeo, véase Tablas de mapeo.
Trabajar con el Rol de LMS
Leganto recibe el rol del LMS en un parámetro llamado roles. El rol tiene un aspecto similar al siguiente:
- roles=urn:lti:role:ims/lis/Instructor
Todo lo que se encuentra a la derecha del signo = es el rol de LMS. En el ejemplo anterior, se refiere a urn:lti:role:ims/lis/Instructor.

Se pueden añadir, editar y borrar filas. En cada fila, configure:
- El perfil de LTI al cual se aplica este mapeo.
- Una subsecuencia que coincida dentro del rol de LMS y que se utilice para determinar si se debe mapear el rol. Este campo distingue entre mayúsculas y minúsculas. Por ejemplo, si el rol recibido desde el LMS es urn:lti:role:ims/lis/Instructor, entonces la subcadena instructor coincide con el rol.
- El número de días tras los cuales expira el rol.
- Si se añaden usuarios con este rol como instructores al curso relevante.
Si Días de vigenciaestá configurado para un rol, y un usuario con ese rol accede a Leganto antes de la fecha de expiración, Leganto automáticamente extiende esa fecha de expiración por la cantidad de tiempo configurada en el campo Días de vigencia para permitir el acceso continuo.
Si utiliza Canvas, actualice los campos personalizados de la Herramienta externa (para LTI 1.1) o la Clave de desarrollador (para LTI 1.3) en Canvas para que incluya lms_user_roles=$Canvas.membership.roles. Véase la Red del desarrollador para obtener más detalles. Una vez actualizado, utilice el rol del LMS: TeacherEnrollment en la tabla de mapeo Roles del sistema de gestión de cursos. De lo contrario, los usuarios se añaden como instructores en Leganto si aparecen como instructores en cualquier curso en Canvas.
Para más información sobre el mapeo de roles del sistema de gestión de cursos LTI, visite el sitio web de IMS Global.
Acceso directo a una Lista de lecturas, Sección o Cita desde un LMS
- El acceso directo a una lista de lecturas abre Leganto en la página de la lista de lecturas. Véase Enlazar a una lista de lecturas en la Guía de la interfaz de usuario de Leganto.
- Acceder directamente a una sección es igual a acceder directamente a una lista de lecturas recomendadas, excepto que todas las demás secciones en la lista de lecturas recomendadas se contraen por defecto/todas las demás secciones se filtran por defecto (dependiendo de la configuración de su biblioteca). Véase Enlazar a una sección en la Guía de la interfaz de usuario de Leganto.
- El acceso directo a una cita abre Leganto en la página de la cita. Véase Enlazar a una sección en la Guía de la interfaz de usuario de Leganto.

