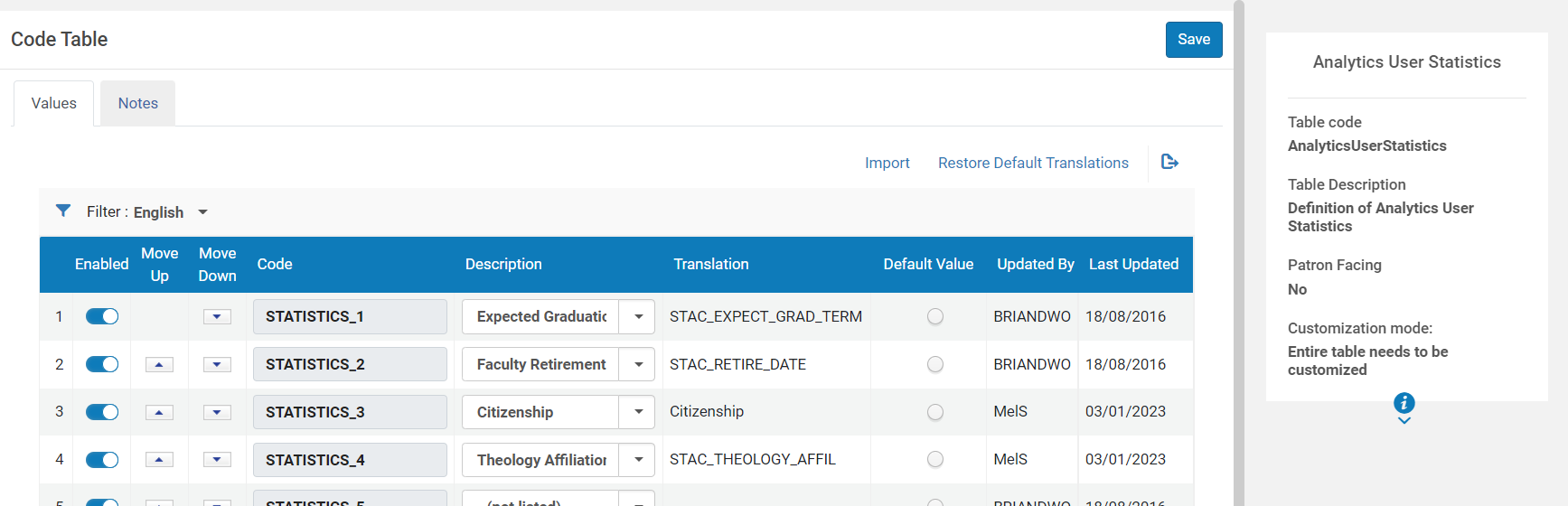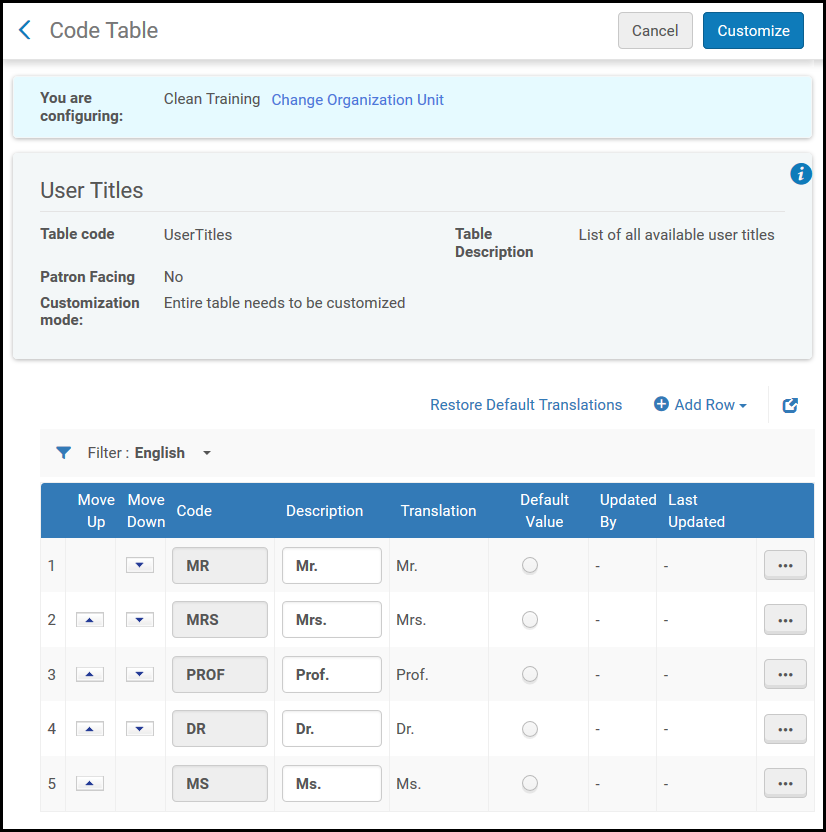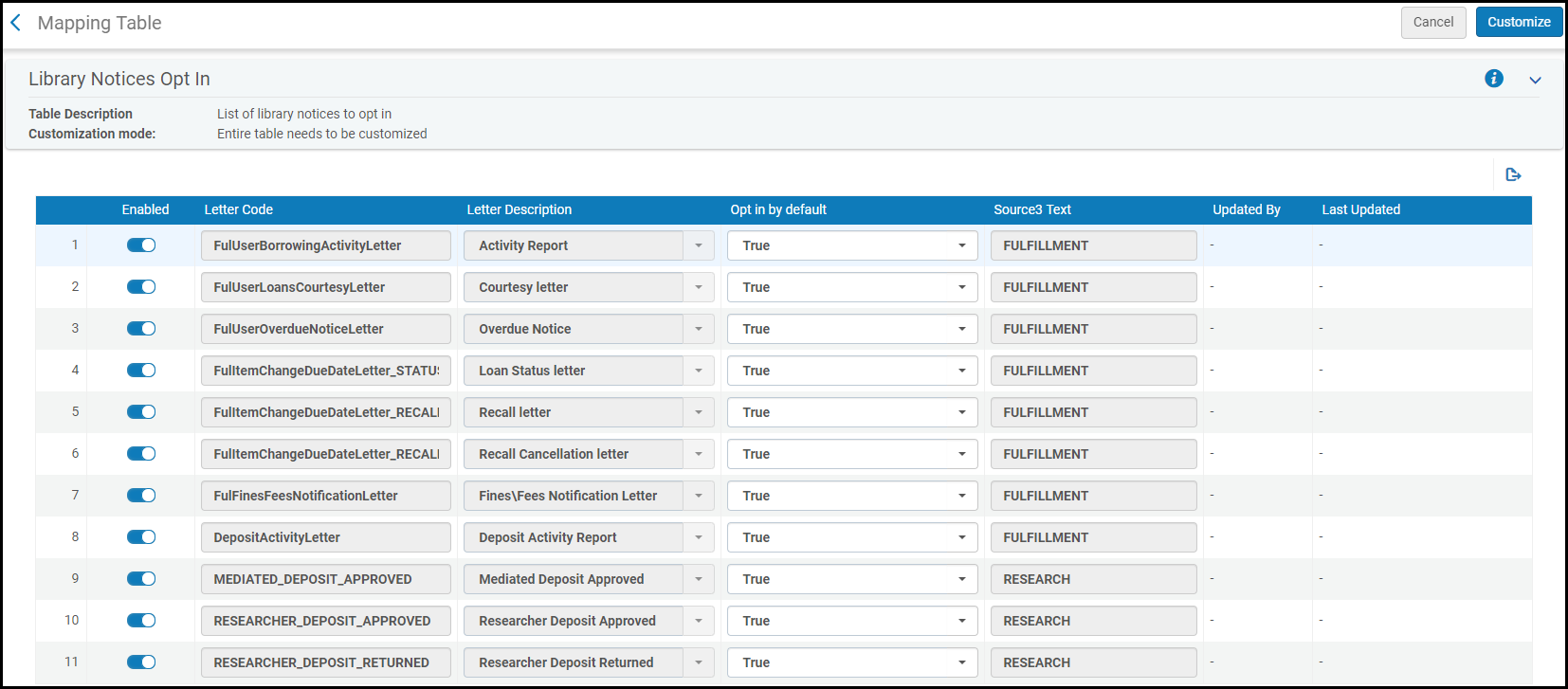Translatable
Configurar grupos de usuarios
Para configurar grupos de usuarios, se debe tener uno de los siguientes roles:
- Administrador de usuarios
- Administrador general del sistema
Se pueden definir grupos de usuarios para asignar a los usuarios. Los grupos de usuarios son una manera de agrupar a los usuarios por tipos, como alumnos o facultad, entre otros. Después de definir los grupos de usuarios, se puede asignar a los usuarios en el momento de añadirlos o editarlos (véase
Añadir usuarios y
Editar usuarios). Tras añadir un grupo de usuario, se debe especificar los tipos de registro de usuarios que pueden asociarse a cada grupo de usuario; véase
Mapear grupos de usuarios con tipos de registro de usuarios .
Si ha configurado Alma de esta manera, después de añadir un nuevo usuario con un grupo de usuario, Alma añade automáticamente perfiles de roles o términos del servicio de inscripción de usuarios (véase
Configurar Reglas de Asignación de Roles y
Configurar Reglas de Inscripción de Usuario).
Se puede configurar grupos de usuario en la tabla de códigos de Grupos de usuarios (
Configuración de Alma > Gestión de usuario > Detalles de usuario> Grupos de usuarios). Para obtener más información sobre las tablas de códigos, véase
Tablas de códigos. Para configurar grupos de usuarios a nivel de institución, consulte
Configurar Alma.
Tabla de códigos de grupos de usuarios
En esta página, puede añadir, editar o borrar grupos de usuarios.
- Para borrar un grupo de usuarios, primero debe borrar el mapeo del grupo a los tipos de registro de usuario antes de borrar el grupo en sí.
- Si su institución utiliza grupos de usuarios como parámetro de servicios al usuario (p. ej., en Reglas de la unidad de servicios al usuario, Reglas de visualización, etc.), tendrá que actualizar las reglas con el nuevo grupo de usuarios para que surtan efecto en él.
- El reordenamiento de registros no es compatible con grupos de usuarios.
- El código Grupo de usuario no debe contener caracteres que no sean alfanuméricos.
- La columna Traducción solo es visible cuando su institución ha habilitado los idiomas (Configuración > General > Configuración general > Idiomas de la institución).
Asignar grupos de usuarios a tipos de registro de usuario
Para asignar grupos de usuarios a tipos de registro de usuario, se debe tener uno de los siguientes roles:
- Administrador de usuarios
- Administrador general del sistema
Se puede asociar grupos de usuarios a tipos de registro de usuario. Cuando se añade o se crea un usuario de un determinado tipo de registro (Empleados, Público, o Contacto) (véase
Añadir usuarios y
Editar usuarios), solo los grupos de usuarios asociados con ese tipo de registro pueden ser seleccionados para ese usuario.
La asignación de grupos de usuarios se configura para registrar los tipos en la tabla de mapeo de Tipo de registro de usuario/Grupo de usuarios (
Configuración > Gestión de usuario > Detalles de usuario> Tipo de registro de usuario/Grupo de usuarios). Para más información sobre las tablas de mapeo, véase
Tablas de mapeo Se pueden añadir, editar o borrar mapeos de grupos de usuarios con tipos de registro de usuario. Para cada grupo de usuarios se pueden seleccionar hasta tres tipos de registro de usuario. Se puede seleccionar un campo vacío para cualquiera de las listas desplegables. Utilizar el mismo valor más de una vez no tiene ningún efecto (es lo mismo que utilizarlo solo una vez).
El valor Organización no debe utilizarse (seleccionarlo no tiene efecto).
Configuración de tabla de mapeo de Tipo de registro de usuario/Grupo de usuarios
Configurar categorías de tareas de usuario
Para configurar categorías de tareas de usuario se debe tener uno de los siguientes roles:
- Administrador de usuarios
- Administrador general del sistema
Se puede definir grupos de usuarios para asignar a los usuarios. Las categorías de tareas de usuario son las funciones realizadas en la biblioteca por cada usuario y son una forma de agrupar usuarios por tipo, como finanzas, mesa de circulación, etc. Después de definir las categorías de tareas de usuario, pueden asignarse a los usuarios cuando se añadan o editen (véase
Añadir usuarios y
Editar usuarios). Después de añadir categorías de tareas de usuario, se puede especificar el tipo de registro de usuario que puede asociarse con cada categoría de tareas de usuario; véase
Mapear categoría de tareas con tipo de tareas de usuario.
Si se ha configurado a Alma para hacerlo, entonces se debe añadir un nuevo usuario con una categoría de tarea. Alma asignará automáticamente los roles de perfil al usuario (véase
Configurar reglas de asignación de rol).
Se pueden configurar categorías de tareas de usuario en la tabla de códigos de títulos de tareas (
Menú configuración> Gestión de usuario >Detalles de usuario > Categorías de tarea). Para más información sobre las tablas de códigos, véase
Tablas de códigos.
Se pueden añadir, editar o borrar categorías de tareas de usuario. Es posible reordenar como han de aparecer las categorías de tareas en cualquier cuadro desplegable de la categoría de tarea y se puede seleccionar la categoría de tarea que se establecerá por defecto.
Tabla de códigos de categorías de tareas
Asignar categorías de tareas a tipos de registro de usuario
Para asignar categorías de tareas a tipos de registro de usuario, se debe tener uno de los siguientes roles:
- Administrador de usuarios
- Administrador general del sistema
Se pueden asociar categorías de tareas a tipos de registro de usuario. Cuando un usuario de un determinado tipo de registro (Empleados, Público o Contacto) se añade o se crea (véase
Añadir usuarios y
Editar usuarios), solo las categorías de tareas asociadas con ese tipo de registro pueden seleccionarse para ese usuario.
El mapeo de categorías de tarea con tipos de registro de usuario puede configurarse en la tabla de mapeo Tipo de registro de usuario título de tarea (
Configuración > Gestión de usuario > Detalles de usuario > Tipo de registro de usuario/Categoría de tarea). Para obtener más información sobre tablas de mapeo, véase
Tablas de mapeo.
Tabla de mapeo Tipo de registro de usuario/Título de tarea
Se pueden añadir, editar o borrar mapeos de categorías de tareas con tipos de registro de usuario. Para cada categoría de tarea se pueden seleccionar hasta tres tipos de registro de usuario. Es posible seleccionar un campo vacío en cualquiera de las listas desplegables. Utilizar el mismo valor más de una vez no tiene ningún efecto (es lo mismo que utilizarlo una sola vez).
El valor Organización no debe utilizarse (seleccionarlo no tiene efecto).
Configurar el despliegue de nombres de usuario
Para configurar cómo aparecerán los nombres de usuarios en Alma, se debe tener uno de los siguientes roles:
- Administrador de usuarios
- Administrador general del sistema
Puede configurar la manera en la que aparecen los nombres en Alma. Los nombres aparecen en la Página de inicio de Alma, en el menú de usuario y en otras ubicaciones.
Se puede configurar la apariencia de los nombres por separado para cada tipo de registro de usuario. Para cada tipo de registro se puede configurar lo que aparecerá como primer, segundo y tercer nombre, así como el separador, en la siguiente secuencia:
{Primera visualización nombre}{separador}{segunda visualización nombre}{espacio}{tercera visualización nombre}
Los valores posibles para la visualización de los nombres incluyen
Nombre, apellido, Segundo nombre,
Nombre de usuario (Primer identificador),
Descripción de tarea o
Título de usuario (honorífico) . Véase
Añadir usuarios. Por defecto, el nombre de usuario aparece como
Apellido, nombre.
Se pueden configurar las opciones de visualización de nombre de usuario en la tabla de mapeo de Visualización de nombre de usuario (
Configuración > Gestión de usuario > Detalles de usuario > Visualización de nombre de usuario). Para obtener más información sobre las tablas de mapeo, véase
Tablas de mapeo.
Se puede editar cómo aparecerá el nombre de usuario para el tipo de registro contacto, público o empleados. Si se desactiva una fila, el nombre de visualización por defecto Apellido, nombre se utilizará para ese tipo de registro. Para cada tipo de registro, puede seleccionar si aparecen el nombre preferido, principal o ambos nombres. Si se seleccionan ambos, el nombre preferido aparece entre paréntesis después del nombre principal.
También se puede cambiar la manera en que se usan los nombres para fines de orden, por ejemplo, ordenar por nombre + segundo nombre y luego por apellido. La configuración se puede realizar al configurar la línea SORT_USER_LIST en esta tabla.
Las filas para los tipos de registro Todos, Organización y Usuario no tienen efecto.
Tabla de mapeo de Visualización de nombre de usuario
Configurar géneros de usuario
Para configurar la lista de géneros de usuario en Alma, se debe tener uno de los siguientes roles:
- Administrador de usuarios
- Administrador general del sistema
Se puede configurar la lista de géneros de usuario en la tabla Géneros (Configuración > Gestión de usuario > Detalles de usuario > Géneros). Una vez que se hayan definido los valores, se pueden asignar a usuarios individuales en la página Detalles de usuario.
La tabla Géneros contiene los cuatro géneros por defecto (masculino, femenino, otro y ninguno). Estos valores pueden ser deshabilitados y su descripción puede ser alterada. Además, en campos "Adicional", la institución puede definir sus propios valores de género (hasta 10 valores de género en una lista).
Todos los cambios en los valores de género se aplicarán a los registros existentes de todos los usuarios a quienes se les haya asignado este género.
En una Zona de la red, los géneros se pueden definir desde la Institución de la red, en cuyo caso los valores de género definidos desde la red se bloquean para que las instituciones miembro no los puedan editar.
Configurar categorías estadísticas
Para configurar categorías estadísticas, se debe tener uno de los siguientes roles:
- Administrador de usuarios
- Administrador general del sistema
Las categorías estadísticas se pueden usar para asociar información sobre usuarios individuales, como su grupo de usuarios o nivel académico, con sus cuentas de usuario, para uso en informes o reglas de unidad de servicios al usuario.
Analytics emplea categorías estadísticas para permitirle desplegar o filtrar información de Analytics sobre usuarios por campos que no sean grupo de usuarios y categoría de tareas (que están disponibles automáticamente para análisis estadístico). Por ejemplo, si se desea obtener usuarios por área geográfica o por título académico.
Las categorías estadísticas también se pueden usar en reglas de unidad de servicios al usuario para asignar diversas políticas a usuarios de diferentes tipos. Por ejemplo, se pueden emplear para dar a los estudiantes graduados privilegios de préstamo más amplios que a los estudiantes que no se han titulado.
Esta sección explica cómo crear categorías estadísticas, que es un proceso de tres pasos:
-
Crear tipos de categoría estadística - Antes de crear categorías, defina los distintos tipos de categorías. Por ejemplo: Área geográfica o Título académico. Vea el paso 1 a continuación.
-
Crear categorías estadísticas - Para cada tipo de categoría, cree las categorías para ese tipo. Por ejemplo, para la categoría tipo área geográfica, se podrían crear las categorías Nueva York, Boston y París, si estas fueran las ubicaciones de sus usuarios. Vea el paso 2 a continuación.
-
Mapear categorías a tipos - Asigne cada categoría a su tipo de categoría. Vea el paso 3 a continuación.
Una vez que se han creado las categorías estadísticas necesarias, se pueden asignar a los usuarios. Cuando se activan las estadísticas a nivel de biblioteca para una institución, la visibilidad y el acceso a las categorías estadísticas que están asignadas a los usuarios están limitados por el alcance del usuario. Sin embargo, las misma categorías están definidas a nivel de institución. Para más información, consulte
Gestionar estadísticas de usuarios.
Si bien se pueden crear más de diez tipos de categorías, solo diez están disponibles para utilizarse en Analytics en un momento dado. Para obtener información sobre cómo seleccionar las categorías para que estén disponibles, vea el
paso 4 a continuación.
Para obtener información sobre cómo usar las categorías estadísticas en informes de Analytics, consulte
Usuarios. Para obtener información sobre cómo usarlas en las reglas de unidad de servicios al usuario, consulte
Servicios al usuario - físico.
Crear tipos de categorías estadísticas (Paso 1)
Se puede definir cualquier número de tipos de categorías. Sin embargo, solo diez de ellas estarán disponibles para su uso simultáneo en Analytics.
Puede definir los tipos de categorías estadísticas en la tabla de códigos de tipos de categorías (
Configuración > Gestión de usuario > Detalles de usuario >Tipos de categoría). Para obtener más información sobre las tablas de códigos, véase
Tablas de códigos. Se pueden añadir, editar o borrar tipos de categorías.
Tabla de códigos de tipos de categorías de usuario
Crear categorías estadísticas (Paso 2)
Puede definir categorías estadísticas en la tabla de códigos de Categorías estadísticas de usuario (
Menu de configuración > Gestión de usuarios > Detalles de usuario > Categorías estadísticas). Para obtener más información sobre las tablas de códigos, véase
Tablas de códigos. Se puede añadir, editar o borrar una categoría estadística.
Tabla de códigos de tipos de categorías estadísticas de usuario
El enlace Categorías/Tipos estadísticos aparecerá en la página de Configuración de gestión de usuario solo si, al menos una categoría estadística y al menos un tipo de categoría están definidas.
La tabla de código Categorías Estadísticas de Usuarios está paginada. Hay un máximo de 50 filas por página cuando tiene configuradas más de 50 filas de categorías estadísticas de usuarios.

Tabla de Código Paginación
Mapear categorías estadísticas con tipos (Paso 3)
Se mapean categorías estadísticas a tipos en la tabla Categorías estadísticas/Tipos (
Menu de configuración > Gestión de usuarios > Detalles de usuario > Categorías estadísticas/Tipos) Para mayor información sobre tablas de mapeo, véase Tablas de mapeo. Se puede añadir, editar o borrar mapeos y también se puede habilitarlos o desactivarlos.
Una categoría solo se puede mapear a un tipo.
Si se mapean más de 1000 tipos a una categoría estadística, los usuarios no podrán editarla. El cuadro desplegable será de solo lectura. Para editar los tipos mapeados, los usuarios deben exportar la categoría estadística y aplicar los cambios en el Excel exportado y, a continuación, Importar el fichero. Más adelante encontrará más información sobre la exportación e importación de categorías estadísticas.
Si hay más de 1000 categorías estadísticas, consulte
Categoría estadística en la Búsqueda avanzada respecto a los códigos que se utilizarán.
Además, se puede utilizar la opción de exportación/importación para actualizar múltiples líneas en una sola acción de importación.
- En la tabla de Mapeo, exporte la tabla al seleccionar el ícono de Exportación.
Exportación a Excel de la tabla de Mapeo Categorías estadísticas
- Añadir filas al Excel exportado según se requiera. Las únicas columnas relevantes para las Categorías estadísticas que debe rellenar son:
-
Columna B (Código combinado de código de destino) - Rellene los códigos de Categoría estadística que desea añadir al mapeo. Verifique que primero se hayan añadido a la tabla Categorías estadísticas utilizando el menú Menú de configuración de gestión del usuario > Detalles del usuario > Categorías estadísticas.
-
Columna D (Código combinado Fuente 1) - Rellene el código de Tipo de categoría al cual se debería mapear la Categoría estadística. Verifique que primero se hayan añadido a la tabla Categorías estadísticas utilizando el menú Menú de configuración de gestión del usuario > Detalles del usuario > Tipos de categoría.
El siguiente ejemplo muestra cómo se añade el código de Categoría estadística ‘USA’ al Tipo de categoría País (con código COU):
Excel exportado de la tabla de Mapeo
- Cuando el fichero Excel esté completo, seleccione Importar en la pantalla de la tabla de Mapeo.
- Se le indica que cargue el fichero.
Importe el fichero Excel a la tabla de Mapeo
- Navegue en su fichero Excel. Seleccionar Cargar Fichero.
- Cuando aparezca el mensaje "Esto reemplazará todas las filas existentes. ¿Está seguro?", seleccione Confirmar.
Seleccionar tipos de categorías estadísticas que han de aparecer en Analytics (Paso 4)
Puede seleccionar hasta diez tipos de categorías estadísticas que quiera que estén disponibles en Analytics. Esto se hace en la tabla de códigos de Estadísticas de usuario de Analytics (
Menú de configuración > Analytics > Configuración general > Analytics > Estadísticas de usuario de Analytics). Para obtener más información sobre las tablas de códigos, véase
Tablas de códigos. Seleccionar (hasta) diez tipos en la columna
Descripción. También se puede habilitar y desactivar una fila.
Estadísticas de usuario de Analytics
Los informes de Analytics no muestran los tipos estadísticos que están en el ámbito de una biblioteca específica. Muestran solo información para toda la institución.
Categoría estadística en la búsqueda avanzada
Al buscar en Usuarios > Categoría estadística en la búsqueda avanzada con más de 1000 categorías estadísticas, aparece una opción de autocompletar después de que el usuario escribe los 3 primeros caracteres. Si existen menos de 1000 categorías estadísticas, aparece una lista desplegable que puede gestionarse. Para obtener detalles, consulte Buscar en Alma.
Facetas guardadas
Por lo tanto, al actualizar la tabla de mapeo Categorías estadísticas/Tipos (consulte Mapear categorías estadísticas a Tipos (Paso 3)) para más de 1000 categorías, es importante añadir códigos que incluyan al menos 3 caracteres.
Configurar títulos de usuario
Para configurar títulos de usuario se debe tener uno de los siguientes roles:
- Administrador de usuarios
- Administrador general del sistema
Se pueden configurar títulos de usuario (honoríficos), como Sr. o Prof., entre otros. Los títulos de usuario aparecen disponibles cuando se añade o edita usuarios (véase
Añadir usuarios y
Editar usuarios). Los títulos también están disponibles para cartas e impresiones de Alma.
Se pueden configurar títulos de usuario en la tabla de códigos de Títulos de usuario (
Configuración > Gestión de usuario > Detalles de usuario > Títulos de usuario). Para más información sobre las tablas de códigos, véase
Tablas de códigos.
Tabla de códigos de títulos de usuarios
Se pueden añadir, editar o borrar títulos. Se puede seleccionar el orden en que han de aparecer en la lista desplegable y el título seleccionado por defecto.
Configurar la opción de notificaciones de la biblioteca
Para configurar las opciones de notificaciones de la biblioteca se debe tener uno de los siguientes roles:
- Administrador de usuarios
- Administrador general del sistema
La tabla de mapeo Opción de avisos de biblioteca (
Configuración > Gestión de usuarios > Detalles de usuario > Opción de avisos de biblioteca) le permite configurar si los usuarios pueden optar por recibir o no cada carta de usuario y si cada carta se envía por defecto o no a todos los usuarios. Para más información sobre tablas de mapeo, véase
Tablas de mapeo.
Tabla de configuración de título de usuario
Es posible habilitar/desactivar la posibilidad de exclusión de los usuarios para recibir las siguientes notificaciones: Si se desactiva, los usuarios no podrán optar por recibir/no recibir cartas para usuario. Para obtener más información sobre cartas individuales, véase
Configurar visualización de cartas.
- Informe de actividades – Carta de actividad de préstamos
- Carta de cortesía – Carta de cortesía
- Carta de renovación automática de préstamos - Carta de renovación de préstamos que se envía automáticamente (Configuración > Servicios al usuario > Configuración de tareas de servicios al usuario > Casilla de verificación Notificar renovaciones automáticas)
- Aviso de vencimiento – Carta de aviso de vencimiento
- Carta sobre estado del préstamo - Aviso de estado del préstamo enviado para un cambio de fecha de vencimiento
- Carta de solicitud de devolución – Aviso de estado del préstamo enviada para una devolución
- Carta de cancelación de solicitud de devolución - Aviso de estado del préstamo enviado para la cancelación de una devolución
- Carta de notificación de multas\cuotas - Carta de notificación de multas\cuotas completa
- Informe de actividad del depósito - Carta de actividad del depósito
- Las restantes cartas marcadas para investigadores son relevantes solo para instituciones que estén implementando Esploro.
- No debe cambiarse el texto en la columna Fuente 3 Texto. Este campo debería ser interno y será eliminado en una próxima versión.
Seleccionar Verdadero o Falso en la columna Opción por defecto para configurar si los usuarios son incorporados/o retirados de la carta por defecto. Verdadero significa que los usuarios recibirán esta carta por defecto.
Los cambios hechos en esta tabla se aplicarán automáticamente para todos los usuarios nuevos creados a partir del cambio. Para los usuarios existentes, estos cambios solo se aplican si la lista de cartas seleccionadas del usuario no se cambió antes de personalizar la tabla. Para obtener más información, consulte
Cartas de usuario seleccionadas en la sección Añadir usuarios.
Para los usuarios que no deseen recibir determinadas notificaciones de la biblioteca, puede desactivar estas notificaciones para usuarios individuales (consulte Cartas de usuario seleccionadas en la sección Añadir usuarios) o para grupos de usuarios que utilicen fuentes SIS o actualizaciones masivas de usuarios, de acuerdo con las políticas de la biblioteca. Si está activado en Primo/VE, los usuarios pueden optar por recibir o no avisos específicos en Mi tarjeta de biblioteca > Datos personales.
Para personalizar los nombres de etiquetas y las traducciones de esas cartas, consulte Configurar etiquetas de despliegue para la opción de notificaciones de la biblioteca y Configurar etiquetas de despliegue para la opción de notificaciones de la biblioteca para Primo VE

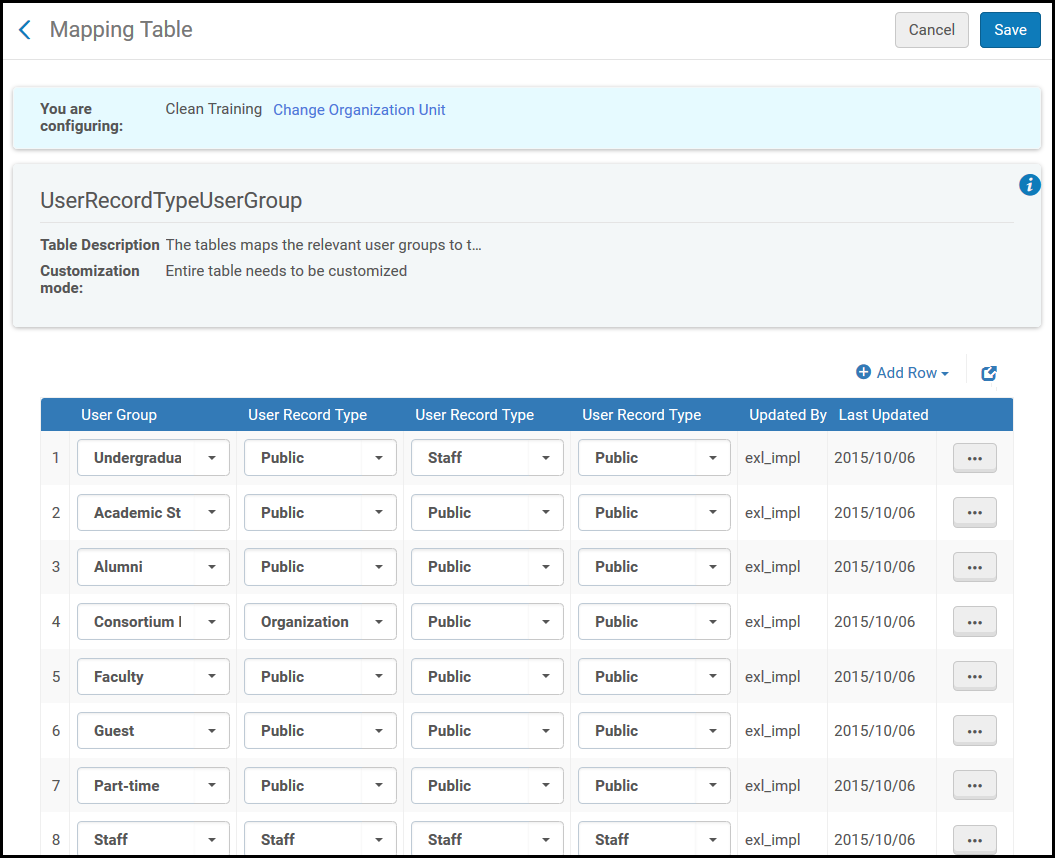

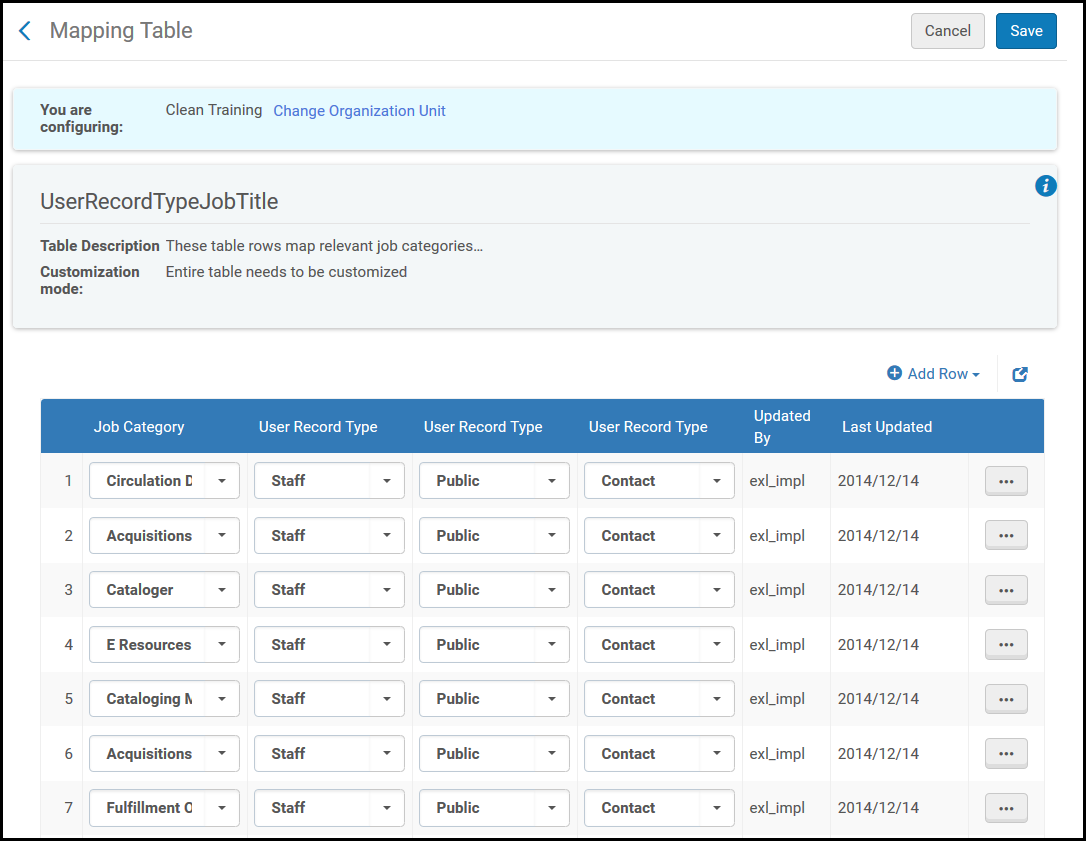
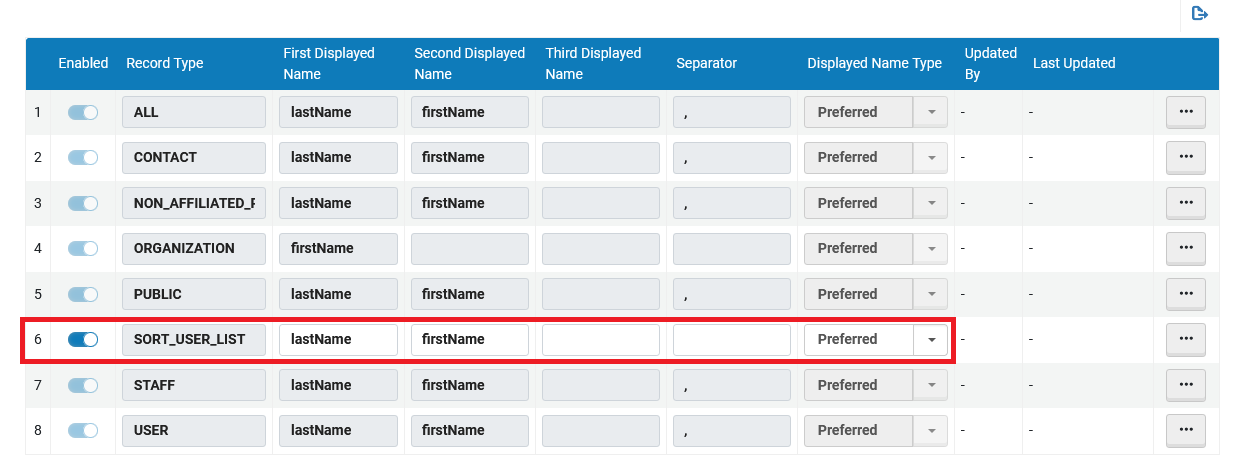
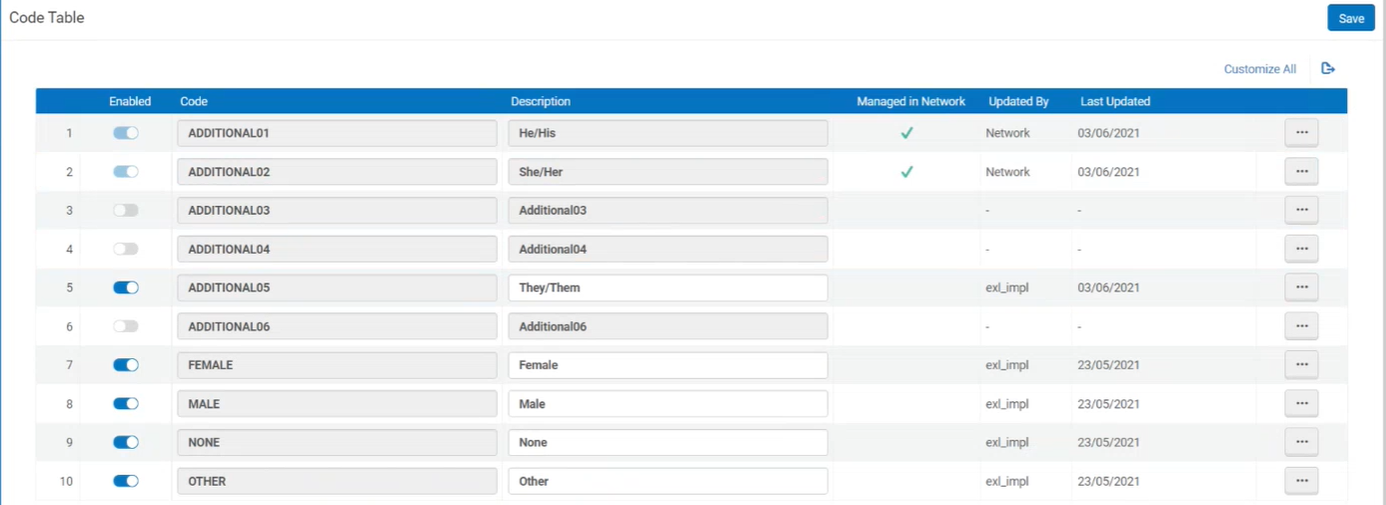
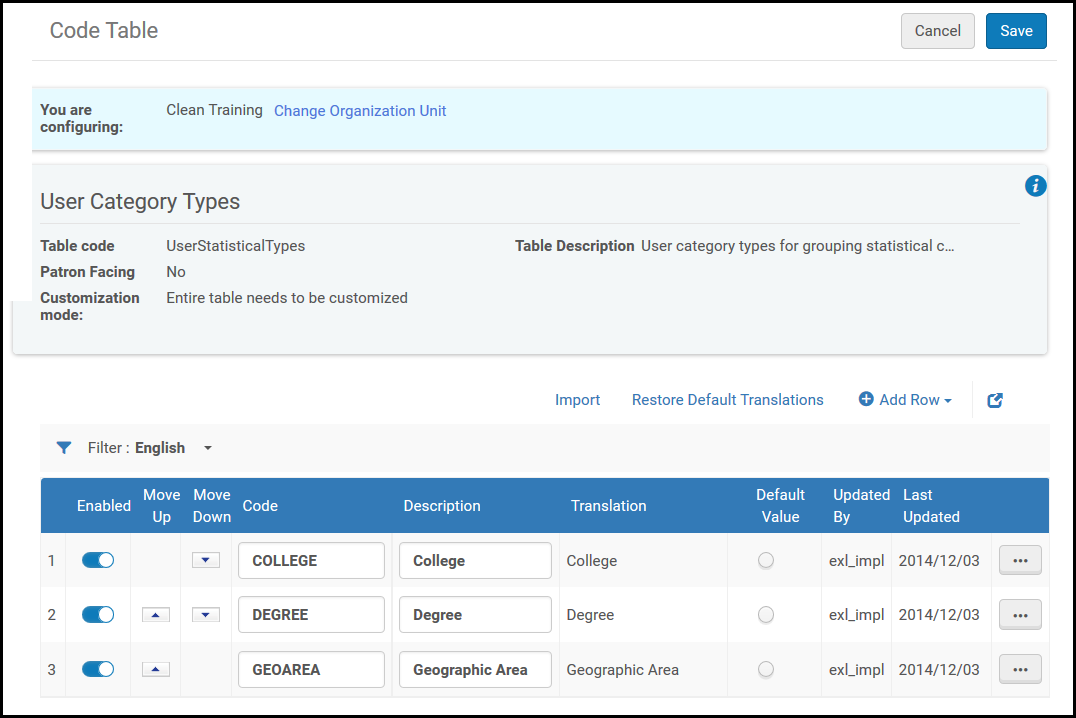
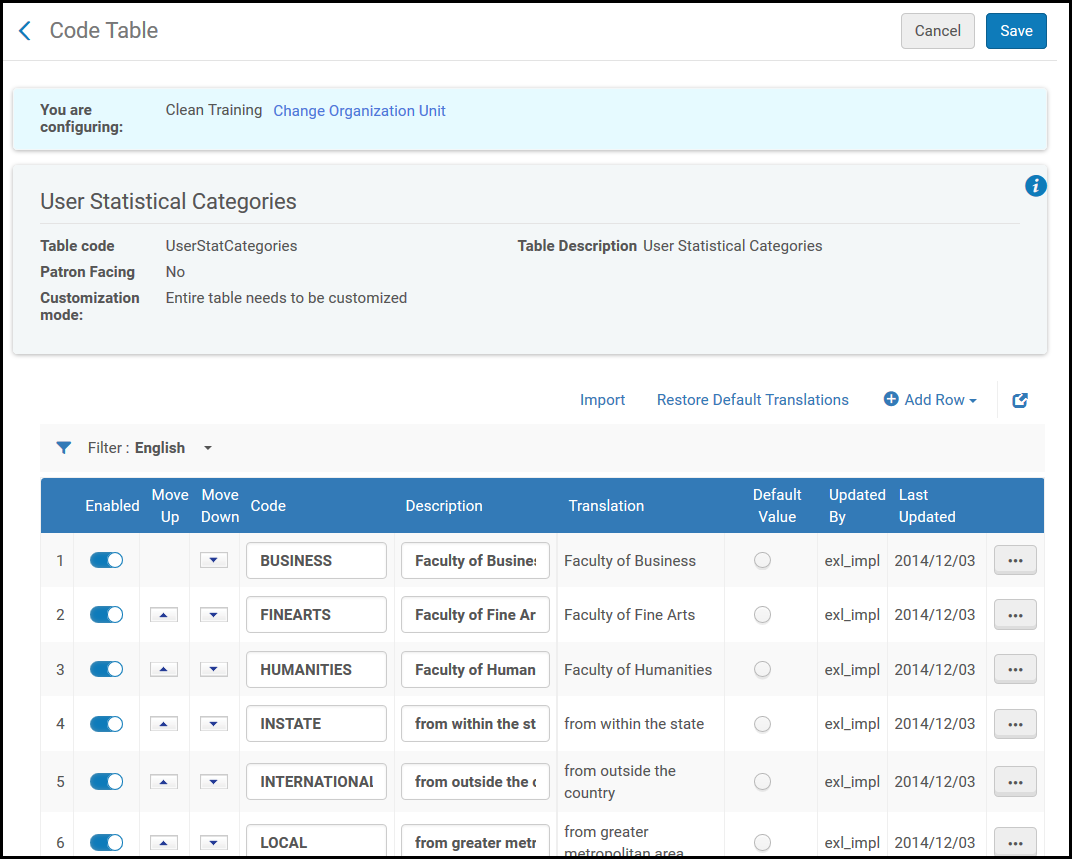

 Exportación a Excel de la tabla de Mapeo Categorías estadísticas
Exportación a Excel de la tabla de Mapeo Categorías estadísticas Excel exportado de la tabla de Mapeo
Excel exportado de la tabla de Mapeo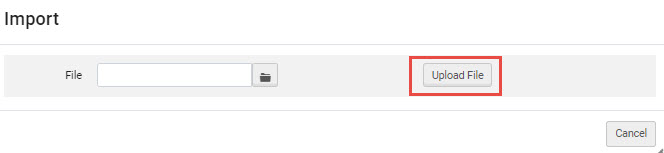 Importe el fichero Excel a la tabla de Mapeo
Importe el fichero Excel a la tabla de Mapeo