Iniciar sesión y crear una lista
Para más información, véase Iniciar sesión y crear una lista.
Acceder a Leganto
Generalmente, los estudiantes e instructores acceden a una versión incrustada de Leganto desde un LMS. El inicio de sesión es automático cuando su institución está configurada para un solo inicio de sesión.
En algunos casos, el instructor puede ver una pantalla de bienvenida de inicio rápido en lugar de la página de inicio de sesión o la página Mis listas; véase Las pantallas de bienvenida de inicio rápido.
Después de iniciar sesión, verá una pantalla de bienvenida, a menos que usted o Ex Libris la hayan desactivado. Después de cerrar la pantalla de bienvenida, verá la página Listas.
Cierre la sesión al seleccionar Cerrar sesión en el menú del usuario.

Si olvidó su nombre de usuario o contraseña, o necesita ayuda, comuníquese con su biblioteca.
Los invitados acceden a Leganto desde un enlace compartido. El acceso de invitados está disponible para todas las listas publicadas que se comparten con Cualquiera. La alternancia entre Mis listas/Todas las listas está desactivada y solo está disponible Todas las listas.
Para el acceso móvil, véase Iniciar sesión y estructura de la lista.
Crear una lista
Puede crear una nueva lista de lecturas desde cero en la página Listas.
- En la página Listas, seleccione Crear lista.
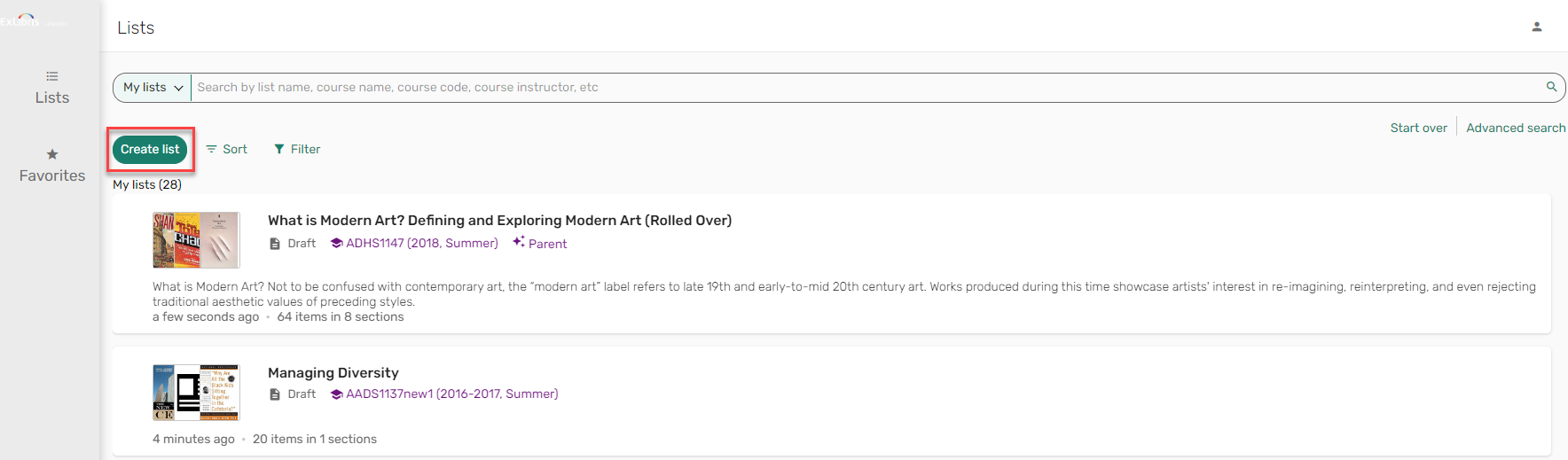 Crear lista
Crear lista - Introduzca un Título y, si procede, una Descripción.
- Empiece a escribir el código o el nombre del curso para ver las opciones de cursos.
También puede crear la lista sin asociarla a un curso. Si es necesario, puede asociar la lista a un curso más adelante.
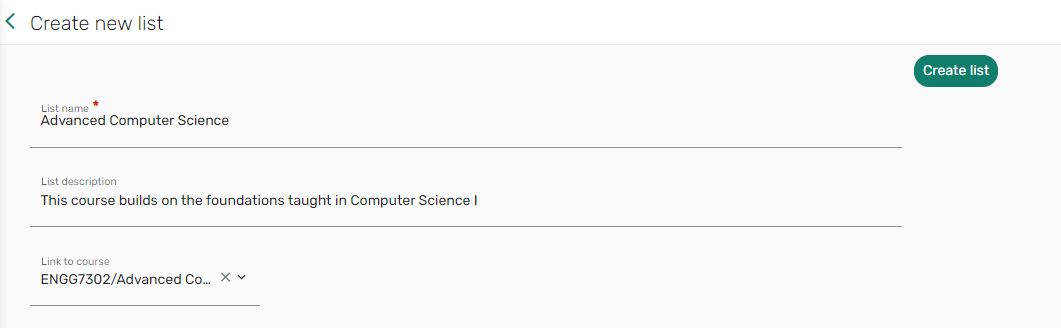 Crear nueva lista
Crear nueva lista - Seleccione Crear lista. Se creó la lista. Ahora puede empezar a añadir secciones y ejemplares a la lista. Véase Añadir una sección a una lista y Buscar y añadir desde una biblioteca.
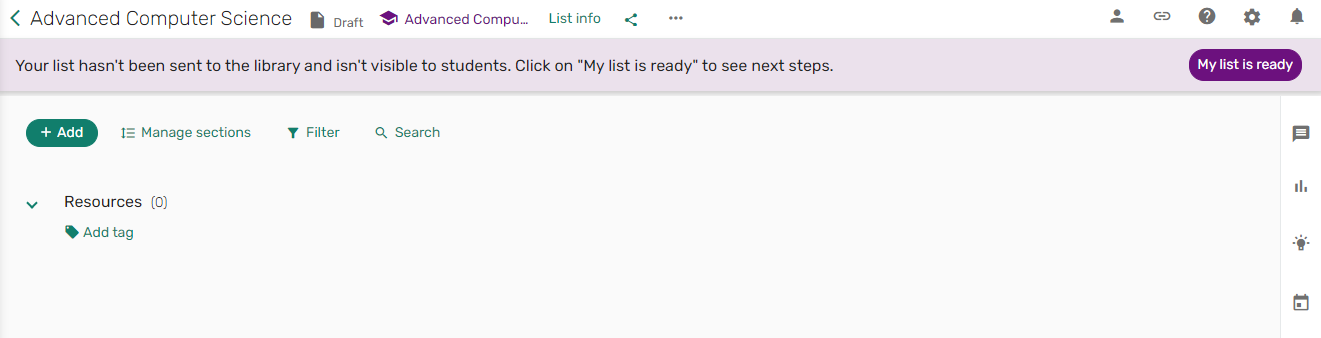 Lista recién creada
Lista recién creadaSu nueva lista aparece ahora en la página Listas con un estado Borrador/Publicado basado en los ajustes de publicación de su biblioteca.
Para una velocidad óptima de carga, recomendamos crear un máximo de 100-200 listas.
Crear una lista a partir de un índice
Se crea una lista de recursos en Leganto importando un índice a u otro fichero que contenga referencias. El Asistente de índices de IA escanea el fichero para identificar las referencias a los materiales del curso asignados. El Asistente de índices de IA también identifica los encabezados de sección relevantes para los materiales del curso e identifica o proporciona un nombre para la lista. El resto del texto, como la descripción del curso y otros detalles de este, se ignora.
Cuando se configura (consulte Crear una lista a partir de un índice), el personal de la biblioteca puede crear una lista importando un índice u otro fichero (PDF, Word o txt).

El Asistente de índices de IA utiliza Modelos de Lenguaje Extensos (LLM) para procesar el contenido. El LLM no almacena sus datos ni los utiliza para entrenar al LLM. La información sobre privacidad y exención de responsabilidad se muestra en Leganto.
El texto de privacidad y exención de responsabilidad no es personalizable.
El icono Más información ![]() incluye ahora las opciones de Índice y Pegar referencias.
incluye ahora las opciones de Índice y Pegar referencias.

A medida que se carga el índice y se extraen los datos, un gif indica que la creación de la lista está en curso.
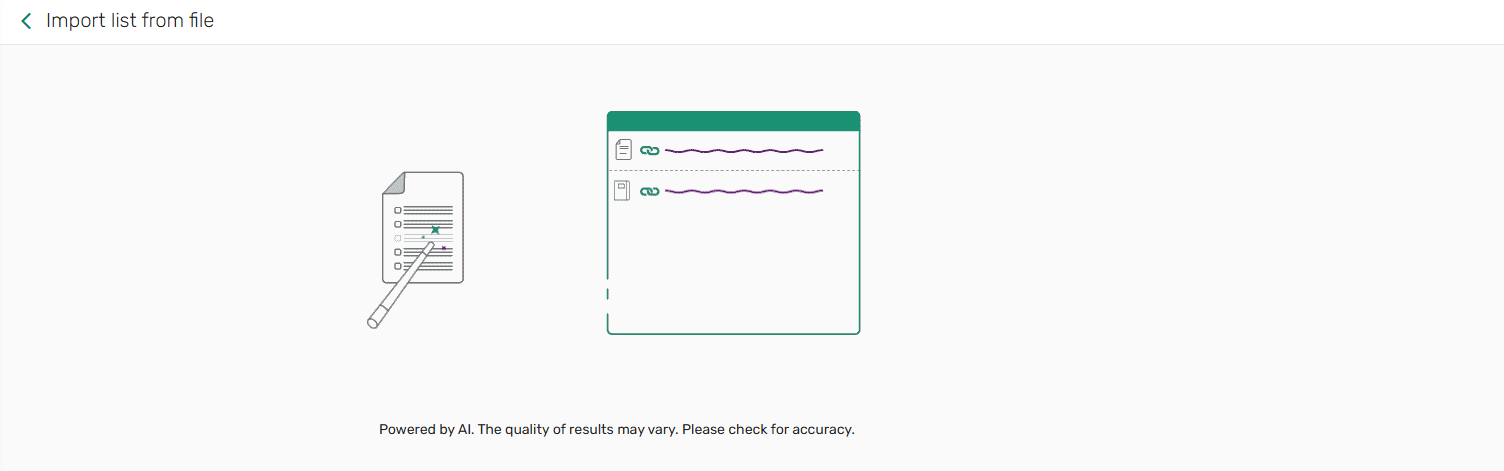
El personal de la biblioteca también puede copiar y pegar referencias desde cualquier lugar para crear una lista en lugar de guardar las referencias como un fichero para cargar.

En cualquiera de los dos flujos de trabajo (importar ficheros o pegar referencias), los metadatos se extraen del fichero y la lista se crea con el título del encabezado del fichero y sus secciones y citas.

El Asistente de índices de IA utiliza un mecanismo exclusivo de localización de recursos que primero intenta buscar en la colección de su biblioteca por ISBN y, si no encuentra ninguna coincidencia, busca por título, autor y año. Las citas también pueden incluir enlaces a bibliotecas utilizando el resolvedor de enlaces, que requiere:
-
ISSN, volumen, fascículo, página de inicio y año de publicación
OR
- ISBN
OR
- DOI
En los casos en los que la cita no se enlace automáticamente al inventario de la biblioteca, el personal de la biblioteca puede utilizar la función Gestionar enlace a biblioteca (consulte Enlazar o volver a enlazar cita a un recurso de biblioteca en la interfaz de usuario de Leganto) para enlazar citas manualmente.
Para obtener más información, consulte Preguntas frecuentes sobre el Asistente de índices de IA de Leganto.
Cargar o vincular un índice a una lista
Si su biblioteca lo permite, puede cargar o enlazar a un plan de estudios. Consulte Habilitar índices de listas de lecturas.
- Seleccionar Editar lista en las acciones de la lista (...).
- Introduzca una URL para el índice o arrastre y suelte o seleccione un fichero.
 URL del índice
URL del índice -
Seleccionar Guardar. El enlace/fichero se añade a la lista.
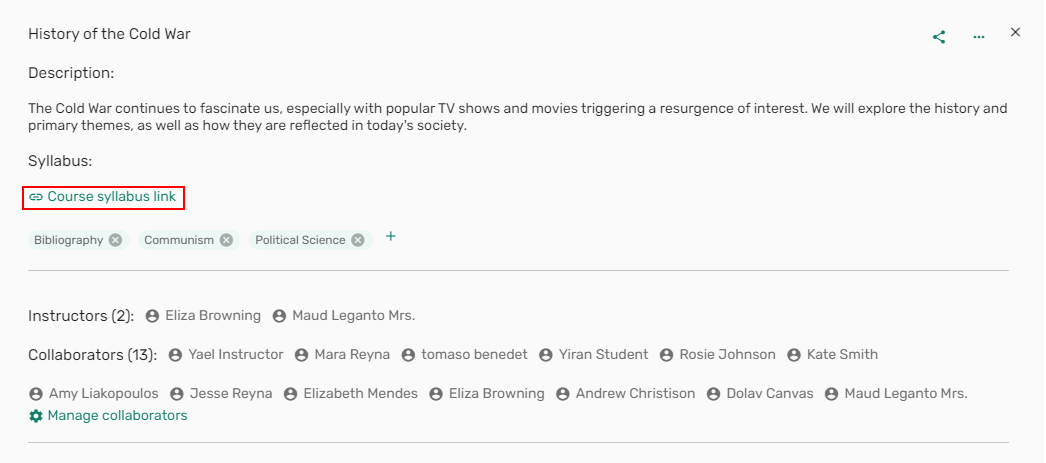 Enlace al índice del curso
Enlace al índice del curso
Duplicar una lista
Si su institución lo permite, las listas pueden duplicarse. Al duplicar una lista, se hace una copia de la lista y de todas las secciones y ejemplares. Como parte del flujo de trabajo de duplicación, puede decidir si otros aspectos de la lista se copiarán o se restablecerán.
Seleccione Duplicar lista en el menú de listas. De forma predeterminada, la lista duplicada tiene el nombre de la lista antigua (Cedido) añadido, a menos que lo configure su institución.
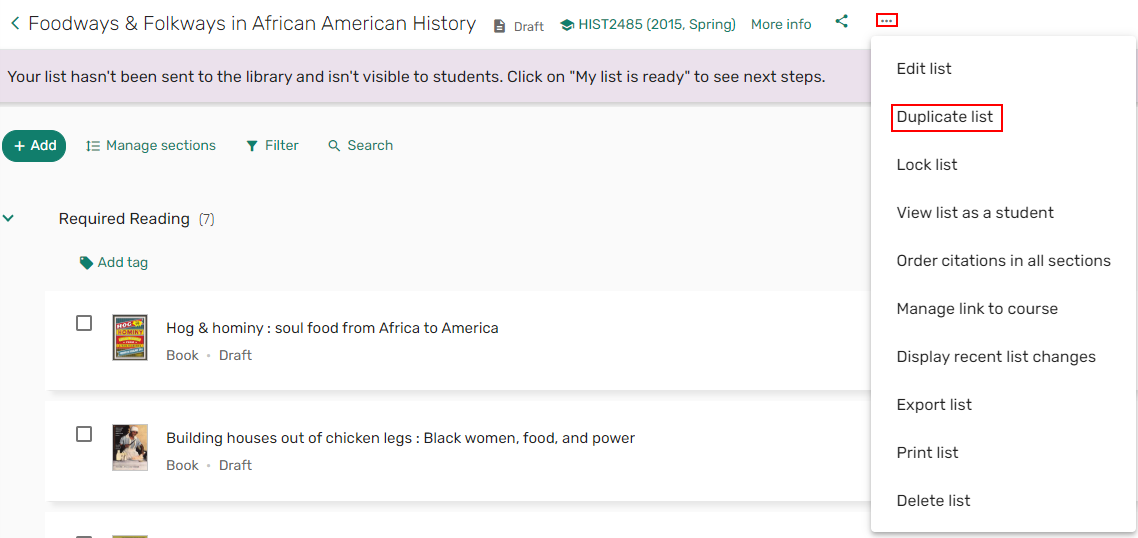
Al duplicar una lista, puede asociarla a un curso. Si lo desea, puede revisar o cambiar los Ajustes avanzados para confirmar si se copian o restablecen otros aspectos de la lista.
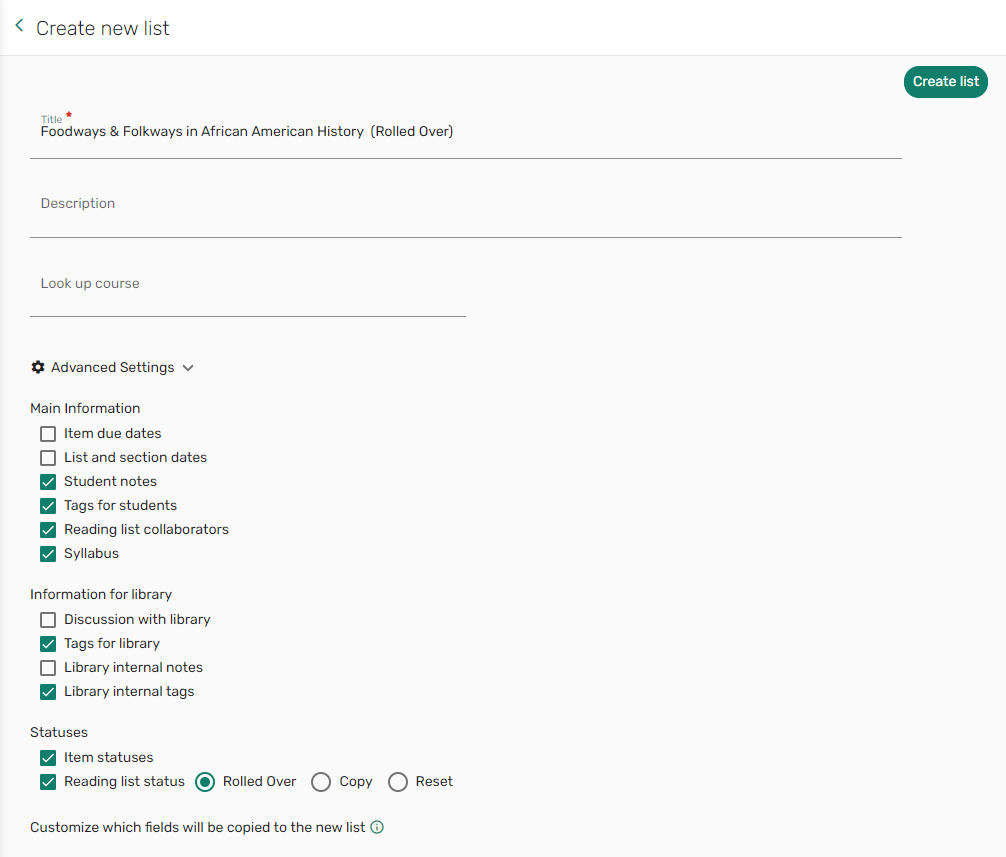
Importar una lista exportada
Las listas se pueden crear al importar una lista existente.
- En la página de Listas, seleccione Crear lista > Importar lista.
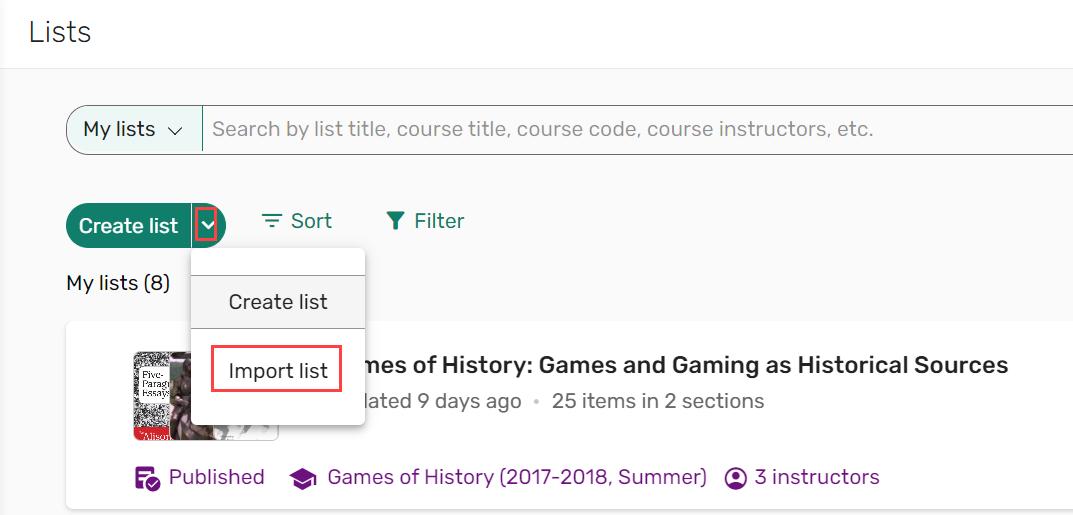
-
Seleccione el Tipo de fichero lgn.
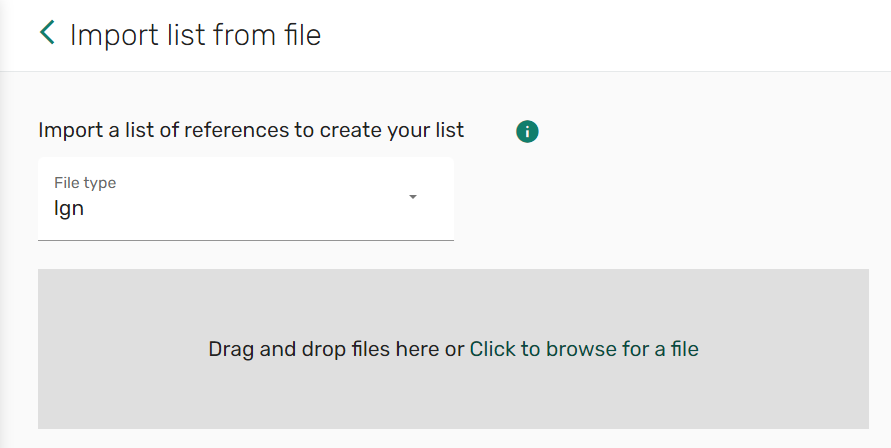 Tipo de fichero lgn
Tipo de fichero lgn - La lista con sus referencias se carga a Leganto.
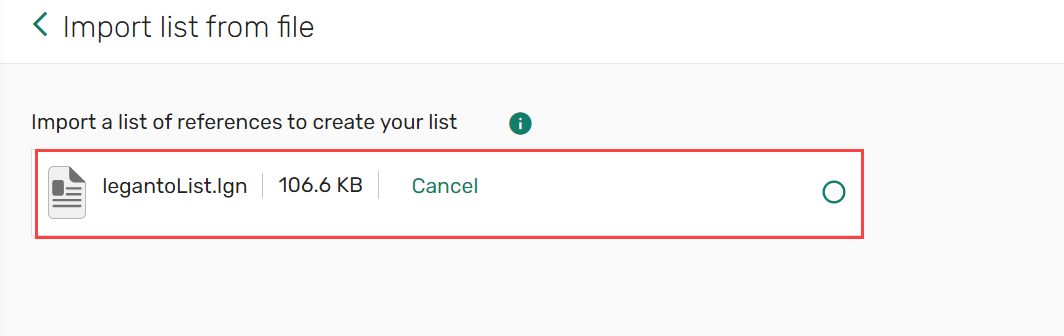 Lista importada desde fichero
Lista importada desde fichero - Seleccione Crear lista para añadir la lista con todos sus ejemplares. Se creó la lista.
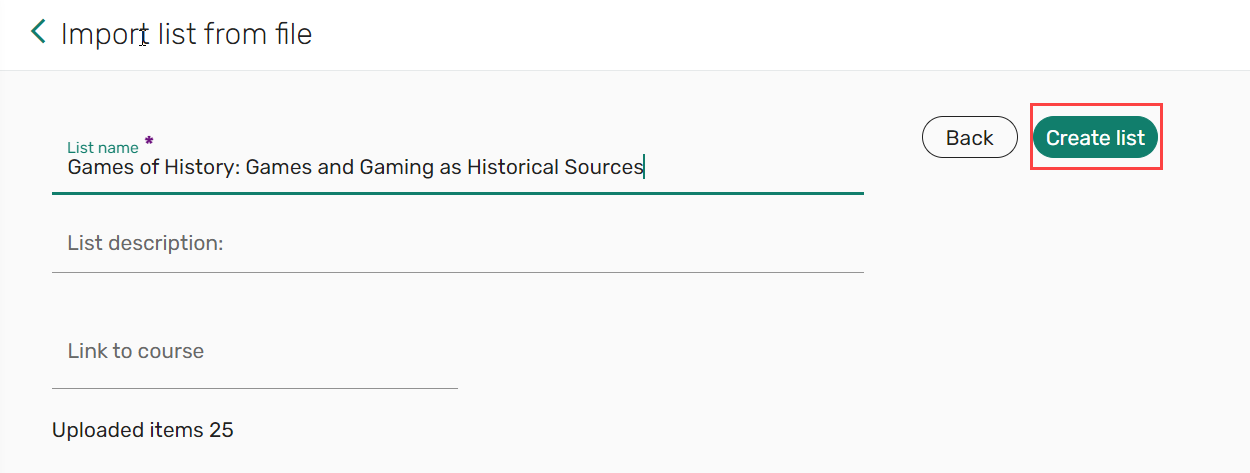 Crear lista
Crear lista
Borrar una lista
Cuando esté configurado (véase Eliminar listas), los instructores pueden eliminar listas desde el menú Listas en Leganto.
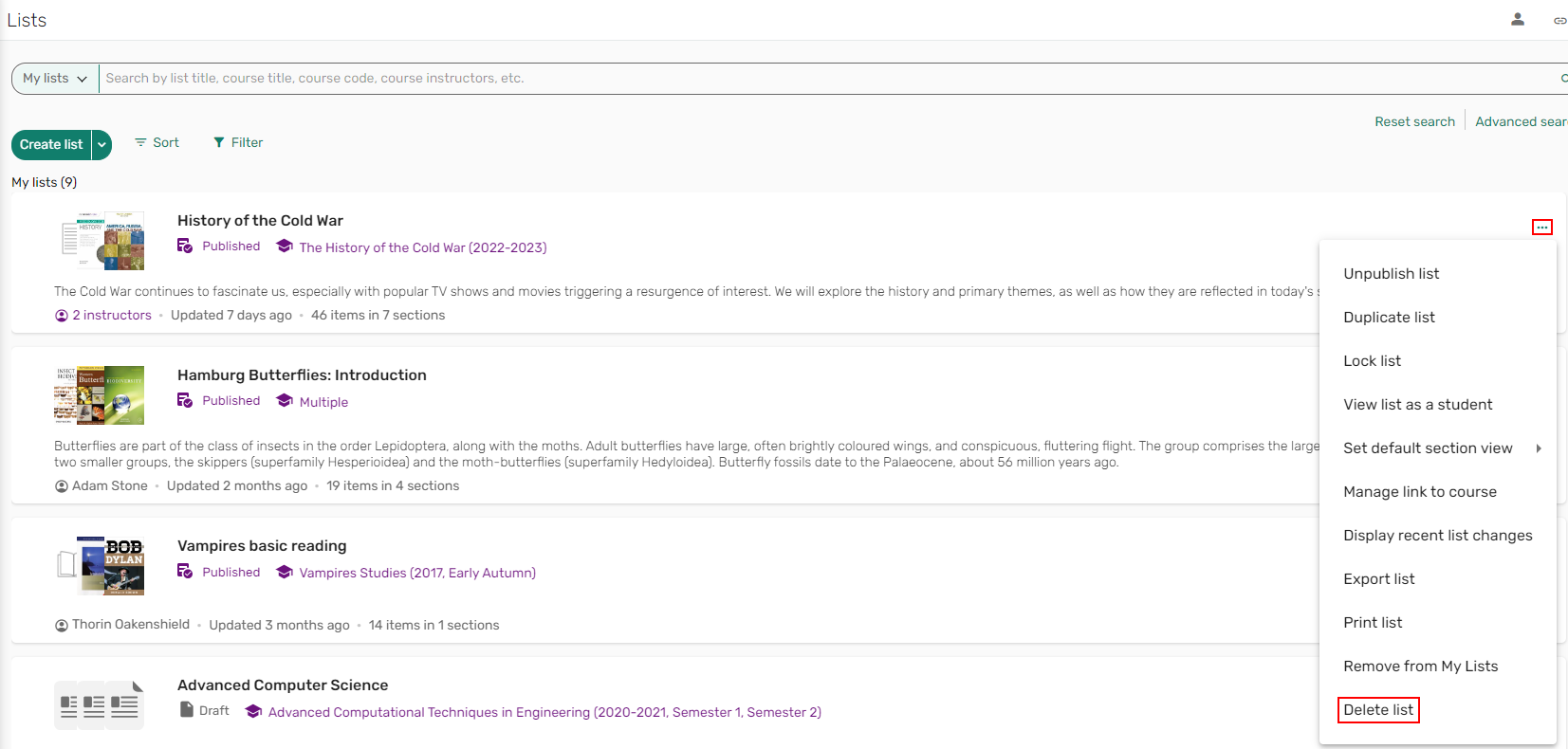
Además, los instructores pueden filtrar las listas por listas que se borraron recientemente.
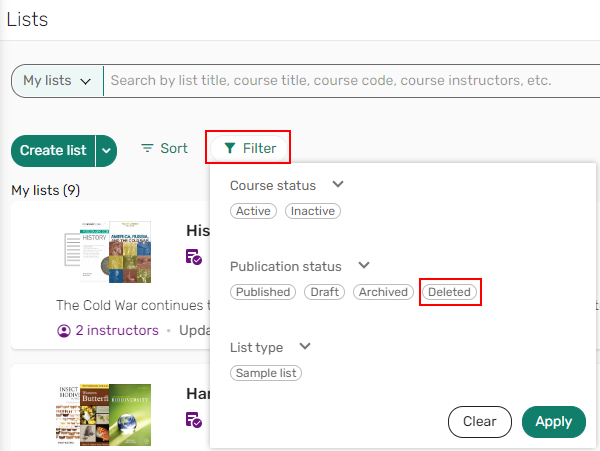
Las listas borradas pueden restaurarse desde Leganto. Al restaurar una lista borrada, esta se restaura con el estado de publicación Borrador.
Archivar listas
Cuando se configura, los instructores pueden filtrar las listas por listas archivadas.

Las listas archivadas pueden ser desarchivadas desde Leganto.

Al desarchivar una lista, esta se restaura con el estado de publicación Borrador.
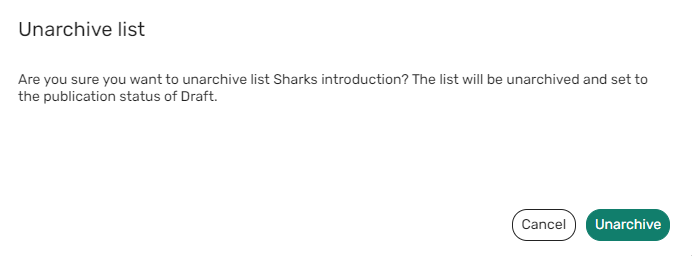
Gestionar la asociación de cursos
Puede asociar una lista a un curso al crear una lista o después de crearla.
- Introduzca texto (como Código de curso o Nombre del curso) en el campo Buscar curso y seleccione el curso. Al seleccionar Crear lista, la lista se asocia al curso seleccionado.
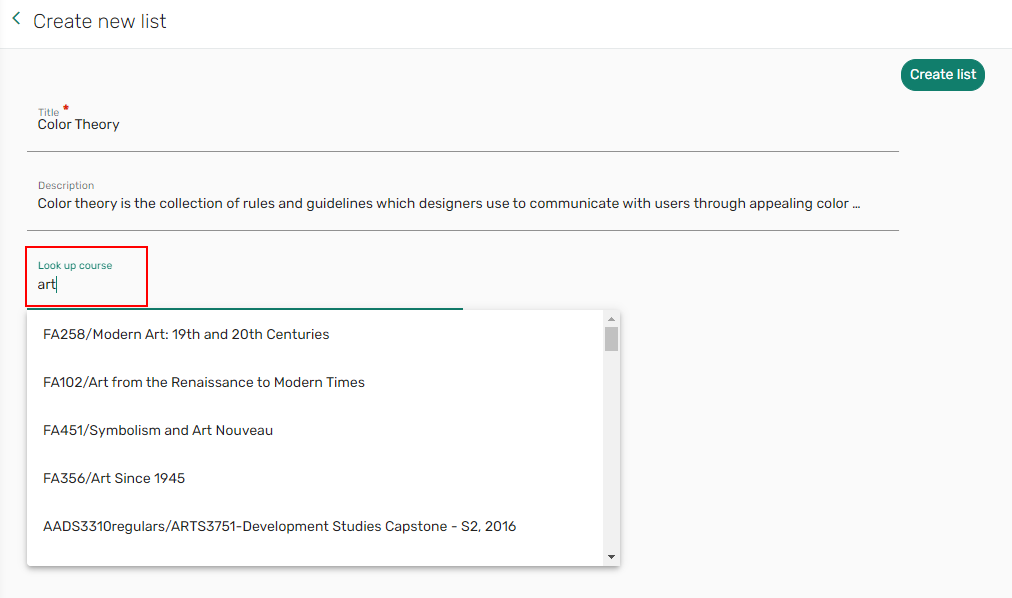 Buscar curso
Buscar curso
Añadir una sección a una lista
Puede crear una nueva sección desde cero o duplicando una sección existente. Las listas creadas en Leganto incluyen una sección por defecto. El nombre de sección por defecto que aparecerá cuando se cree una lista de lectura en Alma o se importe en Leganto lo configura su institución. Siempre que importe referencias a Leganto o cree la lista en Alma, el valor de esta etiqueta aparecerá en Leganto como el nombre de la sección. El valor por defecto de la etiqueta es Recursos. Al crear una lista de lecturas en Alma o importar una lista de lecturas en Leganto, la descripción aparece, por defecto, en blanco.
- Seleccione Añadir > Nueva sección. Se abre el panel de Añadir nueva sección.
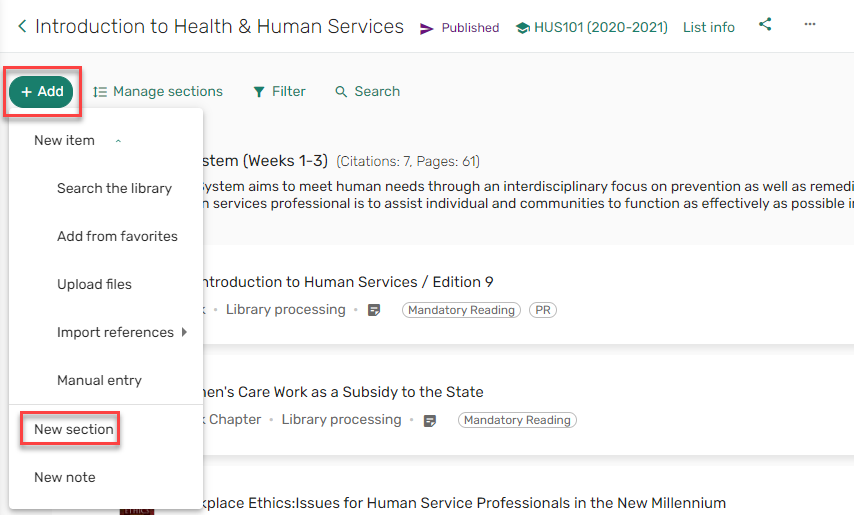 Añadir nueva sección
Añadir nueva sección - Introduzca el Título de la sección.
- Si procede, introduzca una Descripción.
- Para hacer que una sección sea visible durante un intervalo de fechas específico, introduzca una Fecha de inicio, una Fecha de finalización y marque Mostrar sección solo durante estas fechas.
- Seleccione en qué lugar de la lista debe aparecer la sección.
- Seleccionar Añadir.
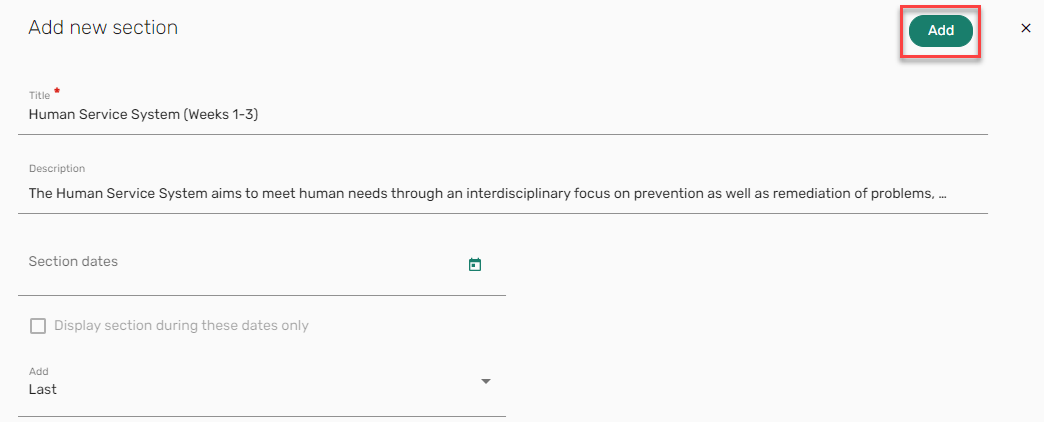 Añadir nueva sección
Añadir nueva secciónLa sección se añade a la lista.
 Nueva sección
Nueva secciónPuede reordenar una sección en cualquier momento al contraer la sección y arrastrar el icono
 . Para obtener más información, véase Contraer o expandir una sección.
. Para obtener más información, véase Contraer o expandir una sección.
Añadir secciones desde una plantilla
Leganto proporciona plantillas fáciles y flexibles para crear secciones al crear nuevas listas.
Al añadir secciones a una lista nueva, los creadores de listas pueden seleccionar una plantilla de sección para ayudar a organizar la lista. Para las plantillas de Patrón numerado, se puede ajustar el número de secciones, si es necesario.
El asistente Crear nueva lista incluye una sección Vista previa para previsualizar cómo se mostrarán las secciones en la lista. El creador de la lista puede ver diferentes opciones antes de seleccionar Crear lista.
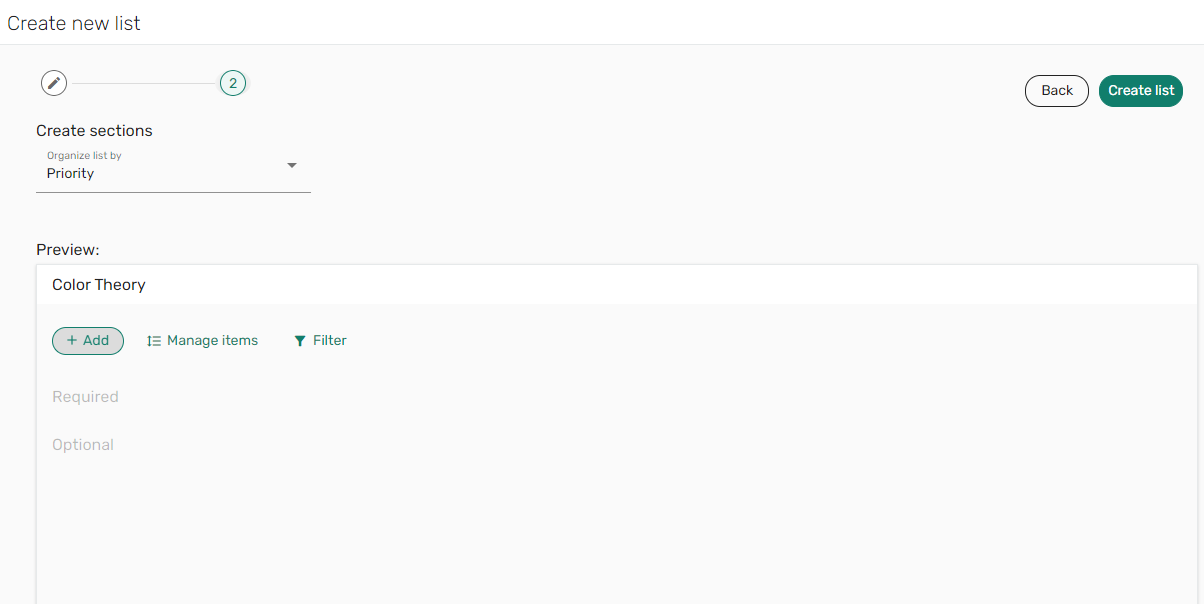
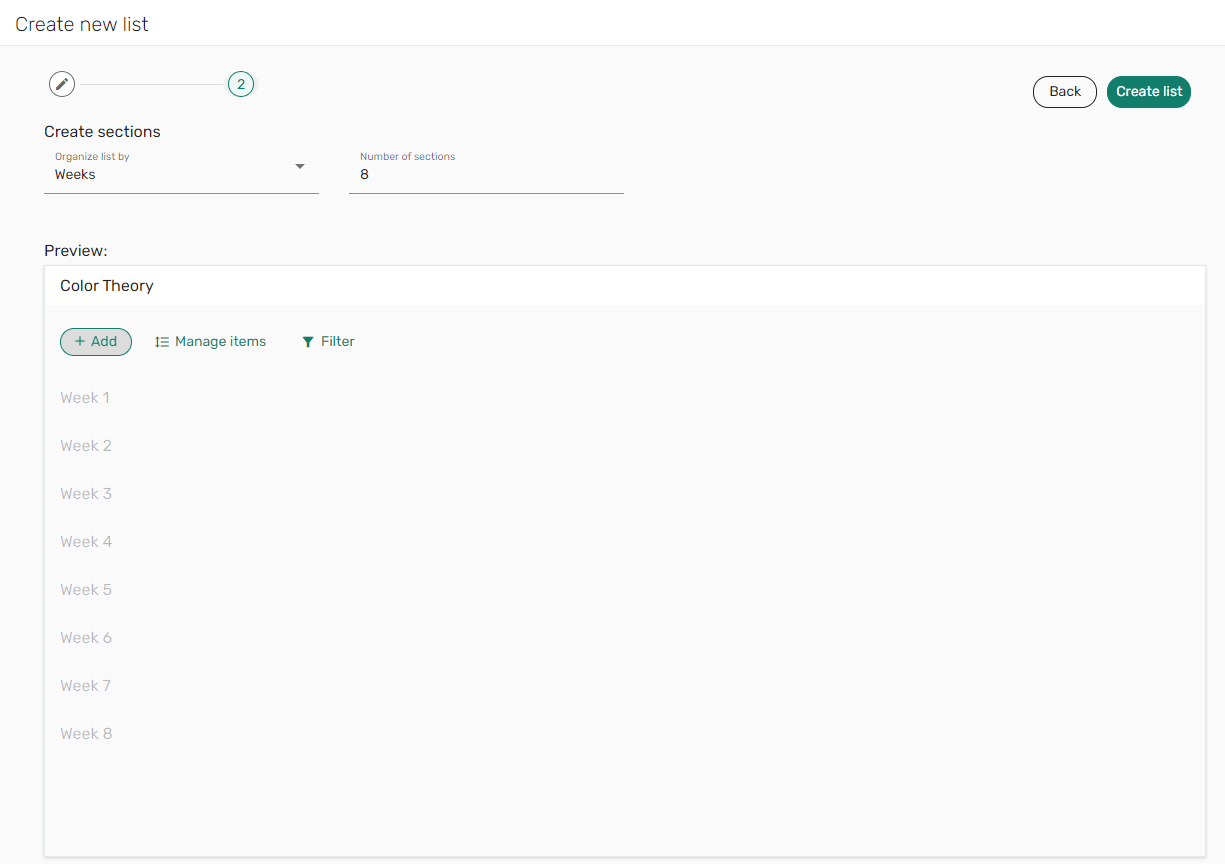
Duplicar una sección
Puede crear una copia de una sección, incluidos todos sus ejemplares. Las secciones pueden copiarse en la misma lista o en otra.
Usted debe ser el propietario de la lista a la que está copiando la sección.
- Seleccione Copiar sección en el menú de la sección que desea copiar.
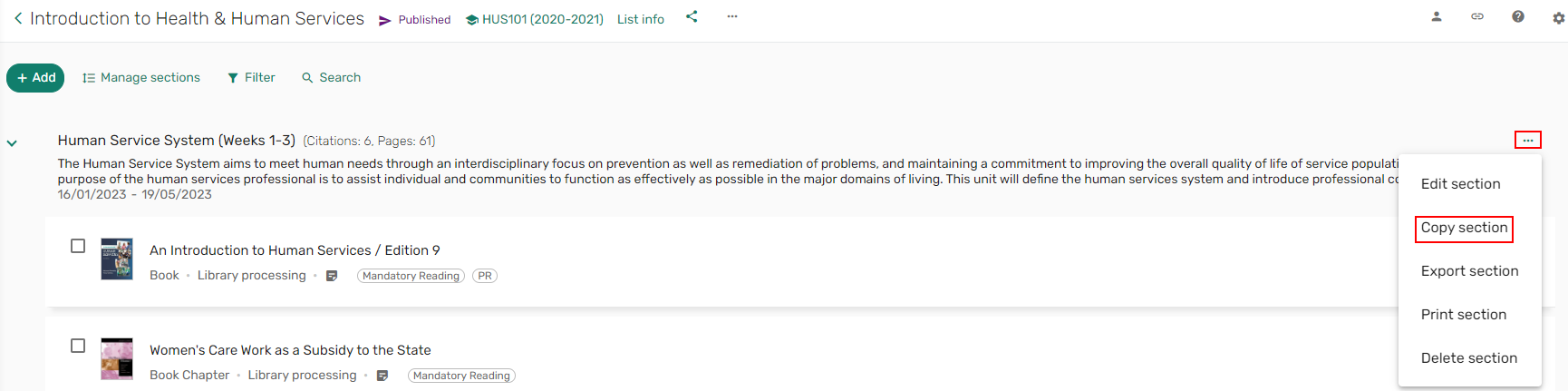 Copiar sección
Copiar sección - Introduzca el nombre de la nueva sección.
- Seleccione la lista en la que desea colocar la nueva sección.
- Seleccione Copiar.
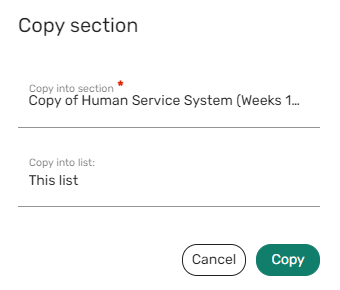 Panel de Copiar sección
Panel de Copiar secciónLas nuevas secciones creadas al duplicar una sección siempre aparecen directamente debajo de la sección duplicada.
Borrar una sección
Cualquier sección que ya no sea necesaria puede borrarse.
- En la sección, seleccione el icono del menú de la sección
 y seleccione Borrar sección. Aparece la ventana de confirmación Borrar sección.
y seleccione Borrar sección. Aparece la ventana de confirmación Borrar sección.
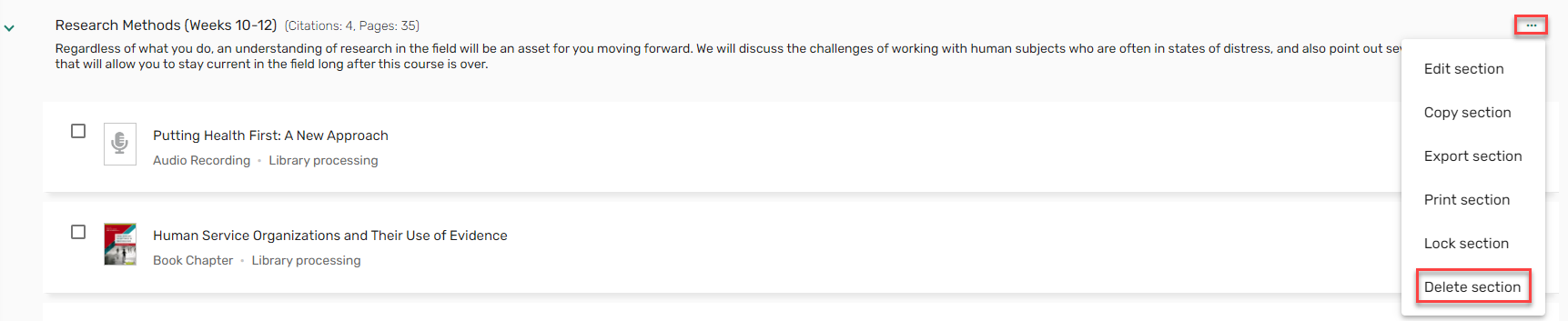 Eliminar sección
Eliminar sección - Seleccionar Borrar. La sección y todos sus ejemplares se eliminan de la lista.
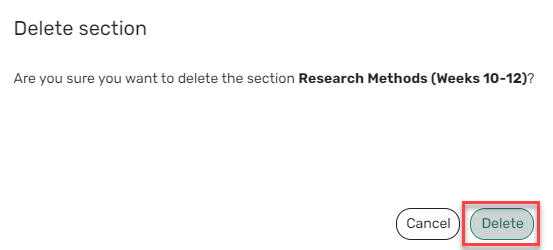 Confirmación de Borrar sección
Confirmación de Borrar sección
Editar una sección
Puede editar una sección para realizar las actualizaciones necesarias en ella.
- En la sección, seleccione el icono del menú de la sección
 y seleccione Editar sección. Se abre el panel de Editar sección.
y seleccione Editar sección. Se abre el panel de Editar sección.
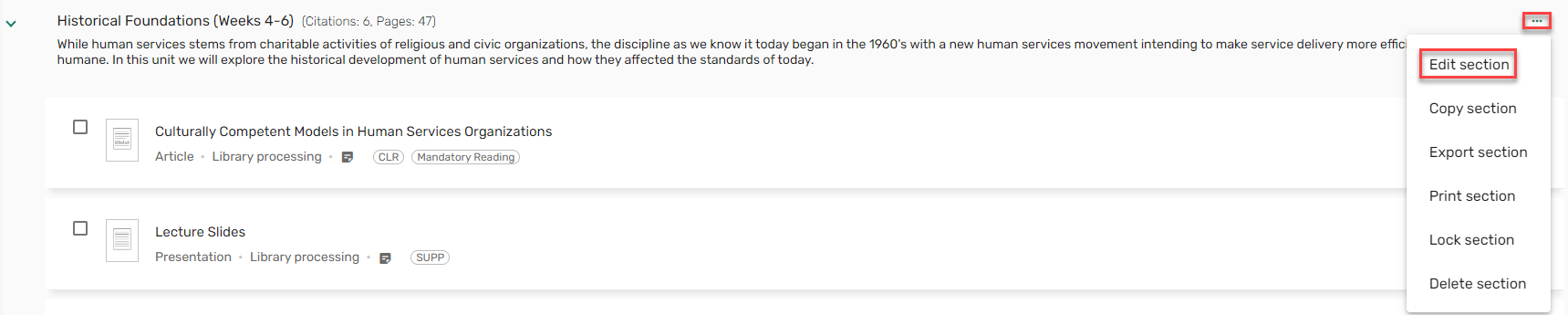 Editar sección
Editar sección - Realice las modificaciones pertinentes y seleccione Guardar. Los cambios aparecen en la sección.
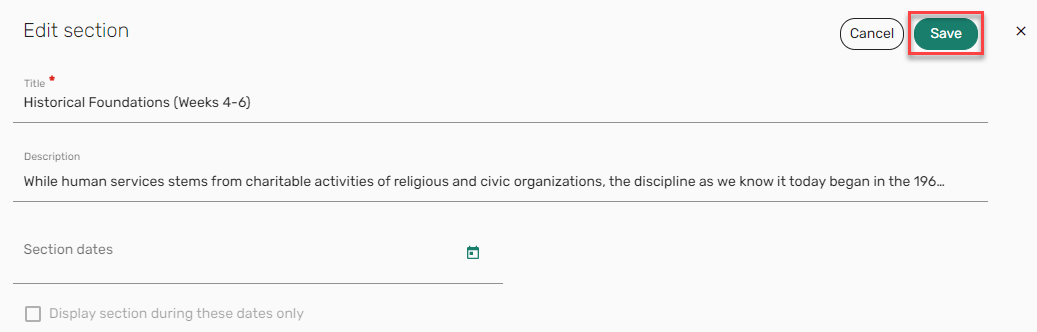 Editar sección
Editar sección
Colocar sangría en una sección
Cuando se configura por su biblioteca, la acción de sección Colocar sangría/Eliminar sangría está disponible en la lista de acciones de la sección. Al seleccionar Sección de sangría, a la sección seleccionada se le añadirá sangría en un nivel.
Las sangrías solo pueden aplicarse a un nivel.
La sangría solo se conserva en las listas copiadas y en las listas cedidas.

Ver una lista como un estudiante
Puede previsualizar la lista para ver la perspectiva de un estudiante.
- Seleccione Ver lista como estudiante en el menú de la lista. La lista se muestra solo con las opciones disponibles para los estudiantes y con un cartel que indica que está viendo la lista en Vista de estudiante.
Al ver las notificaciones o los cambios recientes en la lista en el modo de estudiante, se muestran las notificaciones del instructor.
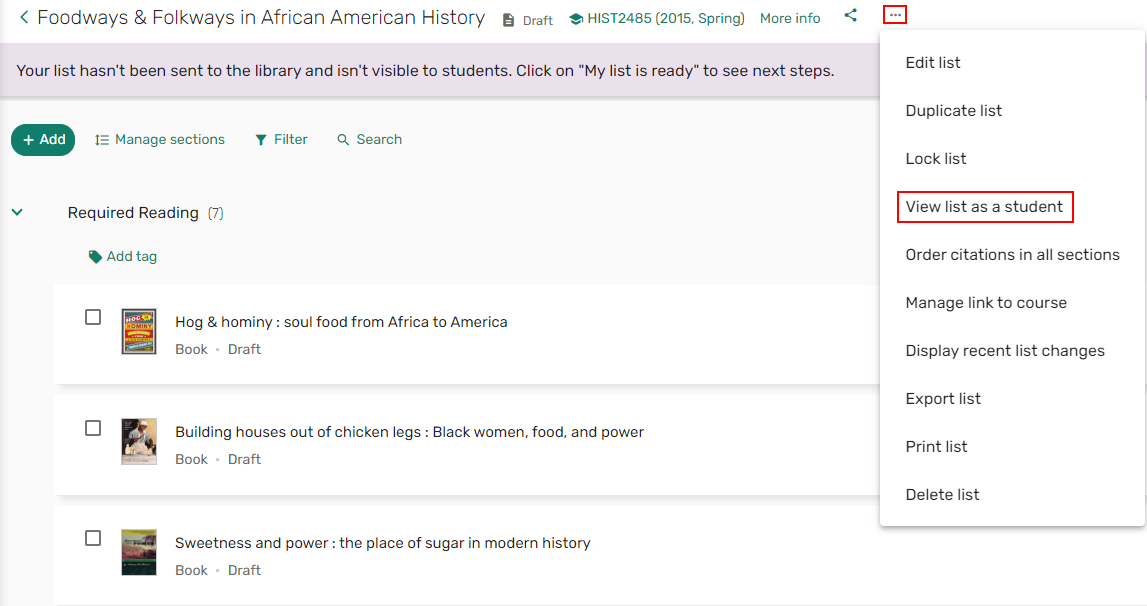 Opción Ver lista como estudiante
Opción Ver lista como estudiante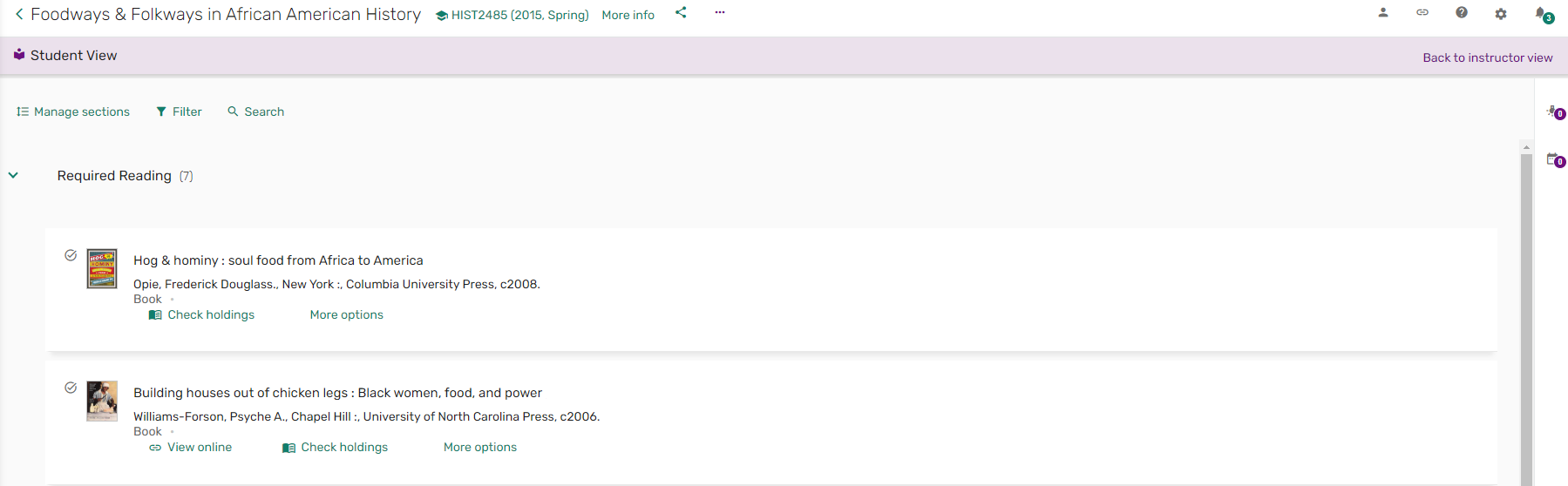 Vista de estudiante
Vista de estudiante

