Configurar la interfaz de Leganto
Las pantallas de Bienvenida de Inicio rápido (LTI)
Las pantallas de Bienvenida de Inicio rápido guían a los instructores sobre cómo configurar rápidamente un curso.
Cuando un instructor inicia sesión desde un LMS con un enlace LTI de un curso que no existe en Alma o no tiene ninguna lista, aparecen las pantallas de bienvenida de inicio rápido.
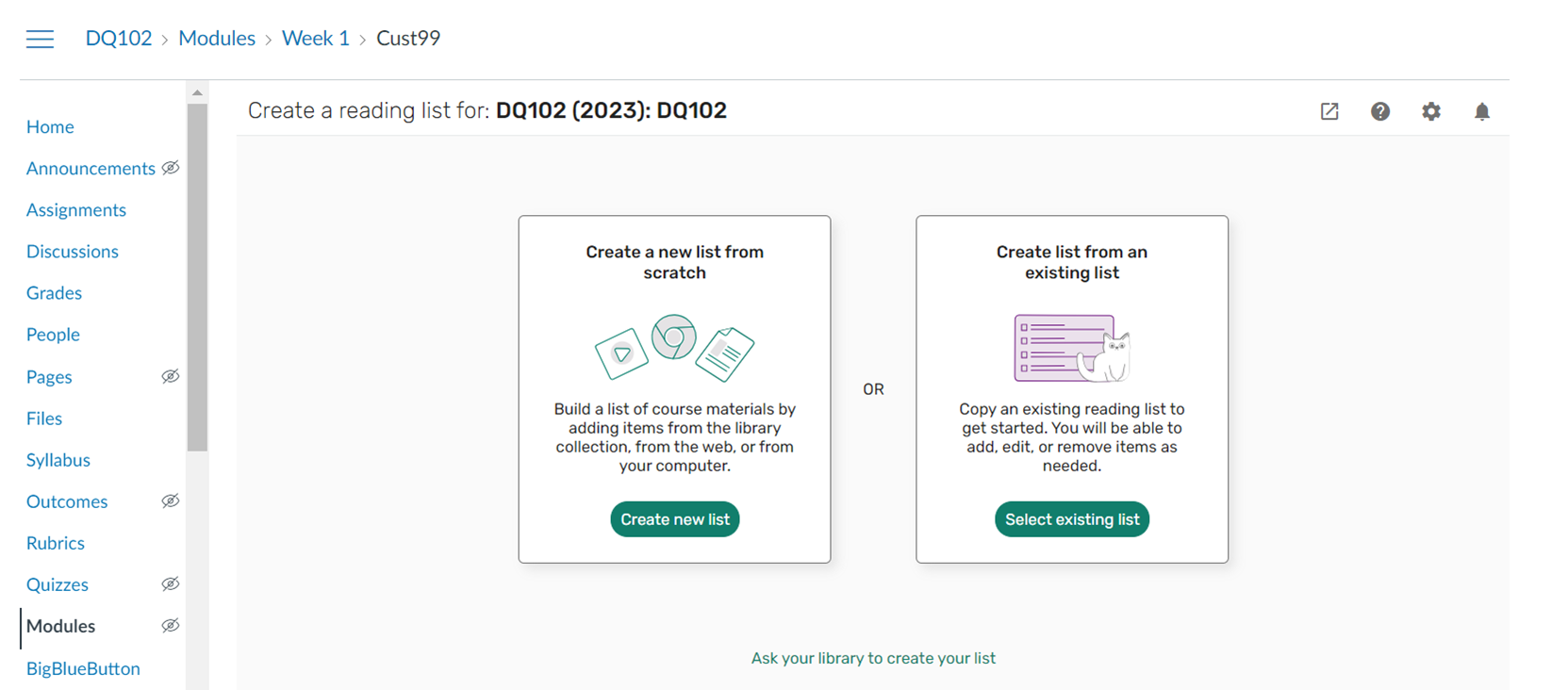
La pantalla de bienvenida de inicio rápido puede incluir las siguientes opciones:
- Crear una nueva lista desde cero (lista)
- Crear lista a partir de una lista existente
- Duplicar lista (traspasar): Crear una copia de la lista y vincularla a este curso. Consulte: Habilitar traspaso del instructor.
- Vincular curso a esta lista (enlace): vincular el curso a una lista existente. Para activar esta opción, debe activar la opción de duplicar/traspasar.
- Pedir a su biblioteca que cree su lista (fichero): cargar un fichero que contenga los materiales de la lista de lectura. El fichero se envía a la biblioteca para su procesamiento. Consulte Configurar si los instructores pueden cargar ficheros que contengan listas de lecturas.
Establezca cms_entry_actions (Configuración > Leganto > LTI > Ajustes) en:
- todo (incluir todas las opciones)
- curso (crear curso — ver a continuación)
- lista (crear lista)
- traspasar (duplicar lista existente)
- enlace (enlace de la lista existente al curso)
- fichero (cargar fichero para biblioteca)
Si no utiliza todo, separe los valores múltiples con comas.
El instructor solo puede crear una lista si el curso existe en Alma. Si el curso no existe en Alma, puede habilitar que el curso se cree al acceder a Leganto desde el LMS al configurar cms_entry_actions en todo o curso; configure default_processing_department.
Para los usuarios de LTI 1.1, añada el nombre del campo del nombre del curso al perfil de integración.
Se pide al instructor que rellene la información del curso.
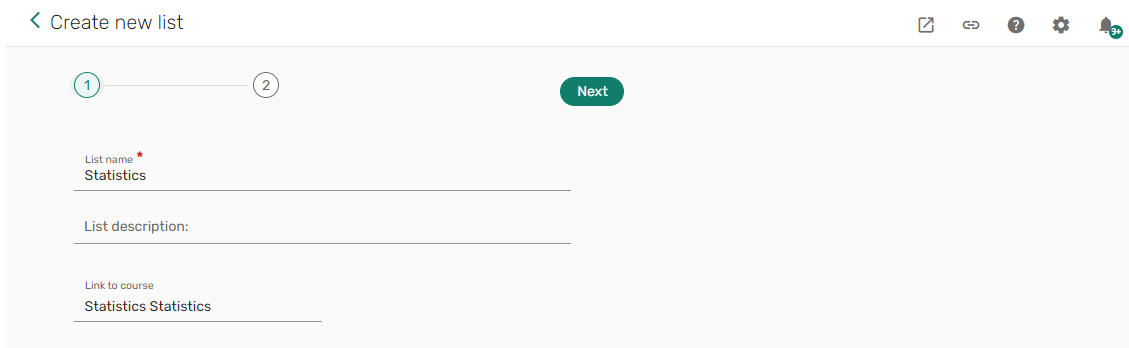 |
 |
|
Crear un asistente de nueva lista
|
Para que el curso se cree automáticamente en lugar de ser creado por el instructor, establezca create_course_automatically (Configuración > Leganto > LTI > Ajustes) en verdadero.
- Establezca quickstart_screen_instructor en falso en la tabla de códigos de Características de Leganto (Configuración > Leganto > Características > Características de Leganto).
Obtener ayuda
La biblioteca puede definir páginas de ayuda personalizadas para Leganto. La URL por defecto al seleccionar Ayuda abre la página de ayuda en línea de Leganto.
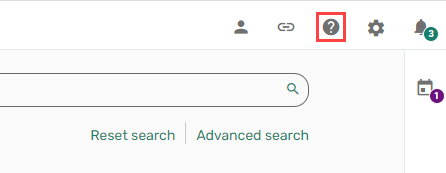
- Desde la tabla de mapeo Páginas de ayuda (Configuración > Leganto > Características > Páginas de ayuda - Nueva interfaz ), las instituciones pueden especificar la URL personalizada por rol e idioma. Puede añadir varios idiomas por rol. Una vez configurado, la selección de Ayuda
 dirige al usuario a la URL definida según el idioma de la interfaz.
dirige al usuario a la URL definida según el idioma de la interfaz.
- La URL debe comenzar con https:.
Las instituciones pueden editar, eliminar o añadir temas. Para cada tema, puede personalizar los enlaces que se muestran para la ayuda escrita y los vídeos, y cada uno puede personalizarse por rol de usuario y por idioma.
Por defecto, cada artículo enlaza con el artículo correspondiente en la ayuda en línea en inglés de Leganto. Cada artículo se abre en una nueva pestaña.
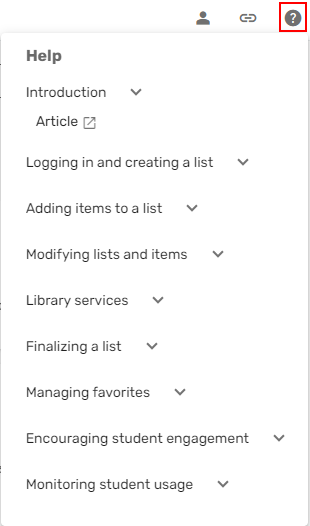
Enlazar Leganto a un gestor de citas externo
Si utilizan los administradores de citas de RefWorks, Zotero o Mendeley, los usuarios pueden configurar Leganto con las credenciales del sitio externo y luego arrastrar y soltar estas citas en Leganto. Véase también Añadir un ejemplar desde un gestor de referencias.
- En el menú Ajustes
 , seleccione Gestores de referencias. Se abre la ventana de Gestores de referencias.
, seleccione Gestores de referencias. Se abre la ventana de Gestores de referencias.
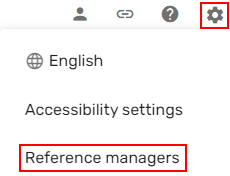 Gestores de referencia
Gestores de referenciaLa biblioteca debe configurar las credenciales de RefWorks/Mendeley (Configuración > Leganto > General > Integraciones externas) para que estas opciones aparezcan correctamente. Consulte también Activar y configurar RefWorks y Activar Mendeley.
Contraer o expandir una sección
Las instituciones pueden presentar secciones de forma predeterminada, ya sea contraídas o expandidas para todas las listas.
- Establezca el parámetro sections_collapsed (Configuración > Leganto > Interfaz > Ajustes) en falso para presentar las secciones extendidas. Establezca el parámetro en verdadero para presentar las secciones como contraídas.
 Una sección contraída
Una sección contraída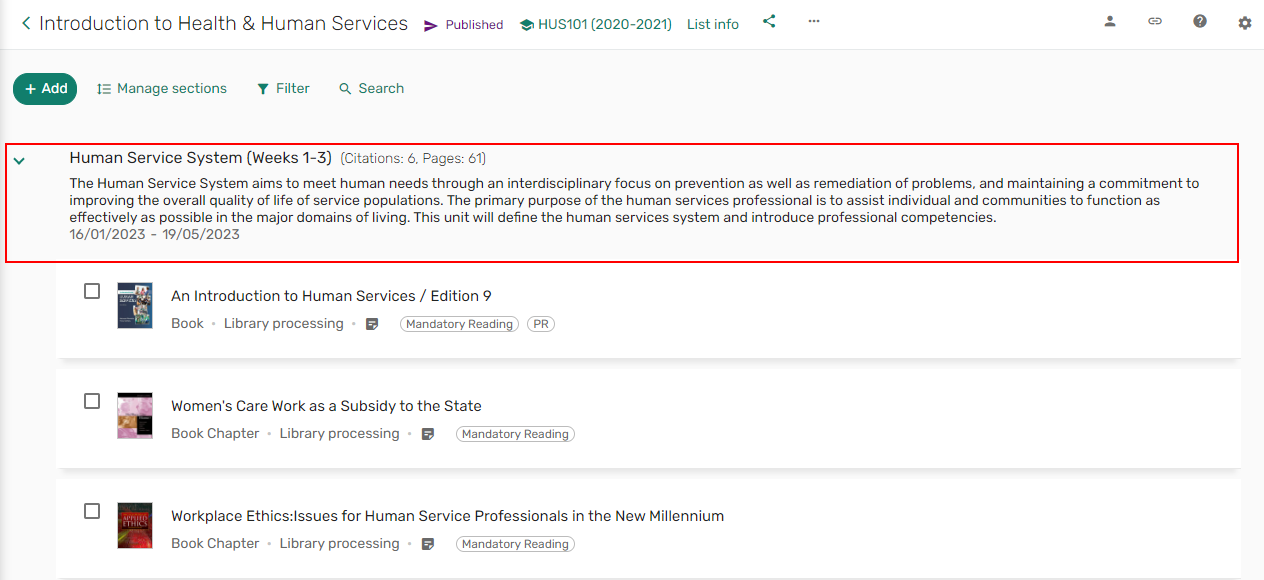 Una sección expandida.
Una sección expandida.
- Establezca el parámetroset_section_view(Configuración > Leganto > Interfaz > Menú de lista) en Sí. Por defecto, esta configuración es No. Cuando está habilitada, los instructores pueden usar la acción Establecer vista de sección por defecto para ignorar la configuración predeterminada de la institución.
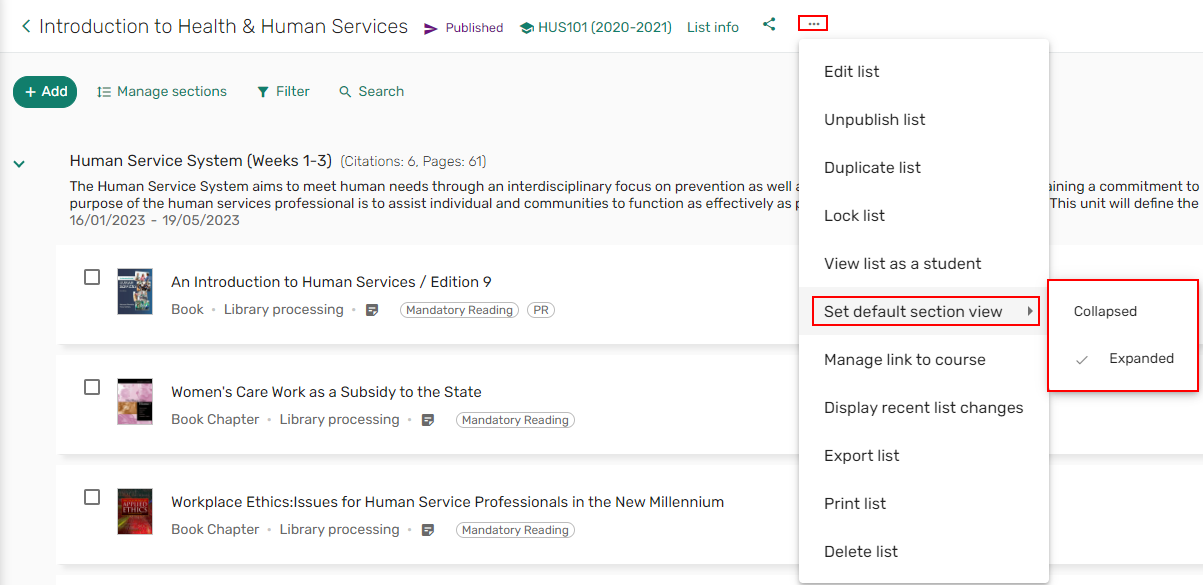 Ignorar la vista de sección por defecto
Ignorar la vista de sección por defecto
Detalles del ejemplar
Algunas opciones solo son visibles en función de los permisos del usuario y de las configuraciones de la institución.
El ejemplar incluye:
- Una casilla de verificación de acciones masivas
- Icono de arrastrar

- Título del ejemplar
- Tipo de ejemplar
- Estado del ejemplar
- Fecha de vencimiento del ejemplar
- Nota para los estudiantes
- Etiquetas del ejemplar: cuando está configurado (Configuración > Servicios al usuario > Cursos > Mapeo de etiquetas)
- Botón de detalles completos
- Compartir enlace de ejemplar —cuando esté configurado (Configuración > Leganto > UI > Menú de citas)
- Acciones del menú de ejemplares
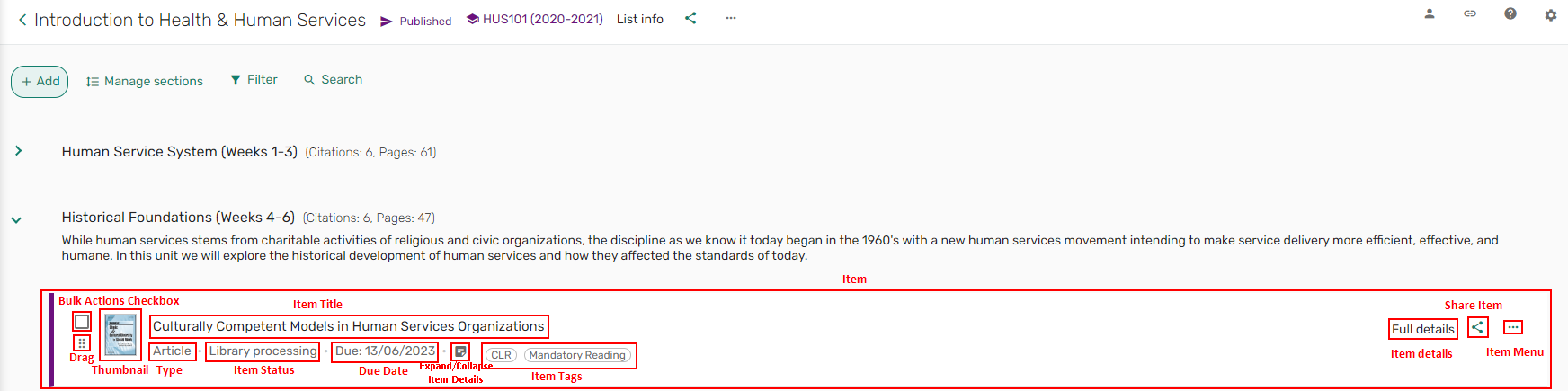
Enlaces y disponibilidad
La pestaña Enlaces y disponibilidad enumera enlaces a recursos electrónicos o información de disponibilidad física. En la pestaña Enlaces y disponibilidad, puede:
- Ver cualquier enlace o fichero relacionado con el ejemplar
- Descargar ficheros
- Hacer que un fichero sea de solo lectura o descargable (Nota: el despliegue de los PDF es configurable. Consulte Configurar los PDF para que se abran en una pestaña nueva).
- Ocultar enlaces/ejemplares: visible cuando el parámetro instructor_manage_citation_availability_link es verdadero (Configuración > Leganto > Características > Características de Leganto ).
- Configurar primero: cuando se configura. Véase Configurar enlace de citas preferidas.
- Marcar un enlace como roto o Informar de un problema con el fichero — cuando esté configurado. Consulte Habilitar el informe de enlaces rotos.
- Habilitar anotaciones públicas —cuando esté configurado. Consulte Crear anotaciones privadas.

Ejemplares relacionados
Cuando los parámetros other_formats_and_editions y recomendaciones (Configuración > Leganto > Características > Características de Leganto) están habilitados, los ejemplares relacionados, si los hubiera (bX, vídeos que incluyen Alexander Street Press (ASP) o navegación por estanterías), se enumeran en la pestaña Ejemplares relacionados) para ofrecer sugerencias relacionadas con la cita.
Desde la pestaña Ejemplares relacionados, usted puede:
- Ver y añadir ejemplares relacionados con el ejemplar. Los ejemplares relacionados se pueden arrastrar y soltar en una lista, o agregarse usando el icono +, o expandiendo el ejemplar y añadiéndolo a la lista, como sugerencia o como favorito.

¡Novedad de junio! Cuando el parámetro related_items (Configuración > Leganto > Características > Características de Leganto) se establece en Todo (instructor y estudiante) o estudiante, ejemplares relacionados, si los hay, (bX y/o navegación por estanterías) son visibles por los estudiantes en la pestaña Ejemplares relacionados, ofreciendo sugerencias relacionadas con el ejemplar. El ajuste por defecto para este parámetro es falso. Si el parámetro está en blanco, la pestaña no se muestra a los estudiantes.
¡Novedad de junio! Además, cuando el parámetro other_formats_and_editions (Configuración > Leganto > Características > Características de Leganto) está habilitado, y el ejemplar tiene otros formatos/ediciones, y el parámetro related_items (Configuración > Leganto > Características > Características de Leganto) está establecido en Todo (instructor y estudiante) o estudiante, la opción de Ver ediciones/Otras versiones está disponible para los estudiantes.
- Ver y fusionar otras versiones del ejemplar. Esto se aplica a los casos en los que están disponibles tanto la versión física como la electrónica de un ejemplar, y una de esas versiones existe en la lista. Por ejemplo, si se agrega un ejemplar físico a una lista y también está disponible la versión electrónica, al seleccionar Fusionar disponibilidad, el enlace a la versión electrónica se añade a la pestaña Enlaces y disponibilidad. Esto elimina la necesidad de agregar las dos versiones del ejemplar a la lista.

Detalles del ejemplar
En la pestaña Detalles del ejemplar, los usuarios pueden:
- Ver los detalles del ejemplar
- Añadir/Ver una nota privada
- Abra el ejemplar en Google Books (cuando el parámetro google_book_preview (Configuración > Leganto > Características > Características DE Leganto ) esté habilitado)
- Ver los detalles de privacidad de Google (cuando el parámetro google_book_preview (Configuración > Leganto > Características > Características DE Leganto esté habilitado)
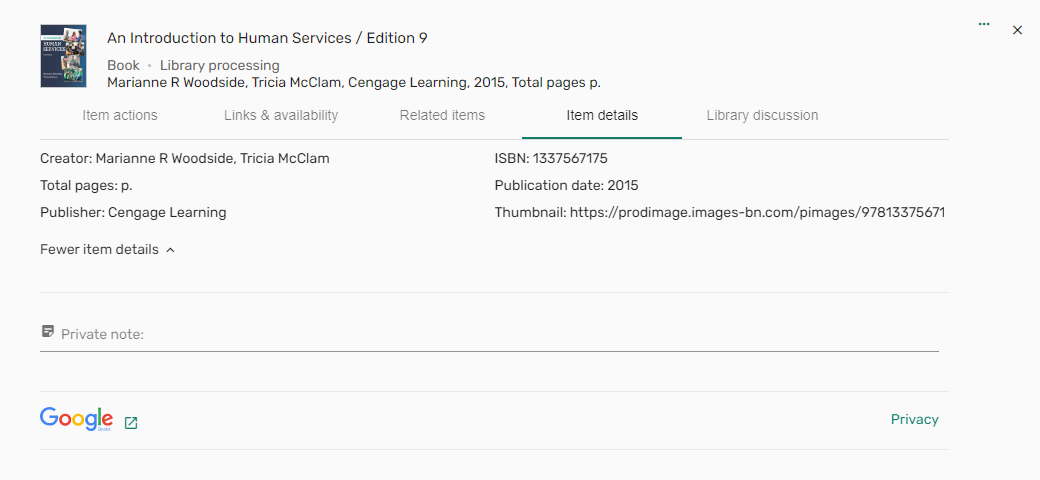
Debate de biblioteca
Cuando library_discussion (Configuración > Leganto > Características > Características de Leganto ) está configurado en todos o cita, aparece la pestaña Debate de biblioteca. Si library_discussion se deja en blanco, la pestaña no es visible. Desde la pestaña Debate de biblioteca, los usuarios pueden:
- Comunicarse con los propietarios de las listas/la biblioteca
- Ver su correspondencia
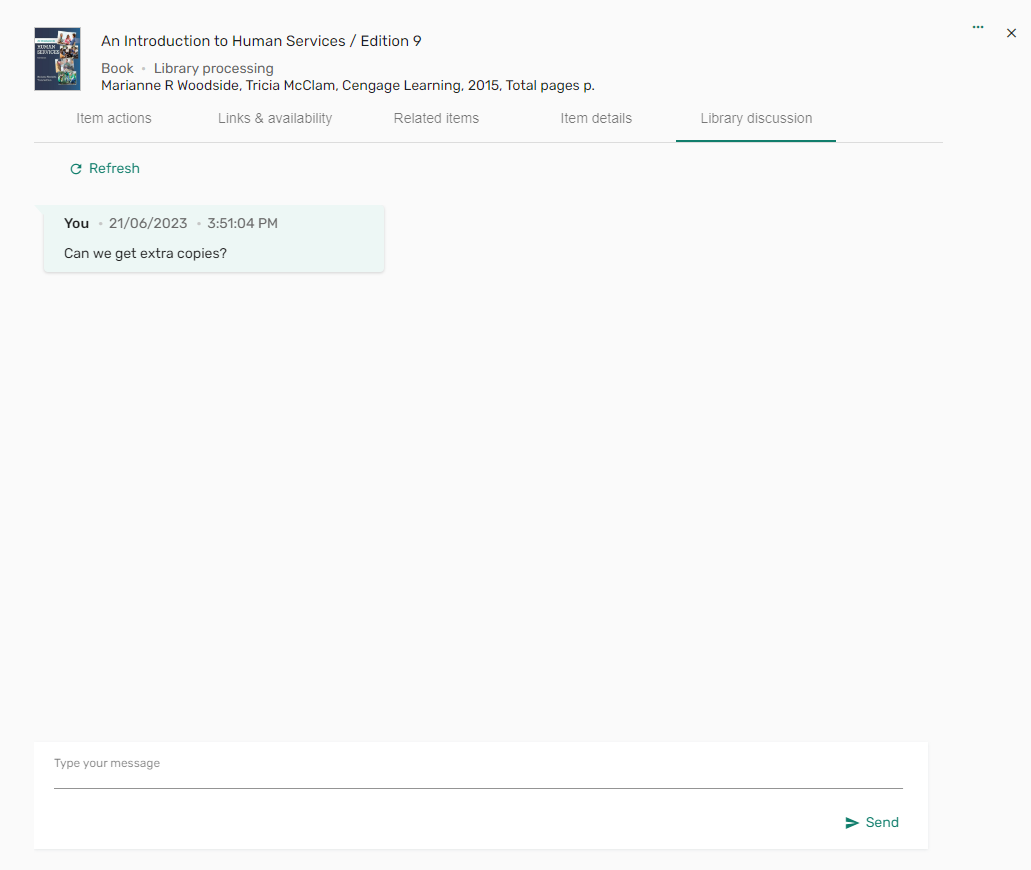
Crear una lista a partir de un índice
Cuando el parámetro leganto_import_syllabus (Configuración >Leganto> Características > Características de Leganto) se establece en verdadero (por defecto falso), el personal de la biblioteca tiene la opción de crear una lista importando un índice u otro fichero (PDF, Word o txt).
Pegar referencias en una lista existente
¡Novedad de junio! Cuando el parámetro leganto_import_syllabus (Configuración > Leganto> Características > Características de Leganto) se establece en verdadero (por defecto falso), el personal de la biblioteca tiene la opción de pegar referencias en forma masiva para añadirlas a una lista de Leganto. Desde el menú Añadir > Importar referencias > Pegar referencias, pegue referencias en la ventana Pegar referencias y seleccione Importar. Las referencias pueden añadirse a una sección específica.


Además, para apoyar los flujos de trabajo de revisión de la biblioteca, cuando se utiliza el Asistente de índice para crear una lista cargando una lista o pegando referencias, el fichero original del índice/referencias se almacena ahora en la página de información de la lista. Los datos del fichero siguen sin almacenarse en la IA, pero el fichero se guarda en Leganto para referencia de la biblioteca.

Duplicar una lista
Al duplicar una lista, se hace una copia de la lista y de todas las secciones y ejemplares. Como parte del flujo de trabajo de duplicación, puede decidir si otros aspectos de la lista se copian o se restablecen.
Seleccione Duplicar lista en el menú de listas. La opción Lista de duplicados está activada o desactivada desde el menú Configuración > Leganto > UI > Lista. De forma predeterminada, la lista duplicada tiene el nombre de la lista antigua (Cedido) añadido. Esta configuración de etiquetas puede modificarse desde Configuración > Leganto > General > Etiquetas - Nueva interfaz.
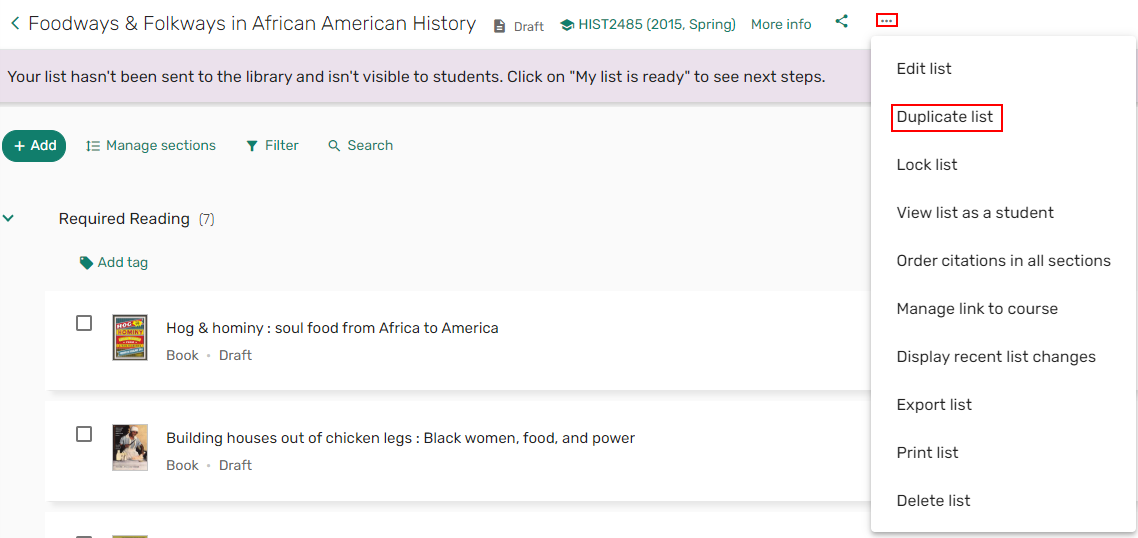
Al duplicar una lista, puede asociarla a un curso. Si lo desea, puede revisar o cambiar los Ajustes avanzados para confirmar si se copian o restablecen otros aspectos de la lista. Para configurar las opciones que se muestran a los Instructores y la configuración por defecto de cada opción, consulte Habilitar traspaso de instructor.
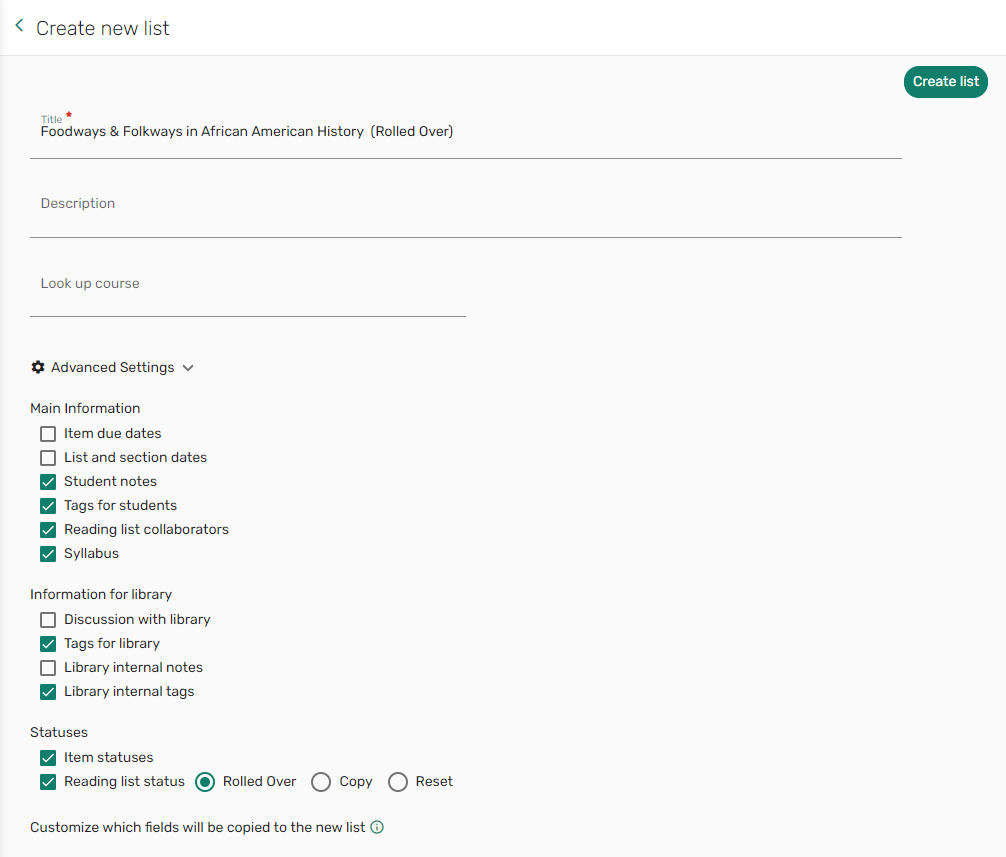
Evitar que los instructores creen nuevas listas
Para las instituciones cuyos bibliotecarios son los únicos creadores de listas, ahora es posible configurar Leganto para evitar que los instructores creen nuevas listas. Ahora se admiten los siguientes flujos de trabajo:
- Los instructores pueden crear nuevas listas (sin cambios).
- Los instructores pueden crear listas desde el sistema de gestión de aprendizaje (LMS), pero no desde el sistema independiente. Esto garantiza que todas las listas de lecturas recomendadas estén vinculadas a los cursos.
- Los instructores pueden crear listas desde el sistema independiente, pero no desde el LMS. Esto proporciona flexibilidad a los instructores que crean listas que no están vinculadas a cursos.
- Los instructores no pueden crear nuevas listas de lecturas recomendadas. Esto le da a la biblioteca control total sobre todas las listas que se crean.
Para eliminar el permiso y crear listas en la interfaz de usuario independiente de Leganto, establezca el parámetro instructor_create_list (Configuración > Leganto > Gestión de listas > Ajustes) en falso (por defecto verdadero). Cuando se establece en falso, no aparece el menúCrear lista.
Para evitar que los instructores creen listas al comenzar en el LMS, el parámetro cms_entry_actions (Configuración > Leganto > LTI > Ajustes) no puede contener el valor todos o el valor del parámetro lista.
Todos los demás parámetros que permiten la creación de listas, como Duplicar y Traspasar, deben desactivarse por separado.
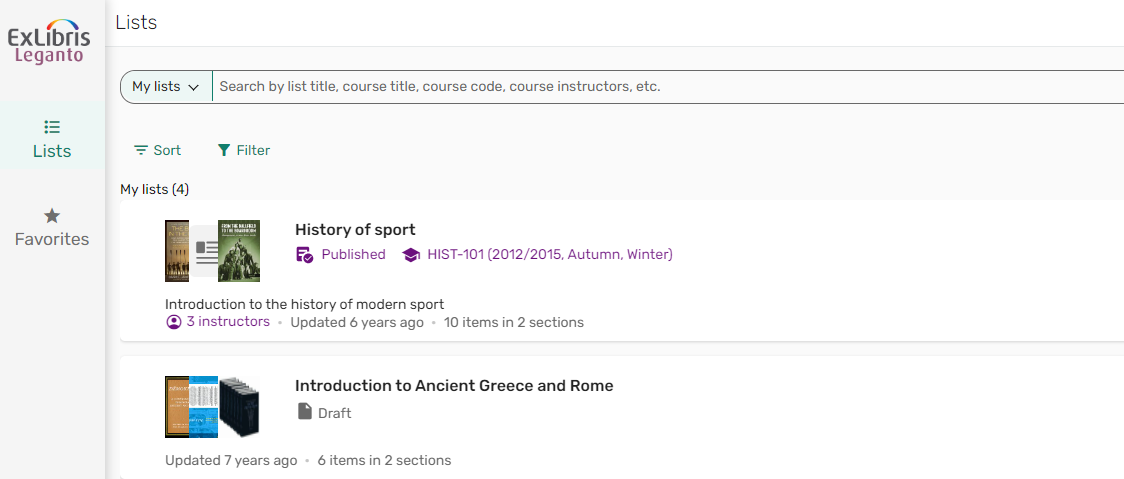
Borrar listas
Cuando se configura, los instructores pueden eliminar listas (delete_reading_list (Configuración > Leganto > Características > Características de Leganto) se establece en verdadero).
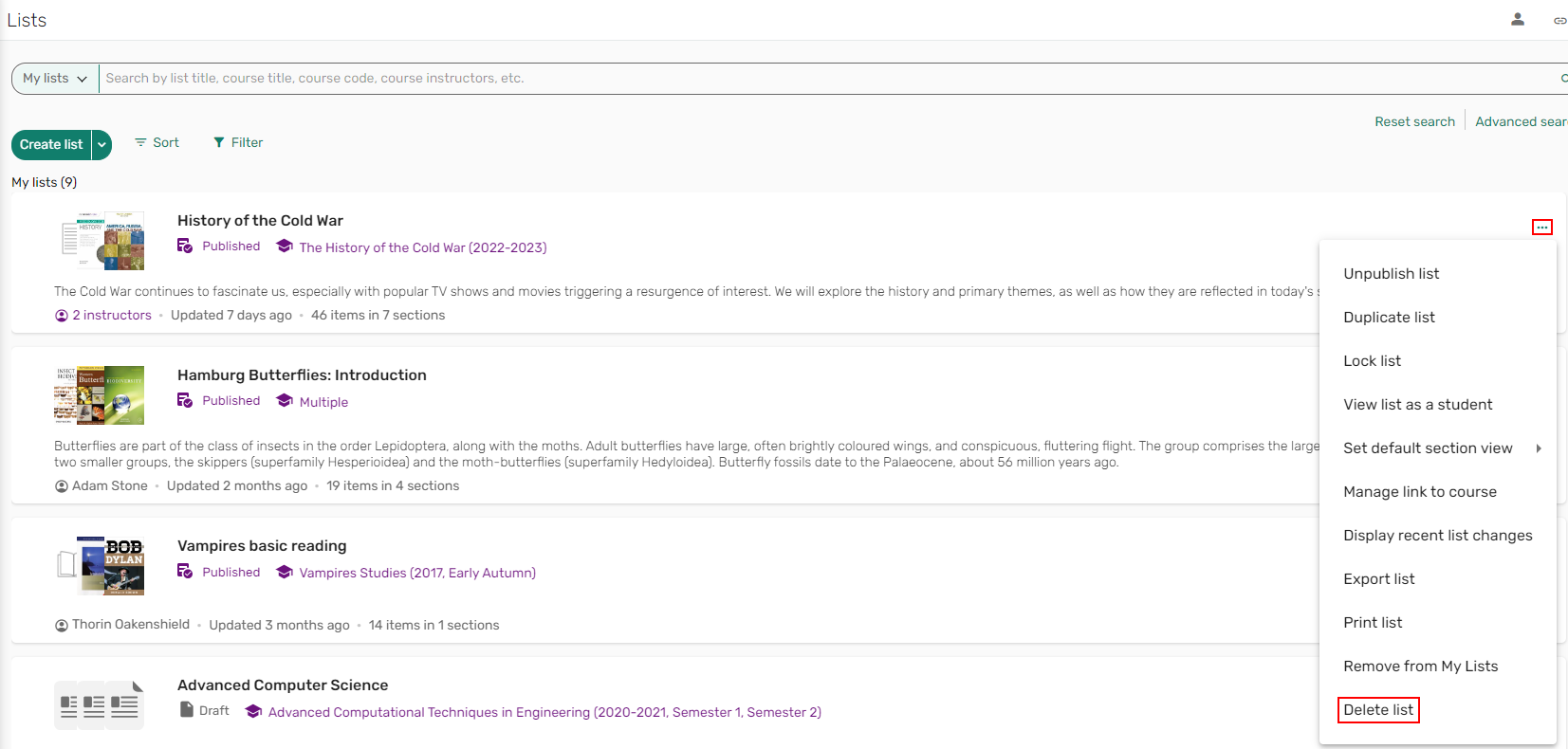
Archivar listas
Cuando se configura, los instructores pueden filtrar las listas por listas archivadas (archived_lists) (Configuración > Leganto > Características > Características de Leganto) se establece en verdadero).

Añadir una sección a una lista
Los instructores pueden crear una nueva sección desde cero o duplicando una sección existente. Las listas creadas en Leganto incluyen una sección por defecto. Las bibliotecas pueden configurar el nombre por defecto de la sección que aparecerá cuando se cree una lista de lectura en Alma o se importe en Leganto utilizando la etiqueta defaultSection.title de la tabla de configuración Etiquetas (Configuración > General > Etiquetas). Siempre que importe referencias a Leganto o cree la lista en Alma, el valor de esta etiqueta aparecerá en Leganto como el nombre de la sección. El valor por defecto de la etiqueta es Recursos. Al crear una lista de lecturas en Alma o importar una lista de lecturas en Leganto, la descripción aparece, por defecto, en blanco.
Añadir secciones desde una plantilla
Leganto proporciona plantillas fáciles y flexibles para crear secciones al crear nuevas listas. Las plantillas también ofrecen a la biblioteca opciones para añadir, actualizar y eliminar o desactivar plantillas. Leganto incluye plantillas de sección listas para usar (Configuración > Leganto > Gestión de listas > Plantillas). Las plantillas Recursos y Semana están activadas por defecto.
Se admiten dos tipos de plantillas. El tipo Patrón Numerado crea secciones con el texto del campo Descripción, seguido de un número, hasta el número de secciones deseado. Por ejemplo, la plantilla semanal lista para usar crea secciones tituladas Semana 1, Semana 2, Semana 3, etc. Como alternativa, las plantillas Lista definida crean una sección por nombres de sección definidos en el campo Descripción. Por ejemplo, la plantilla lista para usar Prioridad crea dos secciones tituladas Obligatorio y Opcional.
El campo Descripción es obligatorio.
Al definir o personalizar una plantilla, puede establecer el Número por defecto de secciones que se incluirán en una plantilla de Patrón numerado. Para una plantilla de Lista definida, se pueden añadir varios títulos de sección al campo Descripción, separados por punto y coma (;). La biblioteca puede desactivar o activar las plantillas.
Las plantillas se muestran en Leganto según el orden en Alma.
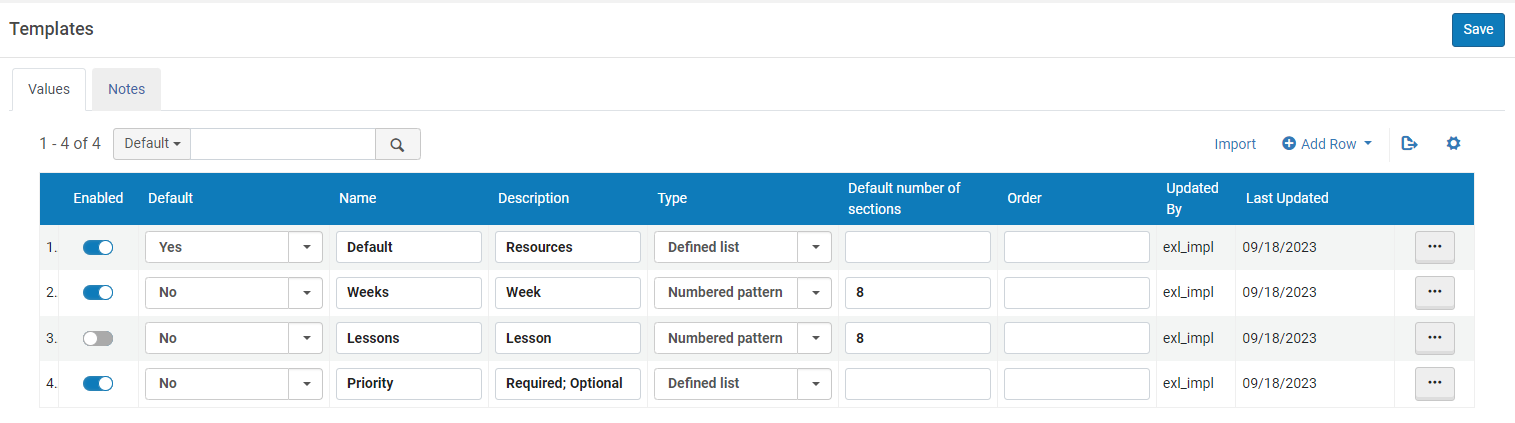
Al añadir secciones a una lista nueva, los creadores de listas pueden seleccionar una plantilla de sección para ayudar a organizar la lista. Para las plantillas de Patrón numerado, se puede ajustar el número de secciones, si es necesario.
El asistente Crear nueva lista incluye una sección Vista previa para previsualizar cómo se mostrarán las secciones en la lista. El creador de la lista puede ver diferentes opciones antes de seleccionar Crear lista.
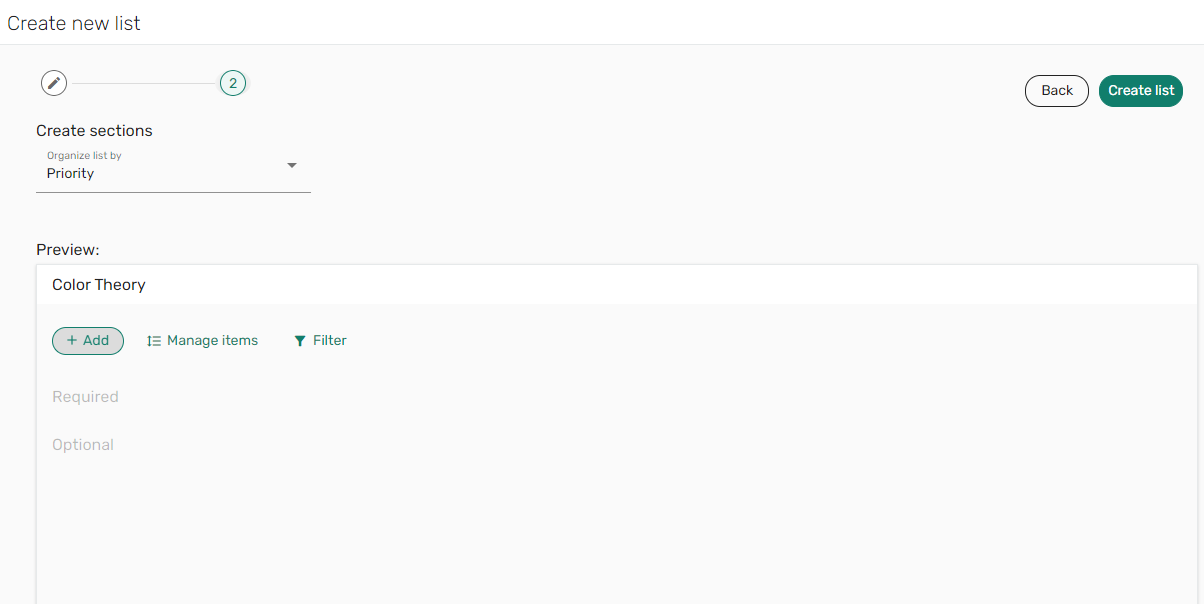
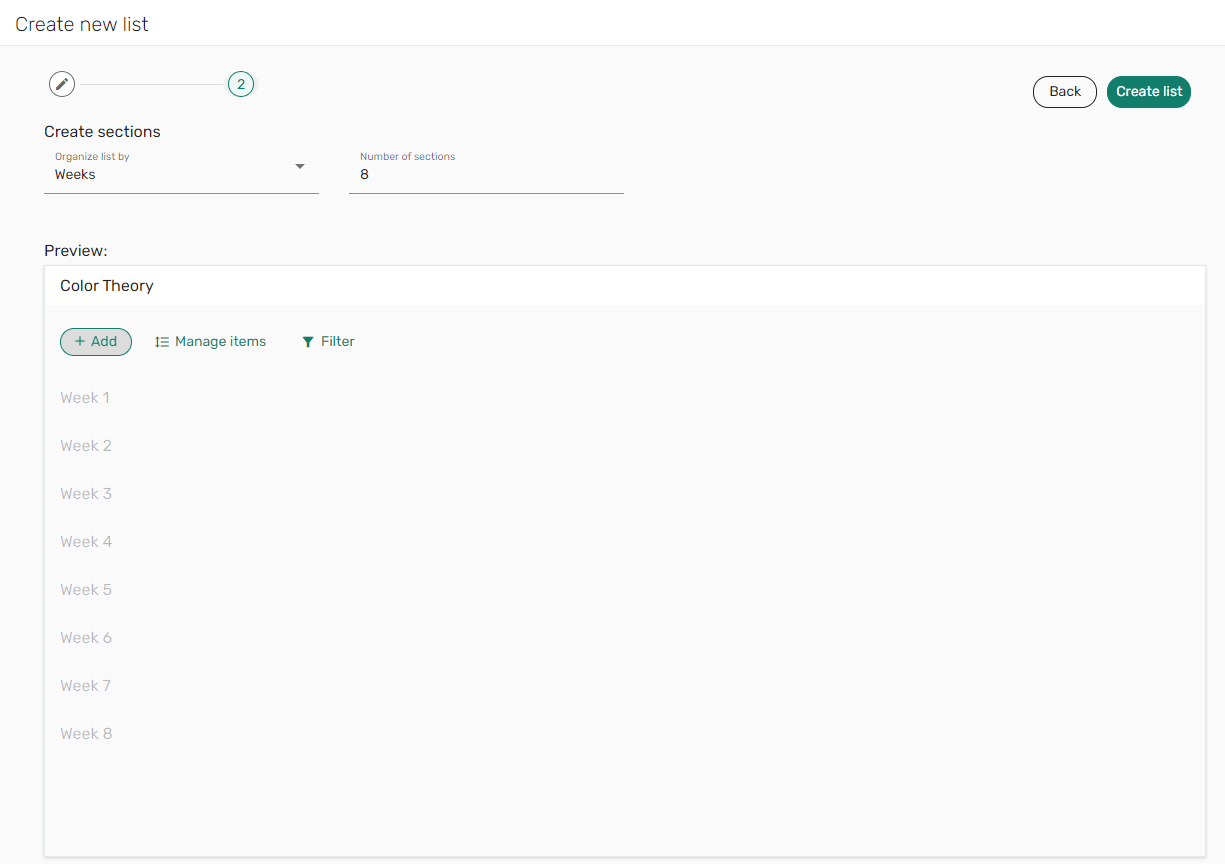
Buscar un ejemplar desde la biblioteca de la institución
La biblioteca configura si la búsqueda de biblioteca es en Alma, Summon o Primo, o si puede seleccionar el ámbito de Primo en el que buscar. Consulte Configurar búsquedas de repositorio en Leganto.
- Desde la lista, seleccione Añadir > Buscar en la biblioteca. Se abre el panel de Búsqueda básica en la biblioteca.
 Búsqueda básica en la biblioteca
Búsqueda básica en la biblioteca - Cuandoprimo_default_search_scope (Configuración > Leganto> Descubrimiento > Integración de Primo) se establece en verdadero, puede seleccionar el ámbito de búsqueda Buscar todo.
Están disponibles los siguientes filtros de búsqueda:
- Cualquier alcance que la biblioteca tenga para su vista de Primo
- Periódicos -- cuando estén configurados. Consulte Alcance de periódicos de Primo.
- Alma —solo visible para el personal de la biblioteca
- Rialto — cuando está configurado. Consulte Habilitar el alcance de búsqueda de Rialto
- Introducir su criterio de búsqueda.
- Opcionalmente, seleccione si desea incluir u ocultar registros que no brindan acceso a texto completo. El valor predeterminado se configura mediante el parámetro primo_include_non_fulltext_option (Menú de configuración > Leganto > Descubrimiento > Integración de Primo).
- Pulse Entrar. Se muestran los resultados de la búsqueda.
- Opcionalmente, seleccione Filtro para filtrar sus resultados por Tipo o Disponibilidad.
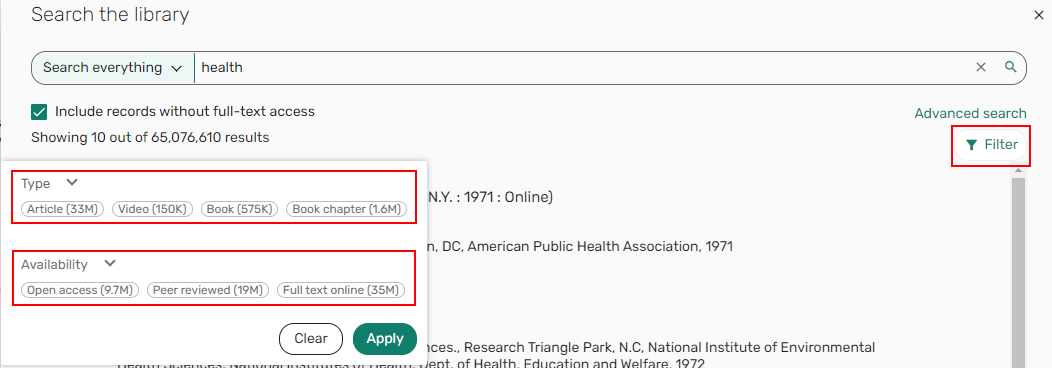 Filtrado por Tipo/Disponibilidad
Filtrado por Tipo/Disponibilidad
Cargar un fichero
Cuando display_file_option (Configuración > Leganto > Características > Características de Leganto) se establece en verdadero, la opción para Cargar Ficheros está disponible en la lista Añadir. La configuración por defecto de este parámetro es verdadero.
La biblioteca puede establecer el tamaño máximo del fichero en el parámetro max_file_size_allowed_faculty_MB (Configuración > Leganto > General > Ajustes). El valor por defecto es 50 MB. Si el tamaño máximo del fichero es superior a 0, los instructores pueden cargar ficheros en las citas existentes incluso cuando display_file_option se establece en falso. Para impedir que los instructores caerguen ficheros en Leganto, establezca max_file_size_allowed_faculty_MB en 0 y establezca display_file_option en falso.
- Seleccione Añadir > Cargar ficheros.
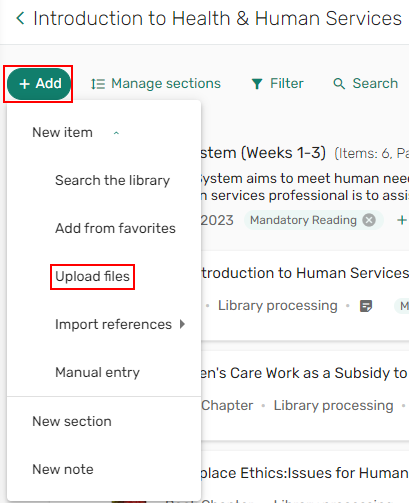 Opción de cargar archivos
Opción de cargar archivos - Busque para cargar un fichero/una carpeta. Aparece el asistente para cargar archivos.
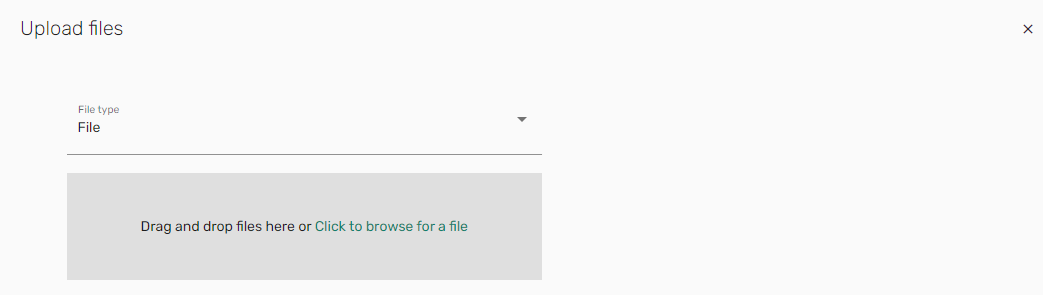 Cargar ficheros/carpeta
Cargar ficheros/carpeta - Si están habilitadas las Opciones de carga de ficheros de derechos de autor (Configuración > Leganto > Gestión de listas > Opciones de carga de ficheros de derechos de autor), seleccione la información de los derechos de autor y Siguiente. Para obtener información sobre la configuración de las Opciones de derechos de autor de carga de ficheros, consulte Configurar la carga de ficheros para mi colección/favoritos o como cita.
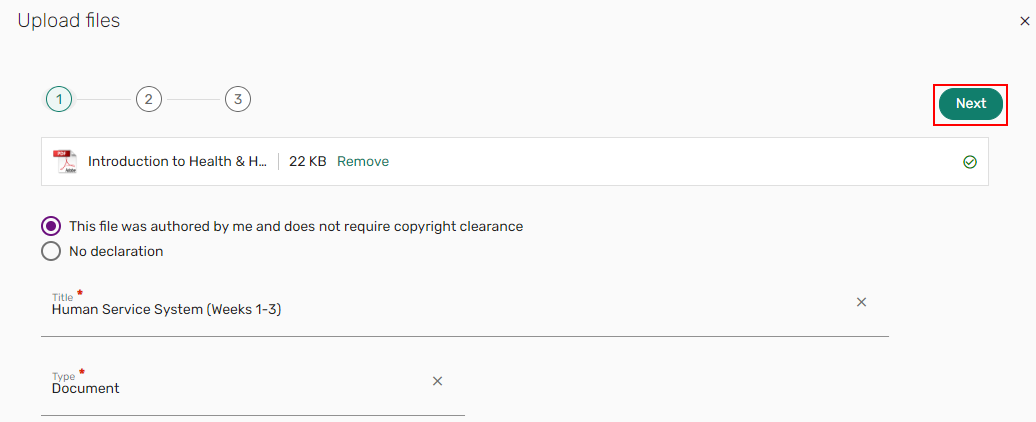 Asistente para carga
Asistente para carga - Leganto intenta extraer los detalles del ejemplar del fichero. Si es necesario, ingrese o edite los detalles y seleccione Siguiente. Los campos que aparecen dependen del tipo. Algunos de estos campos aparecen solo si selecciona Más detalles del ejemplar. Para obtener más información sobre los tipos, consulte Añadir un ejemplar a mano.
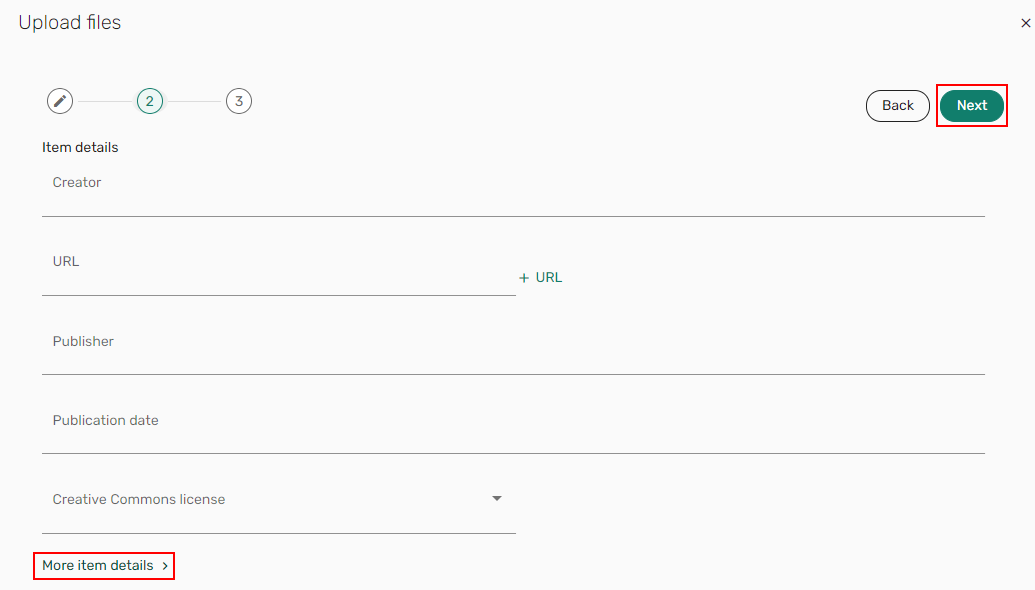 Detalles del ejemplar
Detalles del ejemplar - Opcionalmente, seleccione la sección a la que agregar el fichero, complete la sección de información del curso y seleccione Añadir. El fichero se agrega a la lista.
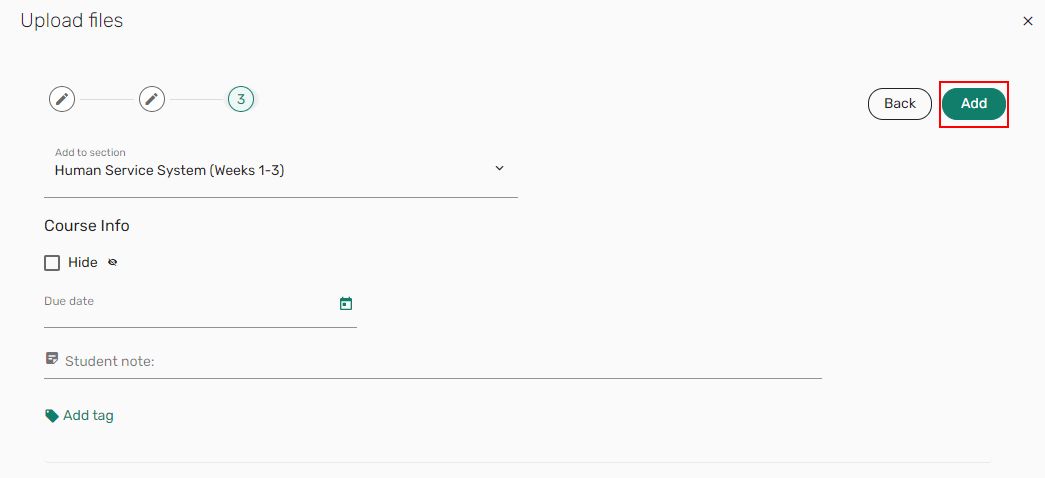 Añadir ficheros cargados
Añadir ficheros cargadosSi pdf_use_leganto_viewer (Configuración > Leganto > Características > Características de Leganto ) está habilitado (consulte Configurar si los profesores pueden insertar citas directamente en Leganto), el fichero incluye un icono de descarga para descargar el fichero y un ícono que indica el tipo de ejemplar.
 Fichero cargado
Fichero cargado
Cite It! Mostrar
La biblioteca puede configurar Leganto para que se muestre una pequeña ventana de inicio de sesión y luego redirigir al usuario a Cite It!
Para activar esta característica:
- Establezca el parámetro citeit_login_new_tab (Configuración > Leganto > Características de Leganto ) en verdadero .
Para permitir múltiples extensiones de navegador, la ventana de instalación de Cite It! incluye un enlace a la instalación del navegador de Leganto.

Por defecto, el valor del enlace está configurado para enlazar con las instrucciones de instalación de la herramienta de marcadores Cite It! de Leganto, pero el valor puede sustituirse por el enlace personalizado de su institución reemplazando el valor del parámetrociteit_browser_extension_installation_link (Configuración > Leganto > Características > Características de Leganto). Cuando se restablece, el valor del enlace del parámetro recupera el enlace predeterminado de la documentación de Leganto.
Enriquecimiento de metadatos de citas
Para instituciones cuyo perfil de AUMENTO (Configuración > General > Sistemas externos > Perfiles de integración) está configurado para funcionar con CrossRef, cuando se agrega una cita que contiene un DOI, cualquier metadato que falte se agrega automáticamente a la cita.
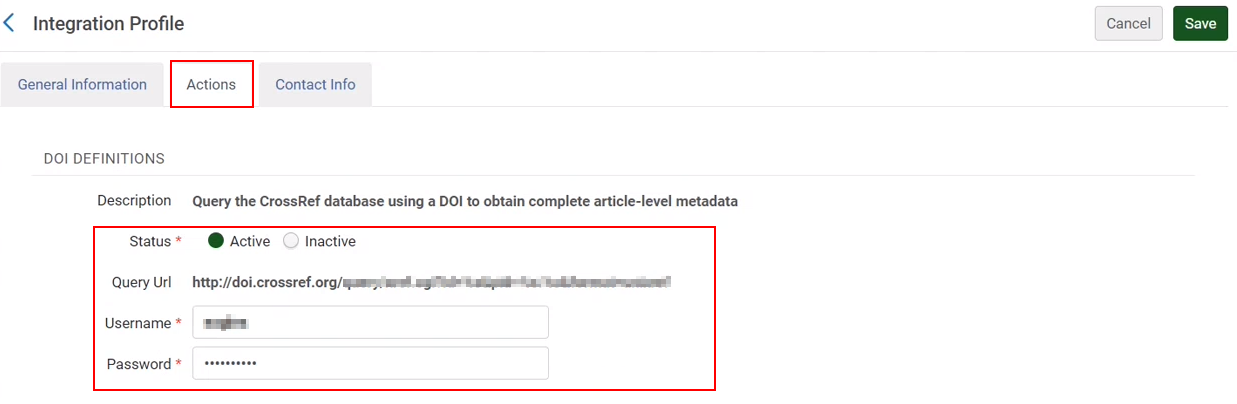
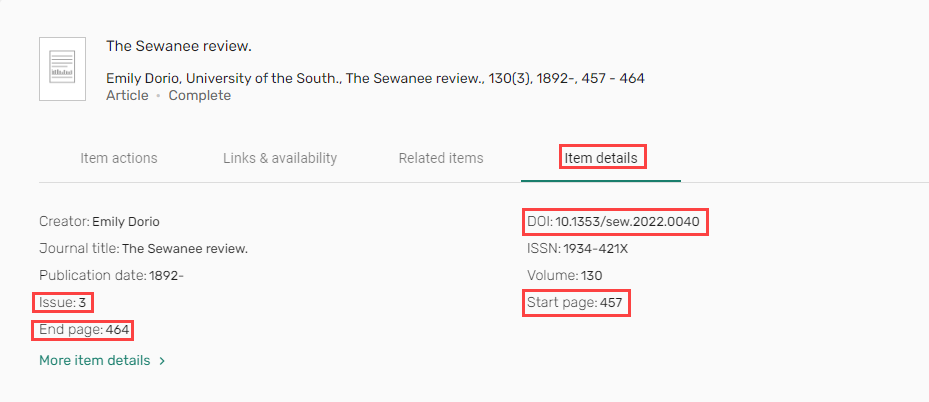
También puede enriquecer automáticamente las citas que contienen un DOI con metadatos adicionales de forma masiva marcando Enriquecer por DOI en la tarea Tarea de actualización de citas de la lista de lecturas recomendadas (Admin > Gestionar tareas y conjuntos > Ejecutar una tarea). La configuración por defecto para esta casilla de verificación no está marcada.
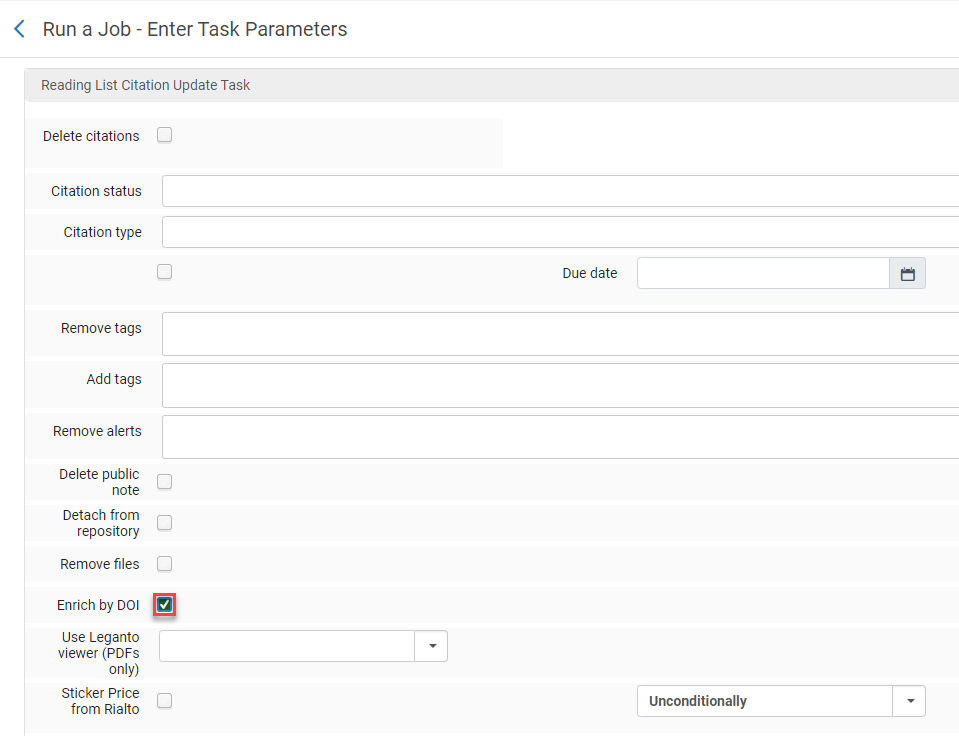
Filtrar listas por fechas de cursos
Cuando Fechas de cursos (Configuración > Leganto > Características > Buscar ajustes de la lista) está activado (desactivado por defecto), la vista de listas puede filtrarse por fechas de cursos Pasadas, Actuales o Próximas.
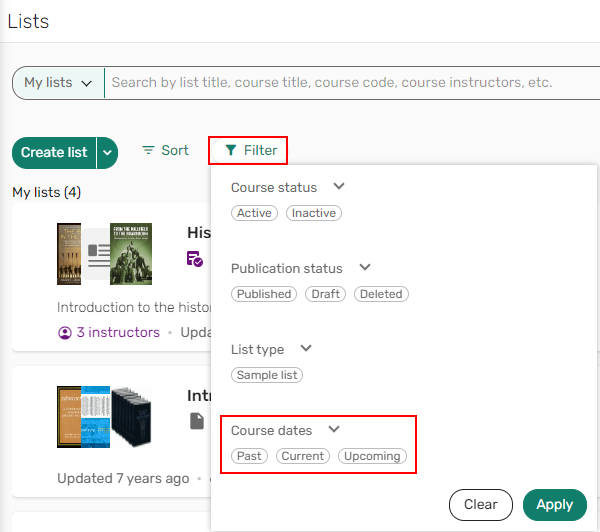
Las listas sin cursos quedan excluidas del filtro Fechas de cursos.
Modificar detalles de lista
Una vez creada una lista, tiene la flexibilidad de modificarla según sea necesario. Para obtener información sobre la creación de listas, véase Crear una lista.
Suprimir el estado de proceso de listas
El encabezado de la lista muestra la información sobre la lista. El parámetro display_in_process(Configuration > Leganto > Características > Características de Leganto) le permite suprimir el estado del proceso que se muestra en la lista. Cuando se establece como falso, (verdadero por defecto, el estado se suprime del encabezado.
Añadir un índice a una lista
Los instructores pueden añadir un índice mediante una URL o cargar un fichero cuando el parámetro índice (Configuración > Leganto > Características > Características de Leganto) está establecido en verdadero.
Administrar los colaboradores de una lista
Cuando auto_set_instructors_as_owners (Configuración > Leganto > Gestión de listas > Ajustes) se establece en verdadero, los instructores del curso se añaden automáticamente como colaboradores en las listas de un curso y solo pueden ser eliminados por el personal de la biblioteca al eliminarlos del registro del curso en Alma.
Cuando suppress_user_group (Configuration > Leganto> General > Ajustes) se configura en verdadero(falso), el grupo de usuarios colaboradores no se muestra en la lista desplegable de colaboradores.
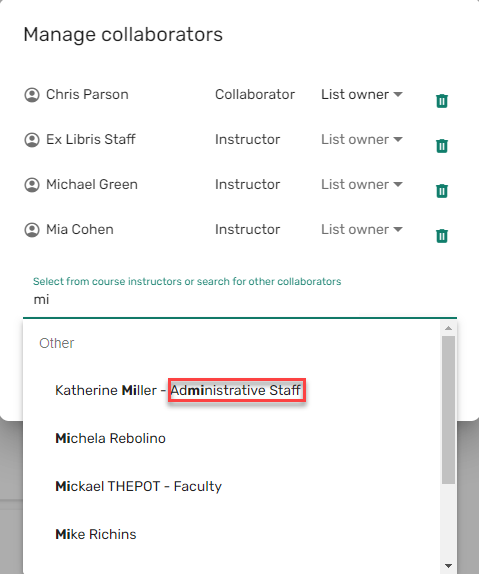
Marcar una lista como lista de muestra
Las listas de muestra pueden utilizarse como plantillas para otras listas o cursos. Los propietarios de listas, los operadores de cursos de Leganto y los bibliotecarios pueden reunir listas de recursos (por ejemplo, para un curso o un tema específico) e indicar que la lista es una lista de muestra. Otros instructores pueden descubrir fácilmente las listas de muestra y copiar la lista completa, secciones específicas o ejemplares individuales en sus propias listas.
Cuando el parámetro mark_as_sample (Configuración > Leganto > Características > Características de Leganto) está establecido en verdadero (por defecto), el formulario Editar lista de Leganto incluye una casilla de verificación para Marcar como lista de muestra.

La lista está marcada con un indicador de Muestra.

Cuando Lista de lectura de muestra (Configuración > Leganto > Características > Buscar ajustes de lista) está Habilitado, las listas pueden filtrarse por Lista de muestra utilizando el tipo Lista > Filtrar > Lista. Al igual que con otros tipos de listas, los instructores solo pueden descubrir y acceder a las listas de muestra que se han publicado para Todos los estudiantes o Cualquiera.
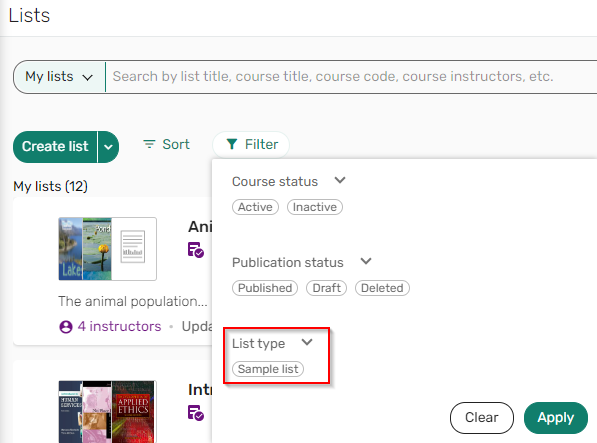
Si duplica una lista de muestra, la etiqueta Muestra se elimina de la nueva lista y la casilla de verificación Marcar como lista de muestra se desactiva.
Indicación de Lista más reciente
Cuando el parámetro display_newer_version_exists (Configuración > Leganto > Características > Características de Leganto) se establece en siempre, siempre se muestra un mensaje de banner después de duplicar una lista, notificándole que hay disponible una versión más reciente de la lista. ¡Nuevo en junio! Cuando el parámetro se establece en redirigir, los usuarios son dirigidos a la versión más reciente de la lista cuando los enlaces que pueden compartirse apuntan a la lista más reciente. Si el parámetro está en blanco, el mensaje de banner no se muestra al realizar el traspaso.
El banner solo se muestra para las listas asociadas a un curso.
Se crea una versión más reciente cuando se duplica la lista o cuando la biblioteca renueva las listas de lecturas al comienzo de un nuevo trimestre. Puede seleccionar el mensaje para navegar a la lista más reciente o descartar el mensaje al seleccionar la X.

Asociar una lista a uno o varios cursos
Se recomienda asociar una lista de lecturas a un curso para habilitar varias funciones de la lista.
- Cuando multicourse_lists (Configuración > Leganto > General > Ajustes) está habilitado por su institución, una lista puede asociarse a varios cursos. Cuando una lista está asociada a varios cursos, la lista utiliza (por defecto) la fecha de inicio más temprana y la fecha de finalización más tardía, y se establece un número de participantes igual al número total de participantes de todos los cursos asociados.
- Los estudiantes pueden encontrar la lista cuando acceden a Leganto utilizando un enlace LMS al curso asociado o buscando el curso.
- Las listas asociadas a un curso heredan las fechas de inicio y finalización del curso, así como el número de participantes.
- Cuando assign_to, instructor_copyright_clearance, o instructor_digitization_request (Configuración > Leganto > Gestión de listas > Ajustes de derechos de autor) está habilitado por su institución, puede iniciar solicitudes de autorización de digitalización o de derechos de autor para los ejemplares en la lista.
- Cuando auto_set_instructors_as_owners (Configuración > Leganto > Gestión de listas > Ajustes) se establece en verdadero, los instructores asociados a un curso se convierten automáticamente en propietarios de todas las listas asociadas al curso.
- No puede cambiar la asociación de cursos de una lista si alguno de los ejemplares de la lista tiene solicitudes de derechos de autor aprobadas.
- Si el curso está asociado a un campus, el campus aparece en el área de información de la lista y al buscar ejemplares en la biblioteca.
Cuando modify_course_details (Configuración > Leganto > Características > Características de Leganto) se establece en verdadero, los instructores pueden cambiar el Número de participantes y las fechas de inicio y finalización.
Indicar que los cursos carecen deliberadamente de lista de lectura
Las listas de lectura pueden seguir añadiéndose a los cursos con la casilla de verificación No se espera lista marcada y las listas existentes no se eliminan.
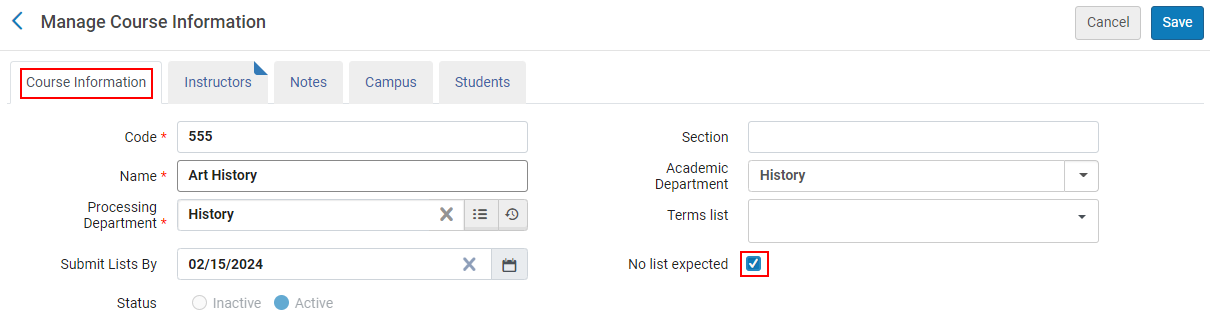
La columna No se espera lista indica qué cursos tienen marcada la casilla de verificación No se espera lista.
La columna No se espera lista está oculta por defecto. Para mostrar la columna No se espera lista, seleccione la columna en la lista de despliegue de columnas Gestionar  .
.
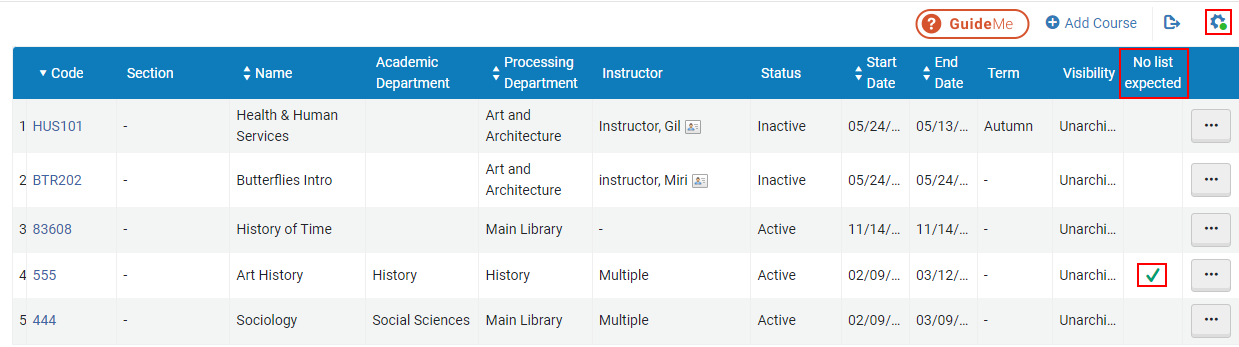
Si el bibliotecario selecciona la acción de Leganto Crear lista - correo electrónico recordatorio para un curso que tiene marcada la casilla de verificación No se espera lista, el bibliotecario puede seguir enviando el correo electrónico recordatorio, pero aparece una alerta que indica que Este curso está marcado como "No se espera lista".
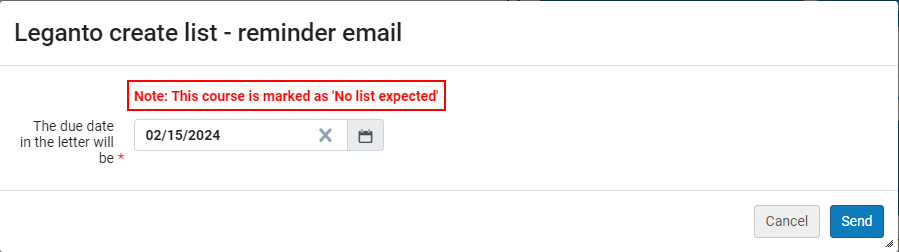
Al duplicar un curso que tiene marcada la casilla de verificación No se espera lista, esta casilla se marca en el curso duplicado.
Al ceder un curso que tiene marcada la casilla de verificación No se espera lista, la casilla de verificación No se espera lista se marca en el curso cedido.
La tarea Actualización masiva de cursos (Administrador > Gestionar tareas y conjuntos > Ejecutar una tarea) ahora incluye la condición Cursos excluidos marcados como "No se espera lista" cuando la casilla de verificación de Lganto Crear lista - Correo electrónico recordatorio está marcada. Esto le permite excluir de forma masiva los correos electrónicos a instructores cuyos cursos no incluyen intencionalmente listas de lectura cuando se ejecuta la tarea.
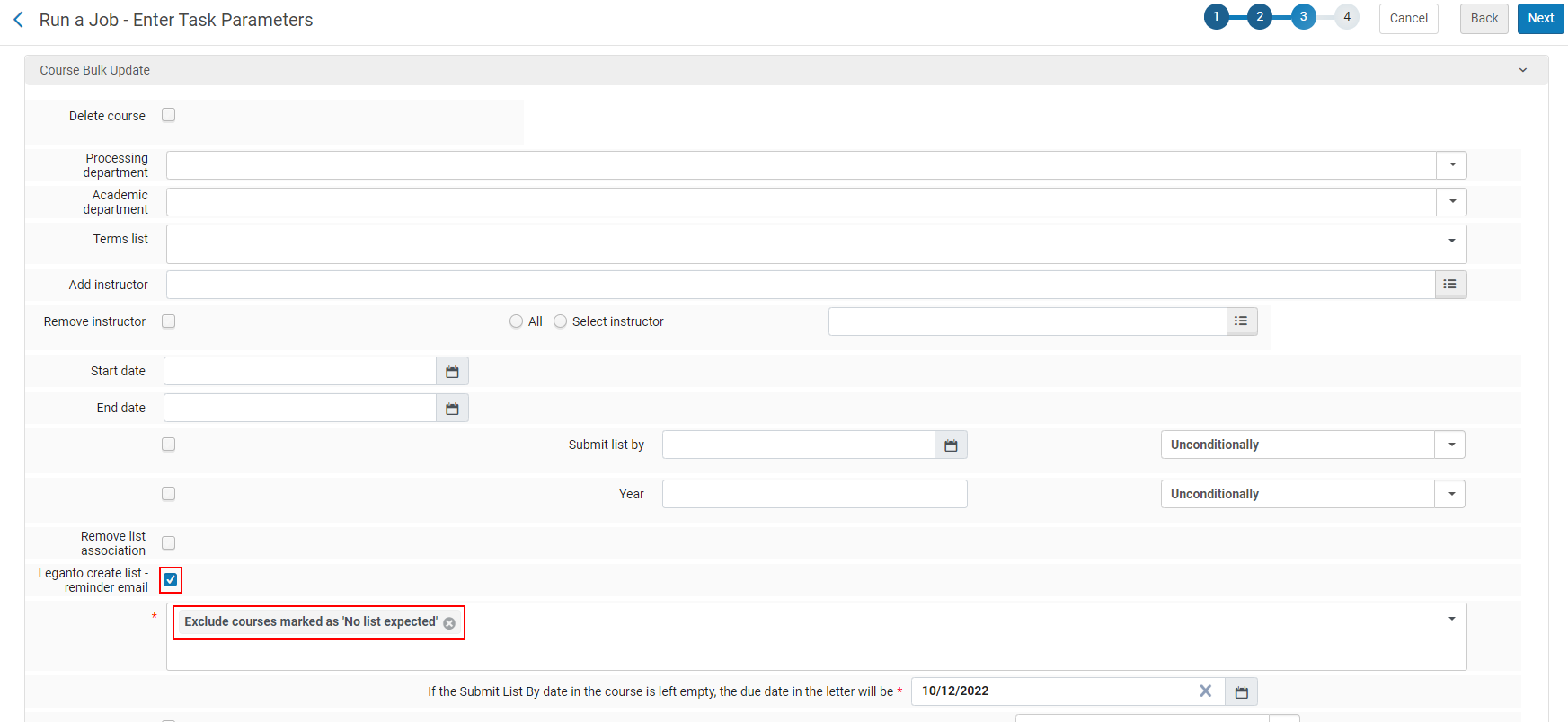
Cuando un estudiante accede a un curso desde un enlace LMS y el curso tiene marcada la casilla de verificación No se espera lista, el estudiante recibe un mensaje que indica que este curso no tendrá lista, para que el estudiante sepa que no debe esperar una lista más adelante. Si la institución desea personalizar el mensaje predeterminado, cambie la Descripción del error de la etiqueta Código 1 (Configuración > Leganto > General > Etiquetas - Nueva interfaz de usuario).
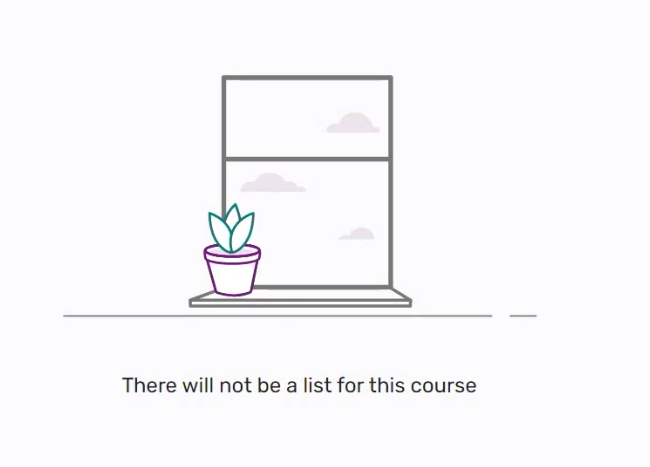
Ofrecer una cita que substituya una citación existente
Leganto permite sustituir citas en forma masiva. Por ejemplo, esta función puede utilizarse para sustituir citas por ediciones más recientes o para sustituir citas físicas por citas electrónicas. La biblioteca puede configurar si las citas se sustituyen inmediatamente o si la sustitución aparece para los instructores como una sugerencia.
Las citas con un estado de Derechos de autor Aprobado no pueden sustituirse.
Si su institución desea que las sustituciones se presenten a los instructores como sugerencias, establezca el parámetro replacement_suggestion_auto_replace (Configuración > Leganto > Características > Características de Leganto) en falso. Este es el ajuste por defecto. Si se establece en verdadero, cuando el bibliotecario sugiere la sustitución, la edición se sustituye automáticamente.
En la pantalla Editar cita, seleccione la cita o citas que desea sustituir. A continuación, seleccione Sugerir sustitución.
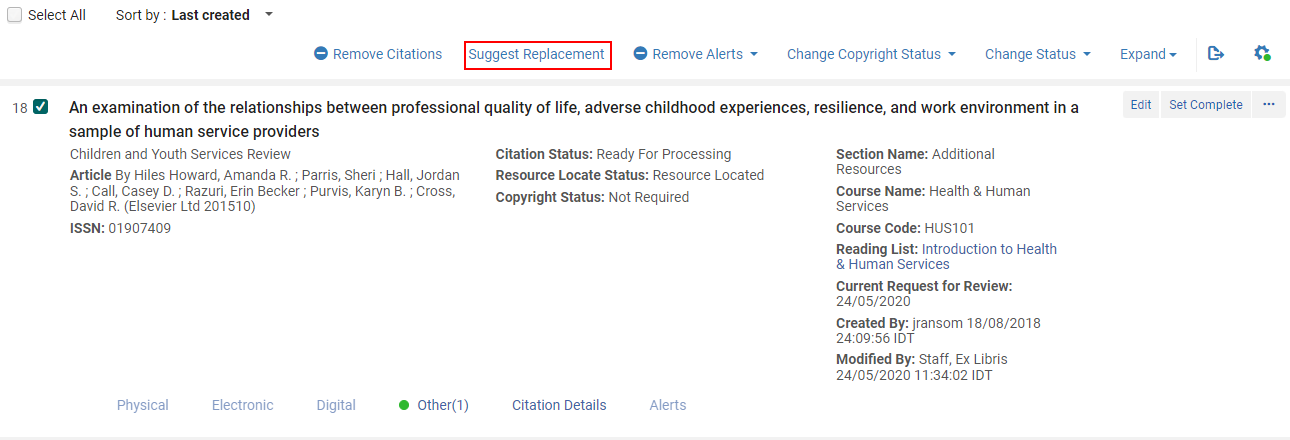
El personal de la biblioteca es dirigido a la Búsqueda en repositorio, donde puede buscar y seleccionar la nueva cita que desea utilizar como sustitución.
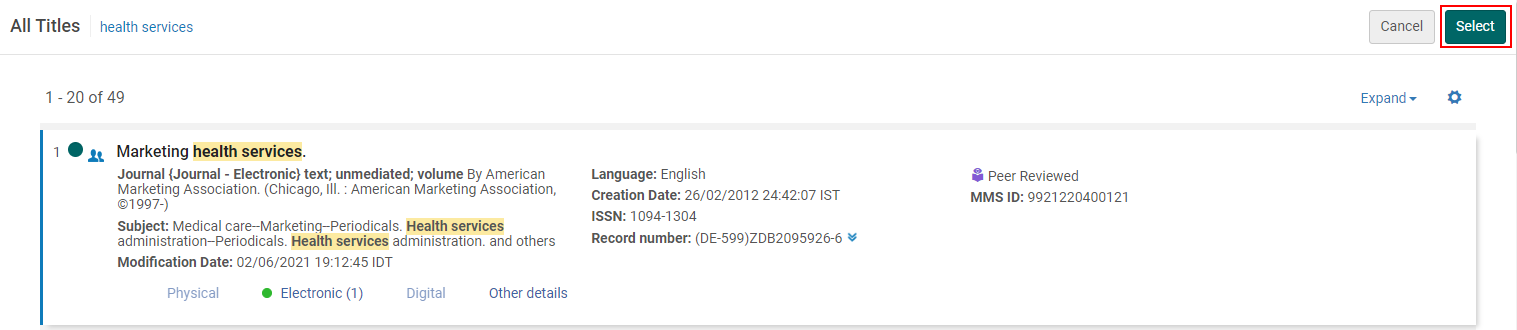
Al personal de la biblioteca se le presenta una pantalla de confirmación.
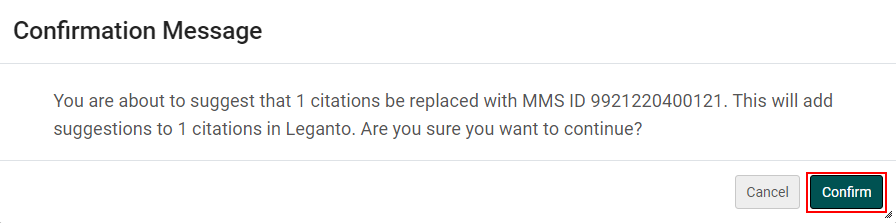
Después de seleccionar Confirmar, se añaden sugerencias a cada uno de los ejemplares de Leganto. Además, se añade una etiqueta de sistema Nueva edición disponible a cada ejemplar y puede filtrar por la etiqueta Nueva edición disponible.
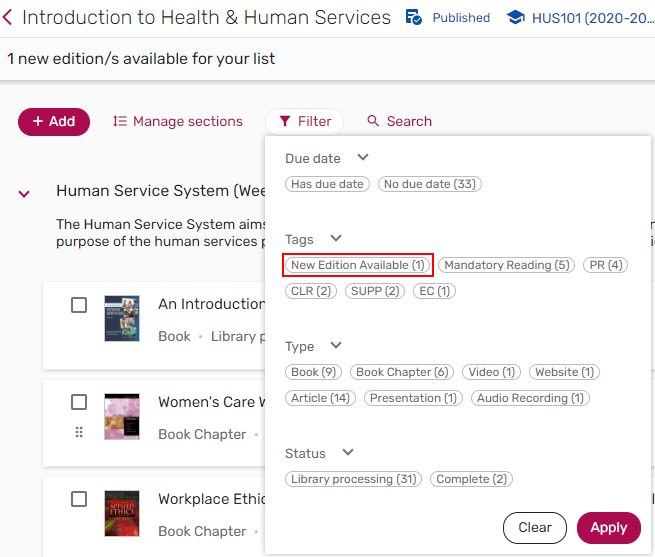
Los instructores reciben una alerta que les informa de las nuevas sugerencias. Pueden seleccionar la alerta para filtrar la lista y ver los ejemplares con sugerencias de nuevas ediciones.
El cartel solo aparece para bibliotecarios, operadores de cursos de Leganto y propietarios de listas.

Los instructores pueden seleccionar el cartel para ver los ejemplares con sugerencias de nuevas ediciones.
Los instructores también pueden filtrar para ver los ejemplares con nuevas ediciones utilizando la etiqueta Nueva edición disponible.
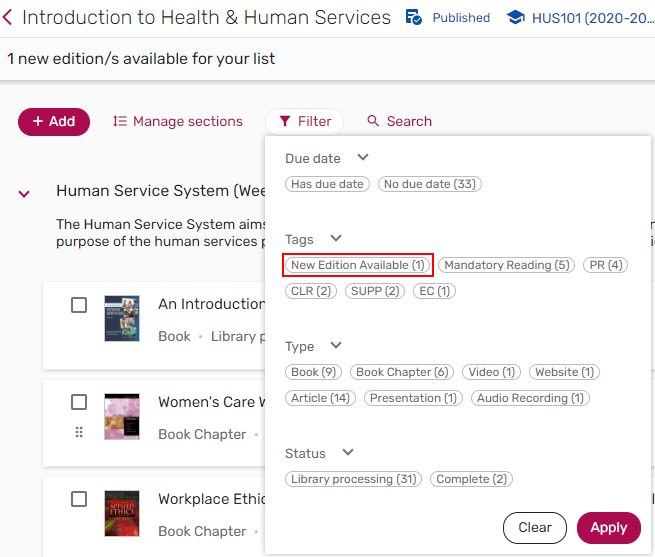
Los detalles de las Sugerencias de sustitución se pueden ver en el panel Sugerencias y en la pestaña Ejemplares relacionados de los Detalles completos de un ejemplar.
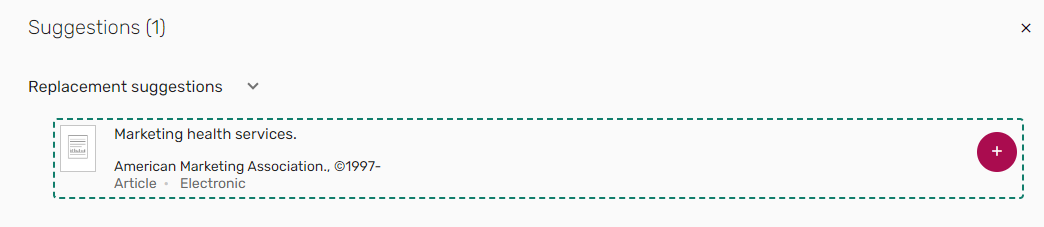
Al seleccionar el ejemplar sugerido, se abre la sugerencia completa, que incluye los detalles del ejemplar original y un enlace a él. Desde el panel Sugerencias o la pestaña Ejemplares relacionados del ejemplar original, los instructores pueden optar por sustituir el ejemplar, lo que vuelve a enlazar la cita con el nuevo MMS ID y actualiza los metadatos de la cita. El resto de la información existente sobre la cita, incluida la información de uso, las etiquetas y las notas, se conserva. En su lugar, el instructor puede elegir Añadir a la lista, que mantiene el ejemplar original y añade la sugerencia como recurso adicional en la lista. Otra alternativa es que el instructor rechace la sugerencia, lo que elimina la sugerencia y la etiqueta.
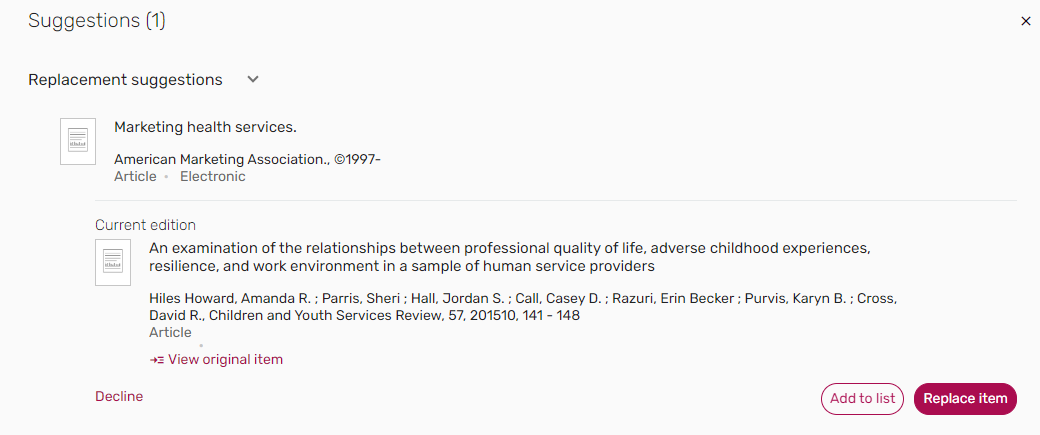
Como alternativa, si su institución desea que las citas se sustituyan de forma inmediata, en lugar de ser enviadas a los instructores para su aprobación, establezca el parámetro replacement_suggestion_auto_replace (Configuración > Leganto > Características > Características de Leganto) en verdadero. Una vez que el personal de la biblioteca haya seleccionado un nuevo ejemplar para utilizarlo como sustitución, se le presentará una pantalla de confirmación.
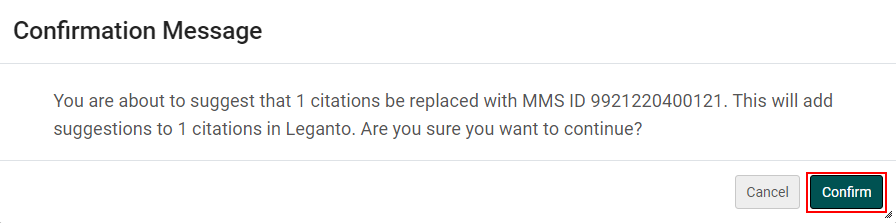
Después de seleccionar Confirmar, todas las citas seleccionadas para la sustitución se vinculan con el MMS ID del ejemplar elegido como ejemplar de sustitución. Los metadatos de las citas y el inventario se actualizan, pero se conservan las etiquetas, las notas y la información de uso.
Gestionar etiquetas de sección
Cuando está activado (Configuración > Servicios al usuario > Cursos > Mapeo de etiquetas), los usuarios pueden añadir etiquetas de sección. La lista de etiquetas la mantiene la biblioteca. Las etiquetas aparecen debajo del nombre de la sección. Para obtener más información sobre la configuración de etiquetas, consulte Configurar etiquetas de citas y secciones.
Bloquear una sección
Los usuarios pueden bloquear una sección para su edición utilizando la opción Bloquear sección del menú de sección. Para que esta función esté disponible, la biblioteca debe establecer el parámetro Bloquear (Configuración > Leganto > Interfaz > Menú de sección) en Sí.
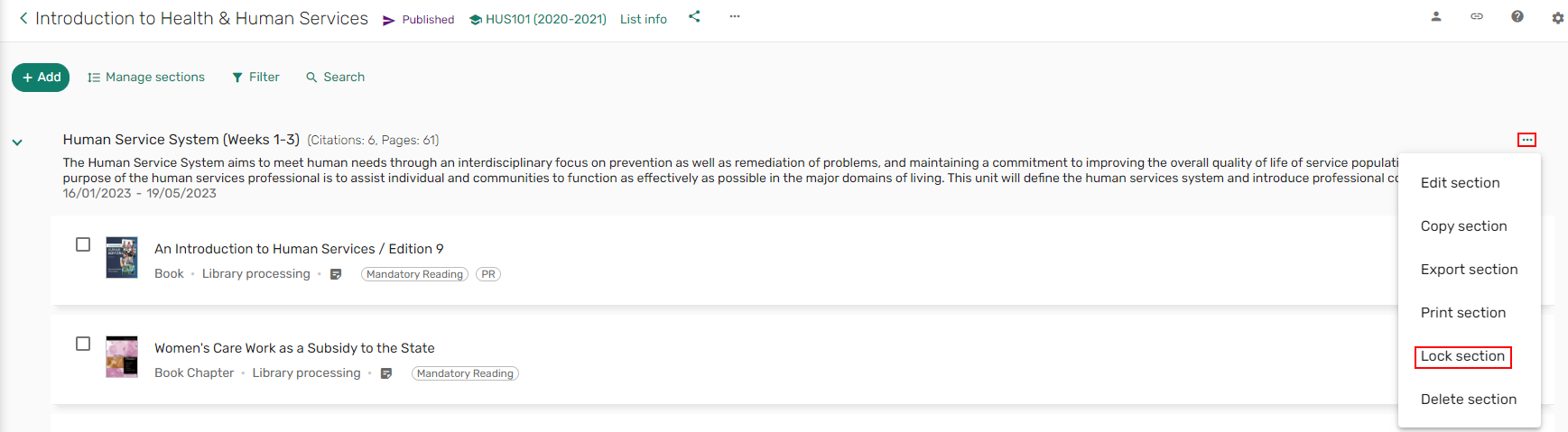
Ordenar ejemplares dentro de una sección
Cuando order_citations_in_all_sections (Configuración > Leganto > Interfaz > Menú de lista) se establece en Sí, los usuarios pueden ordenar todos los ejemplares de cada sección por autor o título, y en orden descendente o ascendente. Además, puede reordenar ejemplares específicos de una sección.
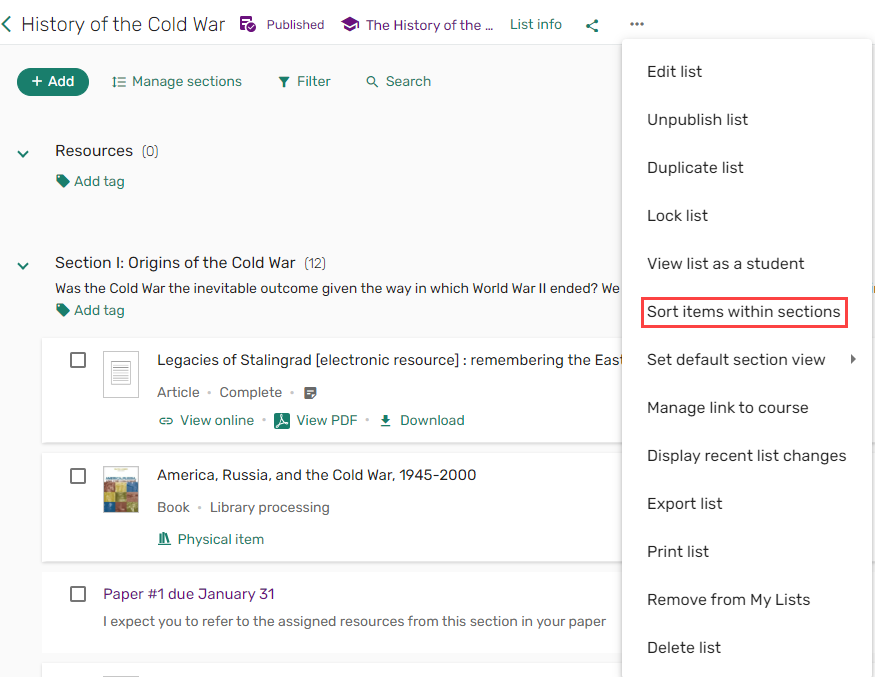
Colocar sangría en una sección
Cuando el parámetro section_indentation (Configuración > Leganto > UI > Menú de secciones) se establece en Sí (por defecto No), la acción de sección Colocar sangría/Eliminar sangría está disponible en la lista de acciones de la sección.

Modificar ejemplares
Para obtener información sobre cómo añadir ejemplares, véase Añadir recursos.
Gestionar etiquetas de ejemplar
Si la biblioteca lo activa (Configuración > Servicios al usuario > Cursos > Mapeo de etiquetas), los usuarios pueden añadir etiquetas a los ejemplares. La lista de etiquetas la mantiene la biblioteca. Para obtener más información sobre la configuración de etiquetas, consulte Configurar etiquetas de citas y secciones.
Ocultar ejemplares a los estudiantes
Por defecto, se muestran todos los ejemplares, pero pueden ocultarse a los estudiantes.
Si un ejemplar no está marcado como completo en una lista, puede ocultarlo a los estudiantes. Para habilitar esta característica, configure el parámetro hide_uncompleted_citations (Menú de configuración > Leganto > Características de Leganto) en verdadero.
Si el parámetro se establece en falso, se muestran los ejemplares incompletos; sin embargo, los estudiantes no tienen la opción de descargar un fichero si existe. Los estudiantes no pueden abrir enlaces para ejemplares que requieran derechos de autor.
Si ajusta hide_uncompleted_citations en un estado específico o estado combinado (En preparación, Completo, Declinado, Inactivo, En proceso, Listo para procesamiento, o un código de la tabla de códigos Estados adicionales de las citas de las listas de lecturas), las citas con esos estados especificados se ocultan a los estudiantes.
Gestionar los enlaces electrónicos y la capacidad física de un artículo
La pestaña Enlaces y disponibilidad presenta los enlaces electrónicos, ficheros digitales y disponibilidad física de un ejemplar, cuando está disponible. La disponibilidad física incluye el código de barras, el estado y la ubicación, y puede incluir opciones para realizar solicitudes del ejemplar. Cuando instructor_manage_citation_availability_link (Configuración > Leganto > Características > Características de Leganto) se establece en verdadero, los usuarios pueden seleccionar si desean ocultar o mostrar esta información (toda la disponibilidad física) a los estudiantes.
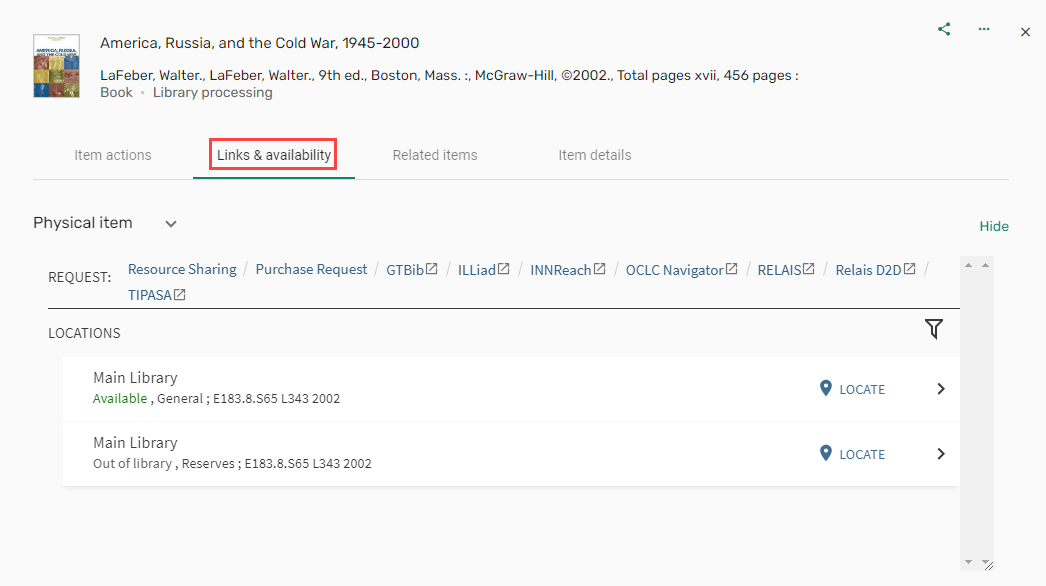
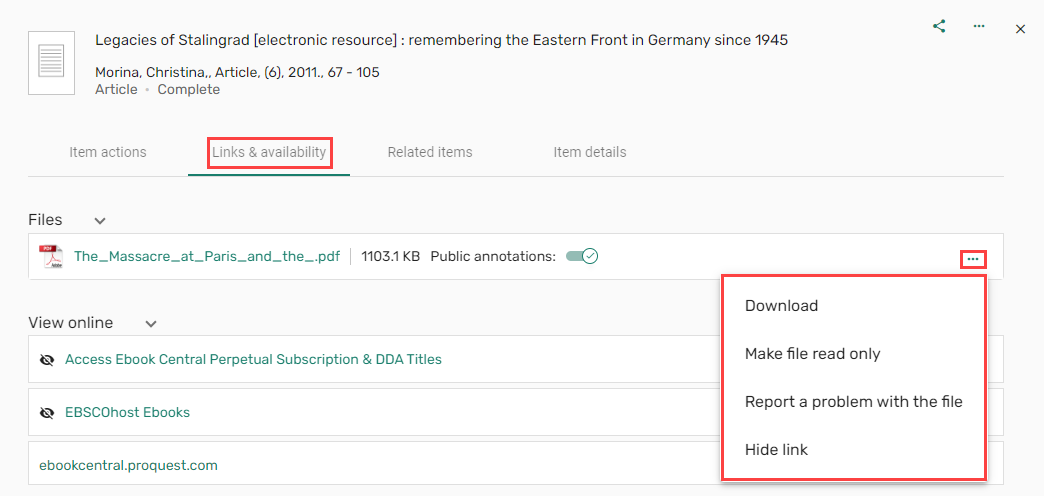
Otra disponibilidad, incluida la electrónica, digital y de carga de ficheros, incluyen las siguientes acciones de fila para cada enlace de disponibilidad cuando la biblioteca lo ponga a su disposición:
- Marcar el enlace como roto. Esto notifica a la biblioteca para solucionar el problema a su discreción. Para obtener más información, véase Habilitar informe de enlaces rotos.
- Mostrar u ocultar enlaces a los estudiantes.
Gestionar los ficheros de un ejemplar
Para evitar que los estudiantes descarguen o impriman ficheros, los instructores y bibliotecarios pueden configurar los archivos adjuntos en los ejemplares como de solo lectura. Puede configurar ficheros PDF para abrirlos en una nueva pestaña por defecto al establecer el parámetro pdf_use_leganto_viewer (Menú de configuración > Leganto > Características > Características de Leganto) en verdadero. Cuando está establecido en verdadero, el PDF se abre en una nueva pestaña y se puede descargar. Si el parámetro se deja en blanco o se establece en falso, el PDF no se abre en una nueva pestaña por defecto. Si el parámetro se establece en solo lectura, el PDF se abre en una nueva pestaña por defecto, pero no se puede descargar en las vistas de citas breves o completas.
Además, cuando instructor_remove_file (Configuración > Leganto > Características > Características de Leganto) se establece en verdadero (por defecto falso), los instructores pueden eliminar los ficheros que se han añadido a los ejemplares.
Añadir ejemplares relacionados
Cuando los parámetros other_formats_and_editions y recomendaciones (Configuración > Leganto > Características > Características de Leganto) están activados, los Ejemplares relacionados, si los hubiere, aparecen aquí (bX o navegación por estanterías) para ofrecer sugerencias relacionadas con la cita. Para obtener más información, consulte Configurar el despliegue de otros formatos y ediciones de citas.

Editar ejemplares en masa
Cuando el parámetro select_all_items (Configuración > Leganto > IU > Menú de sección) está establecido en Sí, la lista de acciones de la sección incluye una acción Seleccionar todos los ejemplares/Cancelar selección de todos los ejemplares para seleccionar todos los ejemplares o cancelar la selección de todos los ejemplares de una sección.
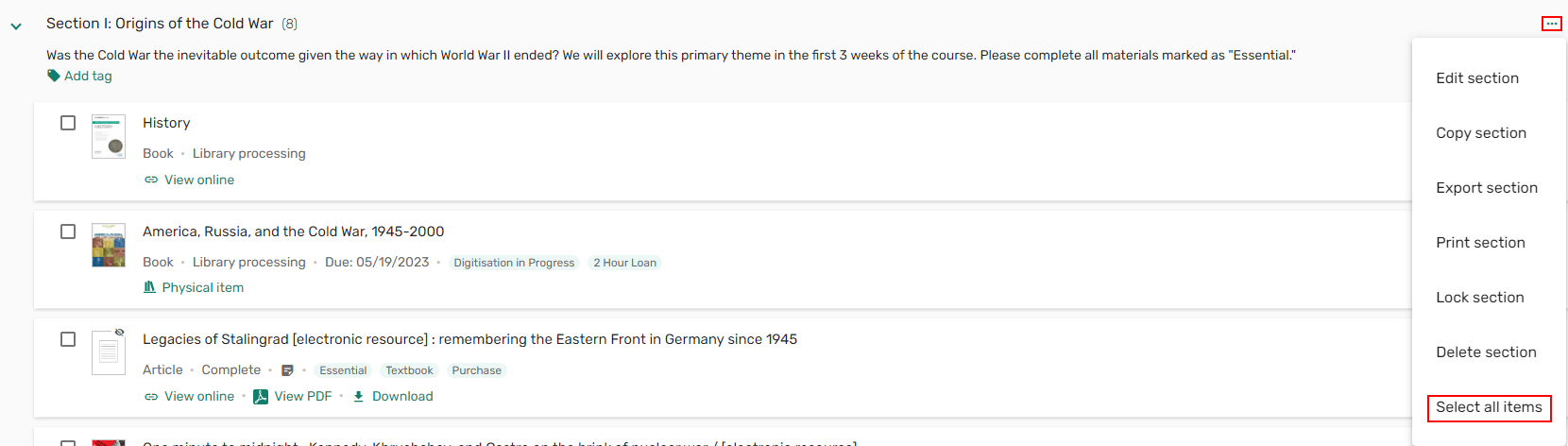
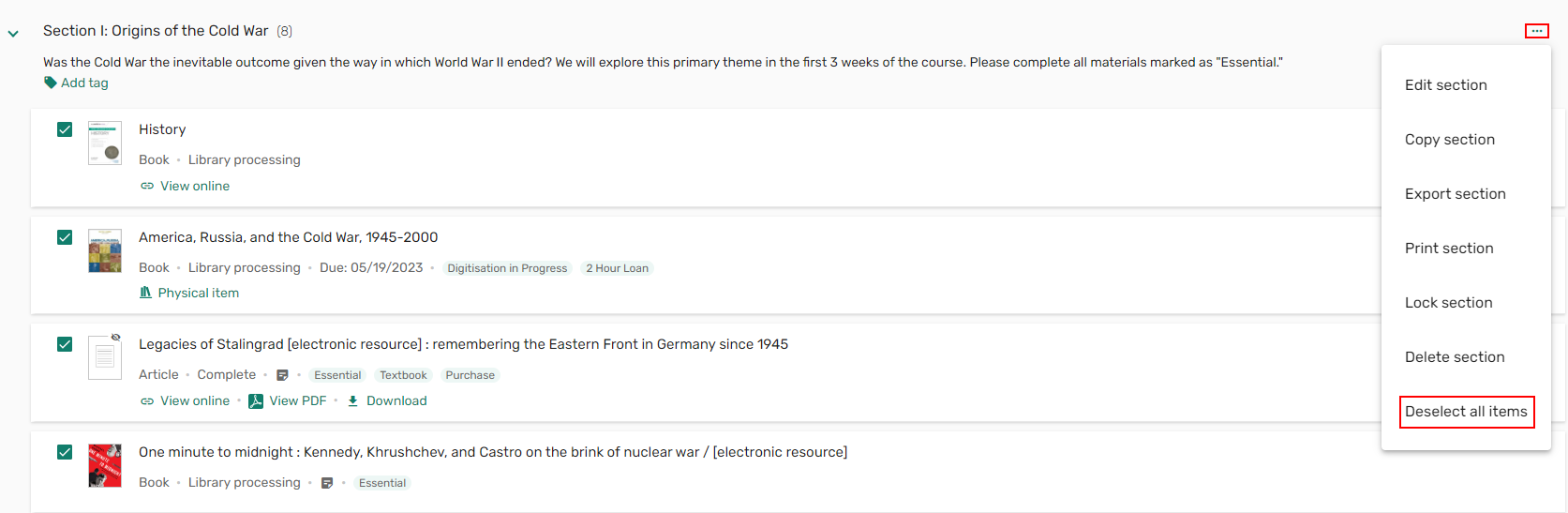
Exportar enlaces compartibles
os enlaces compartibles se pueden incluir o excluir de las exportaciones.
Establezca el parámetro export_permalinks (Configuration > Leganto> Características de Leganto) en falso (verdadero por defecto).
Exportar un solo ejemplar en un formato de referencia específico (cita rápida).
Los usuarios tienen la opción de copiar el estilo del ejemplar por defecto establecido en Leganto > Características > Estilos bibliográficos cuando quick_cite (Leganto > Interfaz > Menú de citas) esté habilitado (por defecto). Si no se establece un estilo por defecto, aparece el primer estilo en la tabla de Estilos bibliográficos.
Cuando genere y exporte ejemplares con formato de Leganto, se pueden tratar los autores adicionales como colaboradores cuando export_additional_name_as_editor se establezca en verdadero (por defecto) o editores cuando se establezca en falso.
Exportar un ejemplar a RefWorks
Cuando export_to_refworks (Configuración > Leganto > Interfaz de usuario > Menú de citas) se establece en Sí, los usuarios pueden exportar ejemplares a RefWorks. Para obtener más información, consulte Activar y configurar Refworks.
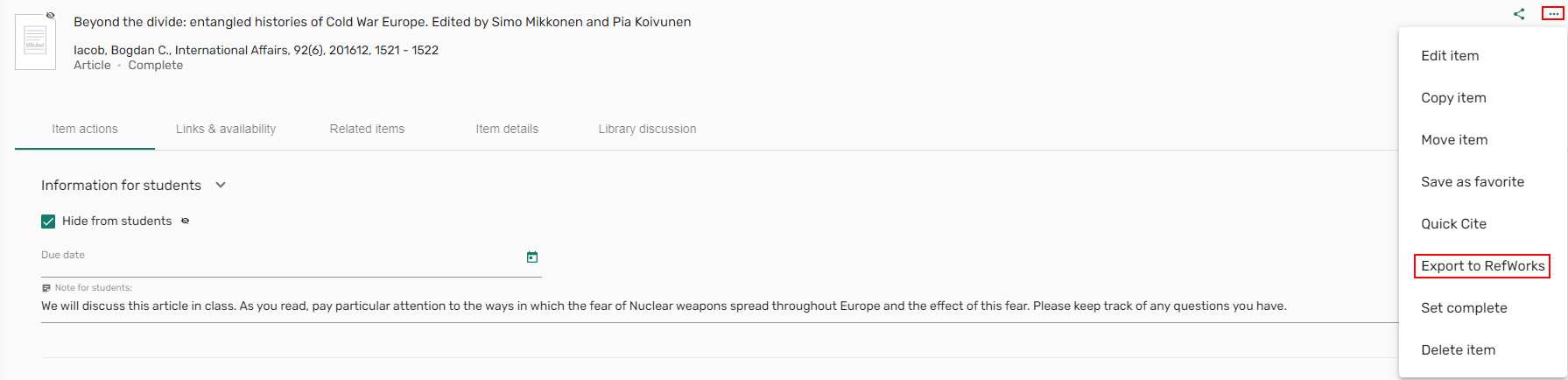
Debatir la lista con la biblioteca
Cuando library_discusion (Configuración > Leganto > Características > Características de Leganto ) está configurado en lista/cita/todos, los instructores pueden escribir mensajes a los propietarios de la biblioteca/lista y leer sus respuestas desde el nivel de lista, nivel de ejemplar o ambos. El icono de Debate con la biblioteca  incluye un conteo del número de mensajes nuevos que hay en el debate. Los mensajes que ingresa en el panel de Debate de la biblioteca crean alertas para los bibliotecarios en Alma, y puede ver sus respuestas en este panel.
incluye un conteo del número de mensajes nuevos que hay en el debate. Los mensajes que ingresa en el panel de Debate de la biblioteca crean alertas para los bibliotecarios en Alma, y puede ver sus respuestas en este panel.
Enviar solicitudes de autorización de digitalización/derechos de autor a la biblioteca
Cuando se asocia una lista con un curso, y cuando assign_to, instructor_copyright_clearance o instructor_digitization_request (Configuración > Leganto > Gestión de listas > Ajustes de derechos de autor) están habilitados por su institución, los usuarios pueden iniciar solicitudes de autorización de digitalización o de derechos de autor para los ejemplares en la lista.
Una solicitud de derechos de autor le pide a la biblioteca autorizar derechos de autor para páginas o capítulos específicos. Use esta opción cuando cargue un fichero o si planea hacer copias del material (como fotocopias) o cargar un fichero.
Una solicitud de digitalización le pide a la biblioteca que haga copias de páginas o capítulos específicos.
En el modo de edición rápida, las opciones de digitalización y derechos de autor no aparecen cuando estas opciones no son aplicables. Estas opciones siguen apareciendo como desactivadas en la vista completa.
Solicitar digitalización
Cuando está habilitada por su biblioteca y cuando una lista está asociada con un curso, los usuarios pueden iniciar una solicitud de digitalización o de derechos de autor específica con la biblioteca. (Para una solicitud de digitalización, no debe haber ninguna otra solicitud abierta y la cita debe ser un título físico con al menos un ejemplar. Para una solicitud de autorización de derechos de autor, la cita debe ser un fichero cargado y los derechos de autor aún no deben estar configurados como autodeclarados o marcados como Creative Commons). La biblioteca maneja estas solicitudes de forma manual o automática, dependiendo de las configuraciones del back-end de la biblioteca.
- Una solicitud de derechos de autor le pide a la biblioteca autorizar copias para páginas o capítulos específicos. Use esta opción cuando planee iniciar una solicitud de digitalización o si planea hacer copias del material ( como fotocopias) o cargar un fichero.
- Una solicitud de digitalización le pide a la biblioteca que haga copias de páginas o capítulos específicos.
Una aprobación de derechos de autor puede ser relevante para un rango específico de fechas, y es posible que la biblioteca le requiera introducir un rango de fechas cuando haga la solicitud. En este caso, los alumnos no pueden acceder al material antes y después del rango independientemente de la configuración de visibilidad del material, la cita, sección o lista de lecturas. Puede aparecer un aviso de advertencia cuando acceda al material y durante los últimos días antes de la última fecha (según la configuración de su biblioteca).
Cuando instructor_digitization_request (Configuración > Leganto > Gestión de listas > Configuración de derechos de autor) está establecido en course_association, y instructor_digitization_electronic (Configuración > Leganto > Gestión de listas > Configuración de derchos de autor) está establecido en verdadero, un instructor puede iniciar una solicitud física o electrónica de la biblioteca para digitalización, que incluya una solicitud de autorización de derechos de autor, mientras un ejemplar esté expandido o desde Detalles completos del ejemplar.
Activar automáticamente el formulario de autorización de derechos de autor
Si está configurado, los usuarios pueden activar automáticamente el formulario de autorización de derechos de autor cuando se añade un fichero a una cita en Leganto. Para activar esta función, asegúrese de que el parámetro instructor_copyright_clearance (Configuración > Servicios al usuario > Gestión de derechos de autor > Ajustes de derechos de autor de Leganto) se establezca en course_association. El formulario de autorización de derechos de autor aparece cuando la lista está vinculada a un curso y el usuario selecciona una opción de derechos de autor que está mapeada a un Estado de derechos de autor (Configuración > Leganto > Gestión de listas > Opciones de derechos de autor para cargas de ficheros) que no esté configurado como Autodeclarado, Uso Justo, Rechazado o Aprobado. El estado de la solicitud de derechos de autor puede verse en la sección Acciones de ejemplar > Servicios de biblioteca.


Copia personal
Cuando la biblioteca lo configura, los instructores pueden marcar ejemplares donde planean prestar su copia personal de uno de ellos a la biblioteca para su puesta en circulación. Cuando instructor_personal_copy (Configuración > Leganto > Características > Características de Leganto) está establecido en verdadero, los instructores pueden indicar que un ejemplar es una copia personal e ingresar el nombre de la persona que es propietaria del ejemplar. El instructor puede dejar un ejemplar en la biblioteca, la biblioteca lo pondrá en circulación para los alumnos durante el curso y el instructor podrá recogerlo de nuevo al final del período. La biblioteca puede configurar qué tipos de ejemplares se pueden usar como copias personales.
Para obtener más información, consulte Contribuir recursos del instructor a una lista de lecturas Rrecomendadas.

