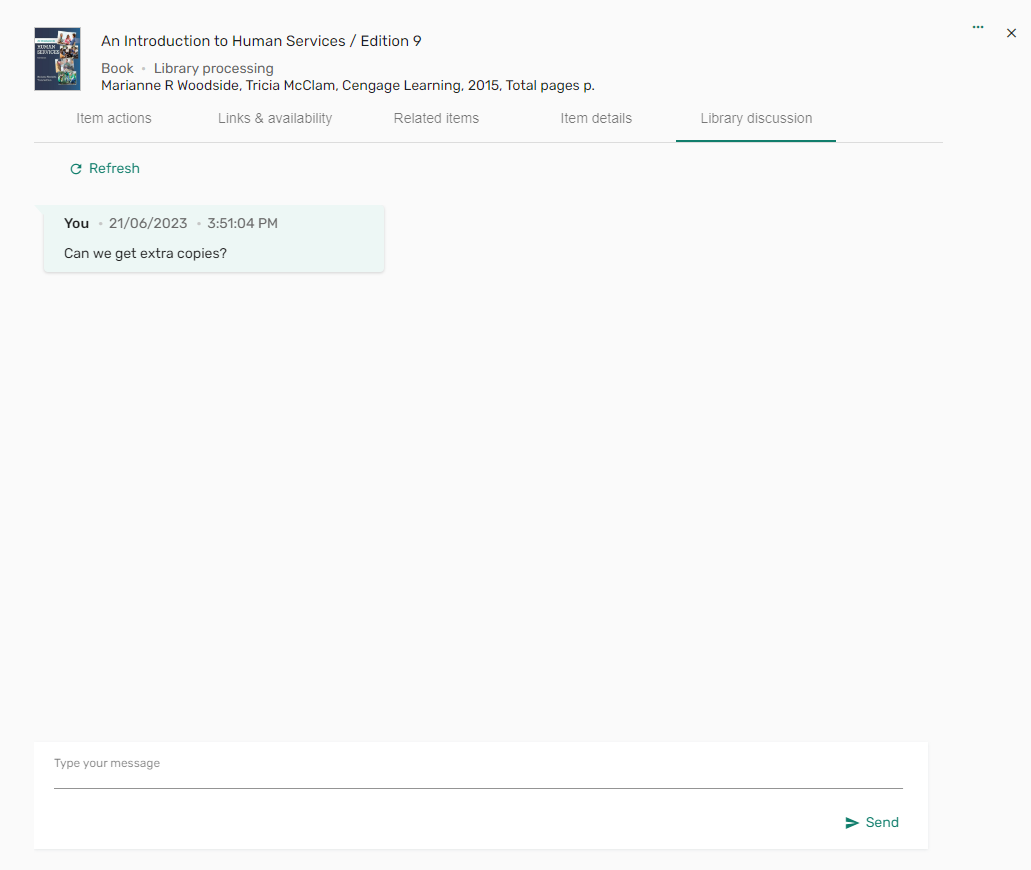Introducción a listas y ejemplares
Para obtener una descripción general de las funciones, flujos de trabajo y de la terminología de Leganto, véase Introducción a Leganto. En particular, tenga en cuenta que un sistema de gestión de aprendizaje (LMS) a veces se denomina sistema de gestión de cursos (CMS) o entorno de aprendizaje virtual (VLE), entre otros términos.
Las pantallas de Bienvenida de Inicio rápido (LTI)
Las pantallas de bienvenida de inicio rápido guían a los instructores sobre cómo configurar rápidamente una lista para su curso.
Cuando un instructor inicia sesión desde un LMS con un enlace LTI de un curso que no existe en Alma o no tiene ninguna lista, aparecen las pantallas de bienvenida de inicio rápido.
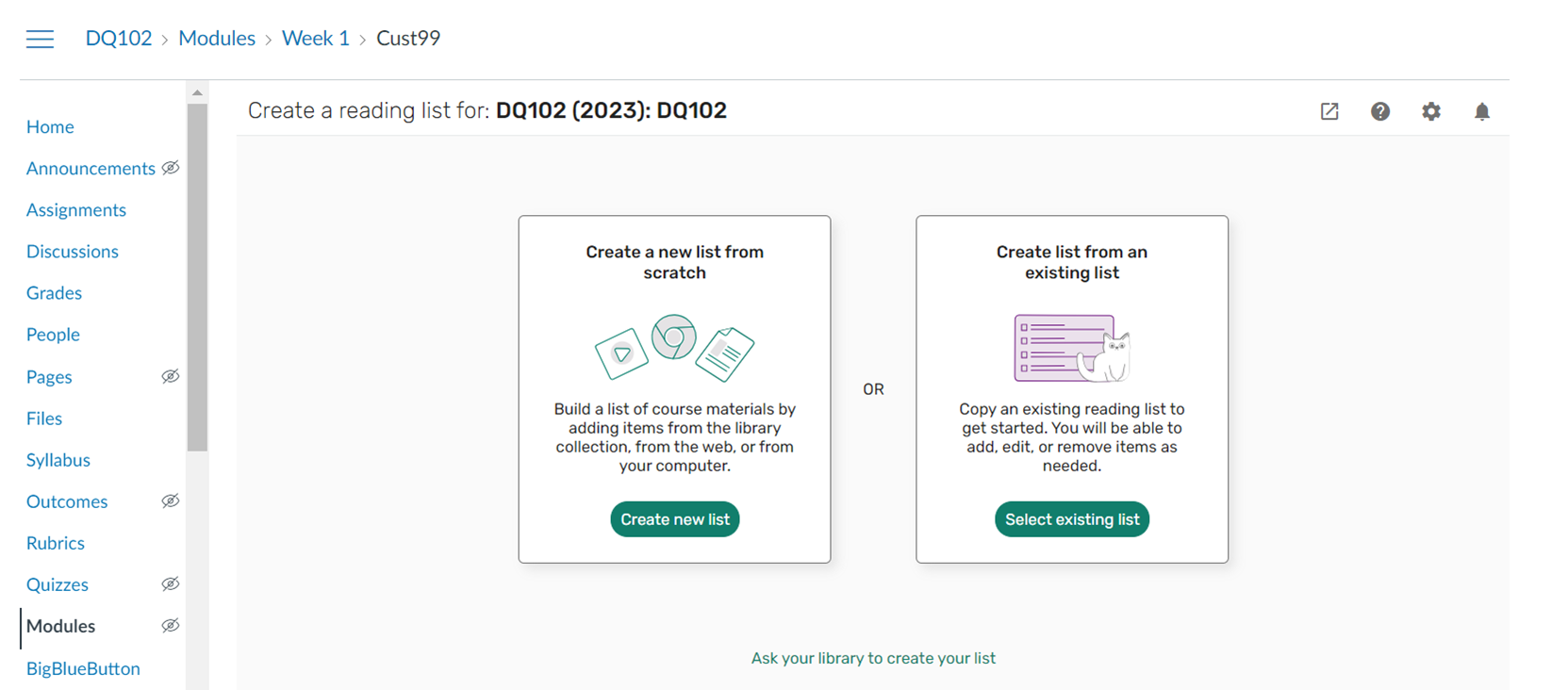
La pantalla de bienvenida de inicio rápido puede incluir las siguientes opciones, dependiendo de lo que haya configurado su biblioteca:
- Crear una nueva lista desde cero
- Crear lista a partir de una lista existente
- Duplicar lista — Cree una copia de la lista y enlácela a este curso
- Vincular curso a esta lista (enlace) — Vincule el curso a una lista existente.
- Pida a su biblioteca que cree su lista cargando un fichero que contenga los materiales de la lista de lectura. El fichero se envía a la biblioteca para su procesamiento.
Es posible que también se le pida que confirme la información del curso.
Navegar por la interfaz de usuario
Leganto siempre muestra una barra de encabezado, un panel central principal y un panel izquierdo. El panel derecho muestra cuándo está disponible la información.
La barra del encabezado incluye:
- Menú de usuario
- Enlaces útiles (cuando se configura, véase Configurar Enlaces útiles)
- un enlace de Ayuda
- Notificaciones (véase Ver Notificaciones/Cambios recientes en la lista)
El panel izquierdo incluye el logo de su institución, el menú de Listas y el menú de Favoritos.
Dependiendo de las configuraciones de su institución, en el panel derecho aparecen los siguientes elementos:
| Ícono | Función | Configuración |
|---|---|---|
 |
Debate con la biblioteca | Véase Debatir la lista con la biblioteca. |
 |
Analytics | Véase Ver el uso de los estudiantes. |
 |
Sugerencias | Véase Sugerencias. |
 |
Próximas fechas de vencimiento | Aparece cada vez que hay próximas fechas de vencimiento. |
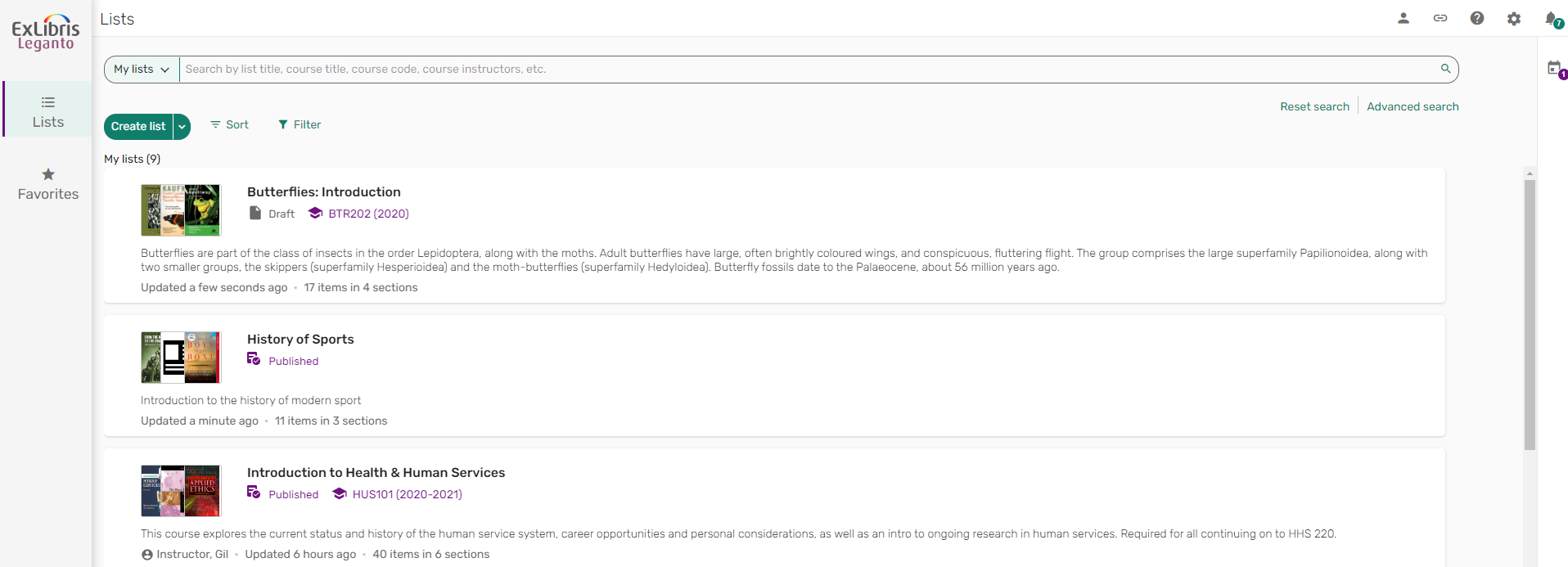
Configurar el idioma de la interfaz
Puede cambiar el idioma de la interfaz de Leganto a su idioma preferido.
- En el menú Ajustes
 , seleccione el idioma actual. Se abre la ventana Seleccionar un idioma.
, seleccione el idioma actual. Se abre la ventana Seleccionar un idioma.
 Menú Idiomas
Menú Idiomas - Seleccione su idioma preferido y Cerrar. El idioma de la interfaz ahora se muestra en su idioma preferido.
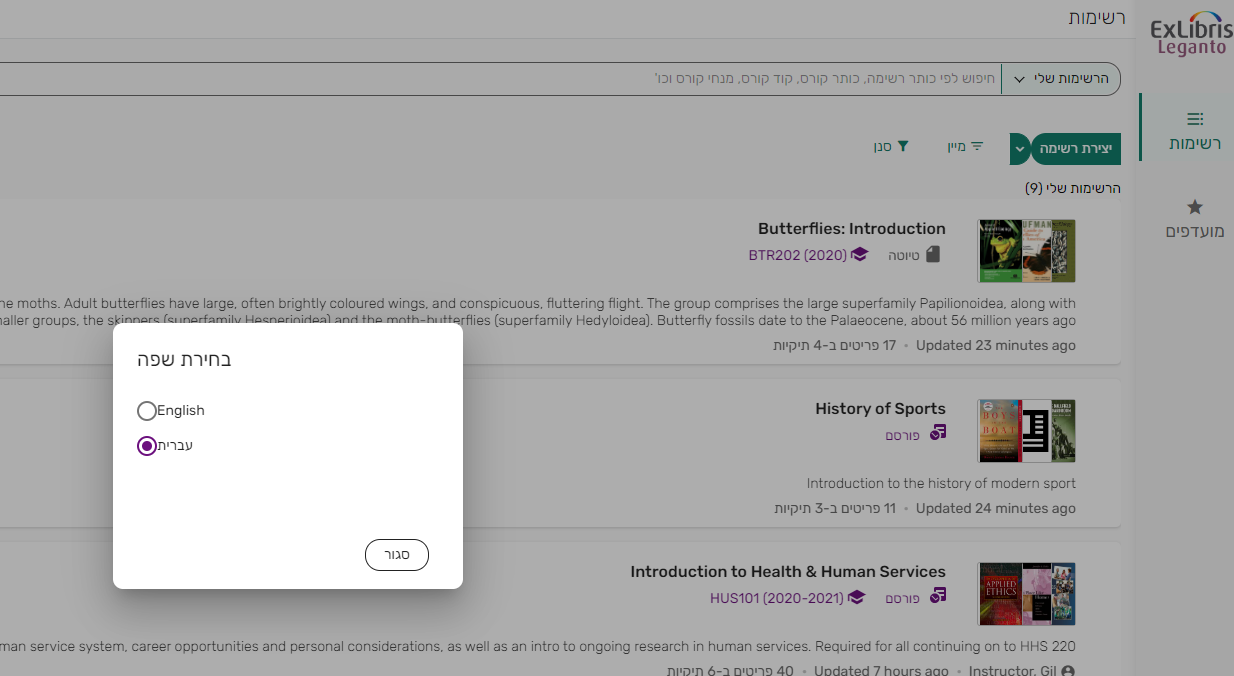 Leganto en hebreo
Leganto en hebreo
Configurar ajustes de accesibilidad
Puede configurar el tamaño de fuente, el contraste del sitio y la duración de los mensajes de comentarios (como mensajes de confirmación para determinadas acciones).
- En el menú Ajustes
 , seleccione Ajustes de accesibilidad. Se abre la ventana de Accesibilidad.
, seleccione Ajustes de accesibilidad. Se abre la ventana de Accesibilidad.
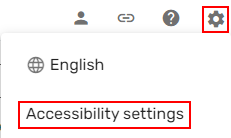 Opción del menú de configuración de Accesibilidad
Opción del menú de configuración de Accesibilidad - Seleccione el tamaño deseado de su fuente, el contraste preferido del sitio, cuánto tiempo se debe mostrar un mensaje de comentario, y seleccione Cerrar. Se aplican sus ajustes.
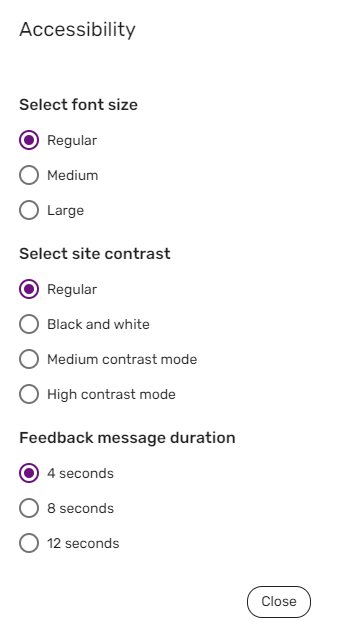 Configuración de accesibilidad
Configuración de accesibilidad
Ver y gestionar notificaciones
Ciertos cambios a las listas o ejemplares crean notificaciones que puede ver en Leganto. Cuando está configurado por su institución (véase Configurar Enviar notificaciones), estas notificaciones también se le envían por correo electrónico.
- Desde las notificaciones
 , puede ver notificaciones de todas las listas o listas especificadas.
, puede ver notificaciones de todas las listas o listas especificadas.
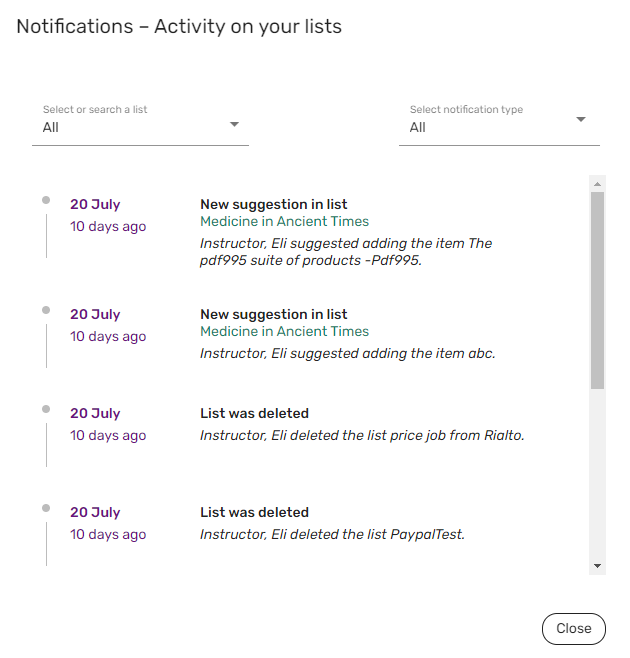 Notificaciones
Notificaciones
- Desde el menú Ajustes
 , seleccione Ajustes de notificaciones. Se abre la ventana de Notificaciones.
, seleccione Ajustes de notificaciones. Se abre la ventana de Notificaciones.
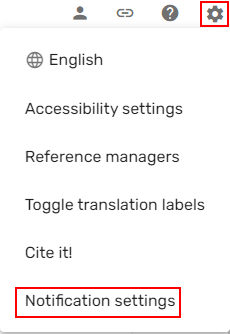 Configuración de notificaciones
Configuración de notificaciones - Si su institución habilitó enviar notificaciones por correo electrónico, desmarque Recibir notificaciones por correo electrónico y seleccione Guardar. Se aplican sus configuraciones.
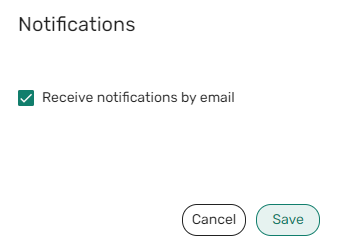 Ajustes de notificaciones
Ajustes de notificaciones
Obtener ayuda
La biblioteca puede definir páginas de ayuda personalizadas para Leganto. La URL por defecto al seleccionar Ayuda abre la página de ayuda en línea de Leganto.
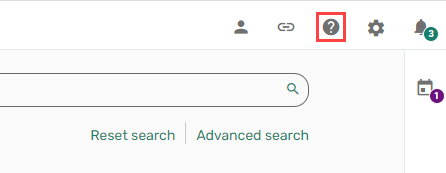
Por defecto, cada artículo enlaza con el artículo correspondiente en la ayuda en línea en inglés de Leganto, a menos que esté personalizado por su biblioteca. Cada artículo se abre en una nueva pestaña.
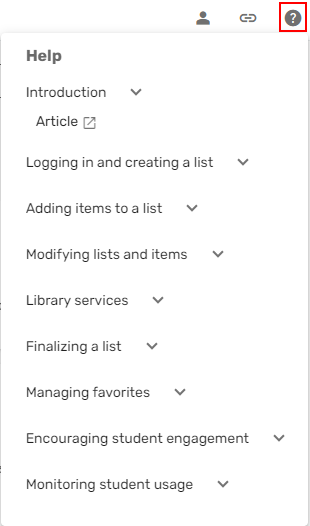
Enlazar Leganto a un gestor de citas externo
Si utiliza los administradores de citas de RefWorks, Zotero o EndNote, puede configurar Leganto con las credenciales del sitio externo y, continuación, arrastrar y soltar dichas citas en Leganto. Véase también Añadir un ejemplar desde un gestor de referencias.
- En el menú Ajustes
 , seleccione Gestores de referencia. Se abre la ventana de Gestores de referencia.
, seleccione Gestores de referencia. Se abre la ventana de Gestores de referencia.
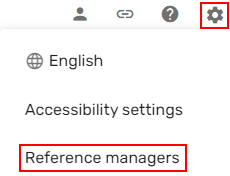 Gestores de referencia
Gestores de referencia - Seleccione Añadir gestor de citas y seleccione el gestor de citas relevante y añada sus credenciales.
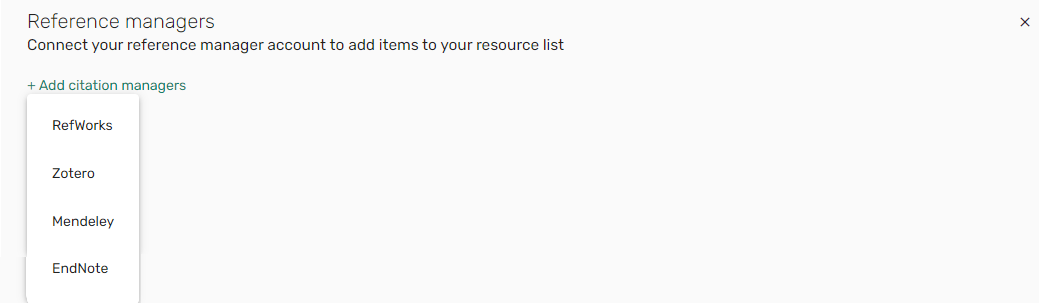 Añadir gestores de citas
Añadir gestores de citasSu biblioteca debe configurar las credenciales de RefWorks/Mendeley/Zotero/EndNote (Configuración > Leganto > General > Integraciones externas) para que aparezcan estas opciones correctamente.
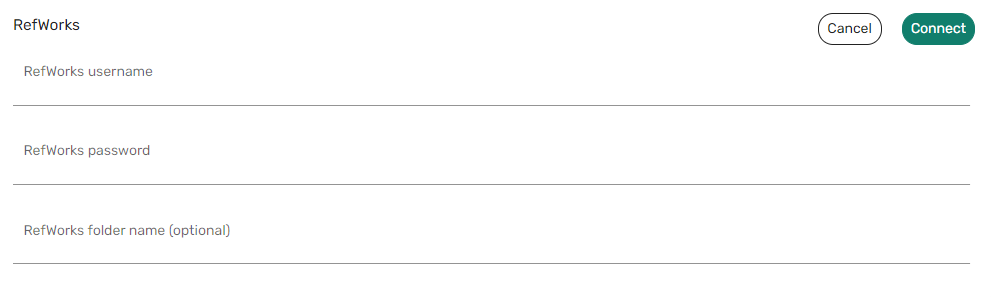 Configuración RefWorks
Configuración RefWorks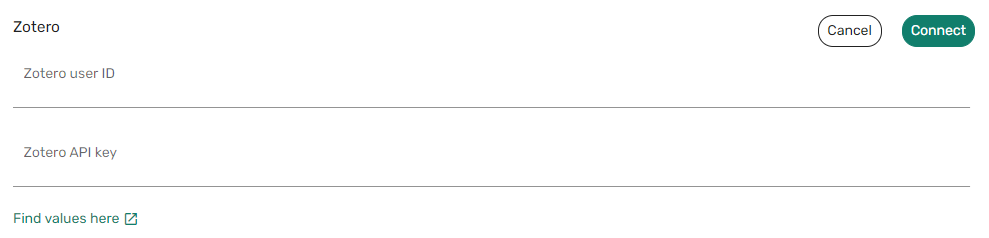 Configuración Zotero
Configuración Zotero Configuración Mendeley
Configuración Mendeley La configuración de EndNote
La configuración de EndNoteDespués de agregar credenciales válidas, los gestores de citas aparecen en el menú de lista Añadir > Importar referencias, lo que le permite agregar citas a la lista.
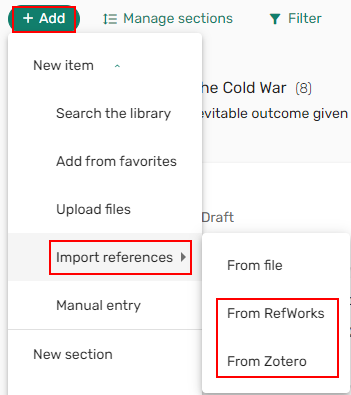 Gestores de citas
Gestores de citas
Ver citas mediante vista ampliada/contraída
Los propietarios de listas pueden optar por ver los ejemplares de Leganto por Vista ampliada (vista por defecto) o Vista compacta. La Vista ampliada amplía la vista breve para reflejar la vista del estudiante y proporciona más metadatos para cada ejemplar.
La vista ampliada no se aplica al ver una sección desde un enlace compartido.
Cuando una lista está bloqueada, la lista se presenta en Vista desplegada. Cuando una sección está bloqueada, todos los ejemplares de la sección bloqueada se expanden incluso si la alternancia se establece en Vista contraída.
 |
 |
|
Vista ampliada
|
Vista compacta
|
Al alternar entre Vista ampliada o Vista compacta, la selección solo se aplica a la lista seleccionada. Los usuarios pueden cambiar la vista predeterminada desde el menú Configuración  > Ajustes de usuario de Leganto.
> Ajustes de usuario de Leganto.

Ver Enlaces útiles
Cuando su institución las configura (consulte 010Configurar servicios externos para Leganto#Configuring_Useful_LinksConfigurr enlaces útiles), las páginas web que su institución cree que son de interés general para todos los usuarios son accesibles desde Leganto.
- En el menú superior, seleccione Enlaces útiles
 en la parte superior de Leganto y seleccione la página. La página se abre en una pestaña del navegador.
en la parte superior de Leganto y seleccione la página. La página se abre en una pestaña del navegador.
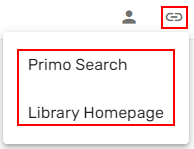
Ver una lista
Cuando accede a Leganto, se presenta la lista de lecturas recomendadas. Las opciones disponibles para usted dependen de las configuraciones de su institución y de sus permisos de usuario; por lo tanto, es posible que algunas de las opciones siguientes no estén disponibles para usted.
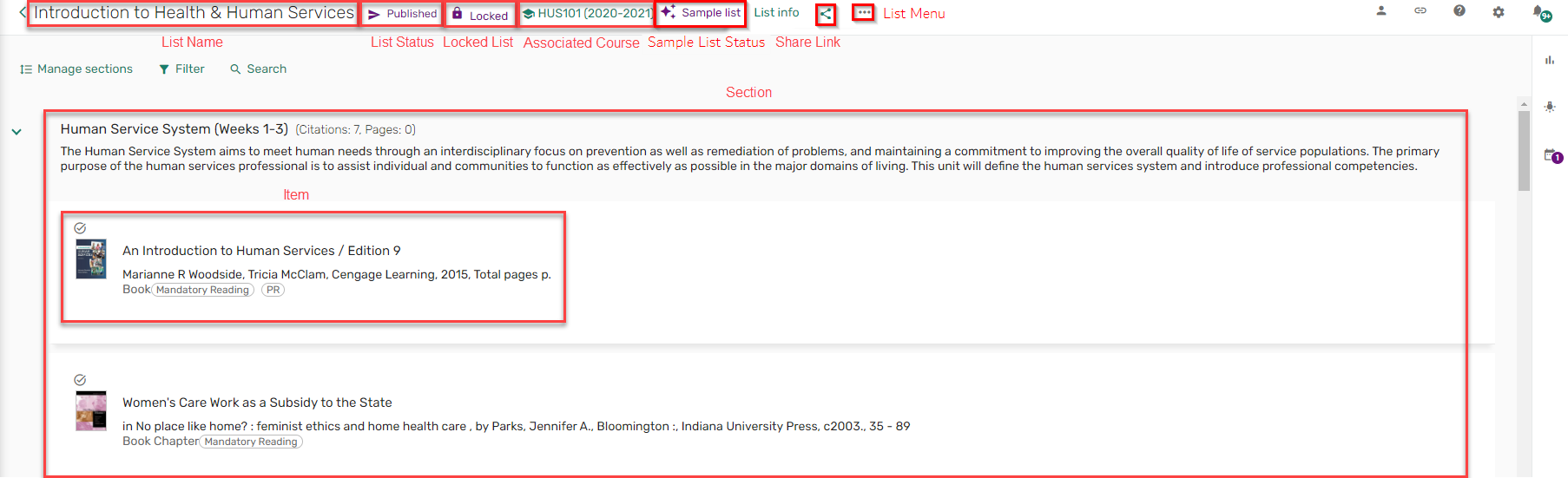
Las opciones de edición solo están disponibles para las listas de su propiedad o para las listas en las que colabora.
El encabezado de la lista muestra la siguiente información:
- Nombre de la lista: véase Crear una lista
- Si la lista está publicada o es un borrador: consulte Publicr una lista
- Si la lista está bloqueada, consulte Bloquear y desbloquear una lista
- Cursos asociados con la lista: véase Gestionar asociaciones de cursos
- Si la lista está marcada como lista de muestra, véase Marcar una lista como lista de muestra
- Botón de Información de la lista para ver más información de la lista
- Icono de compartir listas: véase Enlazar a una lista o a un curso
- Menú de lista
Cuando una lista está bloqueada, dado que no puede realizar cambios en la lista, el botón Añadir no está disponible.
Información de la lista
El panel de Información de la lista incluye:
- Nombre de la lista
- Si la lista está publicada o es un borrador
- Si la lista está bloqueada
- Cursos asociados con la lista
- Si la lista está marcada como lista principal
- Estado de lista: cuando está configurado (consulte Suprimir el estado del proceso de lista), los administradores de la lista pueden verlo.
- Cuando la lista se cambió por última vez
- El total de ejemplares en el número total de secciones
- Icono de compartir listas
- Menú de lista
- Descripción de la lista
- Índice: como un enlace o como un fichero.
- Añadir/Ver etiquetas
- Fechas de la lista — Los estudiantes tienen la capacidad de ver listas cuyas fechas de Inicio/Fin están en el pasado/futuro, siempre y cuando las listas estén publicadas.
- Instructores del curso
- Colaboradores de lista
- Opción Administrar colaboradores
- Licencia Creative Commons
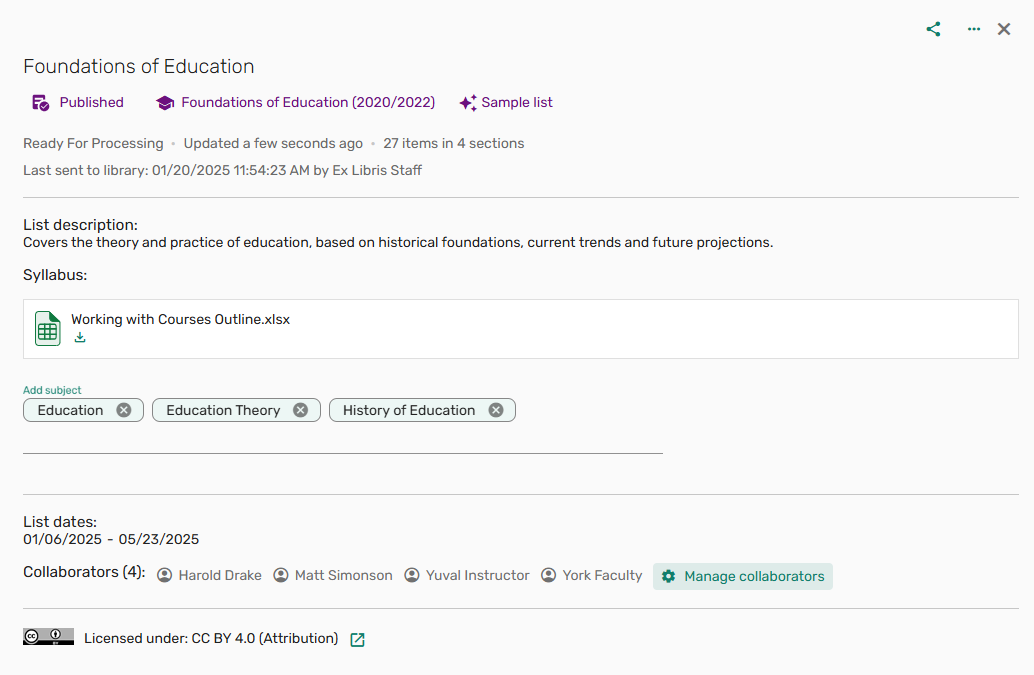
Menú añadir
Desde el menú Añadir, puede añadir:
- Nuevos ejemplares
-
Buscar en la biblioteca: realice una búsqueda básica/avanzada utilizando la integración de Descubrimiento; consulte Buscar un ejemplar en la biblioteca de la institución
-
Añadir desde favoritos: véase Añadir favoritos a una lista
-
Cargar archivos: opción para cargar ficheros o carpetas individuales; véase Cargar un fichero
-
Importar referencias: véase Importar referencias
-
Desde archivo
-
RIS
-
BibTex
-
Referencias
-
-
Desde Zotero (cuando está habilitado): véase Añadir un ejemplar desde un gestor de referencias
-
Desde Mendeley (cuando está habilitado): véase Añadir un ejemplar desde un gestor de referencias
-
Desde RefWorks (cuando está habilitado): véase Añadir un ejemplar desde un gestor de referencias
-
-
Entrada manual (formulario en blanco): véase Añadir un ejemplar manualmente
-
- Nueva sección: véase Añadir una sección a una lista
- Nueva nota: véase Añadir una nota a una lista
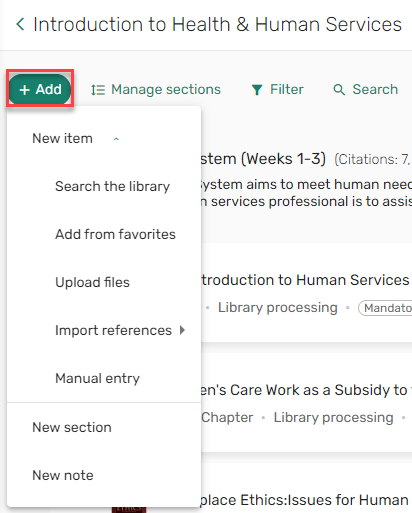
Desde las acciones de la lista, puede utilizar la alternancia de secciones de administración, filtrado y búsqueda de listas.

Menú de Lista
Es posible que no vea todas las opciones, pues depende de sus permisos y de lo que está configurado para su institución.
El menú de lista incluye las acciones de lista:
- Editar lista
- Anular publicación de la lista
- Duplicar lista
- Bloquear/Desbloquear lista
- Ver la lista como un estudiante
- Ordenar los ejemplares dentro de las secciones
- Configurar vista por defecto de la sección
- Contraer/Desplegar
- Gestionar enlace al curso
- Mostrar cambios recientes en la lista
- Exportar lista
- Imprimir lista
- Borrar lista
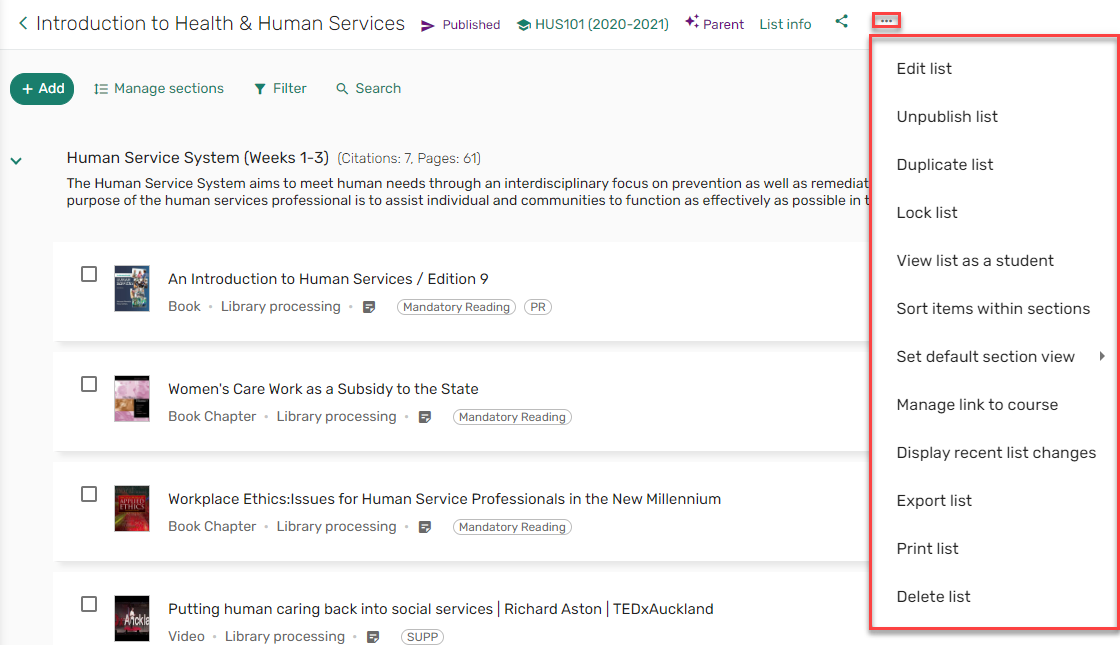
Menú de Sección
Es posible que no vea todas las opciones, pues depende de sus permisos y lo que está configurado para su institución.
El menú de sección incluye un enlace para compartir y un menú.
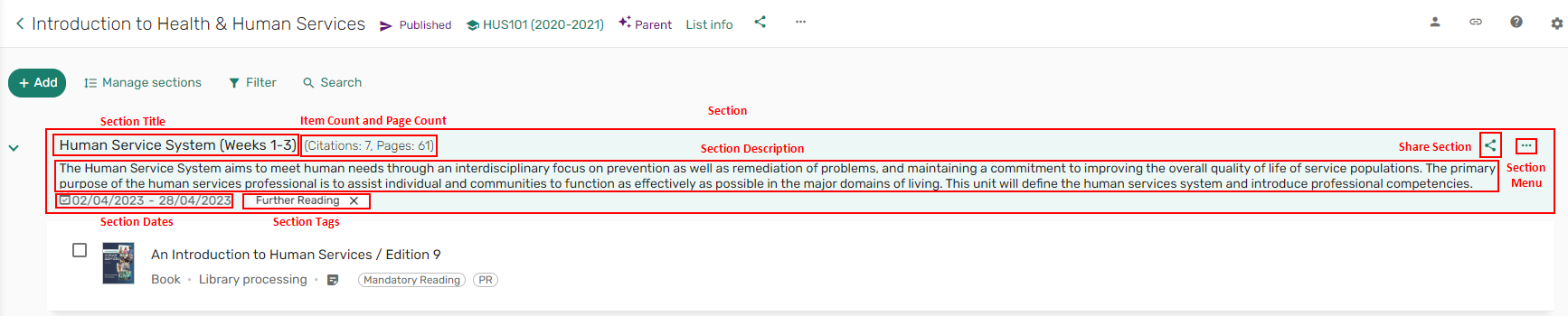
El menú de sección incluye las acciones siguientes:
- Editar sección— oculta cuando una sección está bloqueada
- Copiar sección
- Exportar sección
- Sección de imprimir
- Bloquear/Desbloquear sección
- Eliminar sección— oculta cuando una sección está bloqueada
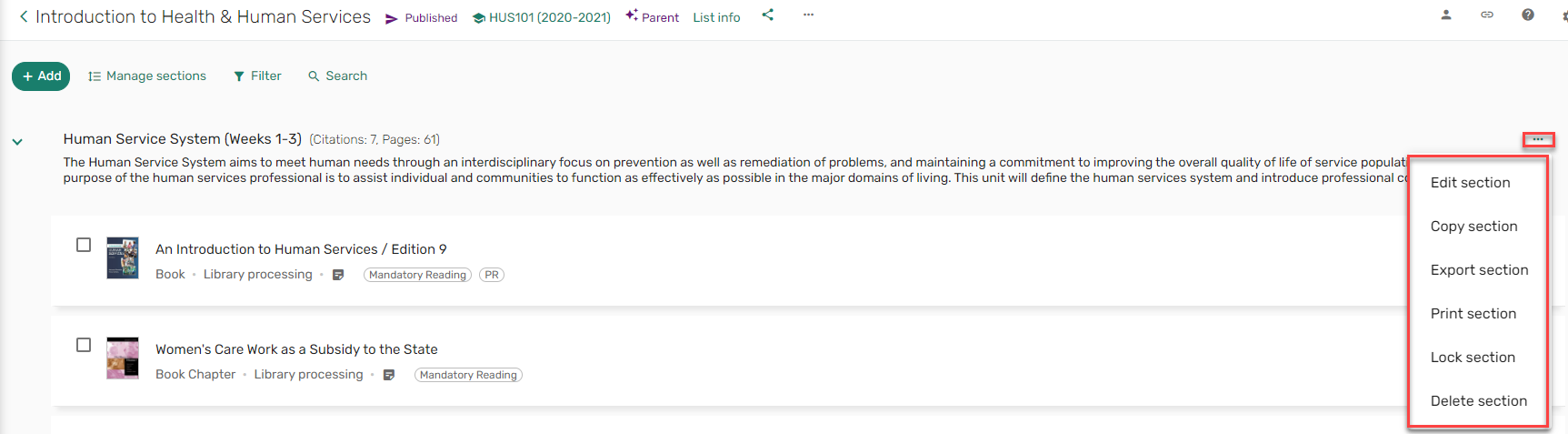
Las secciones se pueden contraer/expandir.

Cuando una sección está colapsada, puede usar el ícono Arrastrar para mover la sección.
para mover la sección.
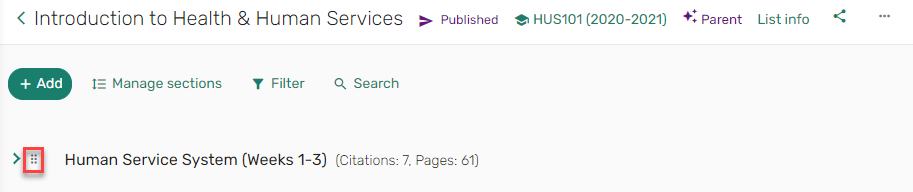
Contraer o expandir una sección
Las secciones se presentan por defecto como contraídas o expandidas para todas las listas según lo configure la biblioteca.
Debido a los tiempos de carga, la presentación por defecto de las listas que contienen más de 100 ejemplares se contrae sin importar los ajustes del parámetro sections_collapsed. Las instituciones que anteriormente habían configurado todas las listas para que se abrieran con las secciones contraídas específicamente debido a problemas de rendimiento deberían considerar la posibilidad de cambiar el parámetro para mostrar las secciones expandidas en todas las listas con menos de 100 ejemplares.

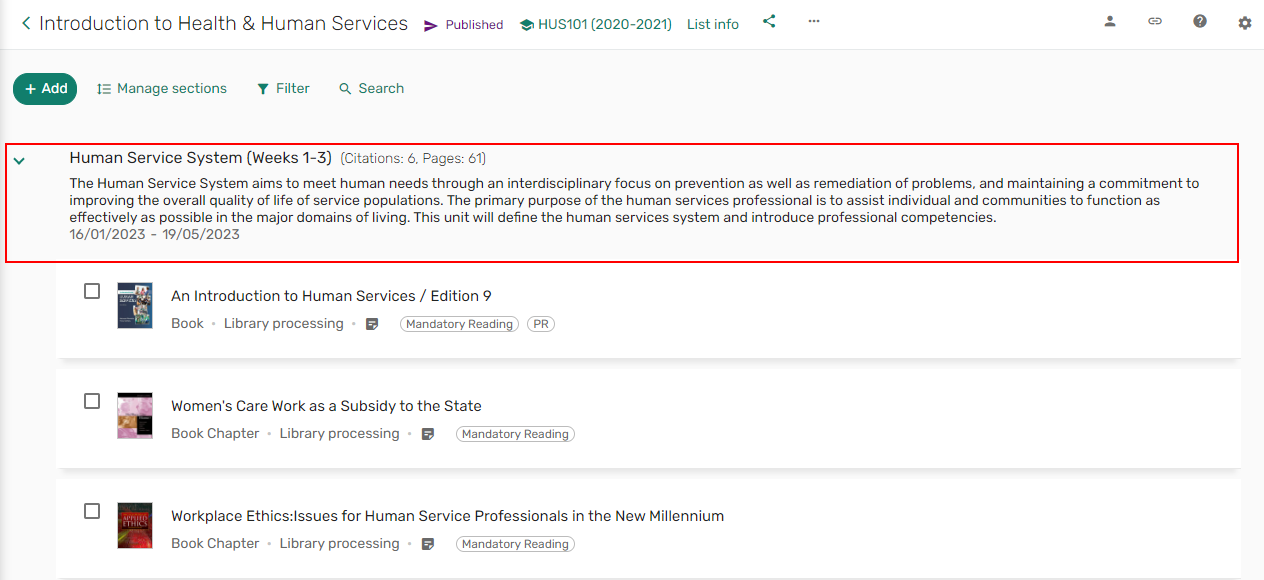
Para cambiar la vista de secciones, puede contraer o extender todas las secciones de una lista seleccionando Gestionar secciones en la parte superior de la lista.
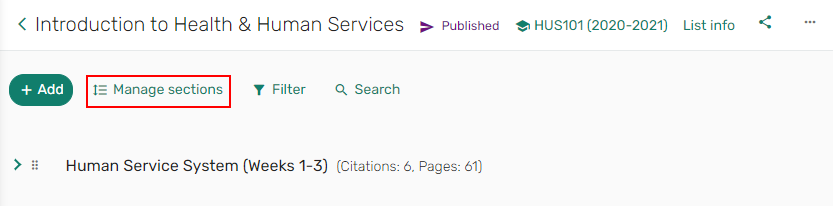
Puede contraer o expandir una sección específica usando los iconos de contraer  o expandir
o expandir  a la izquierda del nombre de la sección.
a la izquierda del nombre de la sección.
Cuando está activado, los instructores pueden usar la acción Establecer vista de sección por defecto para ignorar la configuración predeterminada de la institución.
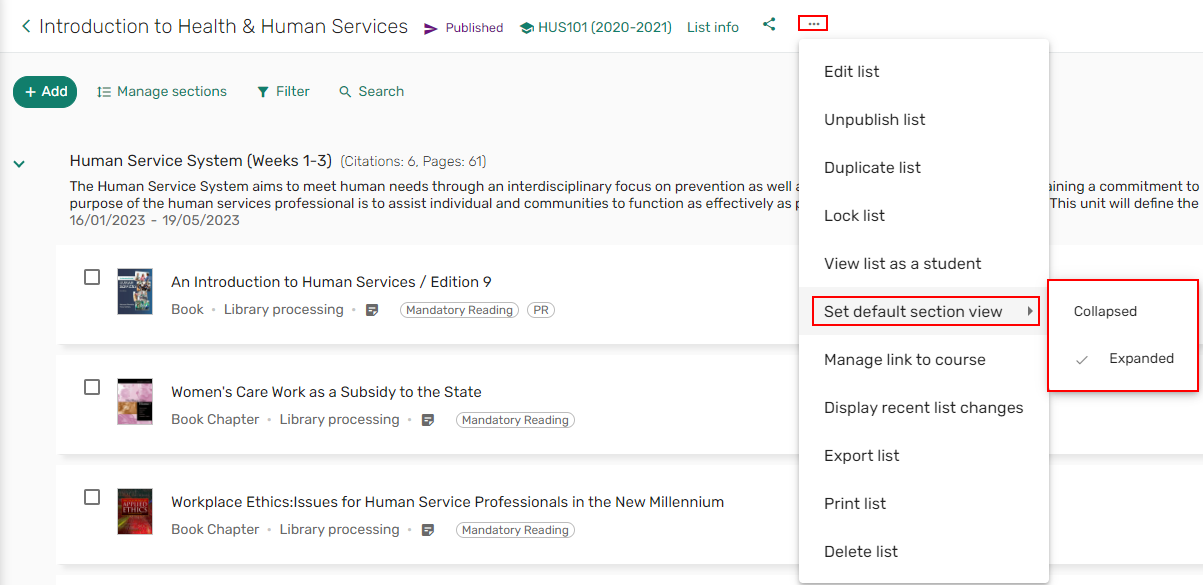
Detalles del ejemplar
Es posible que no vea todas las opciones, pues depende de sus permisos y lo que está configurado para su institución.
El ejemplar incluye:
- Una casilla de verificación de acciones masivas
- Icono de arrastrar

- Título del ejemplar
- Tipo de ejemplar
- Estado del ejemplar
- Fecha de vencimiento del ejemplar
- Nota para los estudiantes
- Etiquetas de ejemplares (cuando esté configurado)
- Botón de detalles completos
- Compartir enlace del ejemplar (cuando esté configurado)
- Acciones del menú de ejemplares
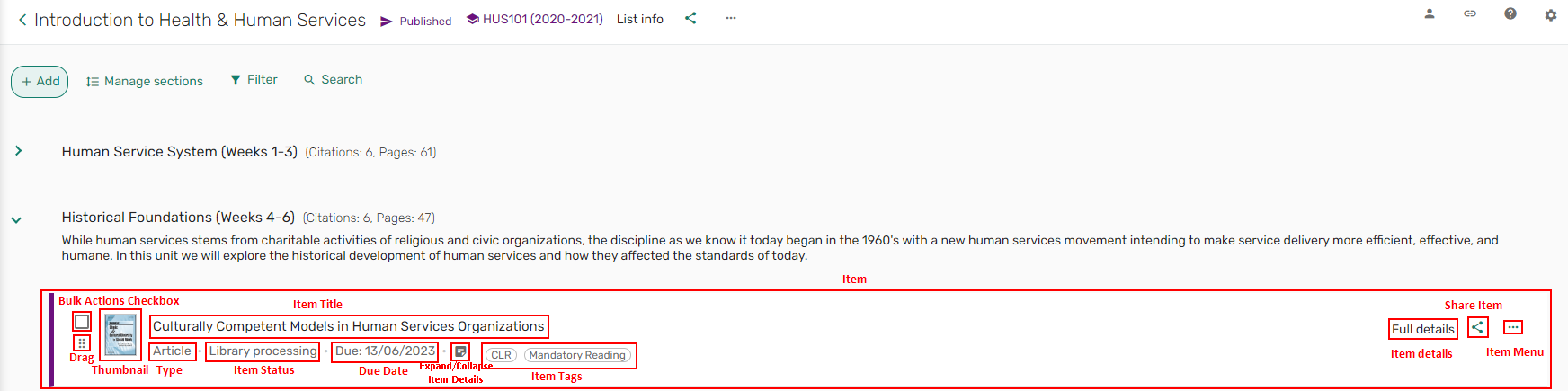
El menú de ejemplares incluye las siguientes acciones:
- Editar ejemplar
- Copiar ejemplar
- Mover ejemplar
- Guardar como favorito
- Cita rápida
- Conjunto completo
- Eliminar ejemplar
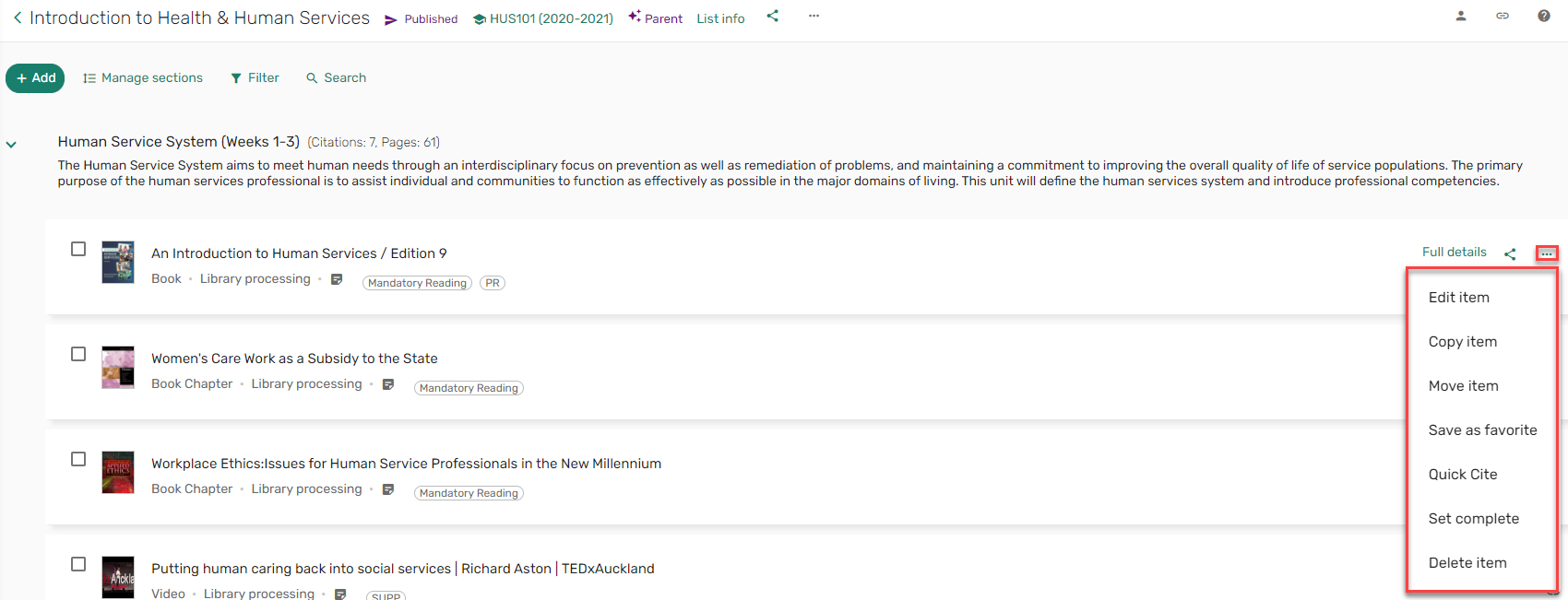
Detalles completos del ejemplar
Los Detalles completos le permiten ver/gestionar:
- Acciones del ejemplar
- Enlaces y disponibilidad
- Ejemplares relacionados
- Detalles del ejemplar
- Debate de biblioteca
Acciones en ejemplares
En la pestaña Acciones del ejemplar, puede:
- Controlar la visibilidad para los estudiantes
- Añadir una fecha de vencimiento
- Añadir una nota del estudiante
- Gestionar etiquetas de ejemplares
- Gestionar servicios de biblioteca
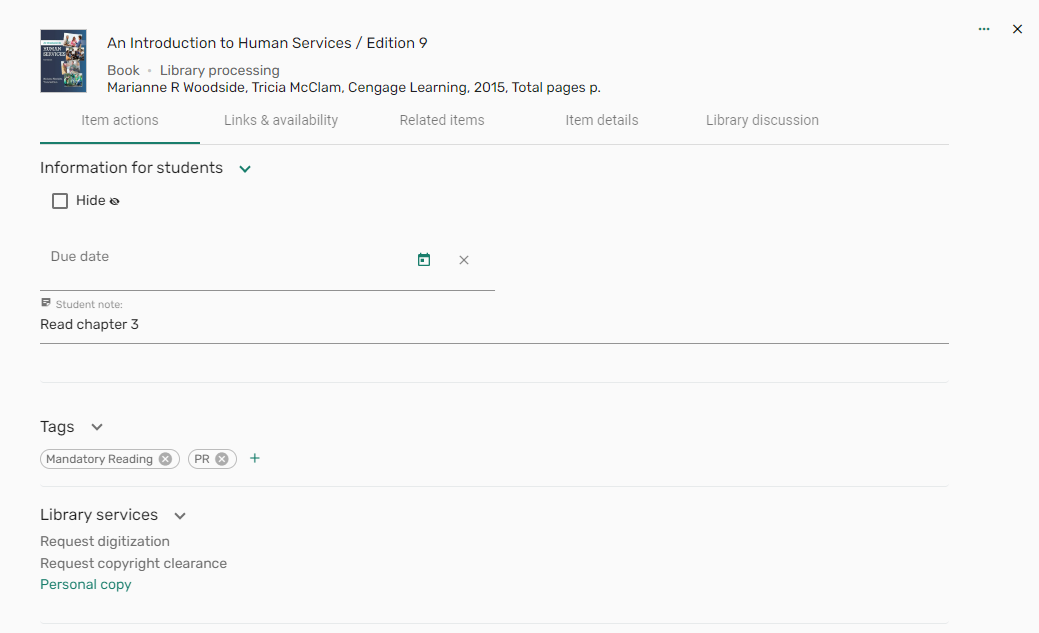
Enlaces y disponibilidad
La pestaña Enlaces y disponibilidad enumera enlaces a recursos electrónicos y/o información de disponibilidad física. En la pestaña Enlaces y disponibilidad, usted puede:
- Ver cualquier enlace o fichero relacionado con el ejemplar
- Descargar ficheros
- Hacer que un fichero sea de solo lectura o descargable
- Ocultar enlaces/ejemplares (cuando esté configurado)
- Marcar un enlace como roto o Informar de un problema con el fichero
- Habilitar anotaciones públicas
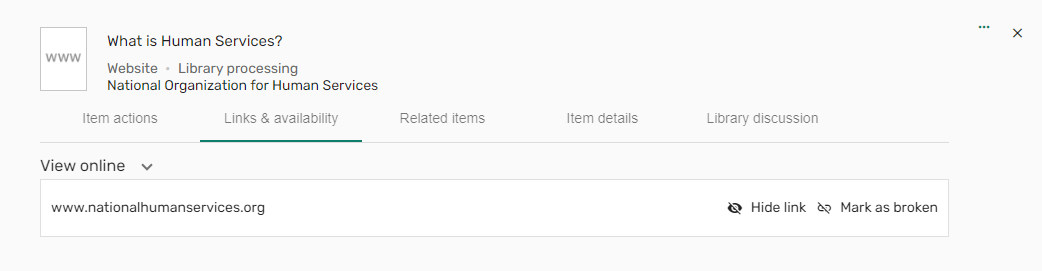
Ejemplares relacionados
Cuando la biblioteca lo activa, los Ejemplares relacionados, si los hay, aparecen aquí. Desde la pestaña Ejemplares relacionados, puede:
- Ver y añador ejemplares relacionados con el ejemplar.

- Ver y fusionar otras versiones del ejemplar.

Detalles del ejemplar
En la pestaña Detalles del ejemplar, puede:
- Ver los detalles del ejemplar
- Añadir/Ver una nota privada
- Abrir el ejemplar en Google Books (cuando esté configurado)
- Ver los detalles de privacidad de Google (cuando esté configurado)
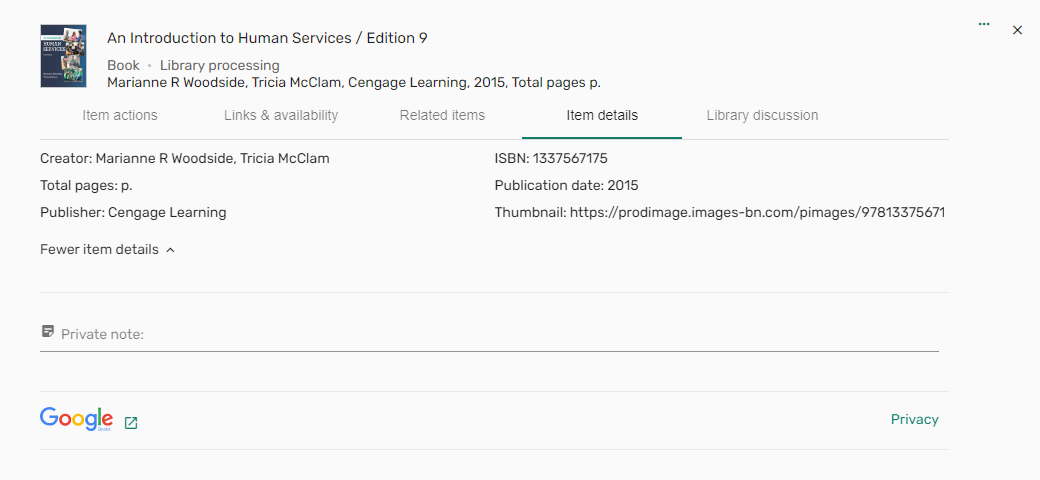
Debate de biblioteca
Si su biblioteca lo activa, aparece la pestaña Debate de biblioteca. Desde la pestaña Debate de biblioteca, puede:
- Comunicarse con la biblioteca
- Ver su correspondencia