Finalizar una lista
Cuando los instructores finalizan la creación de una lista, pueden enviar la lista a la biblioteca y publicarla para que los estudiantes la vean.
- Las listas se envían a la biblioteca para permitir que esta revise los ejemplares relevantes y ayude a garantizar el acceso de los estudiantes según corresponda.
- Las listas no son visibles para los estudiantes hasta que su estado de publicación cambia de Borrador a Publicado.
Las listas no publicadas o las listas que aún no se enviaron a la biblioteca incluyen un cartel que ofrece información sobre el estado de la revisión. Cuando el instructor selecciona el botón Mi lista está preparada, la lista se mueve al siguiente paso. La institución puede configurar el flujo de trabajo del envío de listas a la biblioteca y su publicación a partir de las siguientes opciones de flujo de trabajo:
- El instructor envía la lista a la biblioteca. La biblioteca revisa y publica la lista.
- El instructor envía la lista a la biblioteca con la opción de publicarla en el momento o más tarde. La biblioteca o el instructor puede publicar la lista.
- El instructor publica la lista y esta se envía a la biblioteca.
- El instructor puede enviar la lista a la biblioteca para su revisión sin publicar la lista o publicar la lista sin enviarla a la biblioteca.
Cuando auto_publish_on_create (Configuración > Leganto > Gestión de listas > Publicación) se establece en Sí, la lista se publica inmediatamente después de que se crea, y los ejemplares se envían automáticamente a la biblioteca para su revisión. Además, el cartel no aparece.

La institución también puede configurar ajustes por defecto relacionados con qué usuarios pueden ver las listas y acceder a los materiales de esas listas, así como si los instructores pueden ignorar los ajustes por defecto.
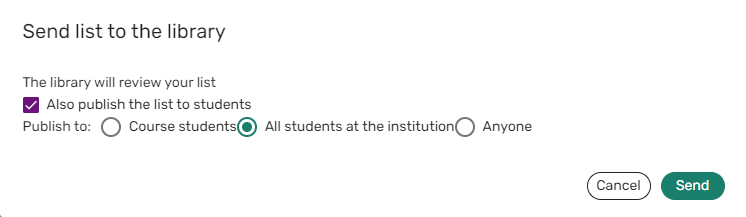
Para más información, véase Finalizar la lista.
Publicar una lista
Las listas deben estar publicadas para que los estudiantes las vean y accedan a los recursos. Hay varias opciones de visibilidad de publicación de listas:
- Cualquiera con restricción — Cualquier persona con un enlace compartible puede ver la lista como un plan de estudios, pero solo los estudiantes del curso pueden acceder a los materiales de este.
- Todos los estudiantes por completo — Todos los estudiantes pueden ver la lista y acceder a las citas electrónicas o cargadas.
- Todos los estudiantes con restricción — Todos los estudiantes pueden ver la lista como un índice, pero solo los estudiantes del curso pueden acceder a los materiales de este.
- Cualquiera con restricción, Todos los estudiantes por completo — Cualquier persona con un enlace compartible puede ver la lista como un plan de estudios; todos los estudiantes pueden acceder a los materiales del curso.
- Estudiantes del curso — (Solo) los estudiantes del curso pueden ver la lista y acceder a los materiales del curso (citas electrónicas y ficheros cargados).
- Cualquiera por completo — Cualquier persona con un enlace compartible puede ver la lista y acceder a los materiales del curso.
Estudiante se refiere a cualquiera que pueda iniciar sesión en Leganto y que tenga el rol de Usuario. Estudiante de curso se refiere a un estudiante que accedió a Leganto desde el curso en el LMS, o bien un estudiante indicado como inscrito en el curso de Alma.
Los ejemplares con ciertos estados se ocultan hasta que su estado cambia. Para obtener información sobre cómo configurar la visibilidad de secciones y recursos de ejemplares, consulte Gestionar la visibilidad de una sección para los alumnos y Ocultar ejemplares a los estudiantes.
Ajustes del flujo de trabajo de publicación
Existen varias opciones disponibles para publicar una lista:
- 1 — El instructor envía la lista a la biblioteca. La biblioteca revisa y publica la lista.
- 2 — El instructor envía la lista a la biblioteca con la opción de publicarla en el momento o más tarde. La biblioteca o el instructor puede publicar la lista.
- 3 — El instructor publica la lista y esta se envía a la biblioteca.
- 4 — El instructor envía la lista a la biblioteca con la opción de publicarla en el momento o más tarde. La biblioteca o el instructor puede publicar la lista. O bien, el instructor publica la lista con la opción de enviarla a la biblioteca más adelante.
El valor por defecto para instructor_publishing_options es 2.
Establezca el parámetro instructor_publishing_options (Configuración > Leganto > Gestión de listas > Ajustes) en 1, 2, 3 o 4.
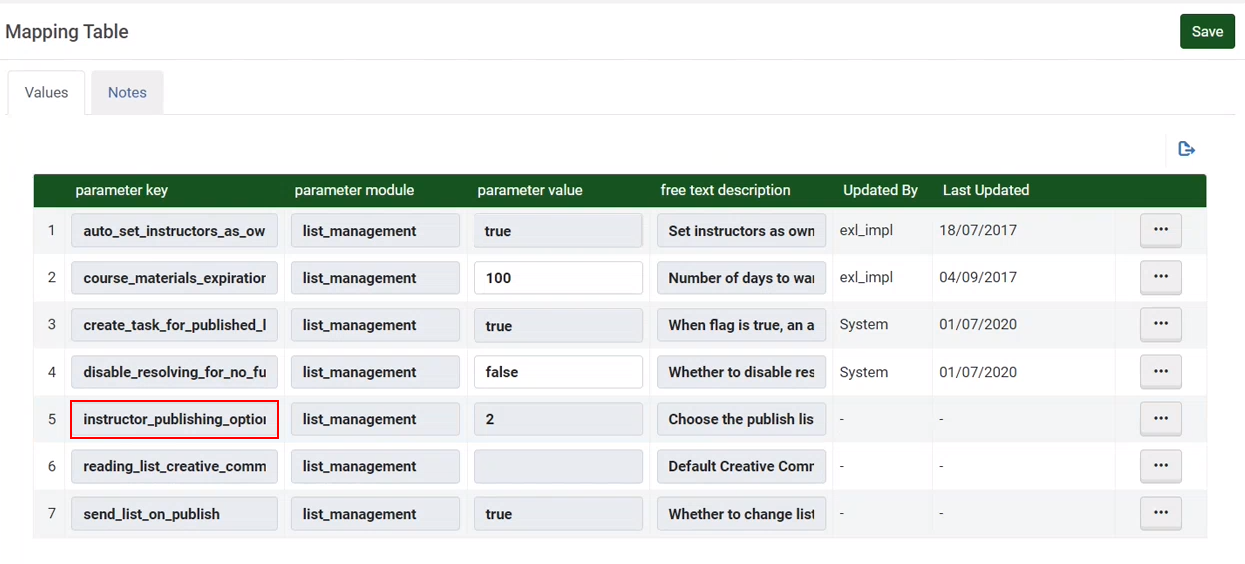
Si el parámetro instructor_publishing_options se establece en 1, cuando un instructor crea una lista, esta se crea como borrador, y solo la biblioteca puede publicarla.
Si el parámetro instructor_publishing_options se establece en 2, cuando un instructor crea una lista, esta se crea como borrador, y el instructor puede elegir si publica la lista cuando la envía a la biblioteca para su revisión.
Si el parámetro instructor_publishing_options se establece en 3, cuando un instructor crea una lista, esta se publica automáticamente. Cuando la lista se publica, su estado se actualiza a Fecha de solicitud actual de revisión y los ejemplares de la lista reciben el estado En procesamiento de la biblioteca en Leganto. Cualquier ejemplar añadido en forma adicional recibe el estado En procesamiento de la biblioteca en Leganto (a menos que la lista reciba un estado diferente de la tabla de Estados automáticos de reserva de cursos).
Si el parámetro instructor_publishing_options se establece en 4, cuando un instructor crea una lista, esta se crea como borrador, y el instructor puede elegir si desea o enviar la lista a la biblioteca para su revisión o si quiere publicarla.
Cuando una lista está en modo Borrador, aparece un cartel con un mensaje que indica que la biblioteca está revisando la lista. El cartel permanece hasta que la biblioteca publica la lista.

Envío a la biblioteca
Cuando el valor del parámetro instructor_publishing_options se ajusta en 1, el instructor envía la lista a la biblioteca al seleccionar Mi lista está preparada y Enviar en el formulario Enviar lista a la biblioteca. La biblioteca luego revisa y publica la lista.
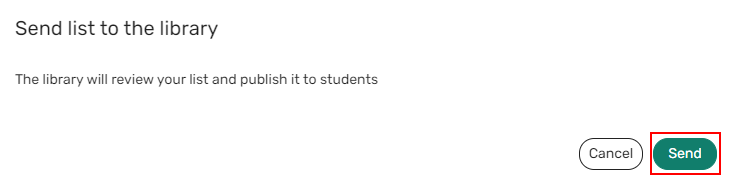
Cuando el valor del parámetro instructor_publishing_options se ajusta en 2, el instructor envía la lista a la biblioteca con la opción de publicarla en el momento o más tarde al seleccionar Mi lista está preparada y Enviar en el formulario Enviar lista a la biblioteca.
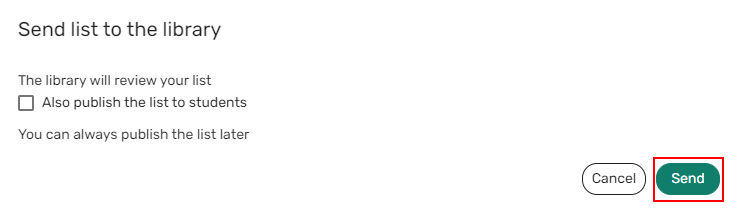
Cualquiera sea el ajuste, después de que un instructor envía la lista para su revisión, el cartel con el mensaje indica que la biblioteca está revisando la lista. El estado de la lista se actualiza a En procesamiento de la biblioteca en Leganto. Cuando la lista se publica, el estado de la lista se actualiza a Fecha de solicitud actual de revisión y los ejemplares de la lista reciben el estado de En procesamiento de la biblioteca en Leganto (a menos que los ejemplares reciban un estado diferente de la tabla de Estados automáticos de reserva de cursos).

Si se realizan cambios en la lista después de enviarla para su revisión, seleccionar Mi lista está preparada nuevamente, para que la biblioteca reciba los cambios en cuestión.
Cuando se envía una lista a la biblioteca, los detalles de quién envió la lista y cuándo se envió aparecen en la Información de la lista. Estos detalles están disponibles después de que se publique una lista y solo son visibles para los administradores de la lista. Estos datos se actualizan si se añade un ejemplar a una lista publicada.

Publicación opcional
Si el parámetro instructor_publishing_options se establece en 2 (por defecto), cuando un instructor crea una lista, esta se crea como borrador, y el instructor tiene la opción de enviar la lista a la biblioteca para su revisión o publicarla inmediatamente cuando la envía a la biblioteca.
Cuando se selecciona Mi lista está preparada, se abre la ventana Enviar lista a la biblioteca. Desde esta ventana, el instructor puede seleccionar Enviar a fin de enviar la lista directamente a la biblioteca para su revisión. La lista entonces se publica cuando la biblioteca completa la revisión.
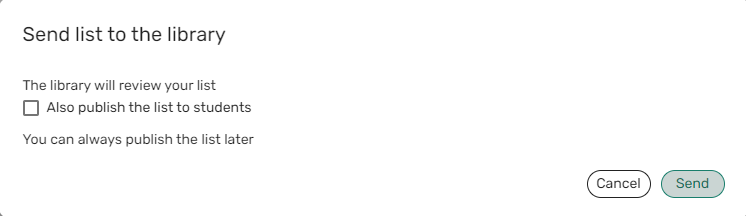
Cuando También publicar la lista para los estudiantes está marcado, dependiendo de los ajustes en auto_publish_default_mode (Configuración > Leganto > Gestión de listas > Publicación), los instructores tienen la opción de Publicar para:
- Alumnos del curso
- Todos los estudiantes en la institución
- Cualquiera
Después de seleccionar una de las opciones de Publicar para: y seleccionar Enviar, la lista se publica en función de la opción seleccionada y se envía a la biblioteca. Cuando la lista se publica, su estado se actualiza a Fecha de solicitud actual de revisión y los ejemplares de la lista reciben el estado En procesamiento de la biblioteca en Leganto. Cualquier ejemplar añadido en forma adicional recibe el estado En procesamiento de la biblioteca en Leganto (a menos que reciba un estado diferente de la tabla de Estados automáticos de reserva de cursos).
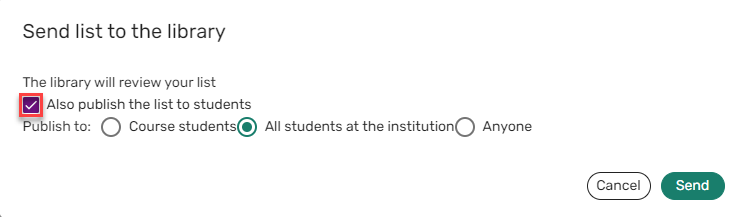
Si auto_publish_default_mode (Configuración > Leganto > Gestión de listas > Publicación) se establece en Verdadero, la lista se publica al crearla.
Publicación directa
Si el parámetro instructor_publishing_options se establece en 3, cuando un instructor crea una lista de lecturas, esta se publica automáticamente al enviarla a la biblioteca para su revisión.
Al seleccionar Mi lista está preparada, se abre la ventana Publicar lista para los estudiantes. Desde esta ventana, el instructor puede elegir qué tipo de usuario puede ver la lista al seleccionar Publicar. La lista también se envía a la biblioteca para su revisión.
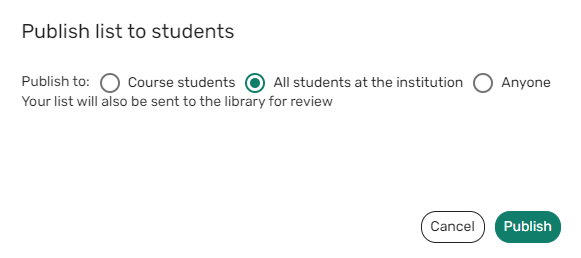
Cuando la lista se publica, su estado se actualiza a Fecha de solicitud actual de revisión y los ejemplares de la lista reciben el estado En procesamiento de la biblioteca en Leganto. Cualquier ejemplar añadido en forma adicional recibe el estado En procesamiento de la biblioteca en Leganto (a menos que reciba un estado diferente de la tabla de Estados automáticos de reserva de cursos).

Publicación opcional o envío opcional de la lista a la biblioteca
La opción de enviar una lista para su revisión o publicar una lista puede procesarse por separado. Cuando el parámetro instructor_publishing_options(Configuración > Leganto > Gestión de listas > Ajustes) se establece en4, los instructores tienen la opción de enviar la lista para revisión, publicarla o enviarla para revisión y publicarla simultáneamente.

Al seleccionar Enviar la lista a la biblioteca, la lista sigue siendo un borrador.

Al seleccionar Publicar la lista para los estudiantes, el aviso indica que los cambios en la lista no se enviaron a la biblioteca.


A continuación, la lista puede enviarse a la biblioteca.

Cuando instructor_publishing_optionsse establece en 4 y auto_send_list_updates está configurado, se muestra la opción de enviar la lista para su revisión aunque se hayan enviado todos los ejemplares.
Independientemente de la configuración en auto_send_list_updates, cuando send_list se establece en Sí, la opción de enviar la lista para su revisión aparece en el menú de la lista aunque se hayan enviado todos los ejemplares.

Restringir que los instructores envíen una lista a la biblioteca
Cuando el parámetro display_my_list_is_ready_button (Configuración > Leganto > Gestión de listas > Ajustes) está configurado como falso, el botón Mi lista está preparada no se muestra a los instructores mientras la biblioteca está revisando la lista. Cuando el botón está oculto, la lista no se puede publicar ni enviar a la biblioteca desde la IU de Leganto.
El mensaje del banner no cambia automáticamente cuando se elimina el botón Mi lista está preparada. Los clientes que deshabilitan el botón Mi lista está preparada deben editar la etiqueta del mensaje del banner para eliminar manualmente la referencia a dicho botón.

Configurar el estado del ejemplar al añadir ejemplares a una lista publicada
Los administradores pueden controlar el estado de los ejemplares añadidos a una lista publicada. Cuando el parámetro auto_send_list_updatesb(Configuración > Leganto > Gestión de listas > Ajustes) se establece en verdadero, en cuanto se publica una lista, todos los ejemplares se envían automáticamente a la biblioteca, incluidos los ejemplares añadidos después de la publicación de la lista, y los ejemplares reciben el estado Procesamiento de la biblioteca. Cuando auto_send_list_updates se establece en falso, los ejemplares añadidos después de la publicación de la lista reciben el estado de Borrador y, en la parte superior de la lista, aparece el aviso que indica que los cambios de la lista no se han enviado a la biblioteca.

Configurar el estado de la lista al añadir ejemplares a una lista completa
Cuando se añaden nuevos ejemplares a una lista que ya se ha enviado a la biblioteca, pero que tiene un estado que no está Completo, se puede configurar el estado de la lista. El valor para el parámetro list_new_citation_in_sent_list (por defecto Listo para procesar) (Configuración > Leganto > Gestión de listas > Estado automático de reservas de cursos) se aplica a la lista cuando se añaden nuevos ejemplares a ella, cuando la lista ya se ha enviado a la biblioteca y cuando el estado de la lista no está completo.
Configurar parámetros de publicación de listas
La siguiente tabla enumera las opciones de configuración de publicación de listas disponibles para los instructores. Configure sus parámetros de publicación desde Configuración > Leganto > Gestión de listas > Publicación.
| Parámetro | Valor | Nota |
|---|---|---|
|
auto_publish_default_mode |
Sí |
El instructor no tiene la opción de ignorar la visibilidad de la publicación por defecto. La visibilidad de la lista se establece para todas las listas publicadas por el instructor en publish_default_mode. Todos los demás parámetros son ignorados. |
|
No |
El instructor puede ignorar la visibilidad de la publicación por defecto. La visibilidad de la lista se establece para todas las listas publicadas por el instructor en publish_default_mode. Si auto_publish_on_create se establece en Sí, se ignora el ajuste de este parámetro. |
|
|
publish_default_mode |
|
Las listas son publicadas automáticamente en este modo. También puede utilizar la opción de Cargar inscripción al curso. Véase Gestionar la información de inscripción de usuarios y cursos. Estudiante se refiere a cualquiera que pueda iniciar sesión en Leganto y que tenga el rol de Usuario. Estudiante del curso se refiere a un estudiante que accedió a Leganto desde el curso en el LMS. |
|
student_visibility_default_materials_option |
|
Este ajuste se refiere específicamente a los ficheros cargados. Cuando el estado es Todos los estudiantes con restricción, los estudiantes solo pueden ver ficheros que no contienen derechos de autor. Cuando el estado es Todos los estudiantes por completo, los estudiantes pueden ver todos los ficheros cargados. |
|
public_visibility_default_materials_option
|
|
Este ajuste se refiere específicamente a los ficheros cargados. Cuando el estado es Cualquiera con restricción, los usuarios solo pueden ver ficheros que no contienen derechos de autor. Cuando el estado es Cualquiera por completo, los usuarios pueden ver todos los ficheros cargados.
|
|
auto_publish_on_create
|
No
|
Las listas se crean con el estado de Borrador y no son visibles para los estudiantes hasta que se publican.
|
|
Sí
|
Todas las nuevas listas creadas en Leganto se publican inmediatamente de acuerdo con el publish_default_mode en la página Configuración de publicación de Leganto.
Solo las listas creadas en Leganto se publican por defecto, incluidas las listas creadas utilizando el botón Crear lista en la página Listas o utilizando el botón Crear en la pantalla Inicio rápido. Las listas creadas por otros medios, incluidos el perfil de integración Cargador de listas de lectura, la API o la interfaz de Alma, no se publican automáticamente.
|
Exportar o imprimir una lista
Puede exportar una lista en varios formatos.
- En el menú de listas, seleccione Exportar lista.
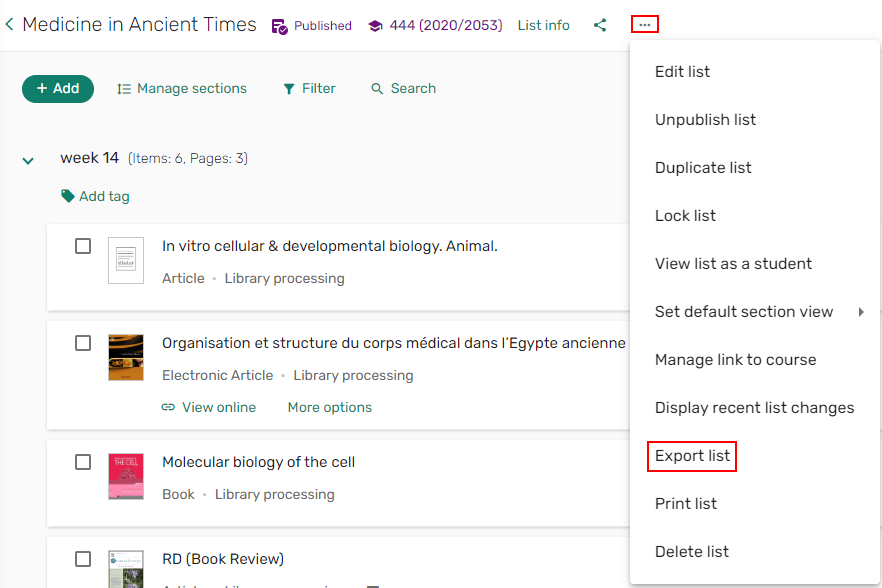 Opción Exportar lista
Opción Exportar lista - Se puede exportar en los siguientes formatos:
- RefWorks — export_to_refworks (Configuración > Leganto > UI > Menú de lista) debe establecerse en sí para habilitar la exportación de listas a RefWorks.
- Word - Si exporta a Word, puede seleccionar un estilo bibliográfico antes de guardar el fichero.
- Excel
- RIS
- EndNote
- .Lng (un formato que es propiedad exclusiva de Leganto) - Si exporta al formato de Leganto, usted, o cualquier usuario que tenga acceso a la lista exportada, puede importar la lista como lista posteriormente.
- Dependiendo del formato exportado seleccionado, puede tener la opción de seleccionar si desea Ordenar por: Orden de lista o Título.
- Dependiendo del formato de exportación seleccionado, puede tener la opción de incluir cualquiera de los siguientes campos:
- Disponibilidad del ejemplar
- Nota del estudiante
- Etiquetas
- Compartir enlaces
- Enlace bonito
- Enlaces completos
- Seleccionar Exportar. Su sección se exportó.
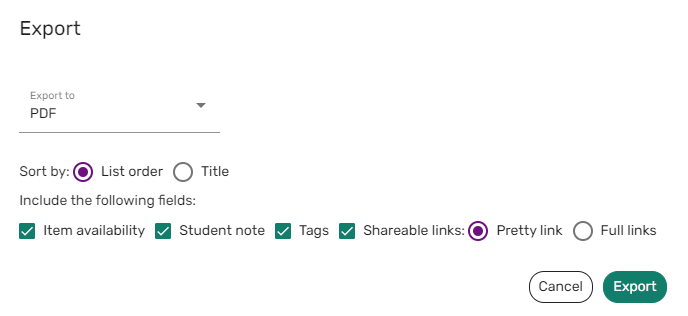 Opciones de Exportar lista
Opciones de Exportar lista
- En el menú de listas, seleccione Imprimir lista. La lista se abre en una nueva pestaña en formato PDF, lo que le permite imprimirla fácilmente.
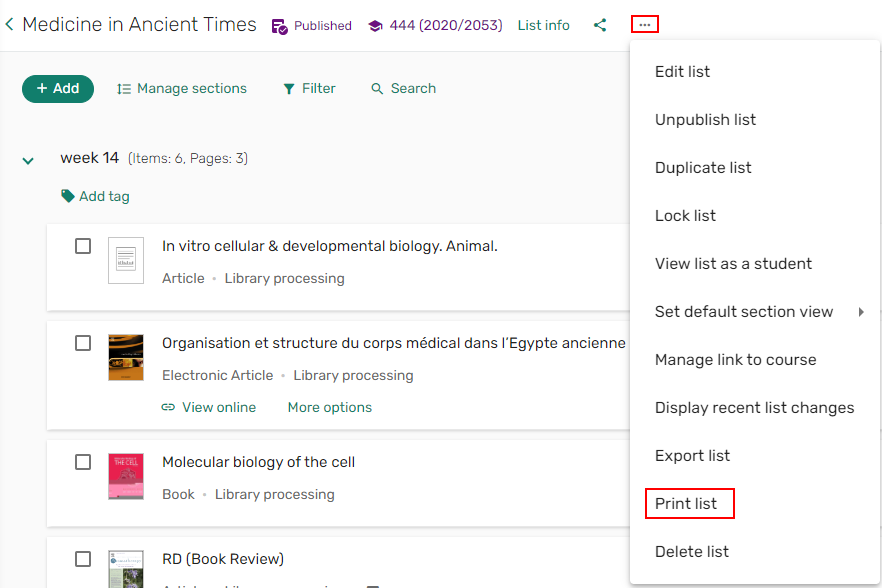 Opción Imprimir lista
Opción Imprimir lista
Exportar o imprimir una sección
Puede exportar una sección en varios formatos.
- Desde el menú de la sección, seleccione Exportar sección.
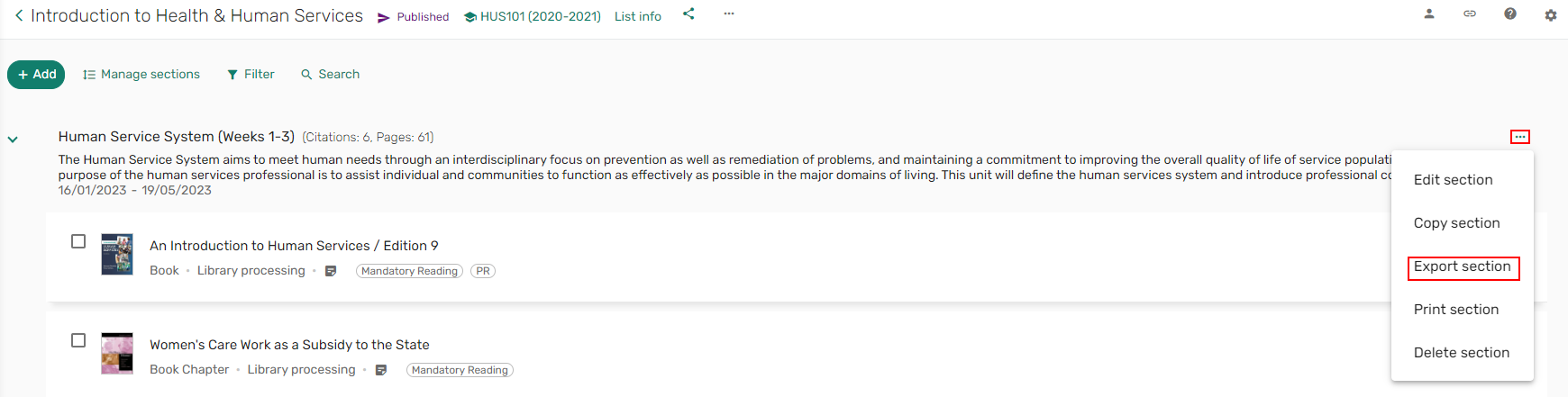 Opción Exportar sección
Opción Exportar sección - Se puede exportar en los siguientes formatos:
- Word - Si exporta a Word, puede seleccionar un estilo bibliográfico antes de guardar el fichero.
- Excel
- RIS
- EndNote
- RefWorks — export_to_refworks (Menú de configuración > Leganto > UI > Menú de sección) debe establecerse en sí para habilitar la exportación de secciones a RefWorks.
- Dependiendo del formato exportado seleccionado, puede tener la opción de seleccionar si desea Ordenar por: Orden de lista o Título.
- Dependiendo del formato de exportación seleccionado, puede tener la opción de incluir cualquiera de los siguientes campos:
-
- Disponibilidad del ejemplar
- Nota del estudiante
- Etiquetas
- Enlaces compartibles
- Enlace bonito
- Enlaces completos
- Seleccionar Exportar. Su sección se exportó.
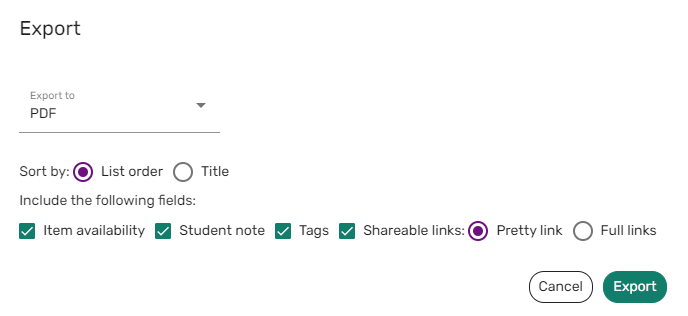 Opciones de Exportar sección
Opciones de Exportar sección
- Desde el menú de la sección, seleccione Imprimir sección. La lista se abre en una nueva pestaña en formato PDF, lo que le permite imprimirla fácilmente.
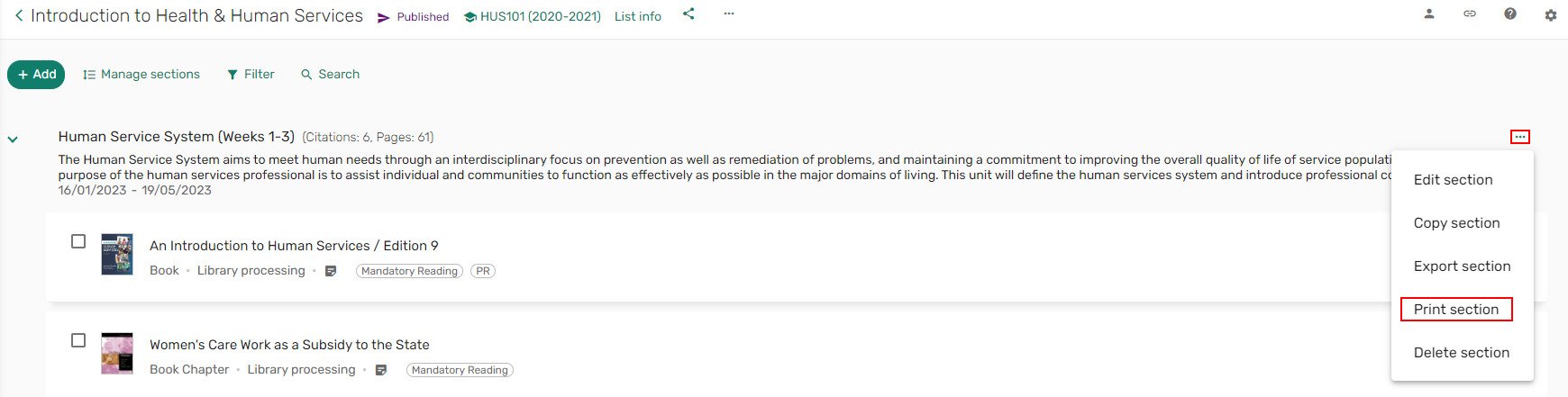 Opción Imprimir sección
Opción Imprimir sección

