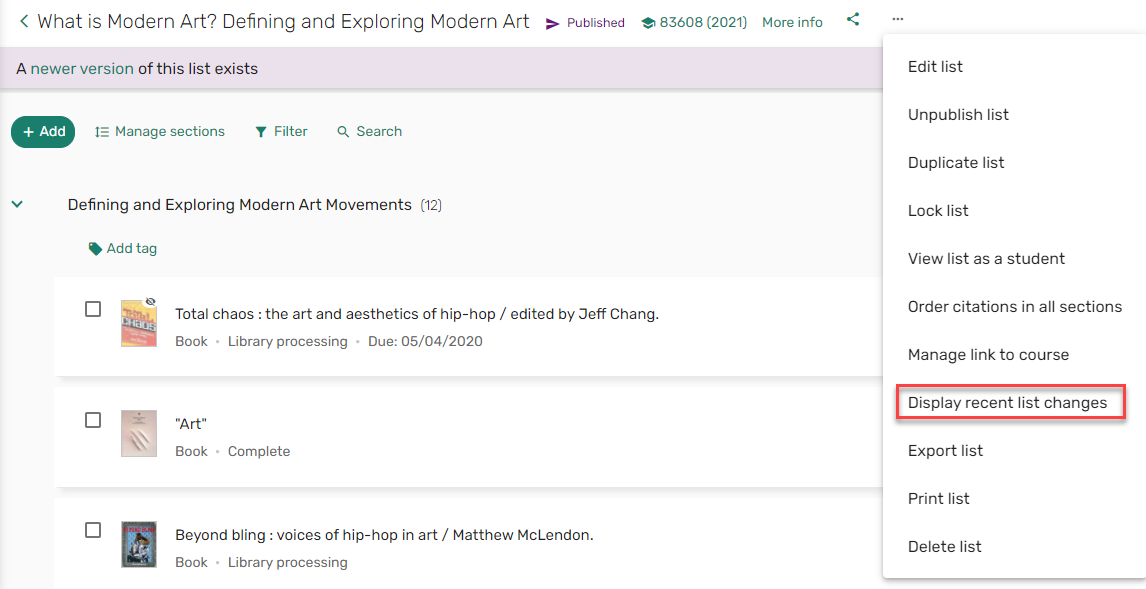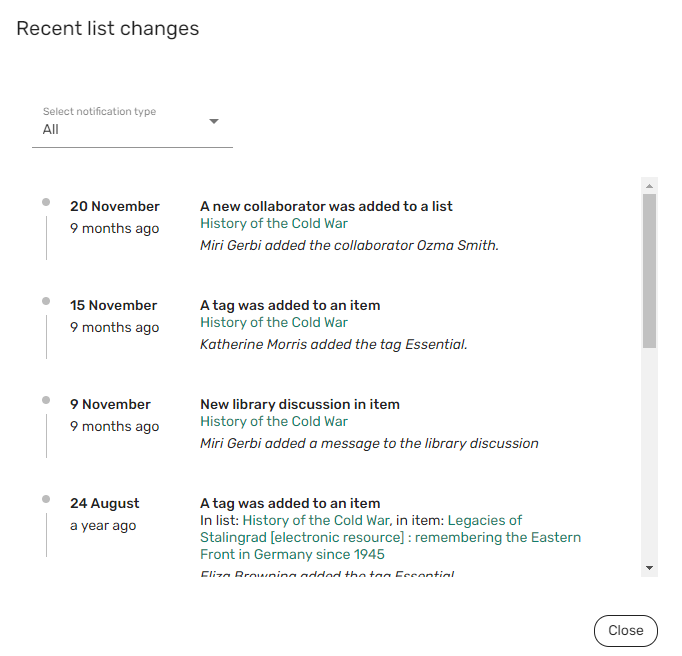Modificar listas y ejemplares
Para más información, véase Modificar listas y elementos.
Modificar detalles de lista
Una vez creada una lista, tiene la flexibilidad de modificarla según sea necesario. Para obtener información sobre la creación de listas, véase Crear una lista.
Editar una lista
Después de crear una lista, puede:
- Cambiar el título de la lista
- Marcar una lista como lista de muestra
- Cambiar el estado de la lista (solo el personal de la biblioteca)
- Añadir un índice utilizando una URL o cargar un fichero - Los instructores tienen esta opción cuando está configurado por la institución.
- Añadir etiquetas
- Añadir fechas de lista - Nota: El ajuste de la fecha de la lista no afecta su visibilidad.
- Establecer una licencia Creative Commons - Nota: Esta declaración solo se aplica a la lista, no a los materiales de los ejemplares que figuran en ella.
- Seleccionar Editar lista en las acciones de la lista.
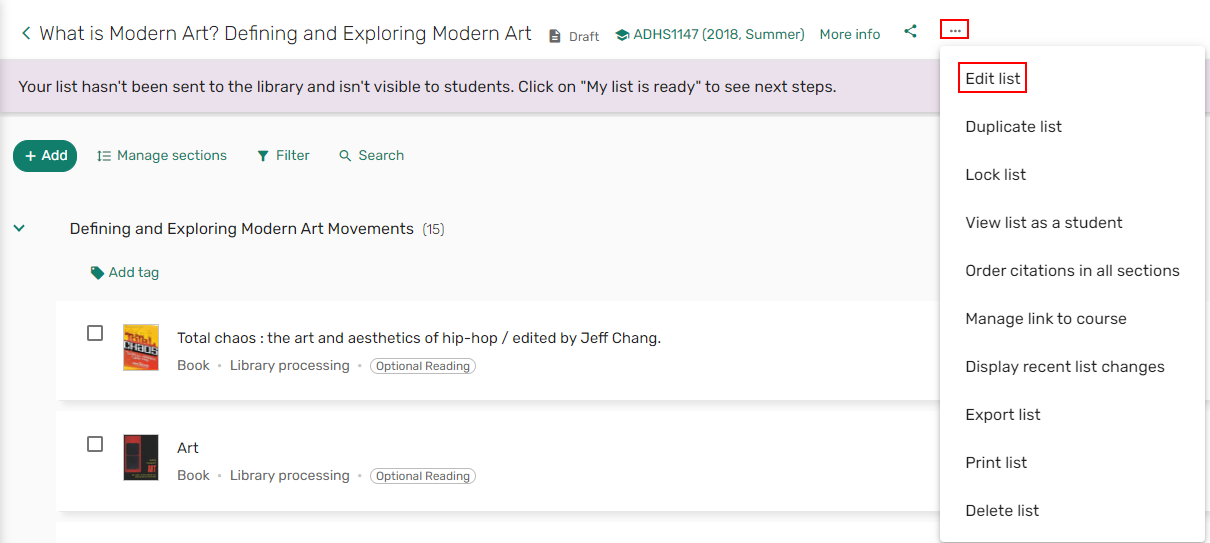 Acción Editar lista
Acción Editar lista - Realice sus cambios y seleccione Guardar.
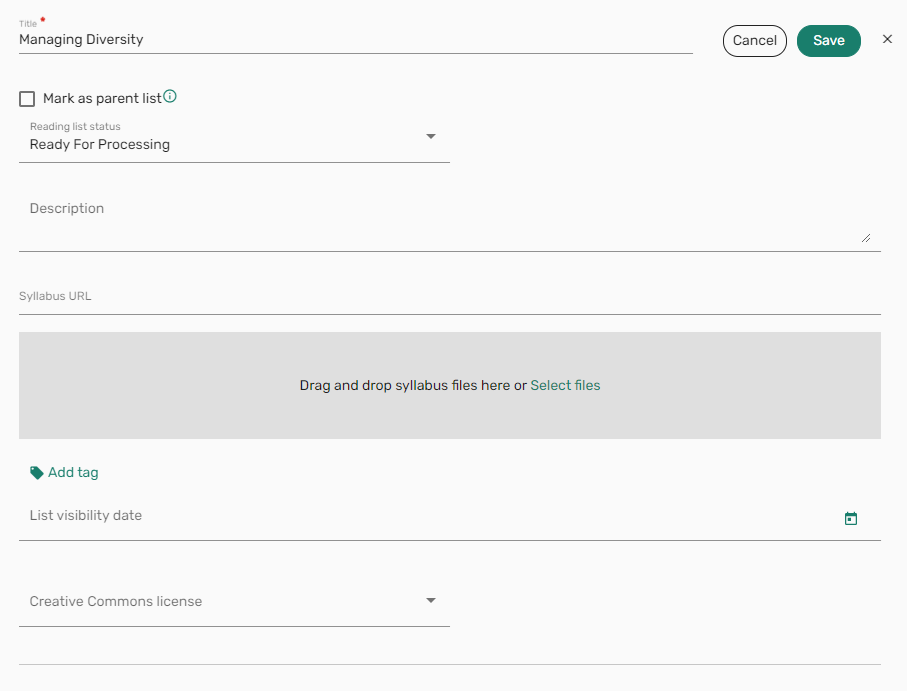 Formulario Editar lista
Formulario Editar lista
Administrar los colaboradores de una lista
Un usuario debe ser propietario o colaborador de una lista para poder editarla.
- Seleccione Información de la lista. Se muestran los colaboradores actuales.
 Más información
Más información - Seleccione Administrar colaboradores para gestionar los colaboradores de la lista.
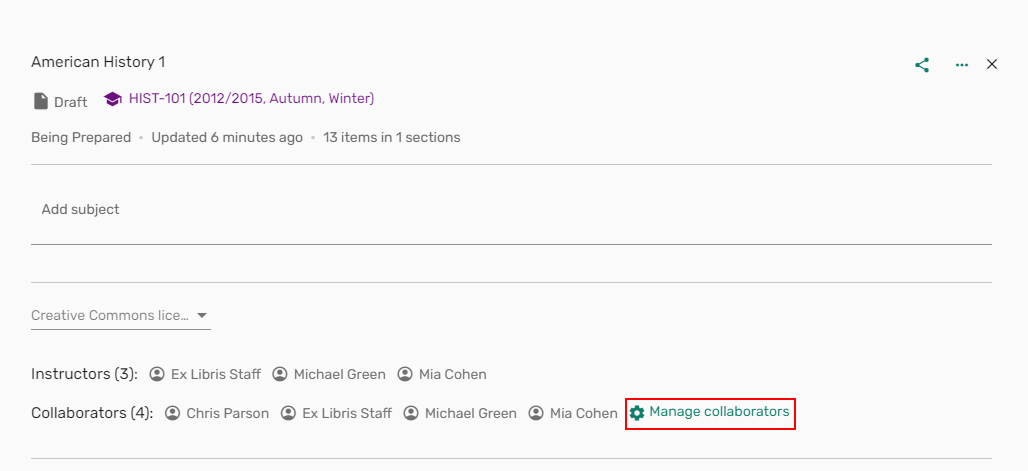 Opción Administrar colaboradores
Opción Administrar colaboradores - Seleccione Añadir colaboradores.
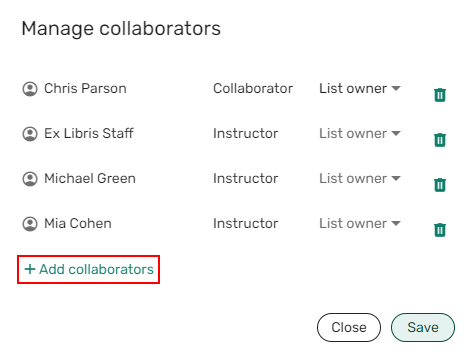 Añadir colaboradores
Añadir colaboradores - En el campo Buscar colaboradores, introduzca todo o parte de un nombre y selecciónelo en la lista desplegable.
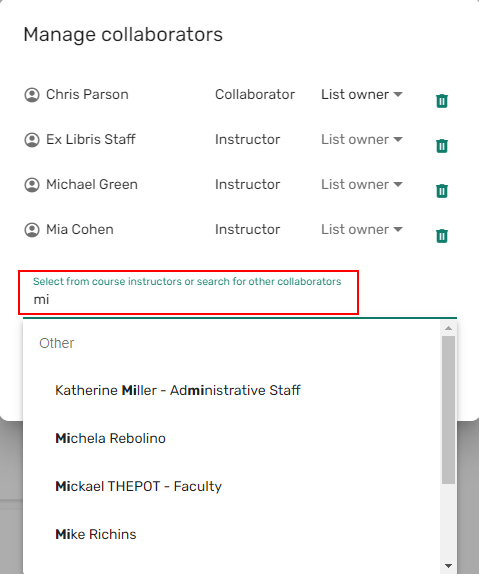 Buscar por colaboradores
Buscar por colaboradores - Puede alternar los permisos de cada usuario entre Propietario de la lista y Puede editar la lista.
- Seleccionar Guardar. Leganto envía a los colaboradores un correo electrónico de invitación.
- Si un usuario ya es colaborador, seleccione Puede editar la lista > Propietario de la lista para convertirlo en propietario.
- Para cambiar un propietario a editor de listas, seleccione Propietario de lista > Puede editar lista.
- Para eliminar a un colaborador de la lista, seleccione el icono de la papelera
 situado junto al nombre del usuario.
situado junto al nombre del usuario.
- El propietario de una lista puede añadir o eliminar otros colaboradores.
- Un colaborador con permiso para editar una lista no puede añadir a otros usuarios como propietarios o colaboradores y no puede eliminar la lista.
- El creador de la lista es su primer propietario. El creador de la lista no tiene más privilegios que cualquier otro propietario de la lista.
- Cuando está configurado, los instructores de los cursos se añaden automáticamente como colaboradores de las listas de un curso y solo pueden ser eliminados por el personal de la biblioteca borrándolos del registro del curso en Alma.
Cada lista debe tener al menos un propietario.
Cualquier usuario con uno de los siguientes roles puede ser añadido como propietario o colaborador:
- Instructor
- Operador de servicios al usuario
- Administrador de Servicios al Usuario
- Gerente de servicios al usuario
- Operador de reservas de curso
- Gestor de reservas de cursos
- Curso de operador de Leganto
Marcar una lista como lista de muestra
Las listas de muestra pueden utilizarse como plantillas para otras listas o cursos. Los propietarios de listas, los operadores de cursos de Leganto y los bibliotecarios pueden reunir listas de recursos (por ejemplo, para un curso o un tema específico) e indicar que la lista es una lista de muestra. Otros instructores pueden descubrir fácilmente las listas de muestra y copiar la lista completa, secciones específicas o ejemplares individuales en sus propias listas.
Cuando está configurado, el formulario Editar lista en Leganto incluye una casilla de verificación para Marcar como lista de muestra.

La lista está marcada con un indicador de Muestra.

Si su institución lo activa, las listas pueden filtrarse por Lista de muestra mediante Lista > Filtro > Tipo de lista. Al igual que con otros tipos de listas, los instructores solo pueden descubrir y acceder a las listas de muestra que se han publicado para Todos los estudiantes o Cualquiera.
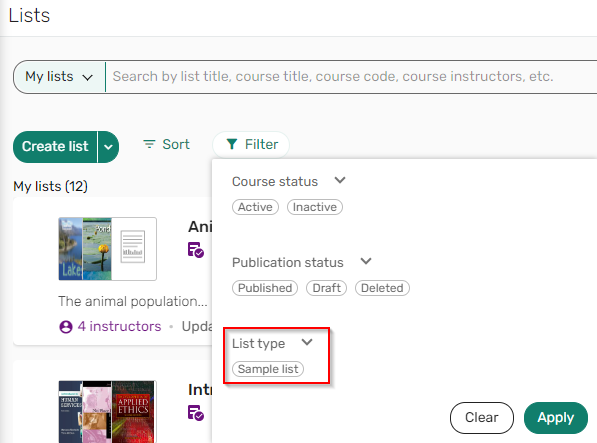
Si duplica una lista de muestra, la etiqueta Muestra se elimina de la nueva lista y la casilla de verificación Marcar como lista de muestra se desactiva.
Indicación de Lista más reciente
Cuando su institución lo configura, aparece un mensaje de aviso que le notifica que hay disponible una versión más reciente de una lista.
El banner solo se muestra para las listas asociadas a un curso.
Se crea una versión más reciente cuando se duplica la lista o cuando la biblioteca renueva las listas de lecturas al comienzo de un nuevo trimestre. Puede seleccionar el mensaje para navegar a la lista más reciente o descartar el mensaje al seleccionar la X.

Bloquear y desbloquear una lista
Puede bloquear una lista de su propiedad. Además, los colaboradores de las listas también pueden bloquearlas. No se pueden realizar cambios en una lista bloqueada, y la lista aparece sin opciones de edición. Solo un bibliotecario o el usuario que bloqueó la lista pueden desbloquearla. Una lista bloqueada puede duplicarse.
En el menú de listas, seleccione Bloquear lista.
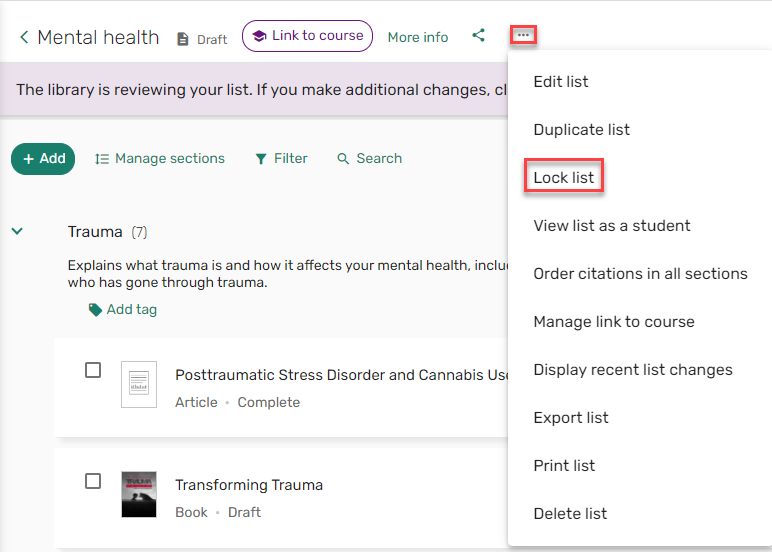
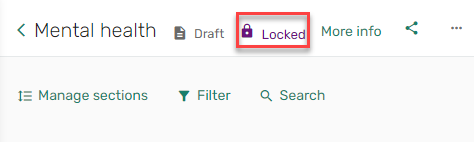
En el menú de listas, seleccione Desbloquear lista.
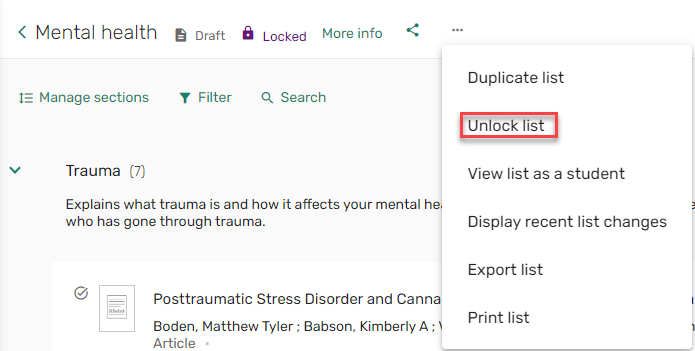
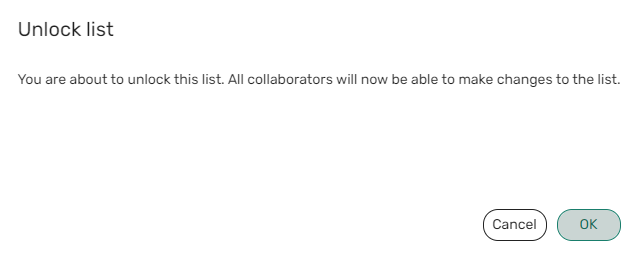
Gestionar las materias de una lista
La lista de materias la mantiene su biblioteca. Las etiquetas de Materias, así como el signo más  para añadir materias, aparecen en la pantalla Más información.
para añadir materias, aparecen en la pantalla Más información.
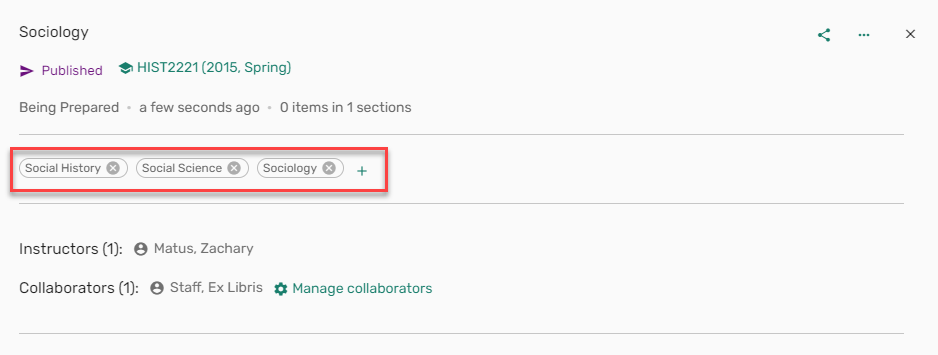
Para eliminar una materia, seleccione el botón X en la etiqueta de la materia.

Asociar una lista a uno o varios cursos
Se recomienda asociar una lista de lecturas a un curso para habilitar varias funciones de la lista.
- Los estudiantes pueden encontrar la lista cuando acceden a Leganto utilizando un enlace LMS al curso asociado o buscando el curso.
- Las listas asociadas a un curso heredan las fechas de inicio y finalización del curso, así como el número de participantes.
- Si su institución lo activa, se puede asociar una lista a varios cursos. Cuando una lista está asociada a varios cursos, la lista utiliza (por defecto) la fecha de inicio más temprana y la fecha de finalización más tardía, y se establece un número de participantes igual al número total de participantes de todos los cursos asociados.
- Si su institución lo activa, puede iniciar solicitudes de digitalización o de autorización de derechos de autor para los ejemplares de la lista.
- Cuando su institución lo configura, los instructores asociados a un curso se convierten automáticamente en propietarios de todas las listas asociadas al curso.
- No puede cambiar la asociación de cursos de una lista si alguno de los ejemplares de la lista tiene solicitudes de derechos de autor aprobadas.
- Si el curso está asociado a un campus, el campus aparece en el área de información de la lista y al buscar ejemplares en la biblioteca.
- En el menú de la lista, seleccione Enlazar a curso
 Enlace al curso
Enlace al cursoOR
En el menú de acciones de la lista, seleccione Gestionar enlace al curso.
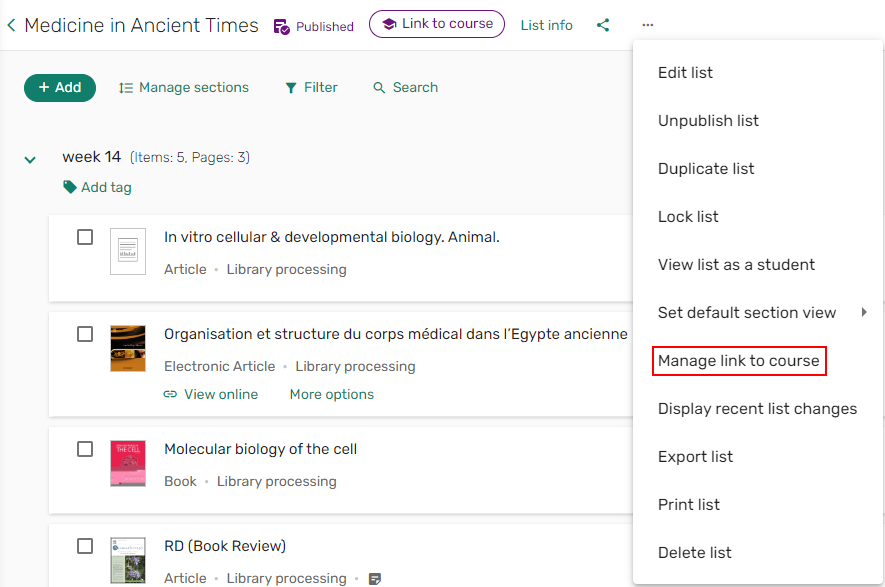 Gestionar la asociación de cursos
Gestionar la asociación de cursos - En el campo Enlazar a curso, comience a escribir el Código de curso o Nombre de curso, y seleccione un curso para asociarlo a la lista.
- Si es bibliotecario, aparecerá información adicional sobre el curso. Cuando se configura, los instructores pueden cambiar el Número de participantes y las fechas de inicio y fin.
Cambiar las fechas de un curso establece las fechas por defecto para las listas creadas para ese curso; no cambia las fechas de ninguna lista existente.
- Seleccione Guardar para aplicar los cambios.
 Gestionar enlace al curso
Gestionar enlace al cursoEl curso está asociado.
 Curso asociado
Curso asociado
- En el menú de la lista, seleccione Enlazar a curso
 Enlace al curso
Enlace al cursoO si ya hay un curso asociado,
En el menú de acciones de la lista, seleccione Gestionar enlace al curso.
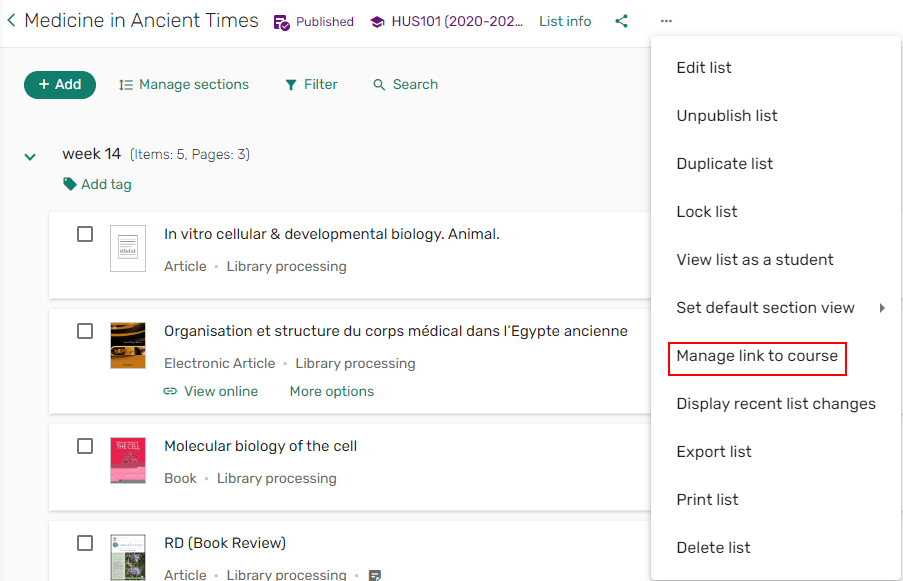 Gestionar la asociación de cursos
Gestionar la asociación de cursos - En el panel Gestionar enlace a curso, seleccione Añadir otro curso.
- En el campo Enlazar a curso, comience a escribir el Código de curso o Nombre de curso, y seleccione un curso para asociarlo a la lista.
- Si es bibliotecario, aparecerá información adicional sobre el curso. Cuando se configura, puede cambiar el Número de participantes, y las fechas de inicio y fin. Cambiar las fechas de un curso establece las fechas por defecto para las listas creadas para ese curso; no cambia las fechas de ninguna lista existente.
- Seleccione Guardar para aplicar los cambios.
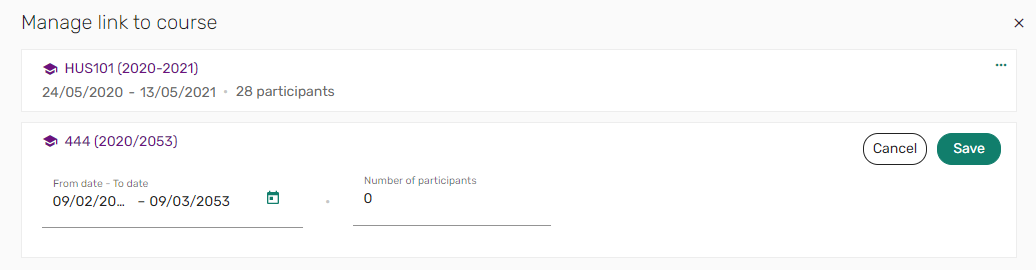 Gestionar enlace al curso
Gestionar enlace al cursoLos cursos están asociados.
 Múltiples cursos asociados
Múltiples cursos asociados
- En el menú de acciones de la lista, seleccione Gestionar enlace al curso.
- En el panel Gestionar enlace a curso, seleccione la elipsis ... en el curso que desea eliminar.
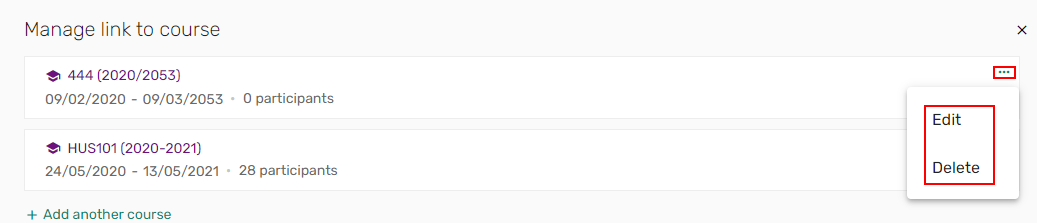 Editar/Borrar curso asociado
Editar/Borrar curso asociado - Seleccione Editar para modificar las fechas del curso o el Número de participantes y seleccione Guardar, o bien seleccione Borrar para eliminar el curso asociado. Se modifica/elimina la información del curso.
Ver y añadir sugerencias para una lista
Una vez añadidas las sugerencias a una lista, los usuarios pueden verlas y decidir si quieren añadir esos ejemplares a la lista o eliminarlos de la lista de Sugerencias.
- Desde el panel derecho, seleccione el icono de Sugerencias
 .
.
 Icono de sugerencias
Icono de sugerencias - Utilice el icono Arrastrar
 para arrastrar el ejemplar a una sección de la lista
para arrastrar el ejemplar a una sección de la lista
OR
Seleccione el icono de Añadir a lista
 . Se expande el panel de Opciones para añadir ejemplar.
. Se expande el panel de Opciones para añadir ejemplar. - Seleccione Añadir a: Lista.
- Seleccione la Sección a la cual desea agregar el ejemplar.
- Seleccione Añadir para añadir el ejemplar.
OR
Seleccione Añadir y editar para añadir el ejemplar a la sección y abrir el panel de Editar ejemplar.
 Añadir sugerencia
Añadir sugerencia
- Desde el panel derecho, seleccione el icono de Sugerencias
 .
.
 Icono de sugerencias
Icono de sugerencias -
Seleccione el icono de Añadir a lista
 . Se expande el panel de Opciones para añadir ejemplar.
. Se expande el panel de Opciones para añadir ejemplar. -
Seleccione Eliminar para eliminar el ejemplar de la lista de Sugerencias.
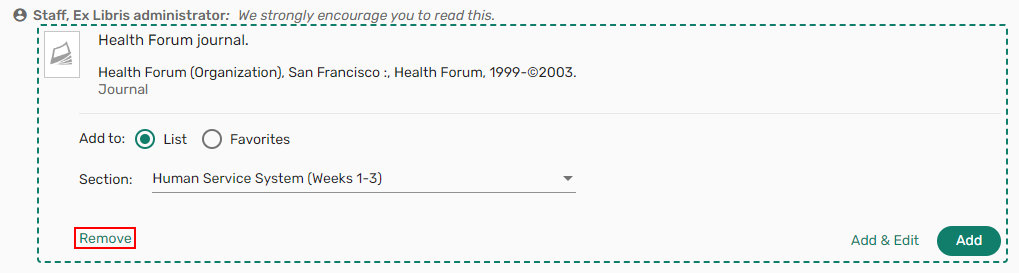 Eliminar sugerencia
Eliminar sugerencia -
Aparecerá un mensaje de confirmación para confirmar que desea eliminar la sugerencia de la lista de Sugerencias.
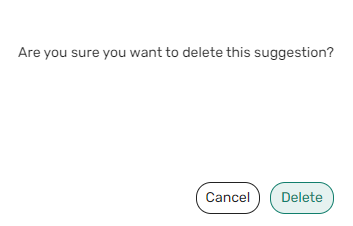 Mensaje de confirmación de Borrar sugerencia
Mensaje de confirmación de Borrar sugerencia
Ofrecer una cita que substituya una citación existente
Leganto permite sustituir citas en forma masiva. Por ejemplo, esta función puede utilizarse para sustituir citas por ediciones más recientes o para sustituir citas físicas por citas electrónicas. La biblioteca puede configurar si las citas se sustituyen inmediatamente o si la sustitución aparece para los instructores como una sugerencia.
Las citas con un estado de Derechos de autor Aprobado no pueden sustituirse.
Después de que su biblioteca lo confirme, se añaden sugerencias a cada uno de los ejemplares de Leganto. Además, se añade una etiqueta de sistema Nueva edición disponible a cada ejemplar y puede filtrar por la etiqueta Nueva edición disponible.
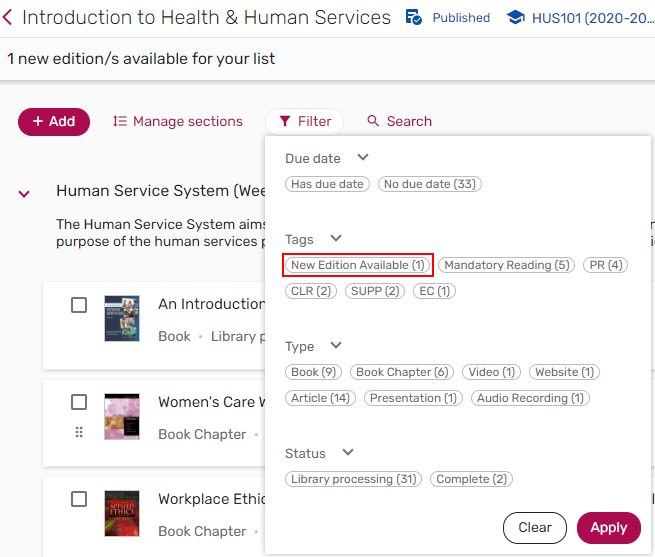
Los instructores reciben una alerta que les informa de las nuevas sugerencias. Pueden seleccionar la alerta para filtrar la lista y ver los ejemplares con sugerencias de nuevas ediciones.
El cartel solo aparece para bibliotecarios, operadores de cursos de Leganto y propietarios de listas.

Los instructores pueden seleccionar el cartel para ver los ejemplares con sugerencias de nuevas ediciones.
Los instructores también pueden filtrar para ver los ejemplares con nuevas ediciones utilizando la etiqueta Nueva edición disponible.
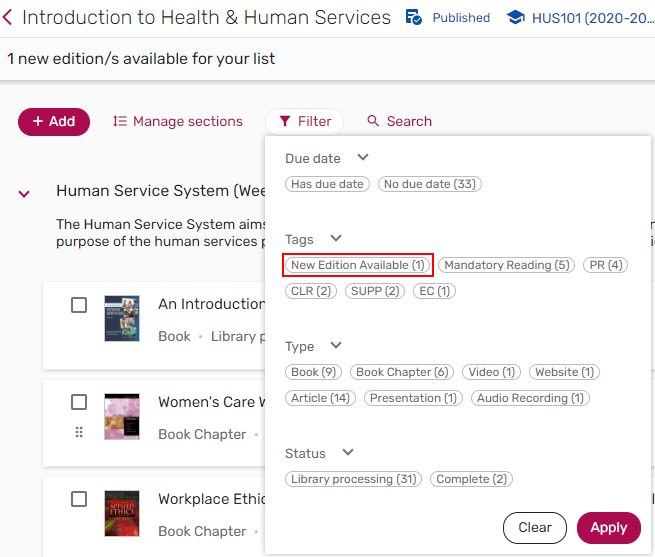
Los detalles de las Sugerencias de sustitución se pueden ver en el panel Sugerencias y en la pestaña Ejemplares relacionados de los Detalles completos de un ejemplar.
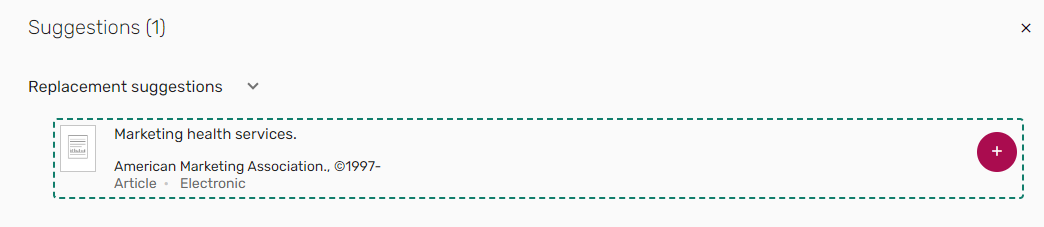
Al seleccionar el ejemplar sugerido, se abre la sugerencia completa, que incluye los detalles del ejemplar original y un enlace a él. Desde el panel Sugerencias o la pestaña Ejemplares relacionados del ejemplar original, los instructores pueden optar por sustituir el ejemplar, lo que vuelve a enlazar la cita con el nuevo MMS ID y actualiza los metadatos de la cita. El resto de la información existente sobre la cita, incluida la información de uso, las etiquetas y las notas, se conserva. En su lugar, el instructor puede elegir Añadir a la lista, que mantiene el ejemplar original y añade la sugerencia como recurso adicional en la lista. Otra alternativa es que el instructor rechace la sugerencia, lo que elimina la sugerencia y la etiqueta.
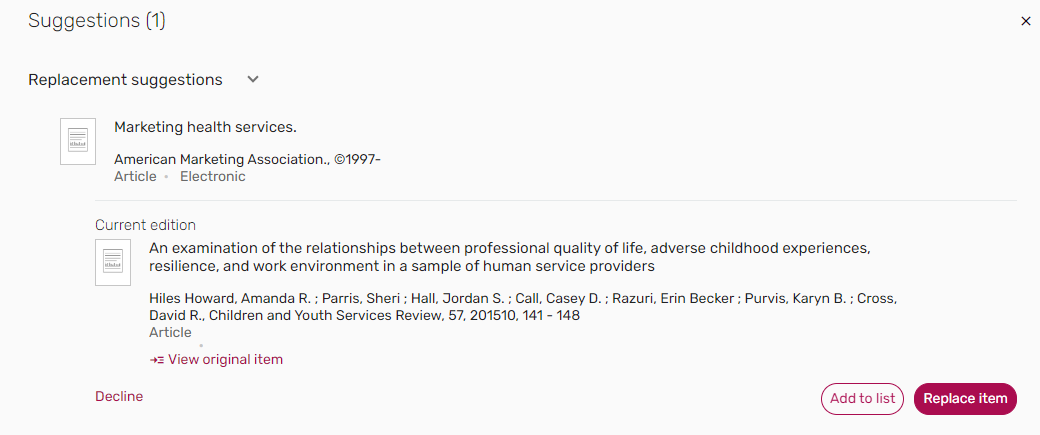
Alternativamente, su institución puede permitir que las citas se sustituyan inmediatamente en lugar de enviarlas a los instructores para su aprobación. Una vez que el personal de la biblioteca haya seleccionado un nuevo ejemplar para utilizarlo como sustitución, se le presentará una pantalla de confirmación.
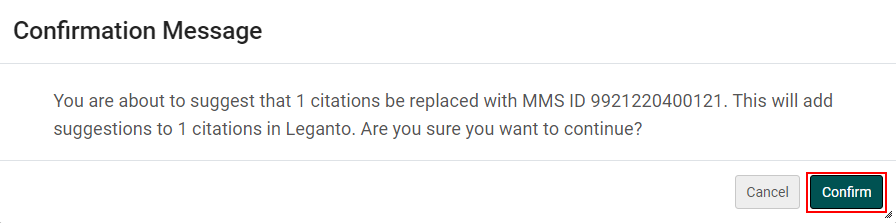
Después de seleccionar Confirmar, todas las citas seleccionadas para la sustitución se vinculan con el MMS ID del ejemplar elegido como ejemplar de sustitución. Los metadatos de las citas y el inventario se actualizan, pero se conservan las etiquetas, las notas y la información de uso.
Modificar secciones
Para obtener información sobre la creación, duplicación, edición y eliminación de secciones, véase Editar una sección.
Gestionar etiquetas de sección
Si su biblioteca lo activa, puede añadir etiquetas de sección. La lista de materias la mantiene su biblioteca. Las etiquetas aparecen debajo del nombre de la sección.
- Desde una sección, seleccione Añadir etiqueta o el icono con el signo más
 y seleccione la etiqueta de la lista desplegable.
y seleccione la etiqueta de la lista desplegable.
 Etiqueta Añadir sección
Etiqueta Añadir secciónOR
Desde el menú de acciones de la sección, seleccione Editar sección, Añadir etiqueta o el icono del signo más
 y seleccione la etiqueta de la lista desplegable.
y seleccione la etiqueta de la lista desplegable.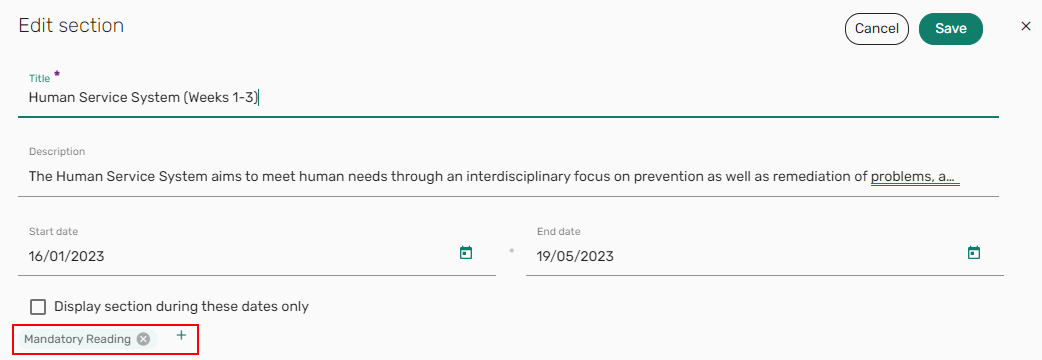 Añadir etiquetas en Editar sección
Añadir etiquetas en Editar sección
- Seleccione la X en el recuadro de la etiqueta. La etiqueta se elimina.
Ver información sobre una sección
La información sobre una sección aparece debajo del nombre de la sección.

Para editar esta información, véase Editar una sección.
La información incluye el número de ejemplares en la sección, sus páginas totales (incluso solo los ejemplares para los que se ha definido) y las fechas configuradas para la sección. La descripción y las etiquetas de sección aparecen debajo del nombre de la sección.
Mover secciones dentro de una lista
Se pueden mover las secciones dentro de una lista.
- Desde el menú de la lista, seleccione Gestionar secciones.
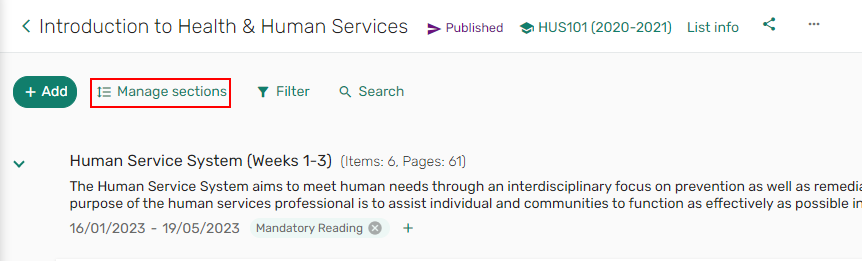 Alternancia en gestionar secciones
Alternancia en gestionar secciones - Seleccione el icono de Arrastrar
 y arrastre y suelte la sección en la ubicación que desee dentro de la lista.
y arrastre y suelte la sección en la ubicación que desee dentro de la lista.
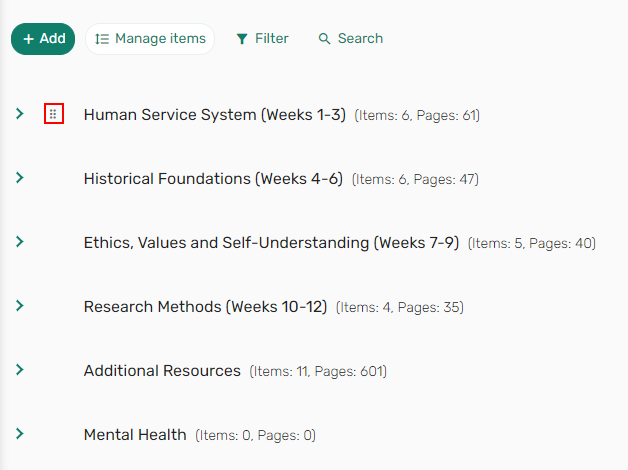 Ordenar secciones
Ordenar seccionesPara arrastrar y soltar una sección, esta debe estar contraída.
 Arrastrar una sección
Arrastrar una sección Arrastrar una sección
Arrastrar una sección
Para copiar una sección en la misma lista o en otra, véase Duplicar una sección.
Bloquear una sección
Si su institución lo activa, puede bloquear una sección para su edición utilizando la opción Bloquear sección del menú de sección.
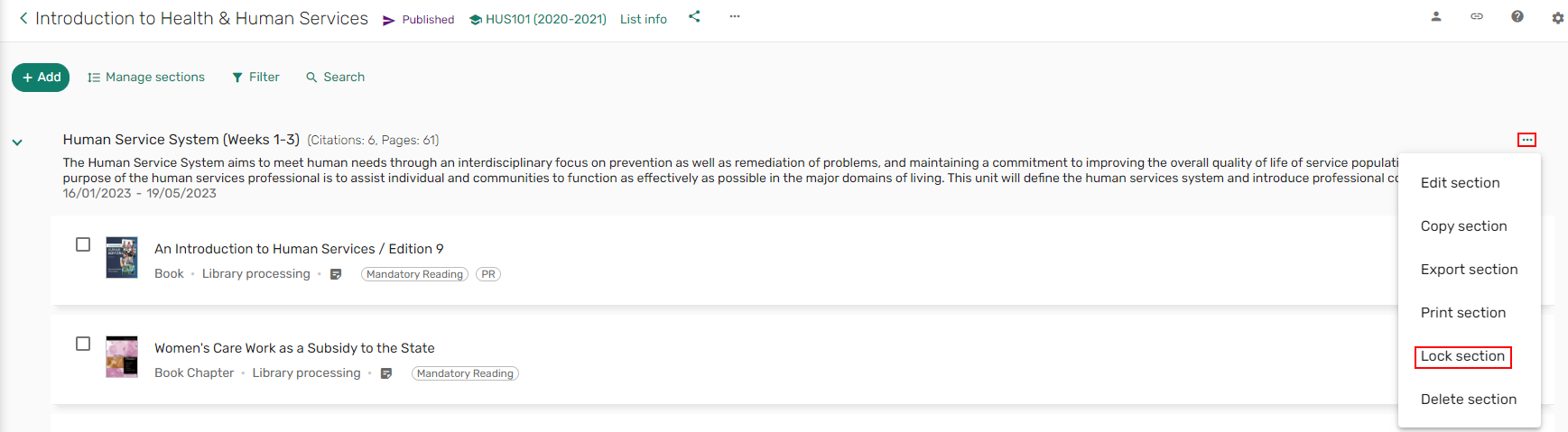
Si selecciona la opción Bloquear, recibirá una notificación de que una sección bloqueada no puede modificarse hasta que haya sido desbloqueada de nuevo por el propietario que la bloqueó. En Leganto, si la lista tiene varios propietarios, solo el propietario que bloqueó la sección puede desbloquearla.
Cuando se ha bloqueado una sección, aparece un indicador de Bloqueada  junto al nombre de la sección.
junto al nombre de la sección.

Al pasar el ratón por encima del indicador de Bloqueada, aparece el nombre del usuario que ha bloqueado la sección.

Solo los usuarios con los siguientes roles pueden bloquear secciones: Bibliotecarios y operadores de cursos de Leganto. Los instructores que son colaboradores de la lista también pueden bloquear una sección.
Solo el usuario que bloqueó la sección puede desbloquearla.
Si ha bloqueado una sección, puede desbloquearla al seleccionar Desbloquear en el menú de la sección.
Si duplica una sección bloqueada, la sección duplicada no se bloqueará.
Cuando una sección está bloqueada, solo están disponibles las siguientes acciones para la sección hasta que se desbloquee:
- Copiar sección
- Exportar sección
- Imprimir sección
- Desbloquear sección
Gestionar la visibilidad de una sección para los estudiantes
Una sección es visible para los estudiantes solo cuando a) la lista es visible para los estudiantes (véase Publicar una lista) y b) la fecha no es actualmente una en la que la sección está oculta para los estudiantes (véase Añadir una sección a una lista). Un icono de sección no visible  aparece en las secciones ocultas.
aparece en las secciones ocultas.
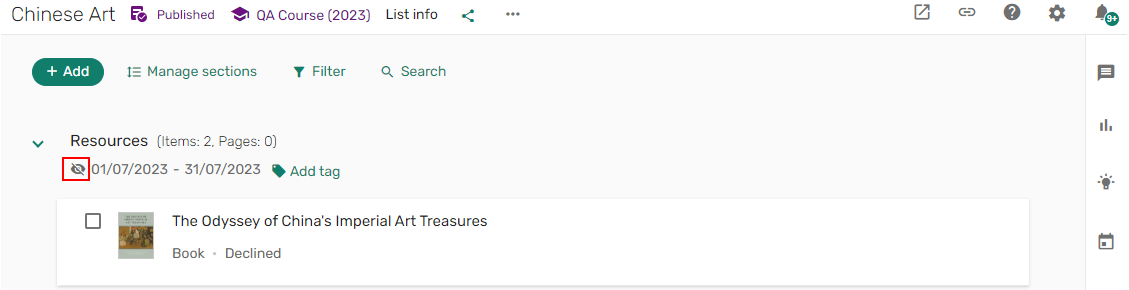
Incluso cuando una sección está visible, los ejemplares y materiales de la sección pueden no estarlo; véase Ocultar ejemplares a los estudiantes.
Ordenar ejemplares dentro de una sección
Si está configurado, puede ordenar todos los ejemplares de cada sección por autor o título, y por orden descendente o ascendente. Además, puede reordenar ejemplares específicos de una sección.
- En el menú de la lista, seleccione Ordenar ejemplares dentro de las secciones. Se abre la ventana Ordenar ejemplares dentro de secciones.
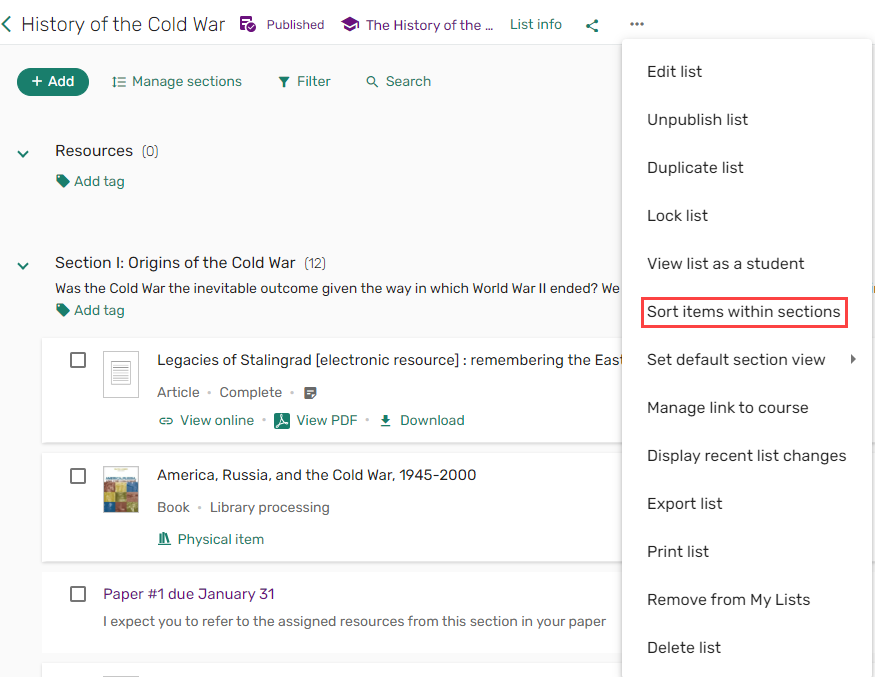 Ordenar los ejemplares dentro de las secciones
Ordenar los ejemplares dentro de las secciones - Seleccione si desea Ordenar por Autor o por Título.
- Seleccione si la Dirección de orden debe ser Descendente o Ascendente. Nota: La Dirección del orden por defecto es Ascendente.
- Marque la casilla Entiendo que este cambio no se puede deshacer para confirmar que desea continuar.
- Seleccione Ordenar. Todos los ejemplares de cada sección se ordenan según sus selecciones.
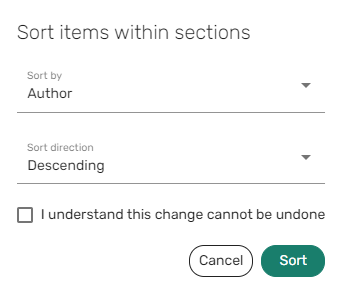 Ordenar los ejemplares dentro de las secciones
Ordenar los ejemplares dentro de las secciones
- Seleccione el ejemplar y utilice el icono de Arrastrar
 para arrastrarlo y soltarlo en la ubicación que desee de la sección.
para arrastrarlo y soltarlo en la ubicación que desee de la sección.


Modificar ejemplares
Para obtener información sobre cómo añadir ejemplares, véase Añadir recursos.
Gestionar etiquetas de ejemplar
Si la biblioteca lo activa, puede añadir etiquetas a los ejemplares. La lista de materias la mantiene su biblioteca.
- Seleccione un ejemplar para expandirlo y seleccione Añadir etiqueta o el icono más
 y seleccione la etiqueta en la lista desplegable.
y seleccione la etiqueta en la lista desplegable.
El ejemplar debe estar expandido para añadir etiquetas.
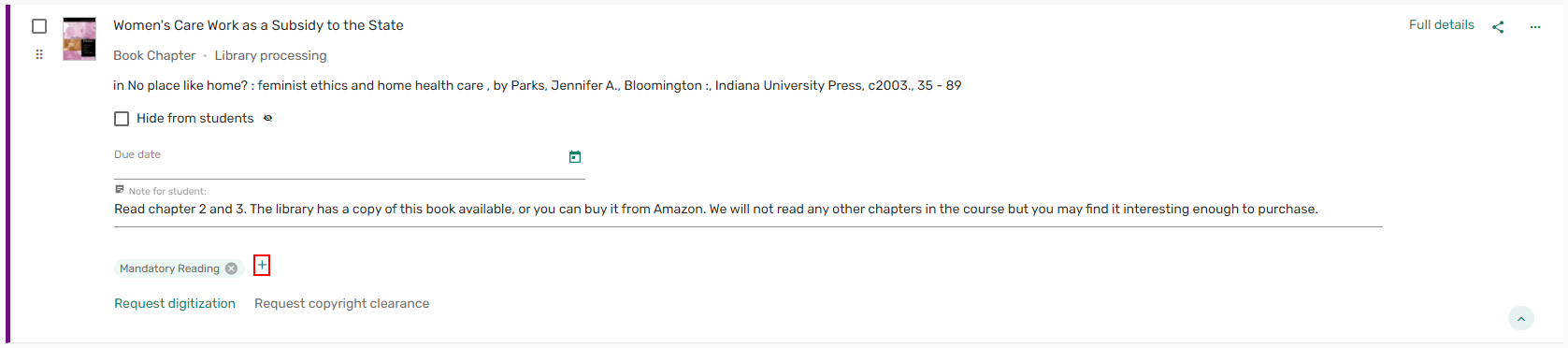 Añadir etiqueta de ejemplar
Añadir etiqueta de ejemplarOR
Seleccione Detalles completos o, desde el menú de acciones del ejemplar, seleccione la pestaña Editar ejemplar > Acciones del ejemplar y seleccione Añadir etiqueta o el icono de más
 y seleccione la etiqueta de la lista desplegable.
y seleccione la etiqueta de la lista desplegable.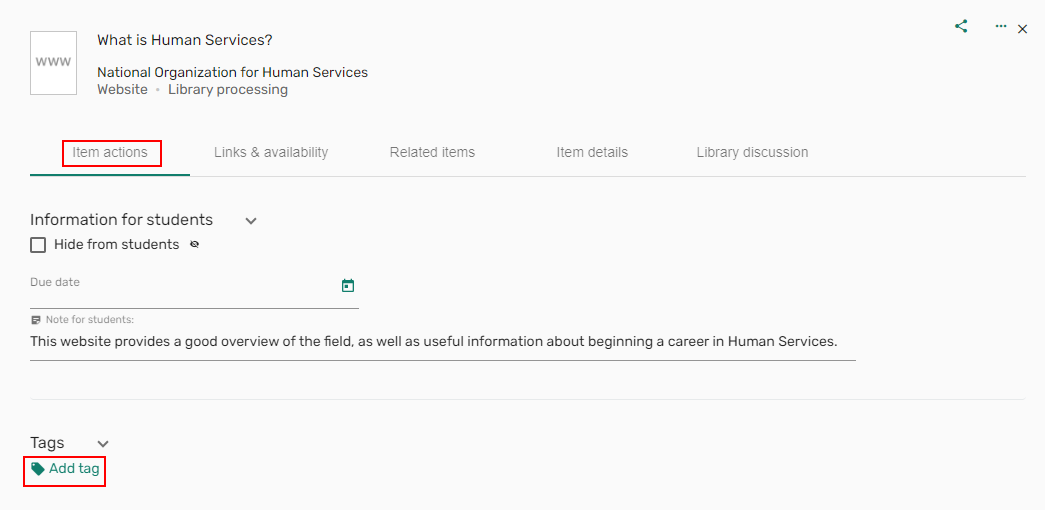 Añadir etiquetas de ejemplar en Editar ejemplar
Añadir etiquetas de ejemplar en Editar ejemplar
- Seleccione la X en el recuadro de la etiqueta.
Notas para los estudiantes
Al ampliar un ejemplar, puede añadir notas para los estudiantes o ver las notas ya añadidas.
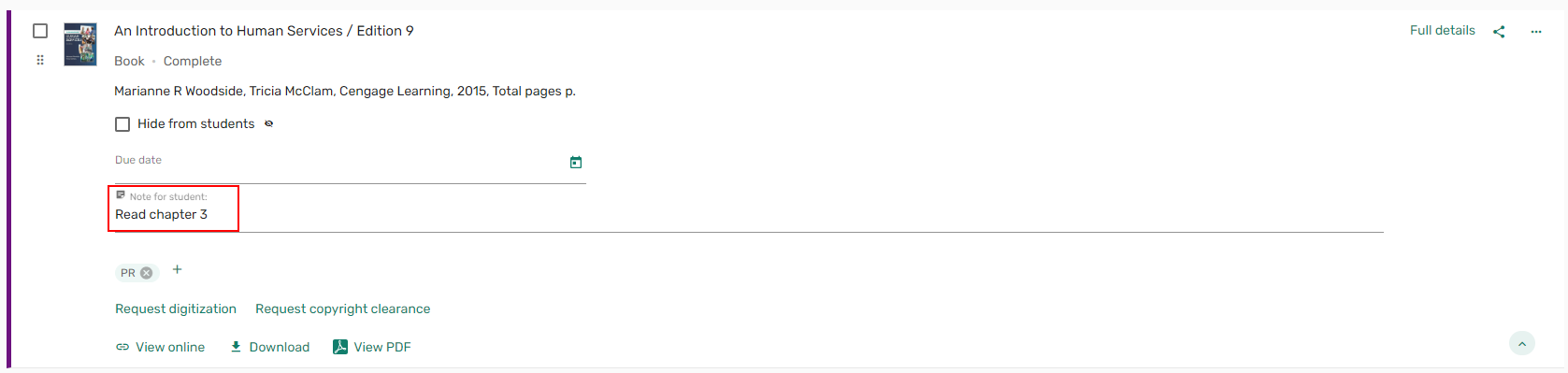
También puede añadir/ver Notas para estudiantes desde el panel Detalles completos > pestañaDetalles del ejemplar.
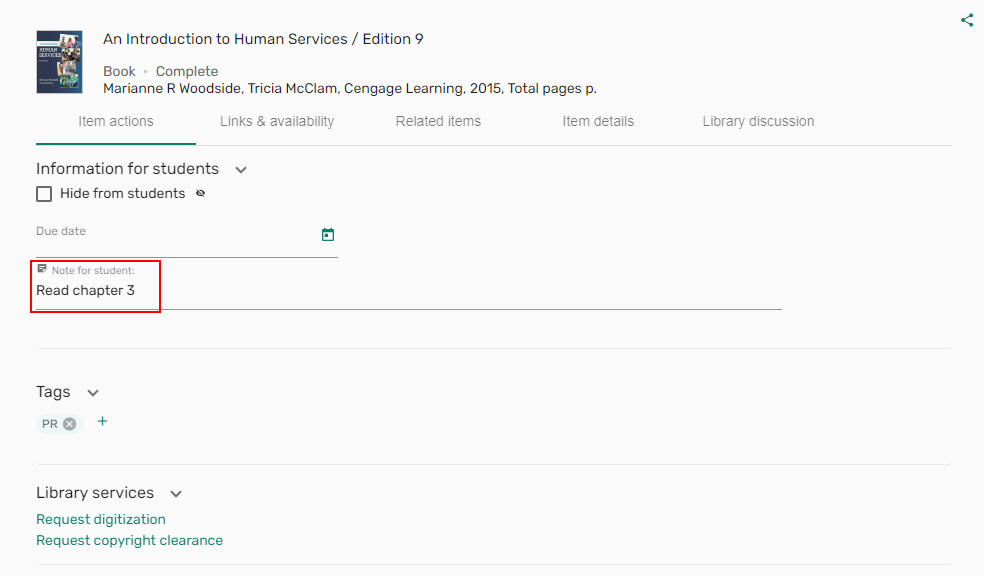
Las notas para los estudiantes pueden tener un formato o se pueden enlazar utilizando el menú de formato flotante cuando se añade una nota. Cualquier cambio a la nota se guarda automáticamente.
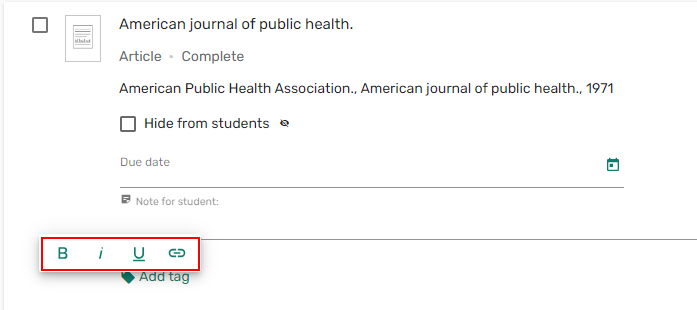
Añadir una URL a las notas para los estudiantes
 .
.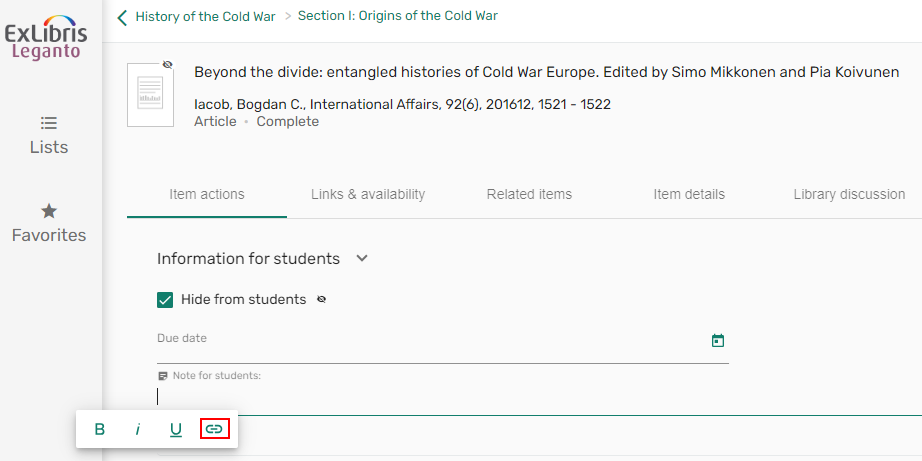

 para abrir el enlace.
para abrir el enlace. para aplicar un formato de color verde o un subrayado grueso.
para aplicar un formato de color verde o un subrayado grueso. para modificar su enlace.
para modificar su enlace. para eliminar el hipervínculo.
para eliminar el hipervínculo.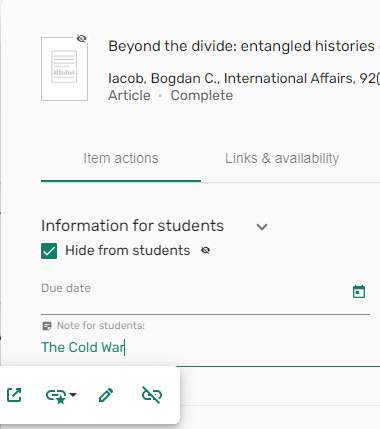
Ocultar ejemplares a los estudiantes
Por defecto, se muestran todos los ejemplares, pero pueden ocultarse a los estudiantes.
- Expandir un ejemplar
OR
En Detalles completos > Acciones del ejemplar, marque Ocultar a los estudiantes. Aparece un icono de oculto
 junto a la miniatura del ejemplar y los estudiantes no pueden verlo.
junto a la miniatura del ejemplar y los estudiantes no pueden verlo.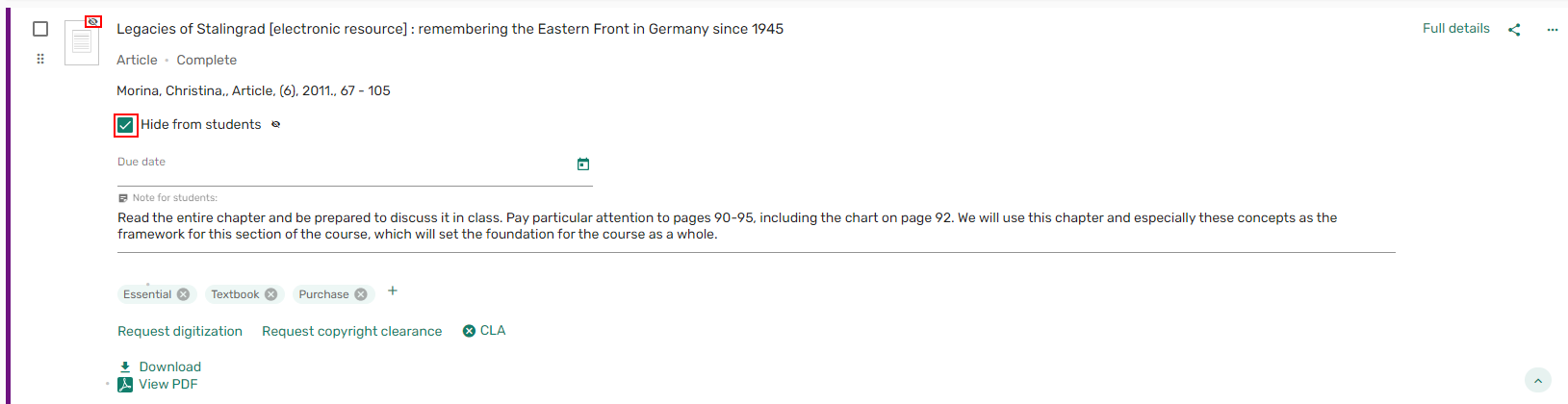 Ocultar a los estudiantes - Vista expandida
Ocultar a los estudiantes - Vista expandida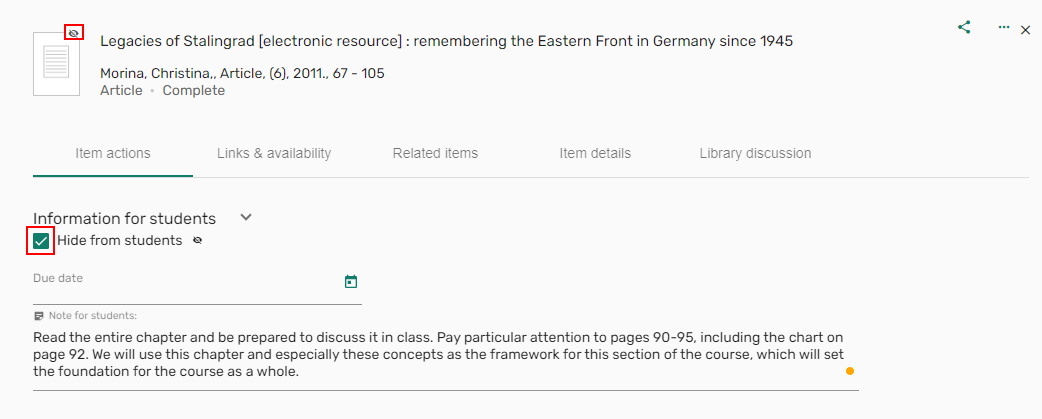 Ocultar a los estudiantes - Vista de detalles completos
Ocultar a los estudiantes - Vista de detalles completosSi un ejemplar no está marcado como completo en una lista, si está configurado, puede ocultarlo a los estudiantes. Cuando no está configurado, se muestran los ejemplares incompletos; sin embargo, los estudiantes no tienen la opción de descargar un fichero si existe uno. Los estudiantes no pueden abrir enlaces para ejemplares que requieran derechos de autor.
Gestionar la fecha de vencimiento de un ejemplar
Puede editar la fecha de vencimiento de un ejemplar, que es la fecha en la que el estudiante debe leer/revisar el recurso.
Expanda un ejemplar o, desde un ejemplar, seleccione Detalles completos.
En el campo Fecha de vencimiento, seleccione el icono de calendario  y seleccione la fecha.
y seleccione la fecha.
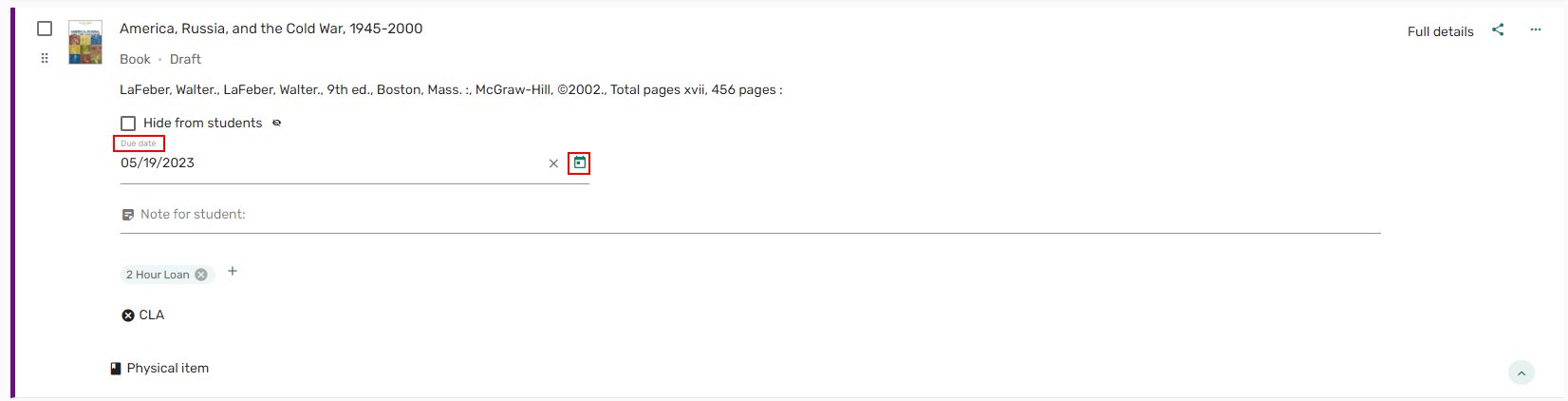
Un icono de Próximas fechas de vencimiento  indica cuántos ejemplares tienen fechas de vencimiento próximas.
indica cuántos ejemplares tienen fechas de vencimiento próximas.
![]()
Editar ejemplares
Después de añadir un ejemplar, puede editarlo.
- Seleccione Editar ejemplar en las acciones del ejemplar. Se abre el panel de Editar ejemplar.
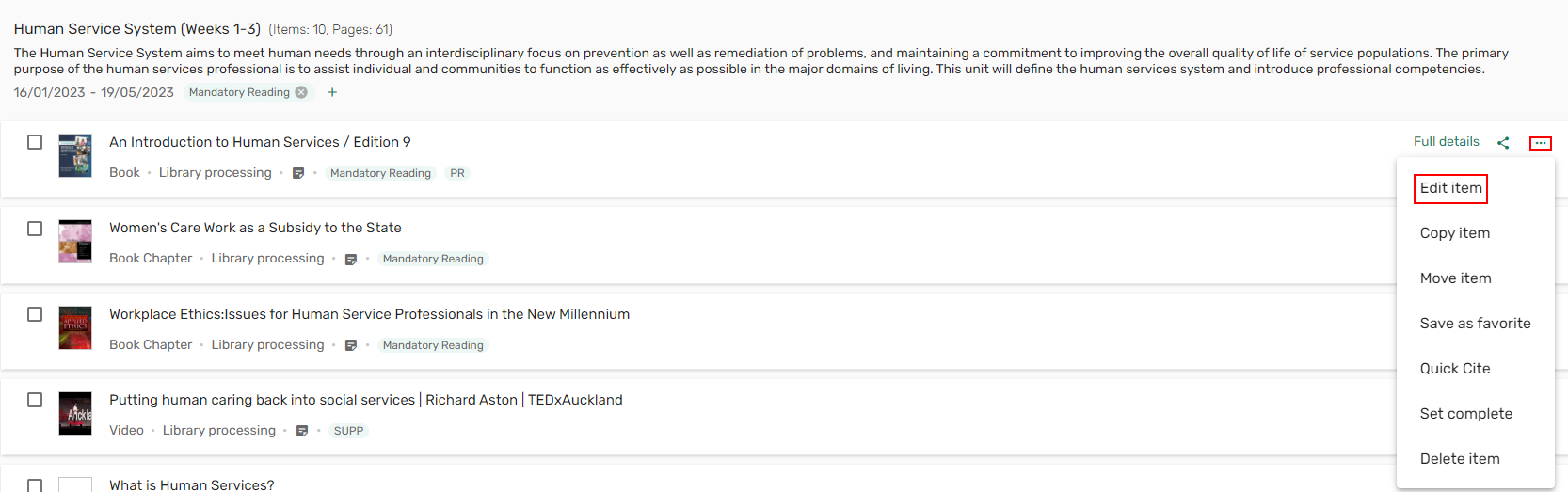 Acción Editar ejemplar
Acción Editar ejemplar - El panel muestra por defecto la pestaña Detalles del ejemplar. Realice los cambios en las pestañas correspondientes y seleccione Guardar. Se guardan sus cambios.
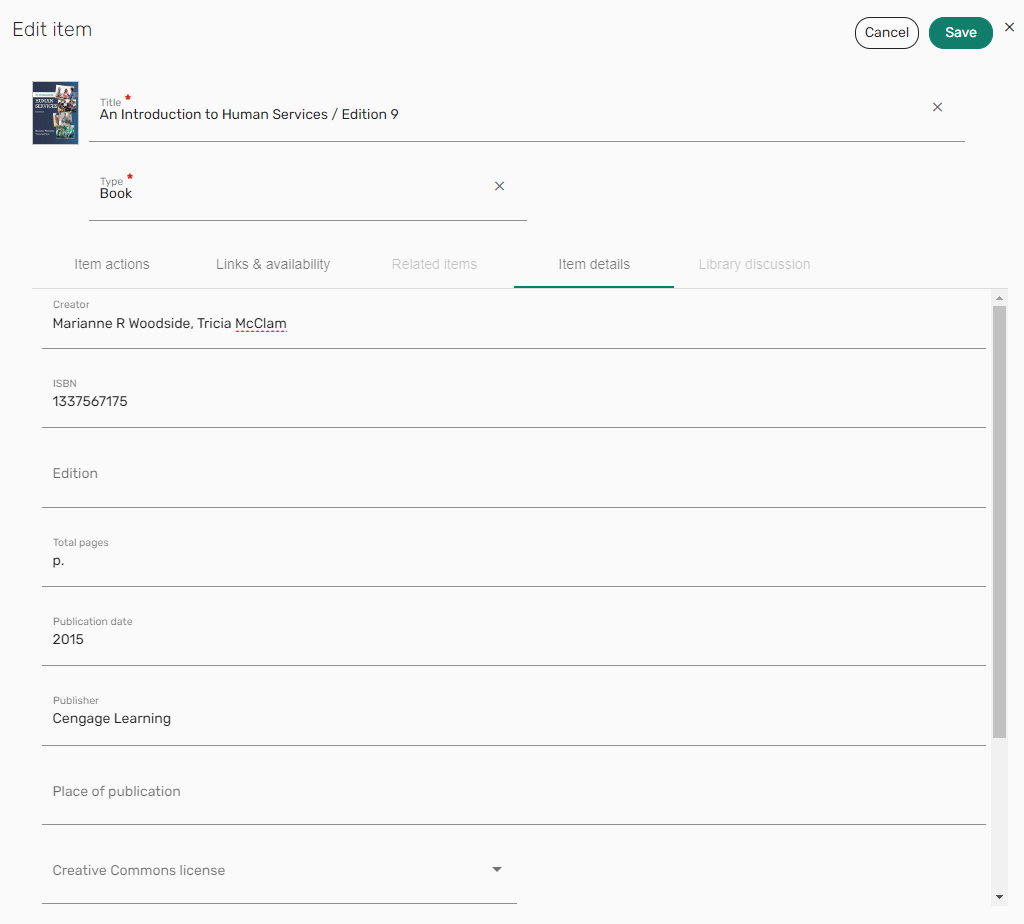 Panel de Editar ejemplar
Panel de Editar ejemplar
Al agregar una nota para los estudiantes mientras edita un ejemplar, este se debe guardar para que se guarde la nota.
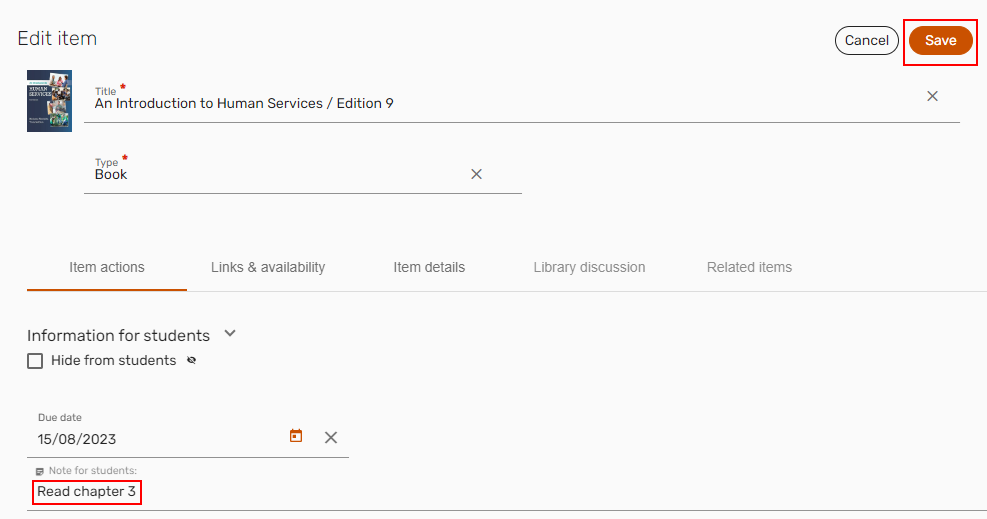
Gestionar los enlaces electrónicos y la capacidad física de un artículo
La pestaña Enlaces y disponibilidad presenta los enlaces electrónicos, ficheros digitales y disponibilidad física de un ejemplar, cuando está disponible. La disponibilidad física incluye el código de barras, el estado y la ubicación, y puede incluir opciones para realizar solicitudes del ejemplar. Cuando está configurado, puede seleccionar si desea ocultar o mostrar esta información (toda la disponibilidad física) a los estudiantes.
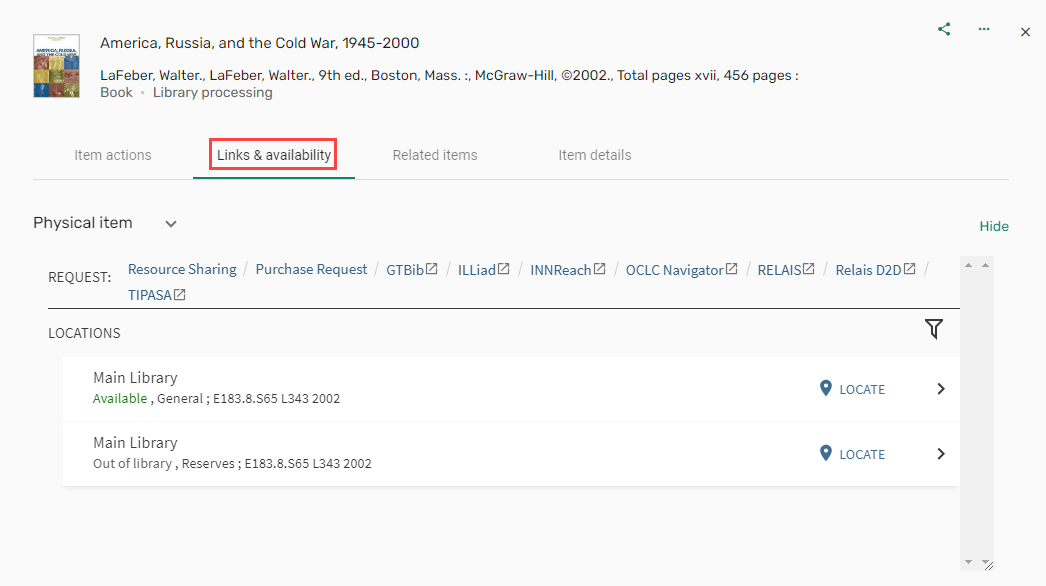
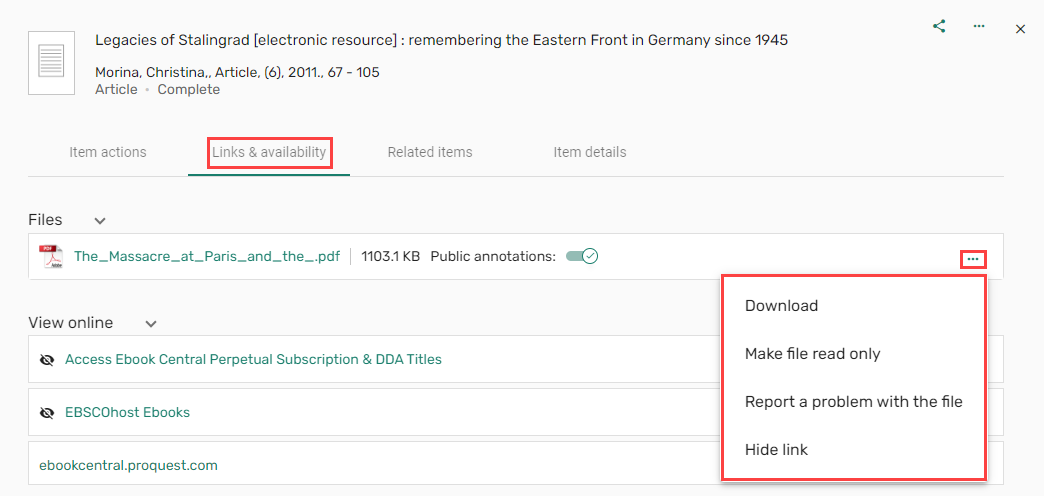
Otra disponibilidad, incluida la electrónica, digital y de carga de ficheros, incluyen las siguientes acciones de fila para cada enlace de disponibilidad (si su biblioteca lo pone a disposición):
- Marcar el enlace como roto. Esto notifica a la biblioteca para solucionar el problema a su discreción.
- Mostrar u ocultar enlaces a los estudiantes. Para obtener más información, véase Habilitar informe de enlaces rotos.
Gestionar los ficheros de un ejemplar
Para evitar que los estudiantes descarguen o impriman ficheros, los instructores y bibliotecarios pueden configurar los archivos adjuntos en los ejemplares como de solo lectura. Su institución puede configurar los PDF para que se abran en una nueva pestaña.
Además, si está configurado, los instructores pueden eliminar ficheros que se hayan añadido a ejemplares.
- Seleccione un ejemplar y seleccione Detalles completos.
- Desde la pestaña Enlaces y disponibilidad, seleccione la elipsis (...) y seleccione Hacer fichero de solo lectura. Los estudiantes no podrán descargar ni imprimir el fichero.
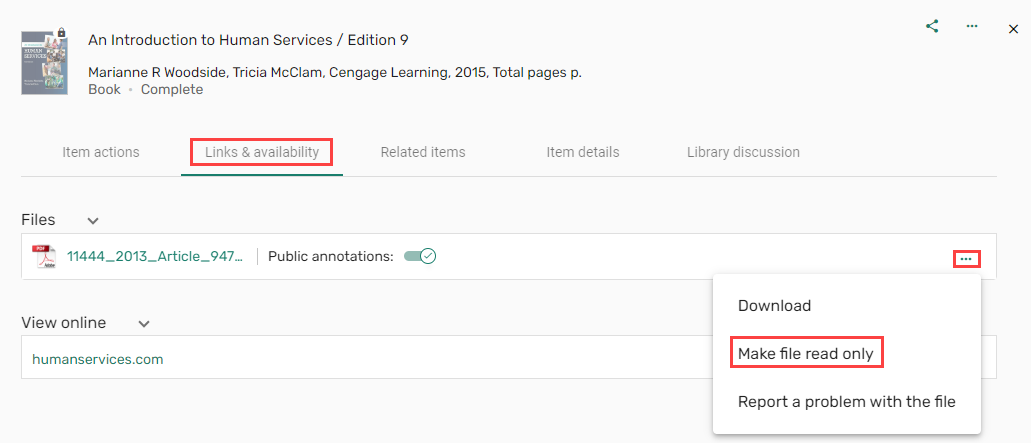 Hacer fichero de sólo lectura
Hacer fichero de sólo lectura
No se puede borrar un fichero si:
- Se aprobó una solicitud de derechos de autor para la cita.
- Se trata de un fichero CCC (pago por uso).
- En el menú de acciones del ejemplar, seleccione Editar ejemplar.
- En la pestaña Enlaces y disponibilidad, seleccione Eliminar. El fichero se elimina del ejemplar.
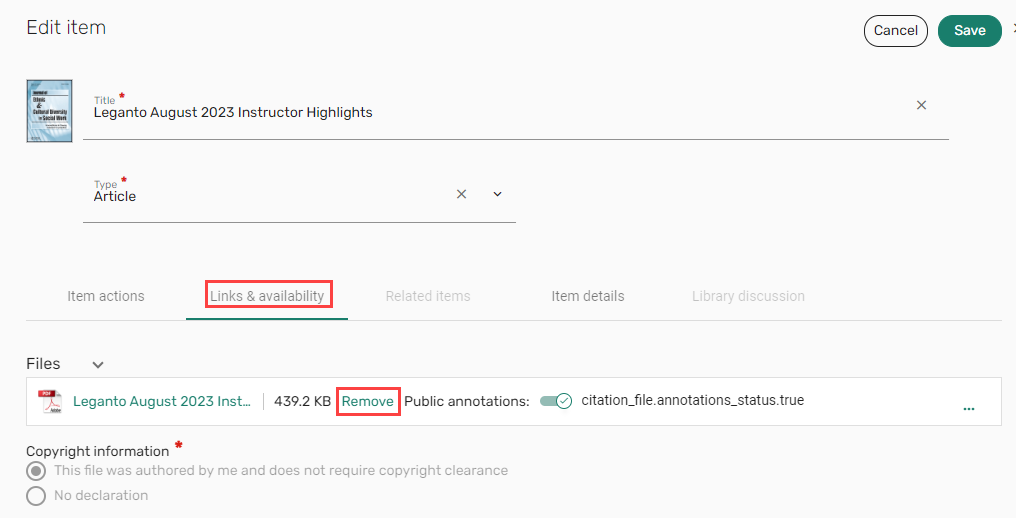 Eliminar fichero
Eliminar fichero
Añadir ejemplares relacionados
Cuando la biblioteca lo habilita, los ejemplares relacionados (Recomendaciones en la interfaz de usuario clásico), si los hubiere, (bX, vídeos que incluyen Alexander Street Press (ASP), o navegación por estanterías) se enumeran en la pestaña Ejemplares relacionados ofreciendo sugerencias relacionadas con la cita.
Desde la pestaña Ejemplares relacionados, usted puede:
- Ver y añadir ejemplares relacionados con el ejemplar. Los ejemplares relacionados se pueden arrastrar y soltar en una lista, o agregarse usando el icono +, o expandiendo el ejemplar y añadiéndolo a la lista, como sugerencia o como favorito.

- Ver y fusionar otras versiones del ejemplar. Esto se aplica a los casos en los que están disponibles tanto la versión física como la electrónica de un ejemplar, y una de esas versiones existe en la lista. Por ejemplo, si se agrega un ejemplar físico a una lista y también está disponible la versión electrónica, al seleccionar Fusionar disponibilidad, el enlace a la versión electrónica se añade a la pestaña Enlaces y disponibilidad. Esto elimina la necesidad de agregar las dos versiones del ejemplar a la lista.
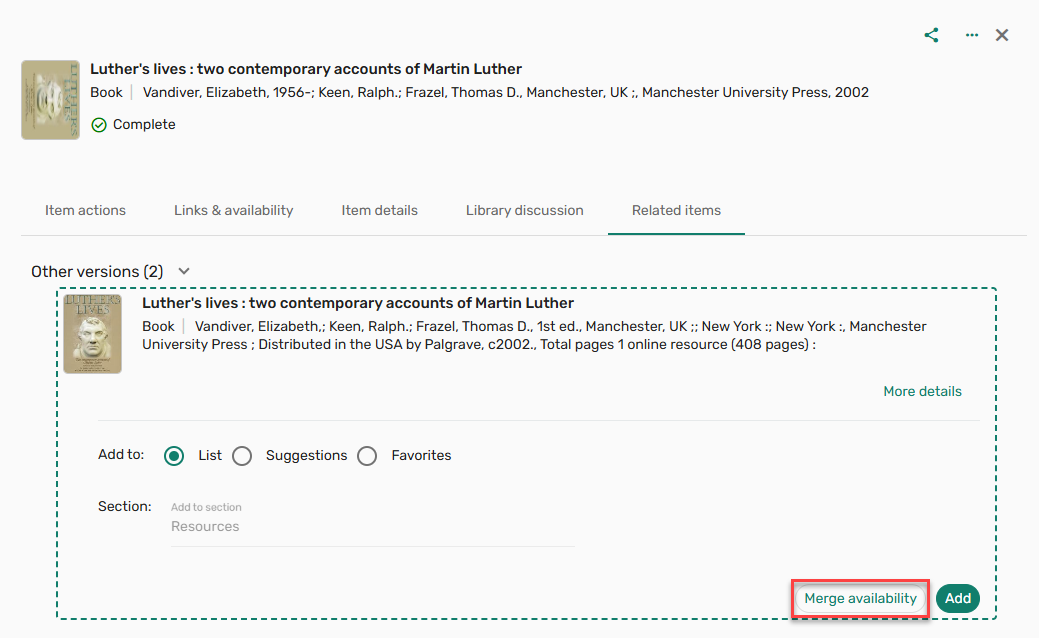
Editar ejemplares en masa
Cuando está habilitada por su institución, la lista de acciones de sección incluye una acción de Seleccionar todos los ejemplares/Deseleccionar todos los ejemplares para seleccionar o deseleccionar todos los ejemplares de una sección.
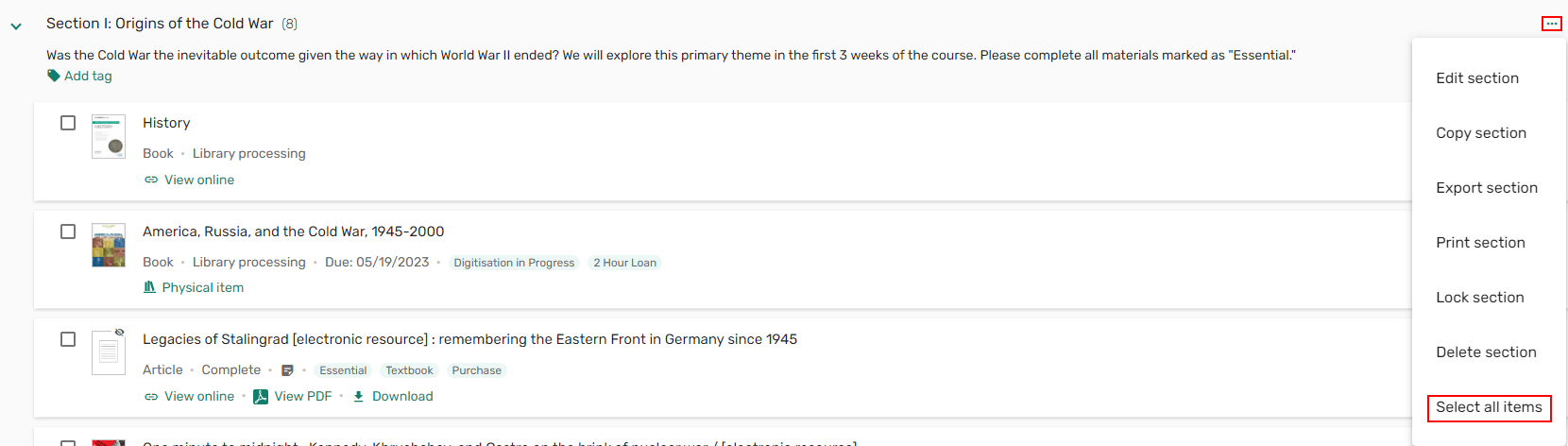
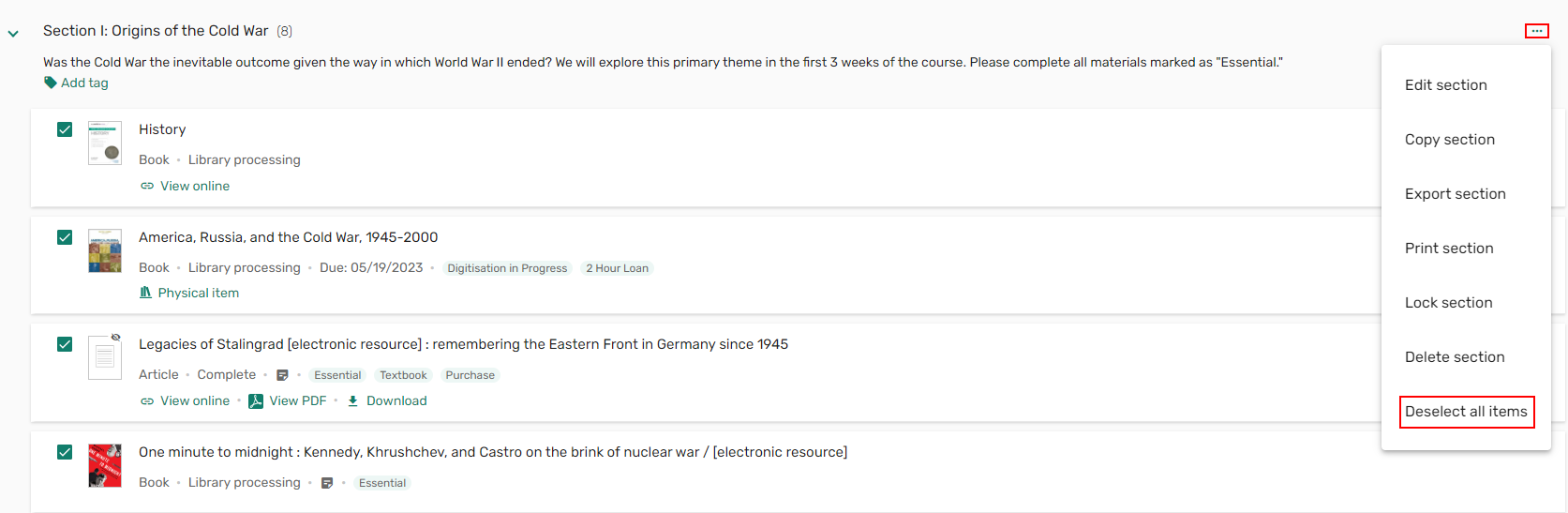
Puede aplicar las siguientes acciones a un ejemplar de forma masiva:
- Borrar
- Añadir/eliminar etiquetas
- Añadir/limpiar fechas de vencimiento
- Añadir/eliminar notas para estudiantes
- Aplicar permisos para anotación pública
- Copiar — se pueden copiar hasta 10 ejemplares a la vez. Los ejemplares se añaden a la parte inferior de la sección seleccionada.
- Mover — se pueden mover hasta 10 ejemplares a la vez. Los ejemplares se añaden a la parte inferior de la sección seleccionada.
- Añadir a favoritos
- Exportar
- Mover ejemplares arriba/abajo
Estas acciones solo pueden aplicarse a Esta lista para listas que no estén bloqueadas y listas de su propiedad.
Al editar ejemplares en masa, si alguno de los ejemplares seleccionados forma parte de una sección bloqueada, algunas de las acciones en masa están deshabilitadas y se muestra un mensaje que indica que algunos de los ejemplares seleccionados están bloqueados y, por lo tanto, algunas acciones están deshabilitadas.
Al editar ejemplares en masa, si alguno de los ejemplares seleccionados es una nota, un mensaje emergente indica que se incluye una nota en la selección y, por lo tanto, algunas de las opciones de edición están deshabilitadas.
- Seleccione al menos un ejemplar y marque la casilla de verificación Seleccionar todo
 para seleccionar todos los ejemplares de la lista o seleccione la casilla de verificación Acción masiva para cada ejemplar al que desee aplicar una acción. Aparece el menú de acciones masivas.
para seleccionar todos los ejemplares de la lista o seleccione la casilla de verificación Acción masiva para cada ejemplar al que desee aplicar una acción. Aparece el menú de acciones masivas.
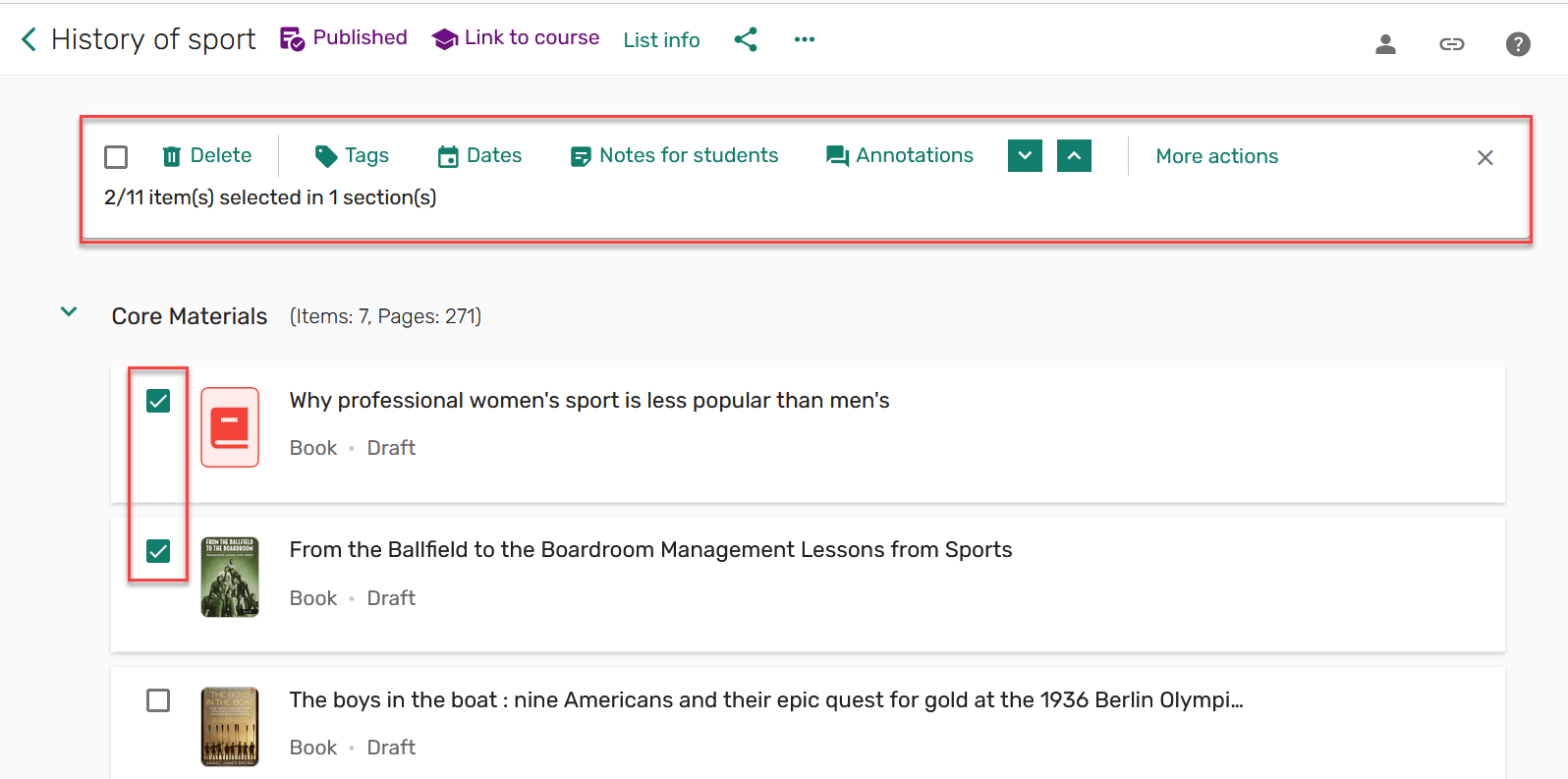 Acciones de ejemplar en masa
Acciones de ejemplar en masa - Seleccione la acción que desea aplicar a los ejemplares y seleccione Guardar. La acción se aplica a todos los ejemplares seleccionados.
- Desmarque la casilla Seleccionar todo para anular la selección de todos los ejemplares marcados de la lista o desmarque manualmente las casillas seleccionadas. Se oculta el menú de acciones en masa.
Copiar ejemplares
Los ejemplares pueden copiarse a otras secciones de la lista o copiarse a otras listas.
Al copiar un ejemplar con una nota para los estudiantes, la nota se copia en los siguientes casos:
- Duplicar una lista en Alma
- Copiar una sección en una lista diferente o igual
- Copiar una sección en Alma/Leganto a una lista diferente o igual
- Mover un elemento a una lista diferente/misma
-
Seleccione el ejemplar y seleccione la acción Copiar ejemplar.
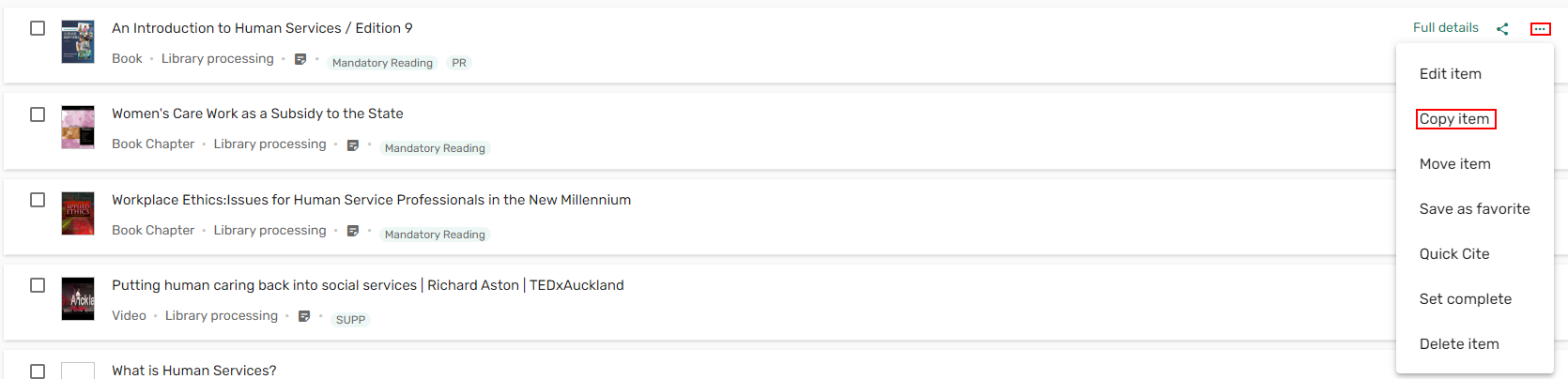 Copiar ejemplar
Copiar ejemplar - Seleccione la sección en la que desea copiar el ejemplar y seleccione Copiar. El ejemplar se copia en la sección seleccionada de la lista actual.
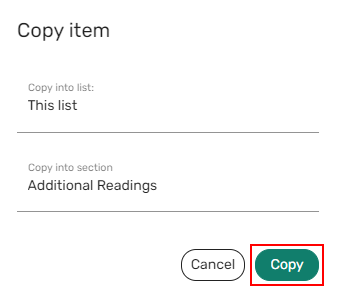 Copiar ejemplar a otra sección
Copiar ejemplar a otra secciónOR
Seleccione la lista y sección en las que desea copiar el ejemplar y seleccione Copiar. El ejemplar se copia en la sección seleccionada de la lista seleccionada.
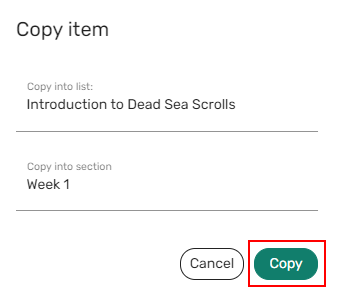 Copiar ejemplar a otra lista
Copiar ejemplar a otra lista
Movimiento de ejemplares
Los ejemplares pueden moverse a otras secciones de la lista o moverse a otras listas.
- Seleccione el ejemplar y utilice el icono de Arrastrar
 para arrastrarlo y soltarlo en la ubicación que desee en la lista.
para arrastrarlo y soltarlo en la ubicación que desee en la lista.
 Arrastrar un ejemplar a otra sección
Arrastrar un ejemplar a otra secciónOR
Seleccione el ejemplar y seleccione la acción Mover ejemplar.
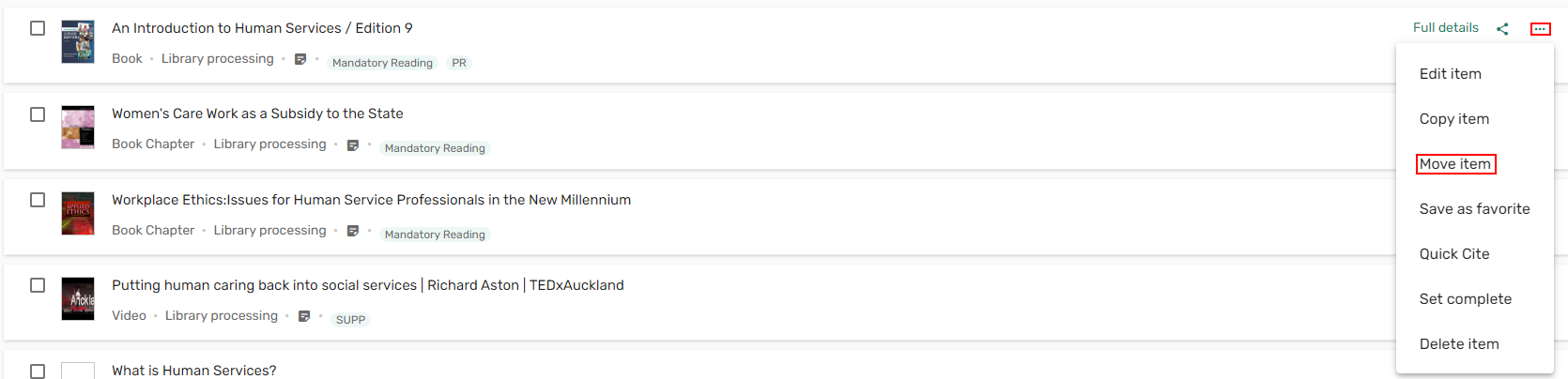 Mover ejemplar
Mover ejemplar - Seleccione la sección a la que desea mover el ejemplar y seleccione Mover. El ejemplar se mueve de su sección actual a la sección deseada.
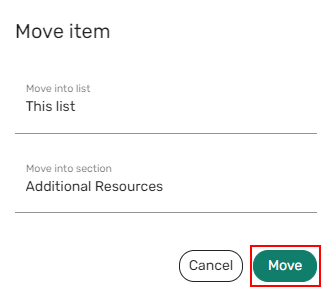 Mover un ejemplar a otra sección
Mover un ejemplar a otra sección
Copiar y mover ejemplares al/desde el portapapeles
Los usuarios pueden copiar o mover ejemplares a un lugar específico dentro de la lista o a otra lista mediante el portapapeles. La opción del portapapeles está disponible en los flujos de trabajo existentes de copiar y mover, tanto al copiar y mover ejemplares individuales como al copiar y mover ejemplares de forma masiva. El portapapeles actúa como un lugar para almacenar temporalmente los ejemplares mientras se copian y hasta que se mueven.

Los ejemplares movidos y copiados se comportan de manera diferente en el portapapeles. A medida que se copian ejemplares al portapapeles, el contador de este se incrementa. A medida que se mueven ejemplares al portapapeles, cambian a un estado deshabilitado dentro de la lista y el contador del portapapeles aumenta. El contador del portapapeles refleja la cantidad total de ejemplares agregados al portapapeles durante una sesión. Una vez finalizada la sesión, el portapapeles se borra y ya no se muestra el icono. Si la sesión finaliza antes de que un ejemplar movido se mueva a una nueva ubicación, vuelve a la posición original dentro de la lista cuando finaliza la sesión.

Los ejemplares se pueden copiar o mover a una lista o a los favoritos expandiendo el ejemplar y seleccionando Lista la lista y la sección o seleccionando Favoritos y Añadir y editar o Añadir.
Los ejemplares no se pueden copiar ni mover a listas bloqueadas.

Los ejemplares se pueden copiar o mover a un lugar específico dentro de la lista actual mediante la funcionalidad de arrastrar y soltar.

Los ejemplares se pueden copiar o mover a secciones de la lista actual o eliminar del portapapeles de forma masiva, seleccionando la casilla de verificación junto a cada ejemplar.

Guardar ejemplares como Favoritos
Los ejemplares pueden guardarse como Favoritos para su uso posterior. Para más información sobre Favoritos, véase Guardar recursos como Favoritos.
- Seleccione el ejemplar y seleccione la acción Guardar como Favorito.
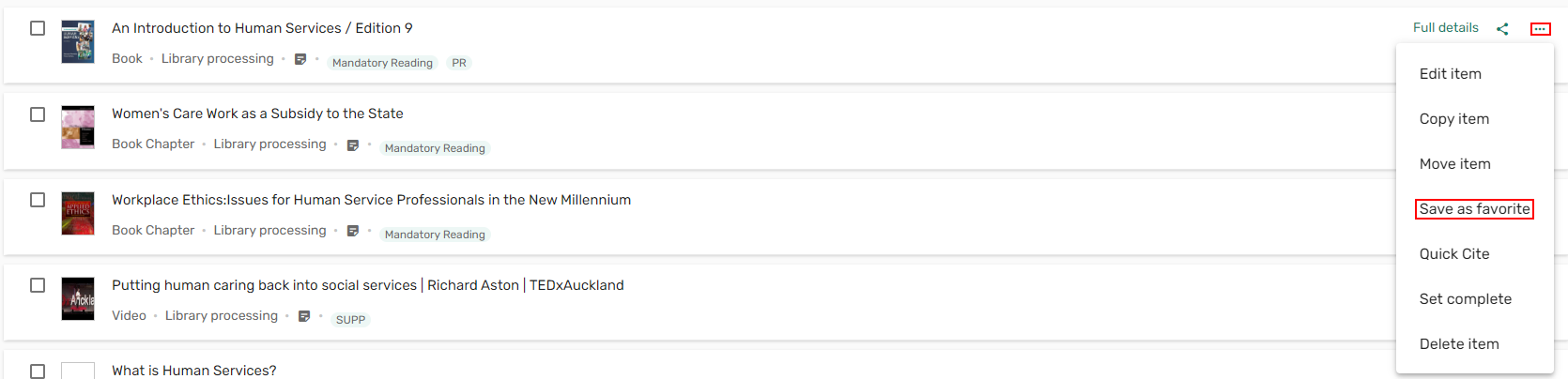 Guardar como favorito
Guardar como favoritoEl ejemplar se copia a la lista de Favoritos.
 Confirmación de Ejemplar copiado a Favoritos
Confirmación de Ejemplar copiado a Favoritos
Exportar un solo ejemplar en un formato de referencia específico (Cita rápida)
Tiene la opción de copiar el estilo de ejemplar por defecto establecido por su biblioteca.
- Seleccione el ejemplar y seleccione la acción Cita rápida.
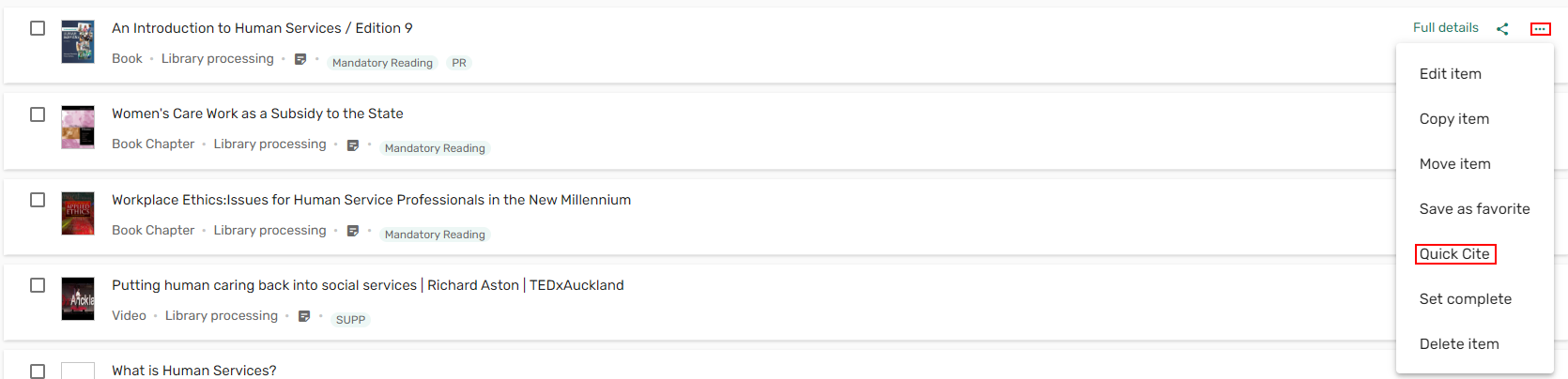 Cita rápida
Cita rápida -
Si es relevante, seleccione el Estilo bibliográfico y seleccione Copiar al portapapeles. Su ejemplar se copia al portapapeles para que lo pegue en la ubicación deseada.
 Copiar al portapapeles
Copiar al portapapeles
Al generar y exportar ejemplares formateados desde Leganto, los autores adicionales pueden tratarse como colaboradores cuando se configura. De lo contrario, los autores adicionales serán tratados como editores.
Exportar un ejemplar a RefWorks
Una vez configurado, puede exportar ejemplares a RefWorks.
- Desde la lista de acciones del ejemplar, seleccione Exportar a RefWorks. Se muestra un brindis para confirmar que el ejemplar fue exportado a RefWorks.
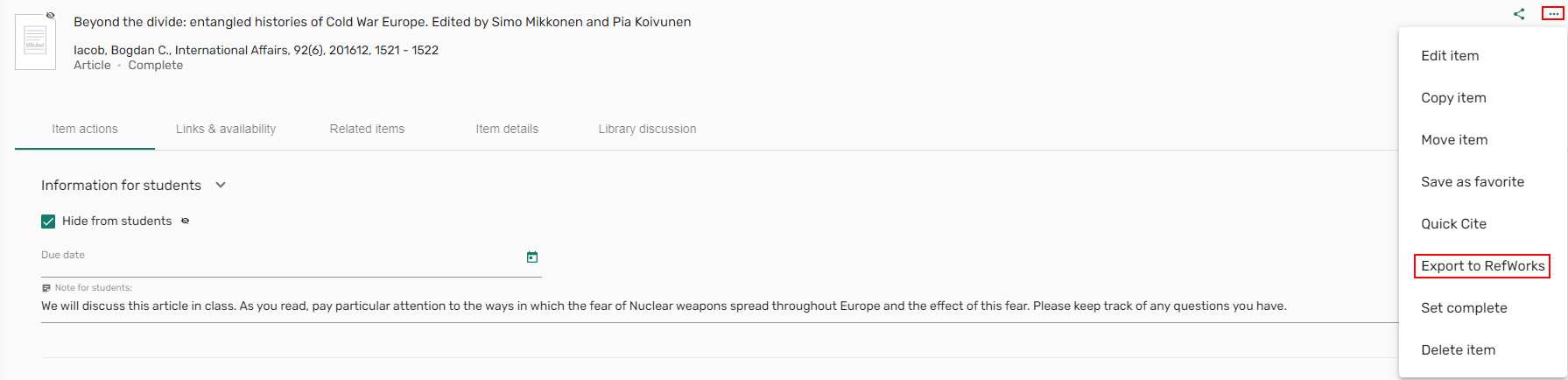
Exportar ejemplar en masa
Puede exportar varios ejemplares en masa.
- Verifique los ejemplares que desea exportar. La opción del menú muestra una opción para Exportar.
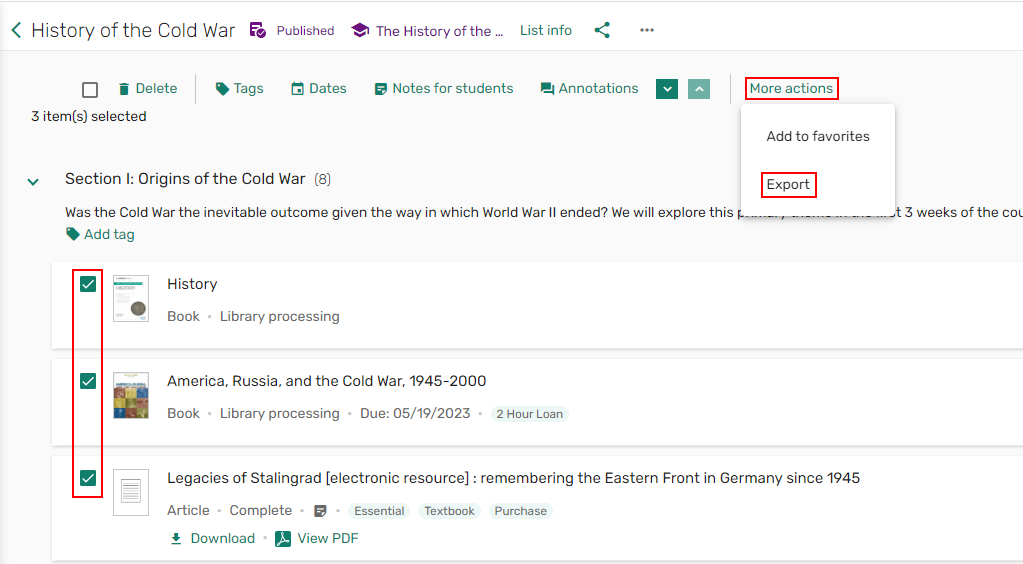 Exportar varios ejemplares
Exportar varios ejemplares -
Seleccionar Exportar. Se abre la ventana de Exportar.
-
Seleccione el formato de Exportar a.
Puede exportar a formatos de Microsoft Word (RTF), PDF, Microsoft Excel (XLS), RIS, EndNote (ENW), Leganto (.lgn).
-
Dependiendo del formato exportado seleccionado, puede tener la opción de seleccionar si desea Ordenar por: Orden de lista o Título. Dependiendo del formato de exportación seleccionado, puede tener la opción de incluir cualquiera de los siguientes campos:
- Disponibilidad del ejemplar
- Notas para los estudiantes
- Etiquetas
- Enlaces compartibles: cuando se configuran (véase Exportar enlaces compartibles).
- Enlace bonito
- Enlaces completos
Si exporta a un formato RTF, puede seleccionar un estilo bibliográfico antes de exportar el fichero.
-
Seleccionar Exportar. Su sección se exportó.
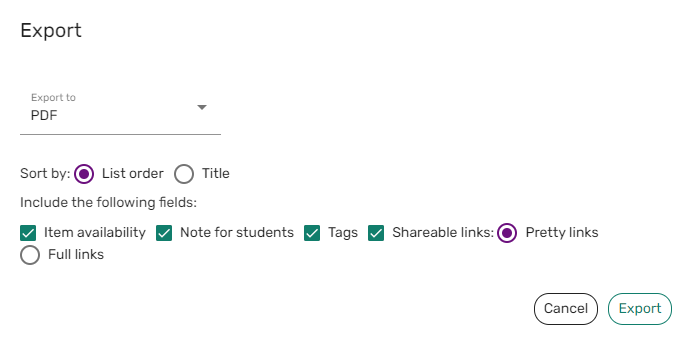 Opciones de Exportar a
Opciones de Exportar a
Establecer ejemplares como Completo
Un bibliotecario u operador de curso puede establecer un ejemplar como completo directamente desde el menú del ejemplar. Esta opción no está disponible para los instructores.
- Seleccione el ejemplar y seleccione la acción Establecer como completo.
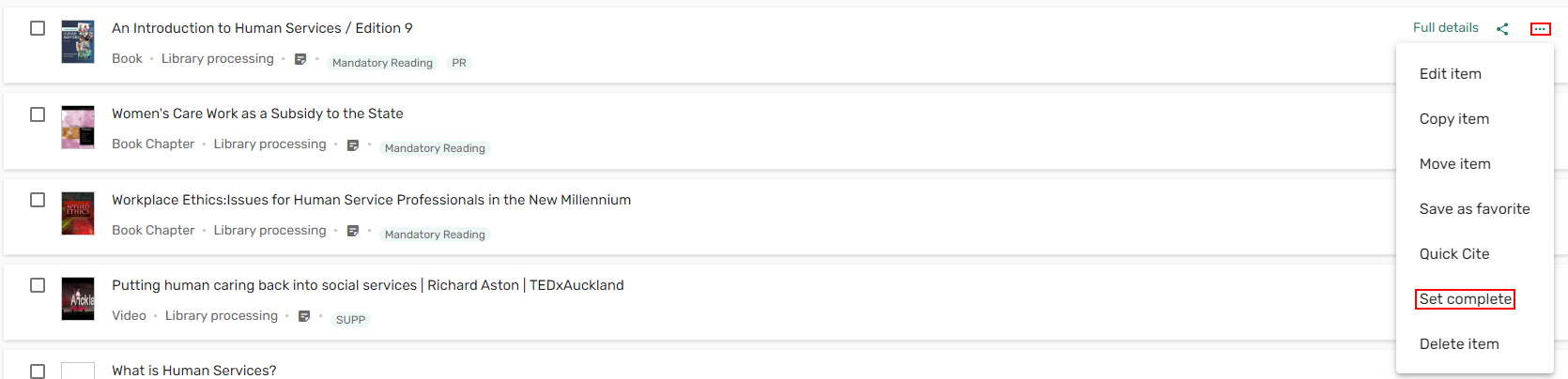 Conjunto completo
Conjunto completoEl ejemplar se marca como Completo.
 Ejemplar marcado como Completo
Ejemplar marcado como Completo
A menos que esté configurado (consulte Mostrar estado completo en vista breve), el estado de los ejemplares marcados como Completo no se muestran en la vista breve.
Eliminar un ejemplar
Cuando sea necesario, puede eliminar ejemplares de una lista.
- Seleccione Borrar ejemplar de las acciones del ejemplar. Se abre la ventana de confirmación de Borrar ejemplar.
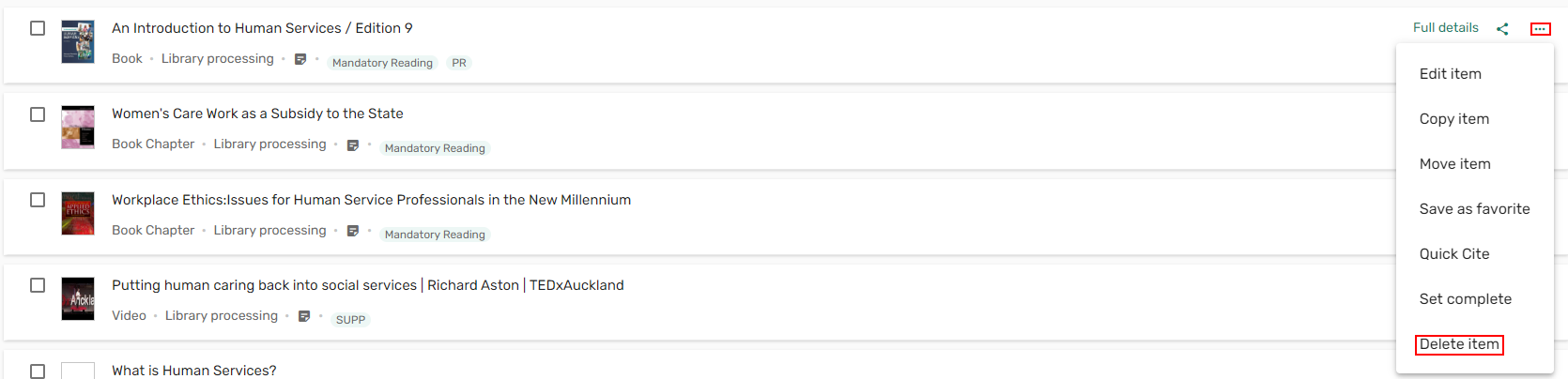 Acción Borrar ejemplar
Acción Borrar ejemplar - Seleccione Borrar para borrar el ejemplar de la lista.
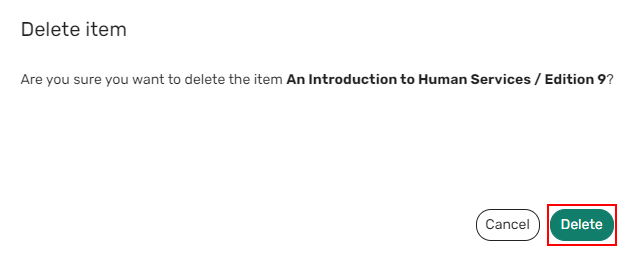 Confirmación de Borrar ejemplar
Confirmación de Borrar ejemplar
Restaurar citas borradas de la papelera de reciclaje
Leganto incluye una papelera de reciclaje para que los instructores y el personal de la biblioteca puedan restaurar los ejemplares eliminados. La papelera de reciclaje está disponible para los ejemplares borrados manualmente desde Leganto o Alma, los ejemplares borrados en forma masiva en Leganto y los ejemplares borrados cuando se borra una sección en Leganto.
La papelera de reciclaje solo es visible cuando contiene ejemplares.
Si se borra una lista, los ejemplares no se añaden a la papelera de reciclaje. Si un ejemplar es borrado por una tarea de Alma, no se añade a la papelera de reciclaje.
La papelera de reciclaje está disponible a nivel de lista en Leganto, y contiene solo los ejemplares borrados de esa lista. Un contador indica cuántos ejemplares contiene la papelera de reciclaje. Cuando está activado, los usuarios reciben una notificación informándoles de que se ha borrado un ejemplar.
Los ejemplares de la papelera de reciclaje se consideran borrados; por lo tanto, estos ejemplares no se incluyen al buscar o filtrar citas.

Los ejemplares borrados permanecen en la papelera de reciclaje hasta 30 días. Los bibliotecarios, instructores, propietarios de listas y operadores de cursos de Leganto pueden ver la papelera de reciclaje y restaurar los ejemplares borrados.
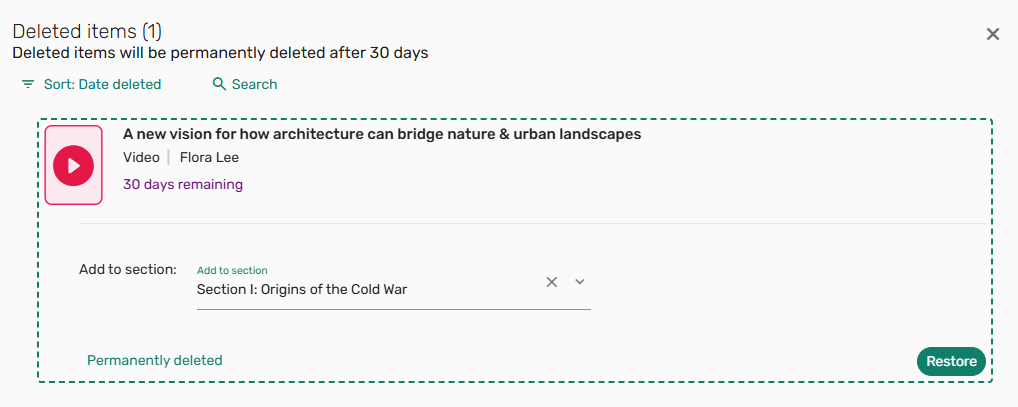
Si el ejemplar se vuelve a añadir a la lista, la Fecha modificada para los ejemplares restaurados es la fecha en que se restauró el ejemplar.
Al restaurar un ejemplar borrado con el estado de derechos de autor En proceso, no se restablece el registro de derechos de autor. Al restaurar un ejemplar borrado con el estado de derechos de autor Aprobado, la fecha de finalización de los derechos de autor se actualiza a la fecha borrada. La restauración de ejemplares borrados con un derecho de autor DCS o una autorización de Bolk se gestiona de forma similar a cuando se borra un ejemplar.
El resto de la información sobre la cita, incluidas las etiquetas, las notas para los estudiantes, las fechas de vencimiento y el uso, se conserva.
Ver Notificaciones / Cambios recientes en la lista
Puede ver notificaciones o cambios recientes sobre una lista desde el icono Notificaciones. Para obtener más información, véase Ver y gestionar notificaciones.
![]()
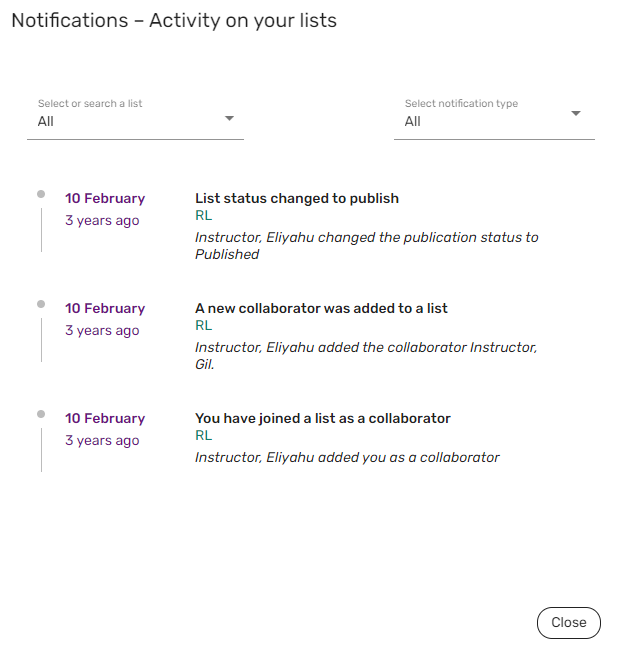
Alternativamente, seleccione Mostrar cambios recientes en la lista en las acciones de la lista.