Gestionar cursos
Esta página describe cómo gestionar cursos, incluso cómo añadir cursos, gestionar listas de lecturas, información de inscripción a cursos y usuarios, etcétera. Para un vistazo general de los cursos y listas de lecturas, consulte Flujo de trabajo.
Para enlaces a todas las páginas de la documentación principal de los servicios al usuario, consulte Servicios al usuario.
- Gestor de reservas de cursos
- Gerente de servicios al usuario
- Operador de reservas de cursos
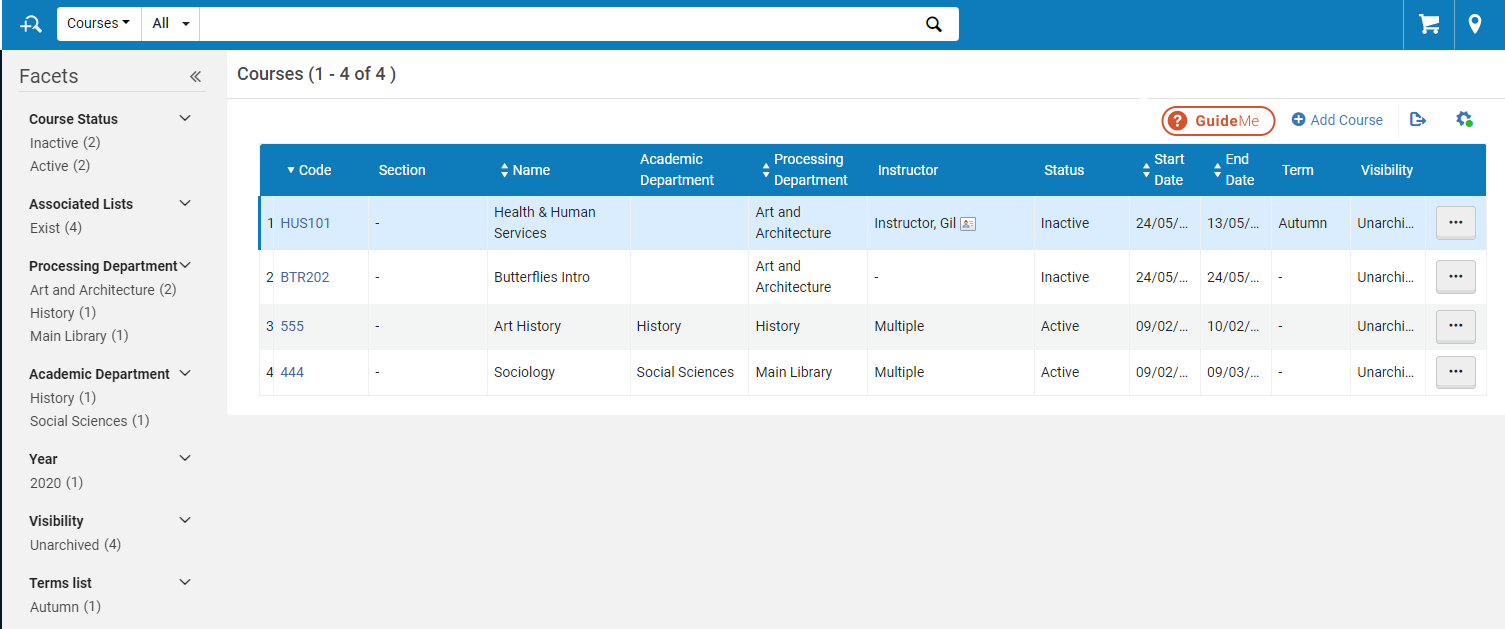
Desde esta página, puede buscar cursos en el cuadro de búsqueda situado en la parte superior de la página y filtrar sus resultados mediante la selección de las siguientes facetas:
-
Estado del curso
-
Listas Asociadas:
-
Existen (número de cursos)
-
Ninguno (número de cursos)
-
-
Departamento de procesamiento
-
Departamento académico
-
Campus
-
Año
-
Visibilidad
-
Lista de términos
Añadir un curso
- Si se está utilizando Leganto, se puede habilitar a los instructores para que agreguen cursos directamente en Leganto al acceder desde un CMS; además, se puede permitir que los instructores modifiquen las fechas del curso y/o el número de participantes en Leganto. Consultar Configurar si los profesores pueden crear o modificar cursos.
- Se pueden agregar cursos de forma masiva utilizando el perfil de integración de carga de cursos. Para más información, consultar Configurar carga de cursos.
- El la página Cursos (Servicios al usuario > Reservas de curso > Cursos), seleccionar Añadir Curso. La página de Gestionar información del curso se abrirá.
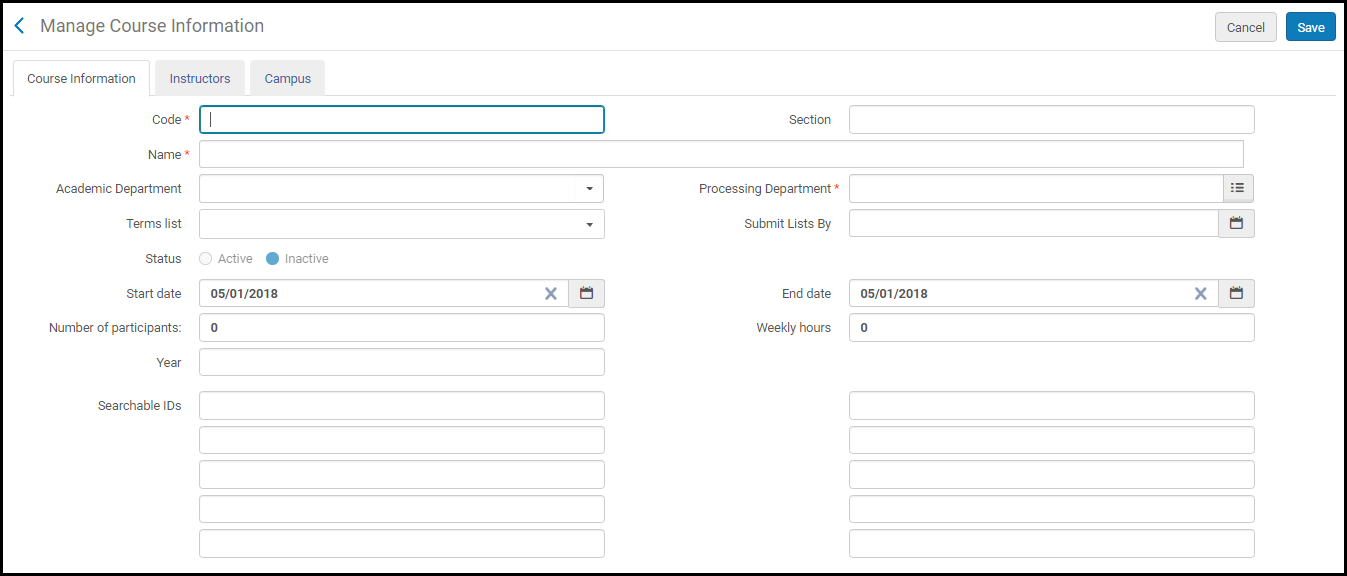 Página de Gestionar información del curso
Página de Gestionar información del curso - Introducir la información del curso como se requiere:
Gestionar campos de información del curso Campo Descripción Código (requerido) La combinación de código + sección del curso debe ser única. Si no se utilizan secciones, todos los códigos de los cursos deben ser únicos. Sección Los cursos se pueden dividir en secciones para organizar de la mejor manera los recursos y las actividades para los estudiantes. Cada sección puede ser enseñada por un miembro diferente de la facultad, tener una descripción separada y contener tantos recursos como requiera el miembro de la facultad. La combinación de código + sección del curso debe ser única. Nombre (requerido) No tiene que ser único. Departamento de procesamiento (Requerido) El departamento que "gestiona" el curso. En la actualidad, este campo es solo para fines informativos. Utilizar la lista de selección rápida para seleccionar un departamento predefinido por un administrador (consultar Configuración de departamentos de procesamiento) Departamento académico El departamento académico asociado al curso. Seleccionar una lista predefinida por un administrador (véase Configurar departamentos académicos) Lista de términos El trimestre durante el cual se enseña el curso. Seleccionar de una lista predefinida por un administrador (consultar Configuración de trimestres del curso) Enviar listas por (solo Leganto) Una fecha que tiene como objetivo solicitar a los instructores que envíen sus listas de lectura para procesarlas con suficiente tiempo para su procesamiento antes de que comience el curso. La notificación sobre esta fecha aparece en Leganto para todas las listas de lectura asociadas con el curso. Estado El estado de curso. Está determinado por la fecha de inicio y finalización del curso.
Este campo está deshabilitado cuando se está creando el curso.- Activo – El curso se está impartiendo actualmente
- Inactivo – El curso se impartió o se impartirá, pero actualmente no se está impartiendo
Los datos del curso para cursos inactivos no se publican en Primo (consultar el campo Curso restringido en Añadir un Libro nuevo o Artículo de revista). Véase también el Formato de datos publicados).Fecha de inicio La fecha actual es la fecha por defecto. Un administrador puede establecer el valor predeterminado para este valor, consultar default_course_start_date en Configurar otros ajustes ). Fecha final Esta fecha no puede ser anterior a la fecha de inicio. Un administrador puede establecer el valor predeterminado para este valor, consultar estandar_curso_fecha_inicio en Configurar otros ajustes ). La fecha de finalización del curso se transfiere a las listas de lectura del curso.Número de participantes El número de alumnos que están matriculados en el curso. Este campo solo está activo si no están utilizando los campus o el número de participantes no está definido para ningún campus. En caso contrario, el valor en este campo es la suma total de participantes de todos los campus. Horas semanales El número de horas en que se imparte el curso, por semana. Año Curso académico del año. Búsqueda de ID ID adicionales para el curso, utilizadas para índices de búsqueda en sistemas Primo y externos. Pestañas: Instructor En la pestaña Instructor, buscar el instructor del curso (la lista está formada por todos los usuarios de Alma) y seleccionar Añadir instructor. El instructor se añade al curso. Se pueden agregar varios instructores para un curso. Cuando hay varios instructores para un curso, el valor de la columna Instructor en la página Cursos es Múltiple.(Solo Leganto) De forma predeterminada, los instructores aparecen para estudiantes y usuarios invitados en Leganto en información sobre herramientas relacionadas con el curso y en un panel para leer las listas asociadas a este curso. Los instructores que están configurados para aparecer en Leganto tienen una marca de verificación verde en la columna Mostrar instructor en esta pestaña. Para configurar un instructor para que aparezca / no aparezca en Leganto, seleccionar Mostrar / Ocultar en la lista de acciones de fila para el instructor. Consultar Activación de la información del instructor en Leganto.(Solo Leganto) Los instructores que proceden del CMS se agregan como instructores al curso relevante, si aún no están asociados con el curso como instructor.Múltiples instructores se enumeran por nombre en el encabezado de la página Lista de lecturas del curso (Servicios al usuario > Reservas de cursos > Cursos, seleccionar Lista de lecturas en la lista de acciones de la fila para un curso).Campus En la pestaña Campus, seleccionar opcionalmente un campus predefinido, introducir el número de participantes para el campus y seleccionar Agregar campus. El campus se añade al curso. Para configurar campus; consultar Configurar Campus. Se pueden agregar varios campus para un curso. El número de participantes para todos los campus se indica como el número total de participantes del curso. Si no se define ningún campus o si no se introduce el número de participantes para ningún campus, se puede administrar manualmente el número de participantes para el curso (véase arriba).Estudiantes
(Solo Leganto) En la pestaña Estudiantes, puede ver todos los estudiantes inscritos en el curso, agregar otros y eliminar estudiantes específicos o todos los estudiantes del curso.
Para información adicional sobre cómo cargar la información de inscripción de usuarios, consulte Configurar la Importación de Tareas de Inscripción en Cursos.
Notas La pestaña general Notas le permite añadir notas con información general del curso. - Seleccionar Guardar. El material del curso se guarda.
- En la página Cursos (Servicios al usuario > Reservas de cursos > Cursos), seleccionar Duplicar en la lista de acciones de la fila de un curso. Aparecerá la página Gestionar información del curso. Para obtener más información sobre los campos mostrados, consultar la tabla Gestionar información del curso anterior.
- Modificar los campos relevantes según sea necesario y seleccionar Guardar. El nuevo curso aparece en la página de Cursos.
Editar un curso
- En la página Cursos (Servicios al usuario > Reservas de Cursos > Cursos), seleccionar Editar en la lista de acciones de la fila de un curso. Se abrirá la página Gestionar información del curso. Si el curso se traspasó de otro curso, aparecerá un enlace al curso original en el encabezado; para obtener más información sobre la transferencia de cursos, consultar Traspasar cursos.
- Modificar la información del curso según sea necesario; consultar Agregar un curso. Al editar un curso, se pueden agregar notas en la pestaña Notas (consultar Editar una lista de lectura).
- Seleccionar Guardar.
Contactar a soporte si no se puede localizar un curso que no se ha borrado.
Gestionar las listas de lectura de un curso
Ver las listas de lecturas recomendadas de un curso
Reordenar las listas de lecturas recomendadas de un curso en Leganto

Copiar y Añadir Listas de Lecturas Recomendadas a un Curso
- En la página de Cursos (Servicios al usuario > Reservas de cursos > Cursos), seleccionar Lista de lectura en la lista de acciones para un curso. Aparece la Lista de tareas de listas de lectura.
La página Lista de tareas de listas de lectura muestra todas las listas de lecturas definidas para su institución.
 Página Lista de tareas de listas de lectura
Página Lista de tareas de listas de lectura - Seleccione la casilla de verificación de cada lista de lectura que se desea añadir al curso y seleccione Seleccionar. Las listas de lectura se agregan al curso.
Para ver las listas de lectura agregadas, seleccionar Lista de Lectura en las acciones de la fila del curso.
Gestionar la información de inscripción de usuarios y cursos
Puede importar la información de inscripción de usuarios y cursos a Alma, lo que permite a los estudiantes ver todas sus listas de lecturas recomendadas en la página Listas sin tener que entrar en Leganto mediante un enlace LTI para cada lista de lectura. Con esta mejora, puede usar Alma para ver la información de inscripción de los estudiantes, además de eliminar a los estudiantes de los cursos.
La importación de la información de inscripción de usuarios y cursos se realiza mediante el perfil de integración Inscripción de cursos (véase Configurar la importación de tareas de inscripción de Cursos).
Para permitir la gestión de la información de inscripción de estudiantes en Alma, el campo display_course_students se ha agregado a la tabla de mapeo Parámetros del cliente (Menú de configuración > Servicios al usuario > General > Otros ajustes). Si se establece en verdadero, podrá ver la información de inscripción en las pestañas siguientes:
-
Estudiantes : esta pestaña se ha añadido a la página Gestionar información del curso (Servicios al usuario > Reservas del curso > Cursos), para permitirle ver todos los estudiantes inscritos en un curso y eliminar a estudiantes específicos o a todos de un curso.
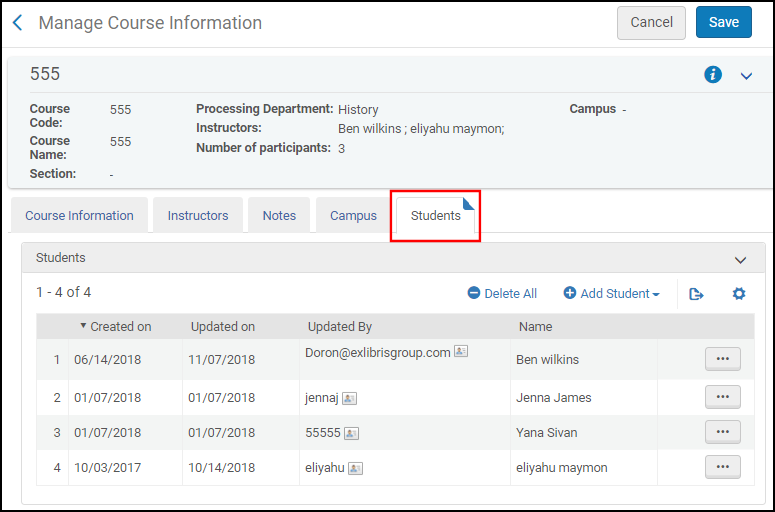 Página Gestionar información del curso - Pestaña Estudiantes
Página Gestionar información del curso - Pestaña Estudiantes -
Cursos: esta pestaña se ha agregado a la página Detalles del usuario (Admin > Gestión de usuario > Gestionar usuarios) para permitirle ver todos los cursos en los que se haya inscrito un estudiante, además de poder eliminar cursos específicos o todos los cursos.
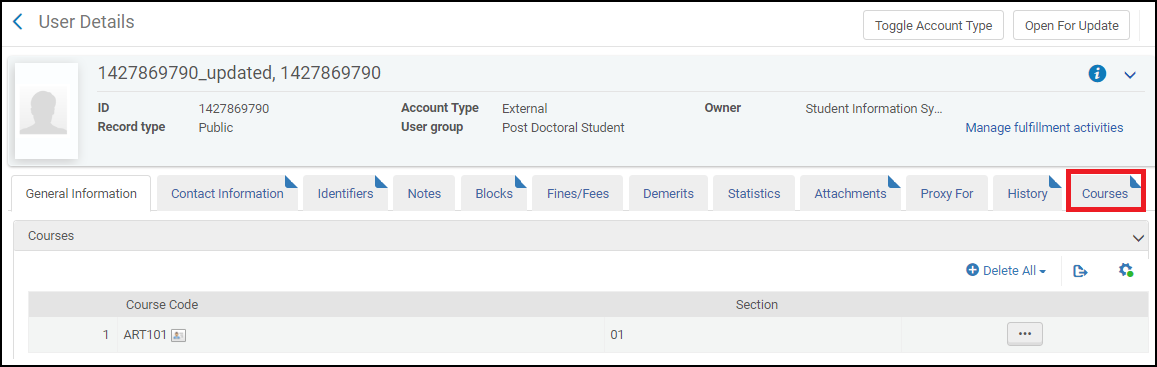 Página Detalles de Usuario: Pestaña Cursos
Página Detalles de Usuario: Pestaña Cursos
Traspasar cursos
- En el archivo de datos separados por pestañas:
- Introducir todos los campos obligatorios para cada curso nuevo, e introducir TRASPASAR como la acción en el campo Operación.
- Introducir la ID de curso antigua y la ID de sección en los campos Código de curso anterior e ID de sección de curso anterior, respectivamente.
- Para cada campo cuyo valor desea copiar, introducir + en ese campo.
- Para copiar (o no) las listas de lectura de cursos anteriores e instructores a los nuevos cursos, asegúrese de que las opciones de traspaso estén configuradas correctamente en el perfil de integración.
- Si se está utilizando Leganto, véase Traspaso de curso de Leganto.
Borrar un curso
Puede borrar cursos de manera masiva usando el perfil de integración de carga de cursos (vea Configurar carga de cursos) o la tarea de Actualización masiva de cursos (vea Actualizaciones masivas de cursos).
Archivar un curso
Se pueden archivar cursos en Alma, lo que le permite a su biblioteca reducir la cantidad de datos que usted ve en Alma sin borrar información histórica. Los cursos archivados siguen disponibles para fines de referencia, y se pueden ver datos estadísticos en los cursos archivados en Alma Analytics. Los cursos se pueden archivar y desarchivar en forma individual o masiva
Utilice la acción Archivar en la lista de acciones del curso para archivar fácilmente un único curso. Hacer que un curso sea archivado filtra de inmediato ese curso de la visibilidad de la lista de cursos actual y lo elimina de ella.
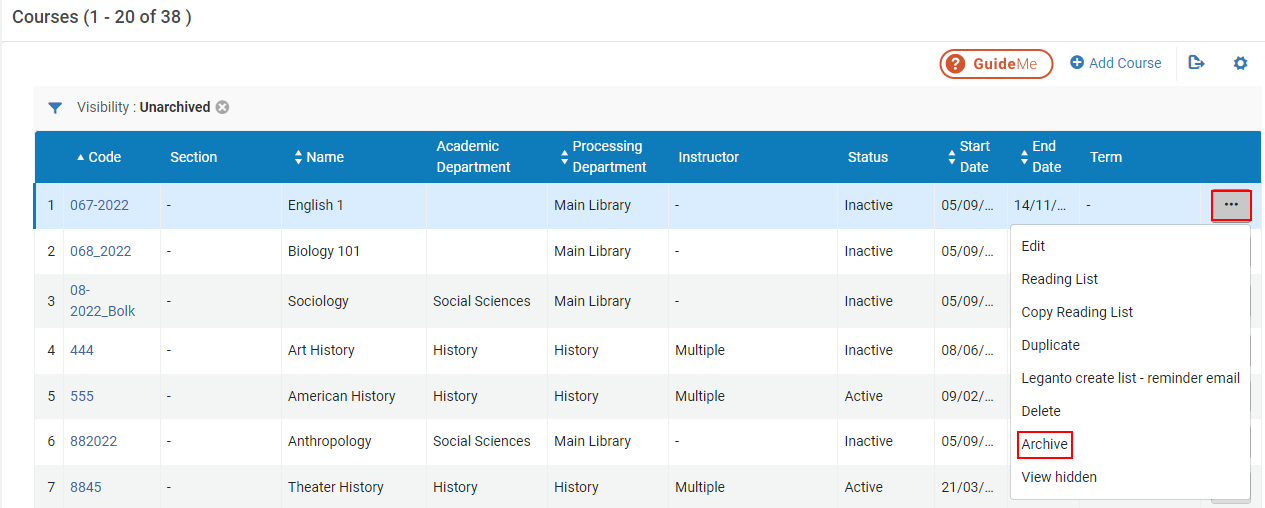
Cuando un curso se marca como archivado, cualquier lista de lectura asociada al curso se archiva también. Por ello, aparece un mensaje de confirmación que ratifica que todas las listas de lectura asociadas con el curso también se archivan.
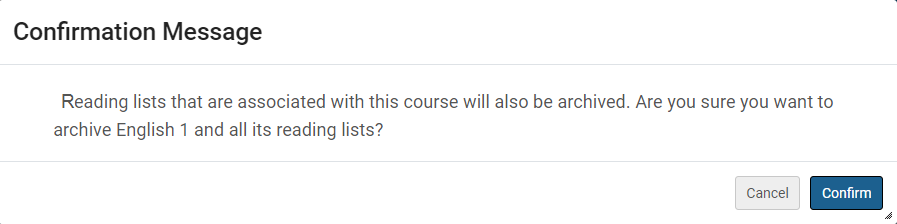
No se pueden archivar cursos cuya lista de lectura está vinculada a cursos no archivados adicionales. Si intenta archivar un curso con una lista de lectura que está vinculada a cursos adicionales, recibe un mensaje de error.
Este curso no se puede archivar debido a que tiene [número] listas de lectura no archivadas que están vinculadas a otros cursos. Debe archivar las listas de lectura o eliminar la asociación del curso, y luego intentarlo nuevamente.
Al ver un curso Archivado, puede utilizar la acción Desarchivar para recuperar cursos archivados. El curso luego se restaura, pero las listas de lectura asociadas permanecen archivadas y se tienen que desarchivar por separado.

Cursos archivados en Leganto
Los cursos archivados se ocultan de la vista en Leganto. Cuando se intenta acceder a un curso archivado desde el Sistema de Gestión de Aprendizaje (LMS), se recibe un mensaje que indica que las listas no están asociadas al curso.
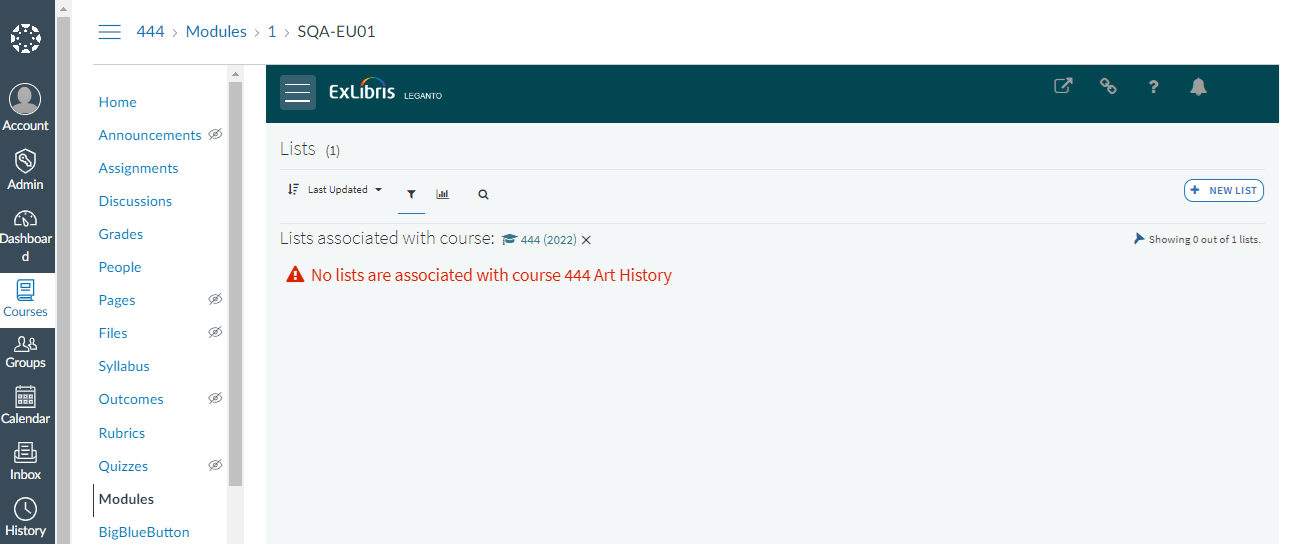
Los cursos archivados no se incluyen en las listas Gestionar asociación de cursos y Traspasar en Leganto.
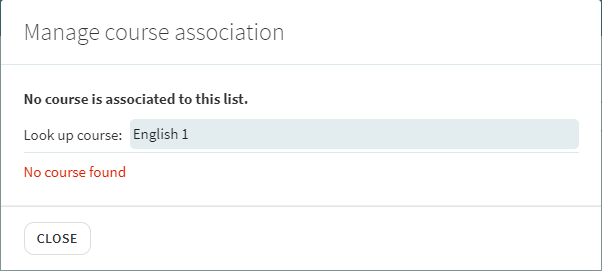
Actualizaciones masivas de cursos
La tarea Actualización masiva de cursos (Admin > Gestionar tareas y conjuntos > Ejecutar una tarea > Cursos > Actualización masiva de cursos) le permite realizar cualquiera de las siguientes acciones en un conjunto de cursos:
-
Actualizar la información del curso, como departamento académico, instructores, etc.)
-
Borrar cursos que no tienen una lista de lecturas adjunta.
-
Archivar/desarchivar cursos.
Para más detalles, vea Tarea de actualización masiva de cursos.

