Pivot-RP Newsletter Feature
Introduction
Admins can configure the logo in all newsletters; see Custom Branding.
Getting Started
-
To locate the newsletter options, select the Admin tab on the main page of Pivot-RP.
-
Under the Tools section you will find two options under Newsletters heading.
-
Create a Newsletter
-
Manage Newsletter
-
-
Select the option you want and get started.
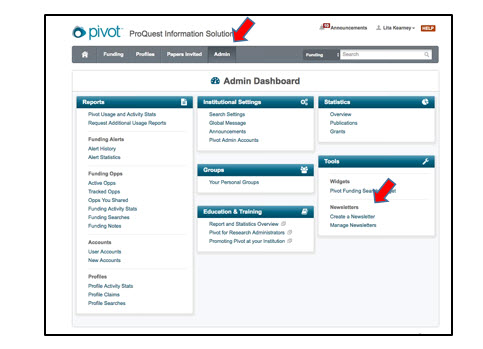
Creating a Newsletter
- To create a newsletter, follow the easy steps in the form
- Step 1: Type in the Name for your newsletter
- Step 2: Choose the funding opportunities you want to share in your newsletter.
- Select from one of your institution’s Curated Lists or Searches.
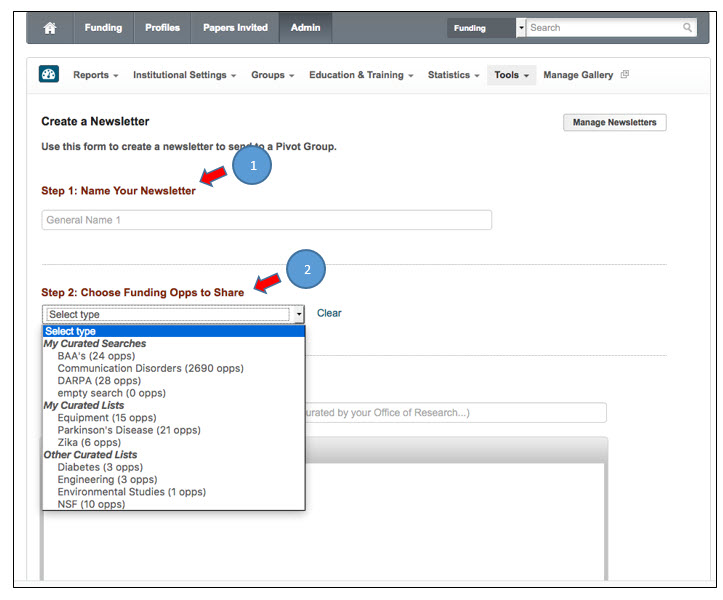
- Step 3: Type in the heading and add a custom message that will display in the newsletter to your readers.
- Select Send Preview Email to preview how your newsletter will appear to others

Example of Previewed Email

- Step 4: Choose a Group of Recipients – Pick from the list of choices based on whom you want to send the newsletter to.
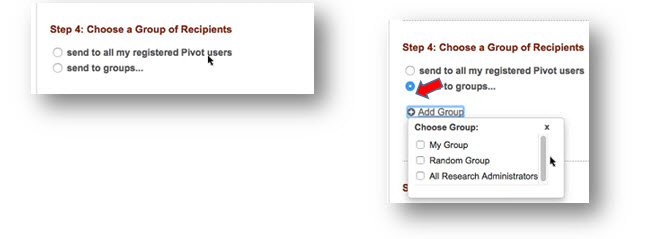
- Step 5: Schedule Your Message
- Select the following:
- If you only wish to send this Newsletter only once, select a specific time and date
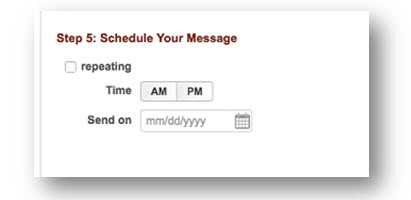
- If you only wish to send this Newsletter only once, select a specific time and date
- If you wish to resend this Newsletter on a monthly or weekly cycle, select the repeating checkbox.
- Select how often you want it sent (weekly or monthly) and the day of the week
- Select the Time of day: AM or PM
- Select the Start and End dates
- Make your newsletter active by selecting the Make newsletter actively published radio-button and then clicking the Publish button.

- Or save your newsletter by selecting the Save newsletter as a draft only radio-button and then and then clicking the Save Draft button. You may further edit your newsletter in the Manage Newsletters page located on the Admin Dashboard.
After a newsletter is sent, summary email with the same statistics is sent to your email.
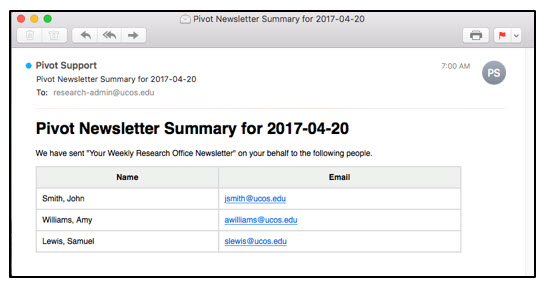
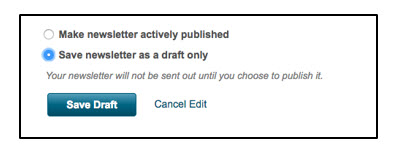
Viewing and Managing Newsletters
On the Admin Dashboard, select manage your newsletters under the Tools section to open the Manage Newsletters dialog box, which allows you to review current and past newsletters.

Filtering the List of Newsletters
The following review options are available:
-
All Newsletters
-
Active – currently published newsletters
-
Inactive – saved newsletters that have not been published or are no longer active
-
Past – all past newsletters
After selecting one of the above options, each newsletter is listed with the following information:
-
The Name
-
Last Edited
-
Last Sent Date
-
Next Send Date
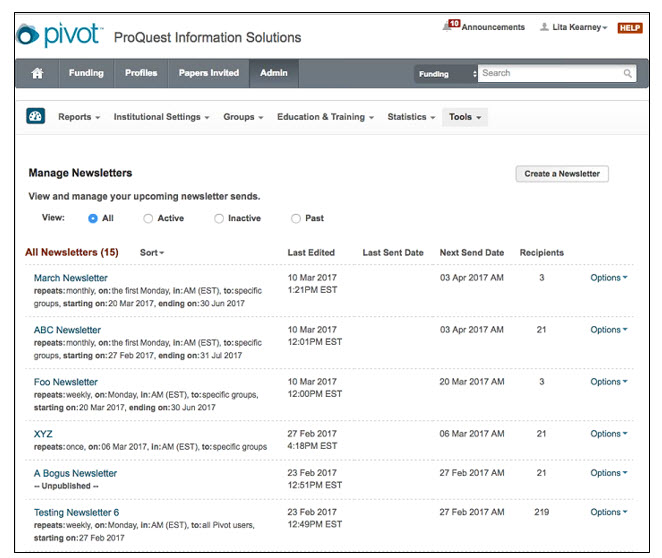
Sorting the List of Newsletters
The Sort drop-down allows you to select any of the following sort options:
-
Name
-
Last Edited Date
-
Last Sent Date
-
Next Send Date
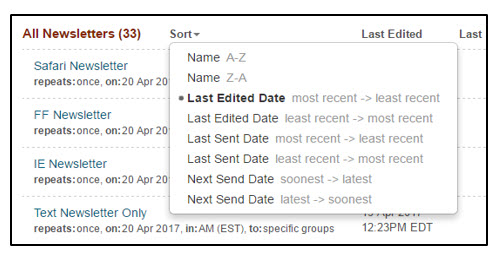
Managing a Newsletter
The Options drop-down field allows you to perform any of the following actions on a specific newsletter:
For each newsletter, you can select any of the following Options:
- Edit – edit the selected newsletter.
- Copy – duplicate the selected newsletter to start a new newsletter from that copy.
- Delete – permanently delete the selected newsletter
- Unpublish – Stop the publication of the selected newsletter.
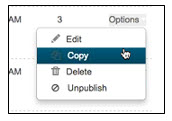
Viewing Additional Details for a Newsletter
If you select the accordion arrow for a past newsletter, you can view a table of when the newsletter was sent, the total recipients, and the number of funding opportunities that were included in that mailing.
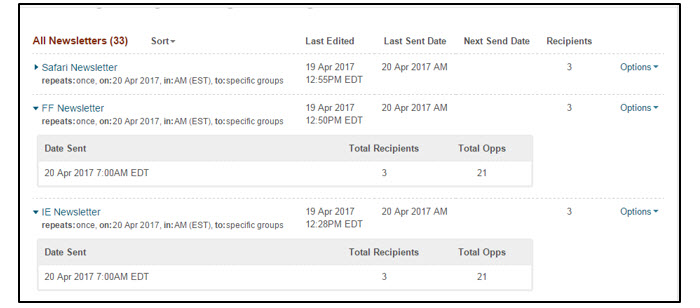
Related articles...
-
Date Created: 2017-10-10 -Pivot offers a new type of sharing for Research Admins based upon saved searches called Curated Search
-
Date Created: 2017-05-04 -Curated Opps Admin
- Article last edited: 05-May-2017
- Old Article Number: 14644

