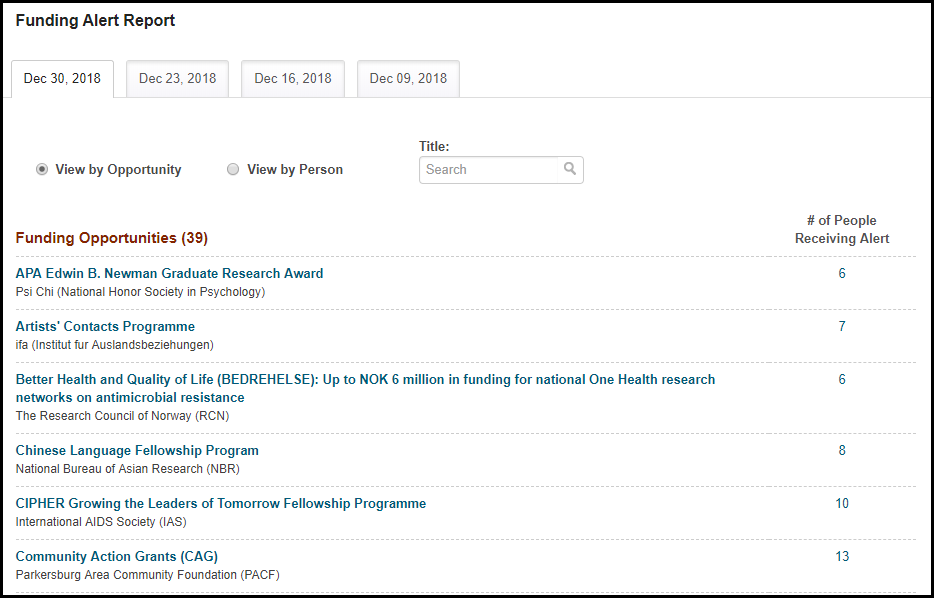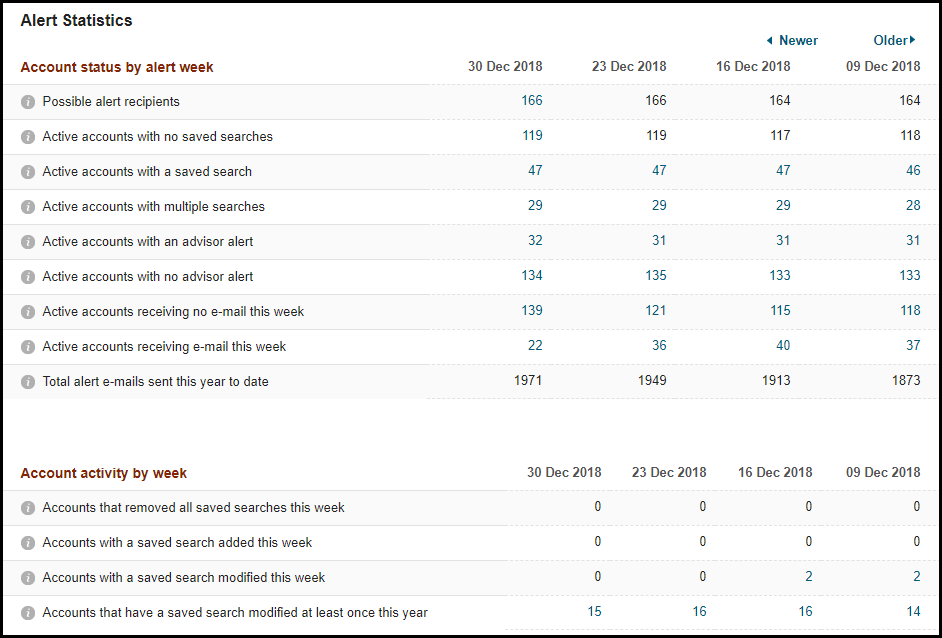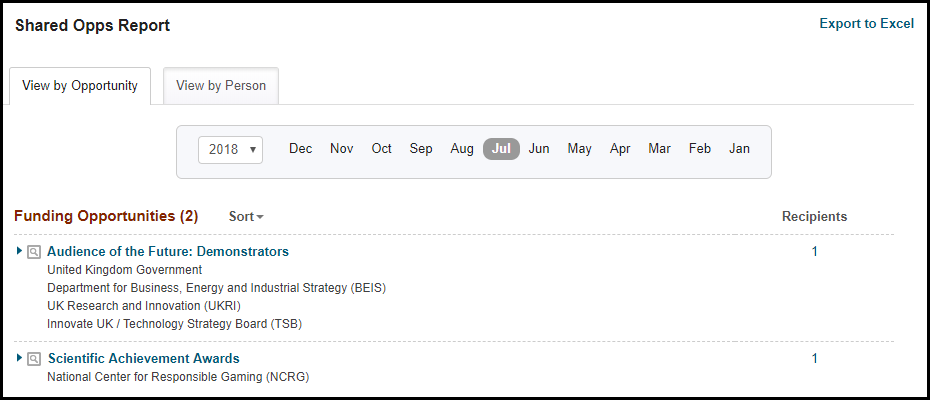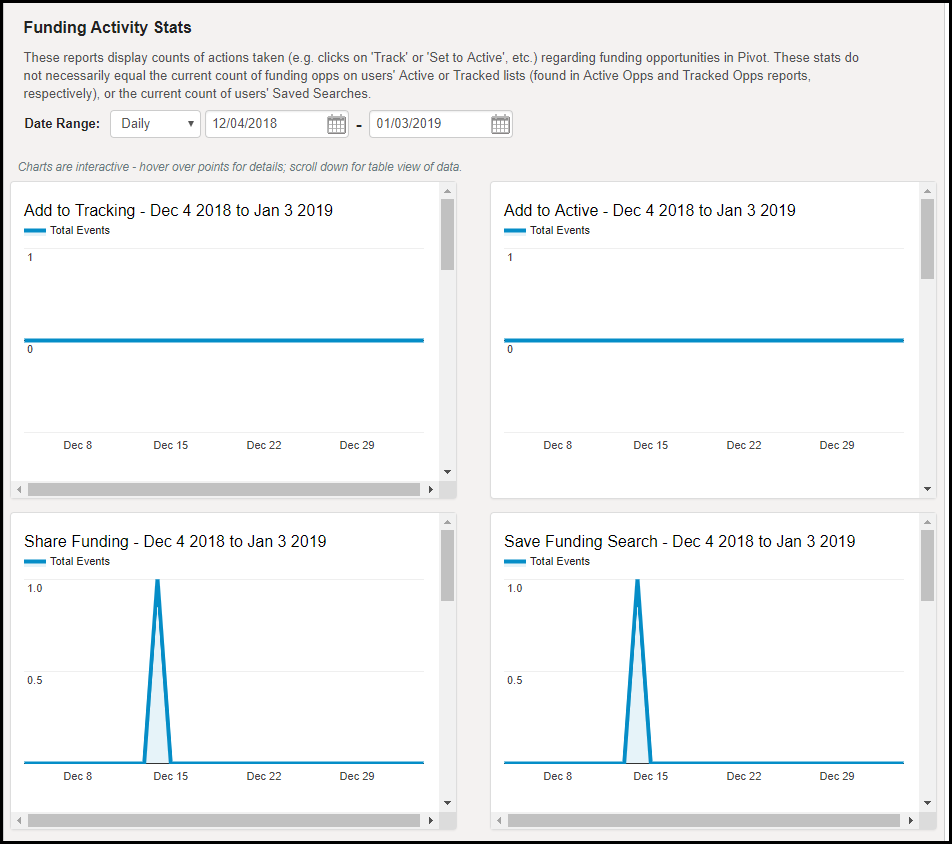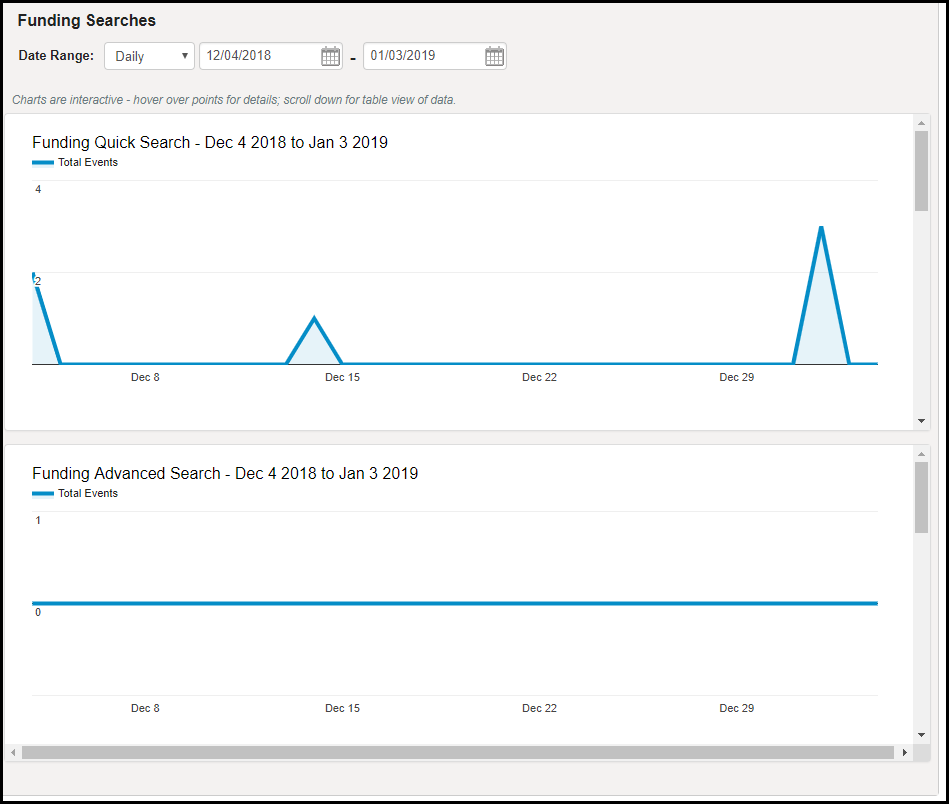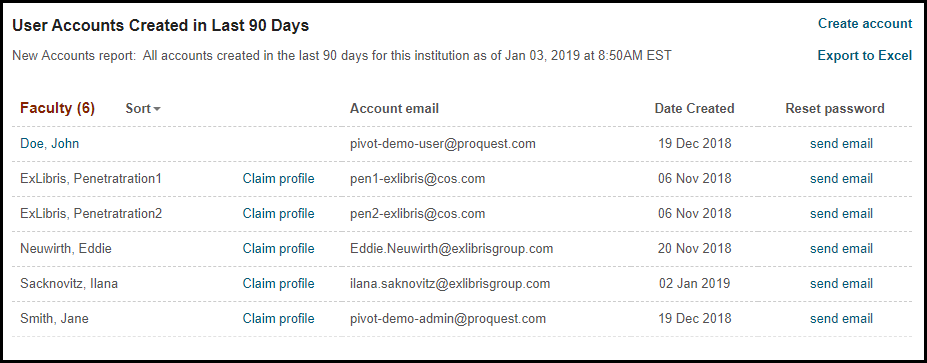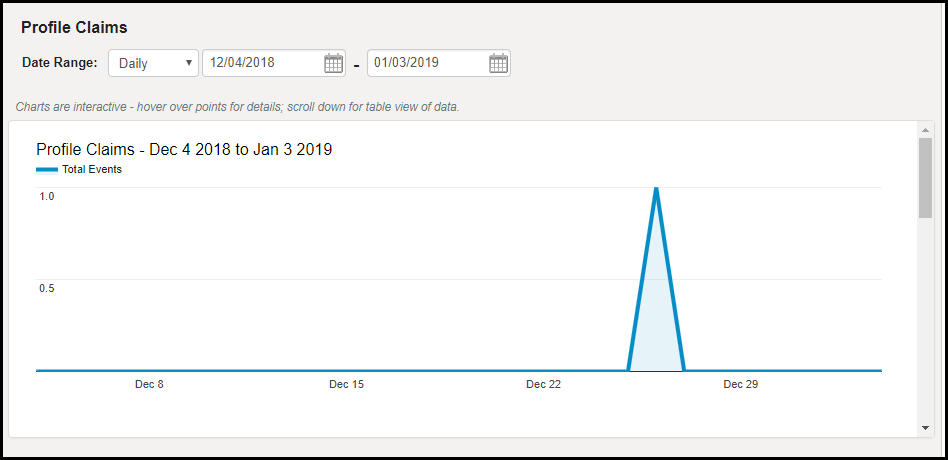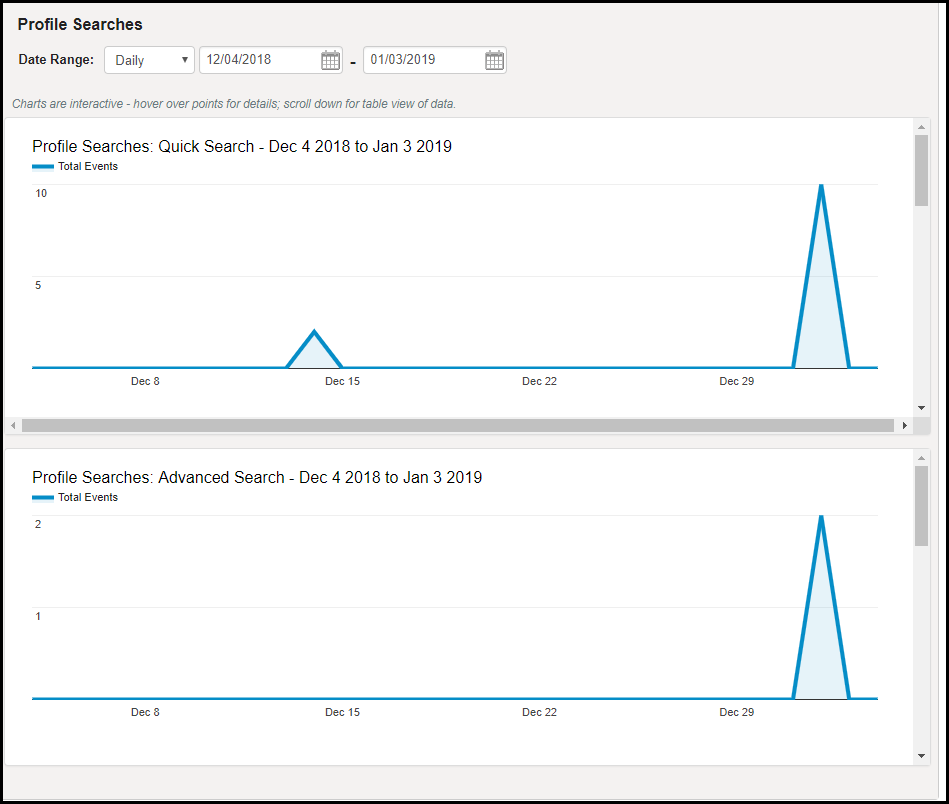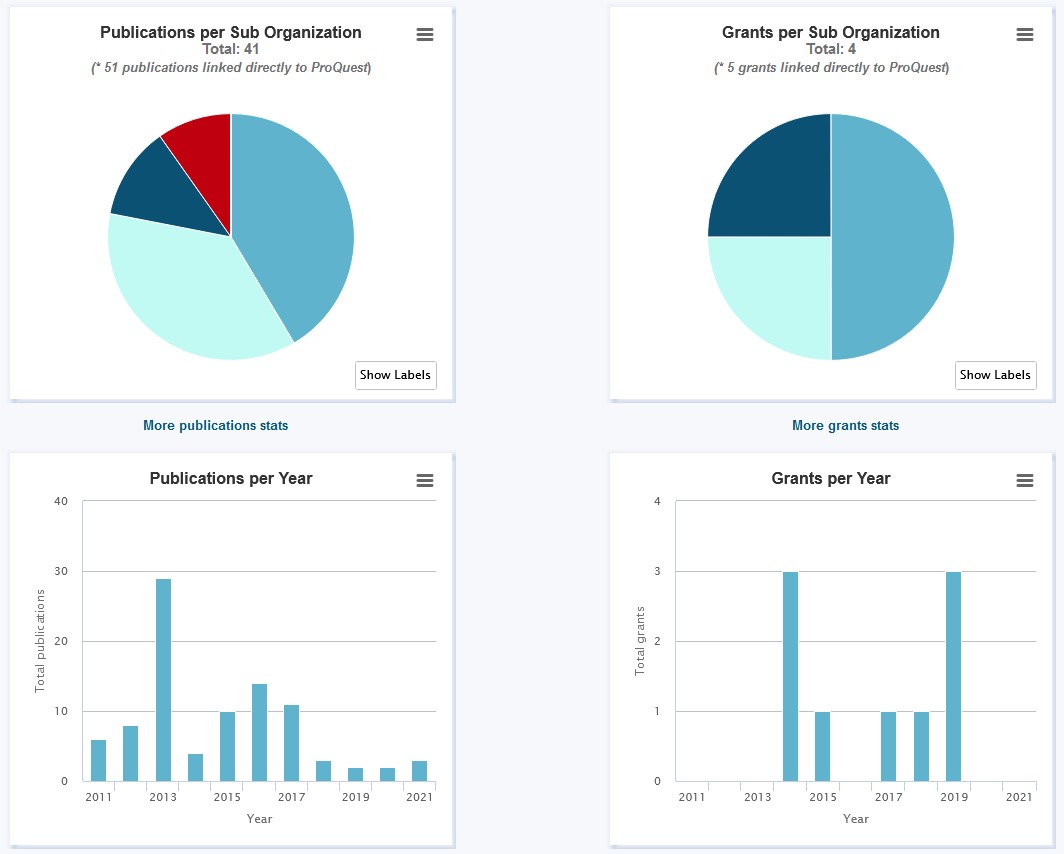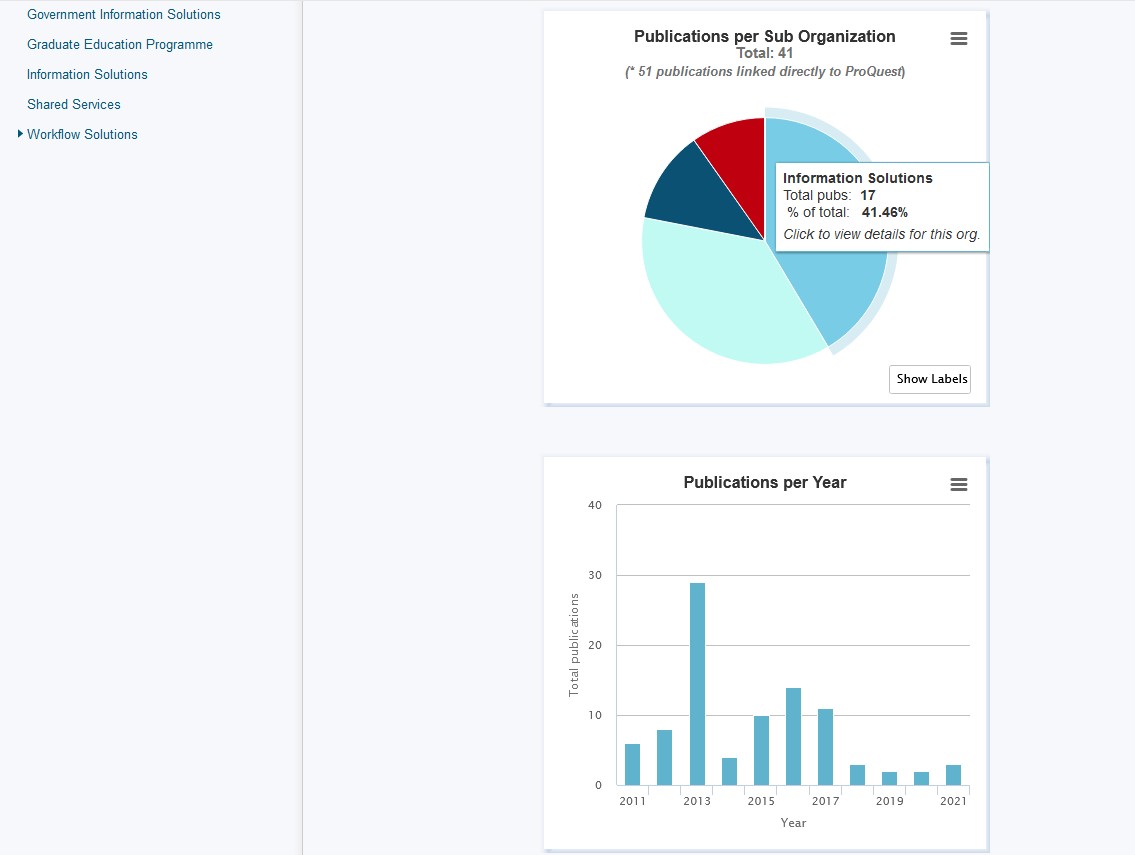Viewing Pivot-RP Reports and Statistics
This page is intended only for users who have administrative permissions.
Pivot-RP provides several areas and kinds of reports and statistics for administrators on the following pages.
Pivot-RP Usage and Activity Stats
Admin > Reports > Pivot-RP Usage and Activity Stats
Daily and monthly summary along with a rolling 30-days of page views and sessions.
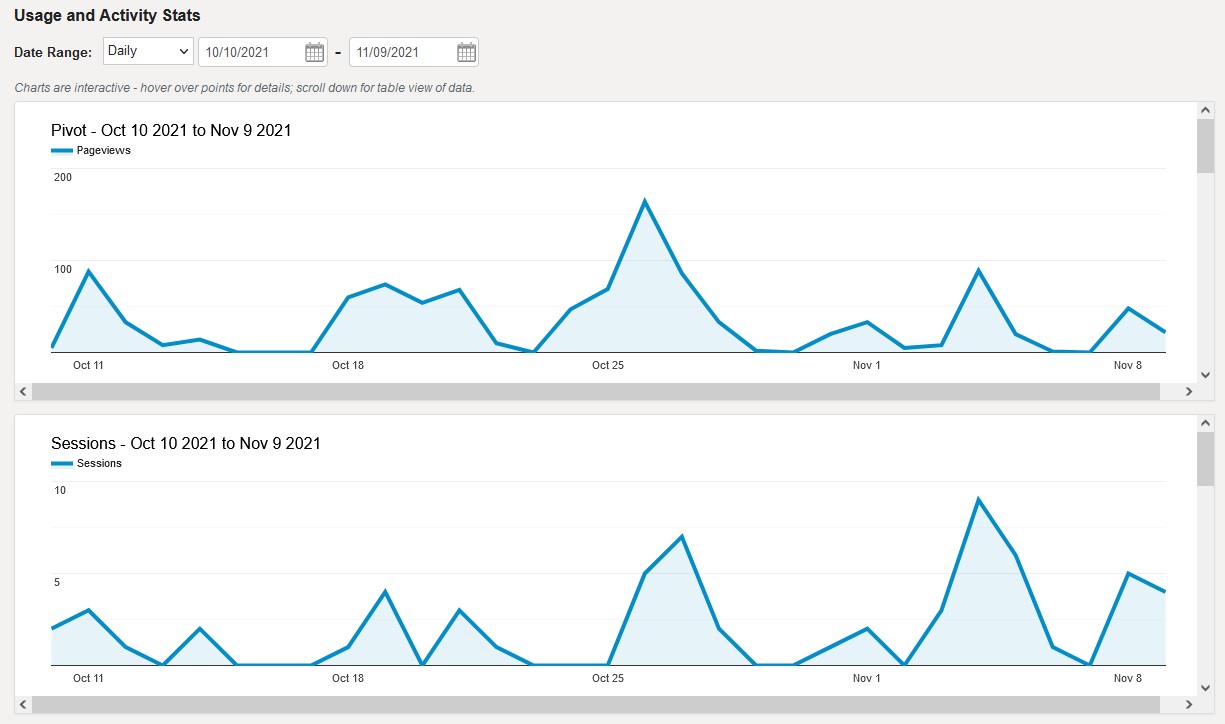
- Select Daily or Monthly for the data point and select the date range.
- Scroll each chart down to see data for each data point as well as the total number of pages / sessions on that date/month.
Funding Alerts
Funding Alert Report
Admin > Reports > Funding Alerts > Alert History
Weekly statistics on users receiving alerts about funding opportunities, by opportunity and by user.
- Select a tab to see a different week of information.
- Select View by Opportunity to see the opportunities and number of people receiving alerts for them. You can search for opportunities that match a text string. Select an opportunity to open it. Select the number at the end of a row to see the users who received the alerts.
- Select View by Person to see a list of users and the number opportunities for which they have received alerts. Select the user name to see the user's profile or select the email address to contact the user. You can search for users whose user names match a text string.
Alert Statistics
Admin > Reports > Funding Alerts > Alert Statistics
Weekly statistics on funding alerts according to various user and alert types.
- Select the ? at the start if any row to see more information about what the row contains.
- Select the value in any cell to see the users for which that cell is relevant.
- Select Older> to see additional weeks.
Funding Opps
Tracked Opps Report
Admin > Reports > Funding Opps > Tracked Opps
Funding opportunities currently marked as tracked, by opportunity and by user.
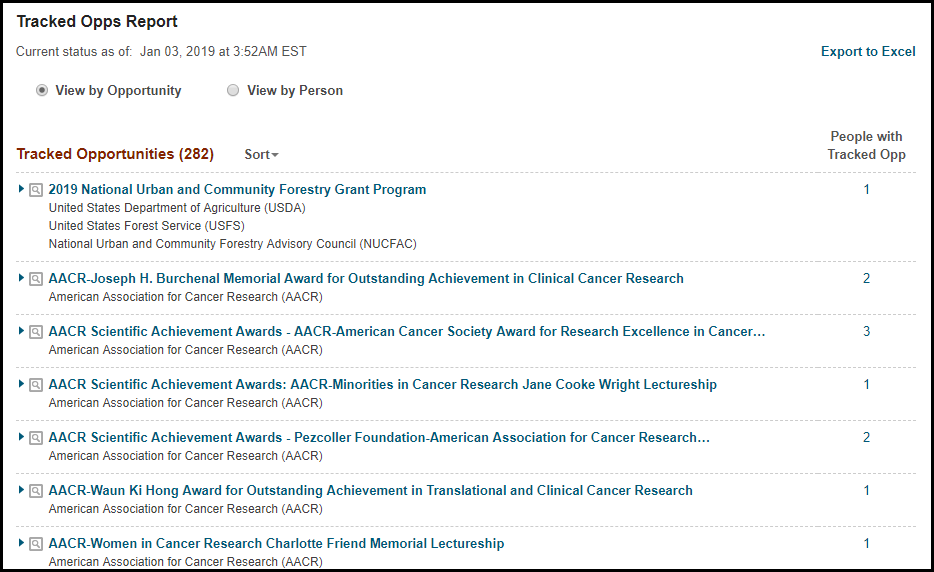
- Select View by Opportunity to see the opportunities and number of people who marked them active. Select an opportunity to open it. Select the expand icon at the beginning of the row or select the number at the end of a row to see the users who received the alerts.
- Select View by Person to see a list of users and the number opportunities that they marked as active. Select the user name to see the user's profile. Select the expand icon at the beginning of the row or select the number at the end of a row to see the opportunities.
- Select Export to Excel to export the list on the page to a CSV file.
Shared Opps Report
Admin > Reports > Funding Opps > Opps You Shared
Funding opportunities that were shared, by opportunity and by user (recipient).
- Select View by Opportunity to see the opportunities and number of people who received them. Select a year / month to see a shares for that month (months with no sharing are not selectable). Select an opportunity to open it. Select the expand icon at the beginning of the row or select the number at the end of a row to see the users who received the opportunity.
- Select View by Person to see a list of users and the number opportunities that they received. Select a year / month to see shares for that month (months with no sharing are not selectable). Select the user name to see the user's profile. Select the expand icon at the beginning of the row or select the number of shares in a row to see the opportunities.
- Select Export to Excel to export the list on the page to a CSV file.
Funding Activity Stats
Admin > Reports > Funding Opps > Funding Activity Stats
Daily and monthly stats on funding opportunity activity.
- Select Daily or Monthly for the data point and select the date range.
- Scroll each chart down to see data for each data point as well as the total number of actions performed on that date/month.
Funding Searches
Admin > Reports > Funding Opps > Funding Searches
Daily and monthly stats on quick and advanced searches for funding opportunities.
- Select Daily or Monthly for the data point and select the date range.
- Scroll each chart down to see data for each data point as well as the total number of searches performed on that date/month.
Funding Notes and Internal Deadlines Report
Admin > Reports > Funding Opps > Notes and Internal Deadlines
This report displays all opportunities to which you or another administrator at the institution added notes or internal deadline
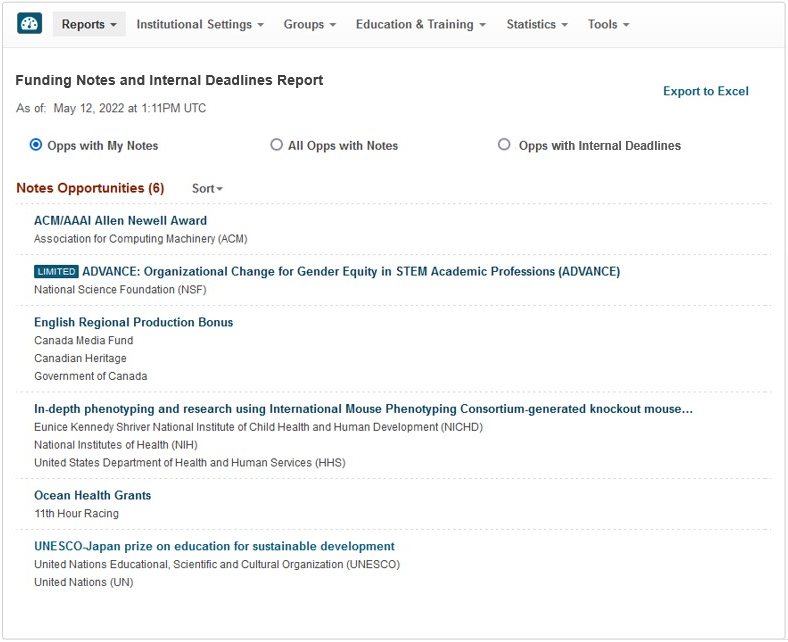
This report supports the following filters:
-
Opps with My Notes – Displays only opportunities to which you added notes.
-
All Opps with Notes – Displays all opportunities to which any administrator added notes.
-
Opps with Internal Deadlines – Display all opportunities to which any administrator added internal deadlines.
In addition, this page allows you to perform the following actions:
-
Sort the list of opportunities – Select a sort option from the Sort drop-down list.
-
Open an opportunity to view more details – Select either the opportunity's title or the magnifying glass at the beginning of a row.
-
Export the report – Select Export to Excel to export all opportunities to which the administrators added notes or internal deadlines to a CSV file. You may need to use the sort features within Excel to further refine the exported list of opportunities.
Accounts
User Accounts Report
Admin > Reports > Accounts > User Accounts
On the User Accounts Report page you can see all user accounts.
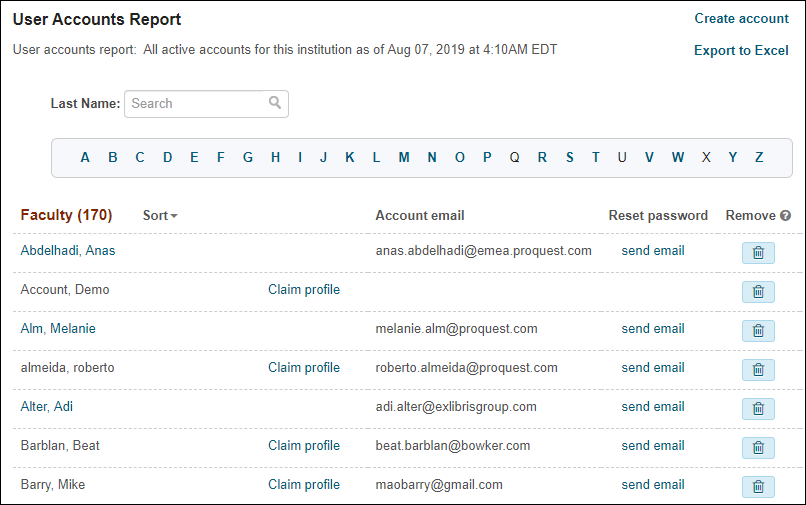
- Search for a last name or select the first letter of the last name to see all matching users.
- Select a user's name to view their profile.
- If the user is not linked to a profile, select Claim Profile to associate a user account to a profile. See Claiming or Creating Your Profile.
- Select send email to email the user.
- Select the delete icon to delete a user account. Note that this does not delete the user profile.
- Select make admin to add administrator privileges to the user, making the user an administrator. See Managing User Administrator Privileges.
- Select Create account to add a new user. See Adding Users.
- Select Export to Excel to export the list on the page to a CSV file.
User Accounts Created in Last 90 Days
Admin > Reports > Accounts > New Accounts
- Select a user's name to view their profile.
- If the user is not linked to a profile, select Claim Profile to associate a user account to a profile. See Claiming or Creating Your Profile.
- Select send email to email the user.
- Select Create account to add a new user. See Adding Users.
- Select Export to Excel to export the list on the page to a CSV file.
Profiles
Profile Claims
Admin > Reports > Profiles > Profile Claims
Daily and monthly stats on profile claims.
- Select Daily or Monthly for the data point and select the date range.
- Scroll each chart down to see data for each data point as well as the total number of profiles claimed on that date/month.
Profile Searches
Admin > Reports > Profiles > Profile Searches
Daily and monthly stats on quick and advanced searches for profiles.
- Select Daily or Monthly for the data point and select the date range.
- Scroll each chart down to see data for each data point as well as the total number searches for profiles on that date/month.
Downloadable Profile Report
You may download a report of your institution's profiles, which can be useful in keeping your profiles up to date. The Profile Report includes the following information:
- Name, Email
- Profile GUID
- ORCID ID (if present)
- Role, Title and Department
- Expertise Statement
- Keywords
- Profile Creation Date
- Last Updated Date
- User Account Creation date (if user has an account)
- Last Login Date (if user has an account)
- Number of tracked opportunities or saved searches
Your institution is permitted to generate the Profile Report once per month. After it has been generated, the most current report is stored and can be downloaded from the Downloadable Profile Report page (Admin > Reports > Profiles > Downloadable Profile Report) at any time by selecting Download Profile Report. If your institution is eligible to generate a new report, select Generate New Report to generate the report. Because the report takes approximately 12-24 hours to generate, you will need to return to this page at a later time to download the newly generated report.
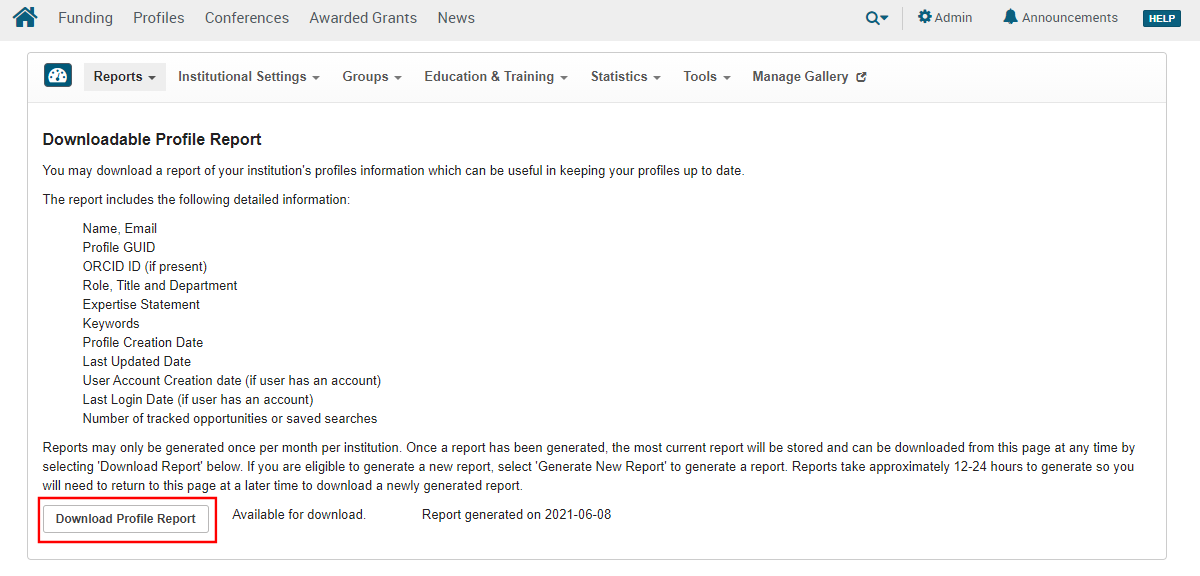
Additional Statistics
Statistics about publications and awarded grants that are affiliated with your researchers' profiles can be found in the Admin > Statistics area of the Admin dashboard.
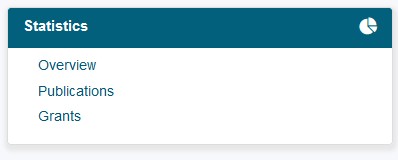
Overview
Admin > Statistics > Overview
Provides a snapshot of publications and grants that are associated with Pivot-RP profiles. Select any of the graphs to drill down for more details. Select the 'menu icon' in the upper right of the graph to save or export the graph.
Publications
Admin > Statistics > Publications
Publications that are associated with Pivot-RP profiles. Select any of the graphs to drill down to view more information about how many publications are associated with different schools, departments or sub-organizations.
Grants
Admin > Statistics > Grants
Provides statistics and charts on Awarded Grants that are associated with Pivot-RP profiles.