Configurar la página Despliegue completo
La página Despliegue completo se abre cuando un usuario selecciona un área dentro el despliegue breve del registro que no contiene enlaces de hipertexto. Al seleccionar el enlace de título o disponibilidad en el despliegue breve del registro también se puede llevar al usuario a la página Despliegue completo.
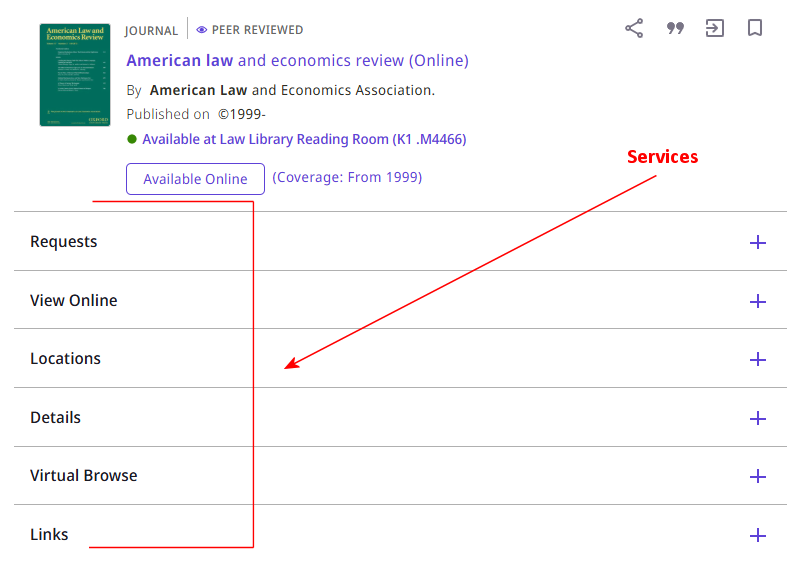
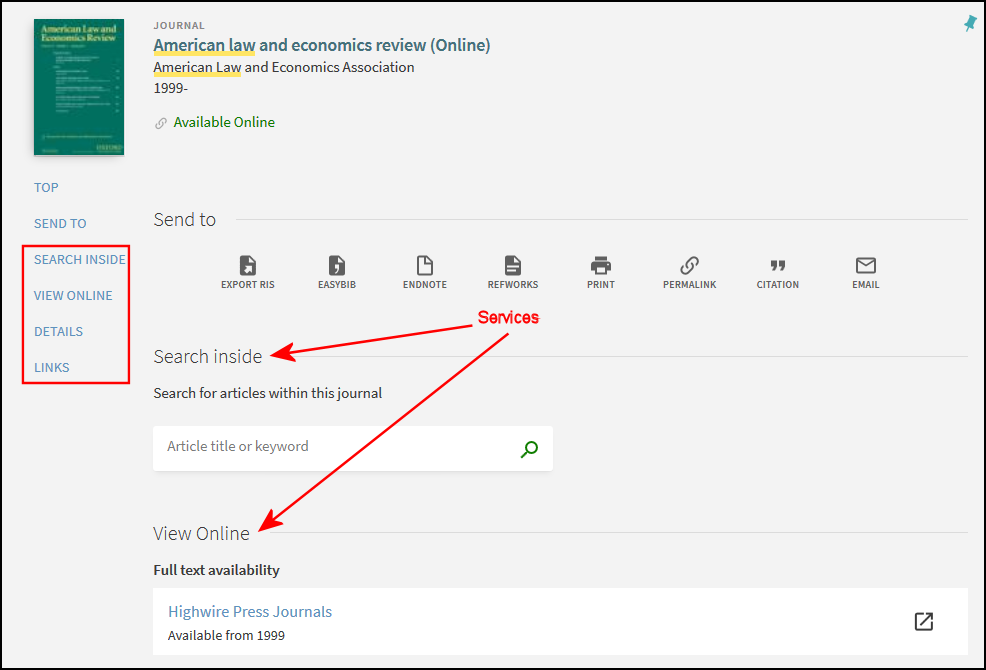
La página Despliegue completo contiene varias secciones denominadas servicios. Si un servicio no es relevante para un registro, no aparece en la página Despliegue completo. La pestaña Servicios de registro completo permite configurar el orden de los servicios, las líneas de despliegue del servicio Detalles, los enlaces adicionales y si se muestran los rastros de citas y la información sobre las veces que se realizó la cita.
-
La página Servicios se ve muy similar a la página Despliegue completo, pero no permite a los usuarios realizar búsquedas y puede ser que no permita el acceso a otras páginas y funcionalidades (como Mi tarjeta de biblioteca). Solo necesita configurar una única vista en Primo VE para admitir ambos tipos de páginas.
-
Las líneas de despliegue y las acciones en la página Despliegue completo están configuradas con la pestaña Ver registro breve.
Primo VE muestra los siguientes servicios cuando son aplicables al registro:
-
Get It, Ver en línea, Cómo obtenerlo – (Solo en la interfaz de usuario original) Estas secciones permiten a los usuarios solicitar ejemplares físicos, ver materiales electrónicos u obtener materiales de otras fuentes.
El servicio Get It se muestra cuando la biblioteca tiene ejemplares físicos. Para obtener información sobre cómo configurar el orden personalizado de ubicaciones, consulte Configurar el servicio Get It.
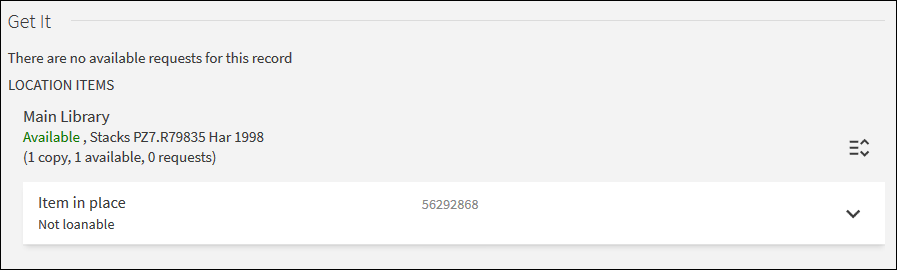 Servicio Get It (Interfaz de usuario original)
Servicio Get It (Interfaz de usuario original)El servicio Ver en línea (o View It) se muestra cuando el registro está disponible electrónicamente.
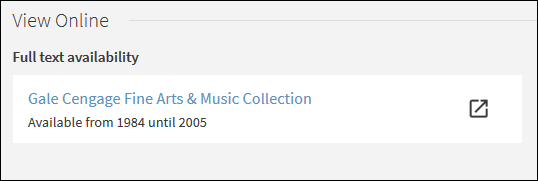 Ver servicio en línea (Interfaz de usuario original)
Ver servicio en línea (Interfaz de usuario original)El servicio Cómo obtenerlo muestra solo servicios electrónicos generales que están relacionados con la entrega (como un servicio ILL) y aparece solo cuando el registro no tiene existencias. Para obtener más información, véase Añadir un servicio electrónico general.
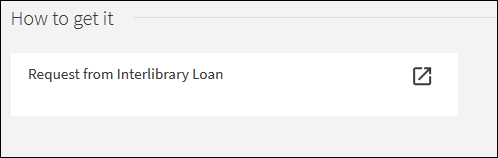 Servicio Cómo obtenerlo (Interfaz de usuario original)
Servicio Cómo obtenerlo (Interfaz de usuario original) -
Solicitudes - (Solo interfaz de usuario de la NDE) La sección Solicitudes muestra todas las opciones de solicitud disponibles de Alma (incluidas reserva física, compra, recursos compartidos, digital y servicio electrónico general para Get It) y Rapido. Dependiendo del tipo de solicitud para Alma, se proporciona un botón o enlace de Solicitud. La información sobre las existencias aparece en la sección Ubicaciones. Para obtener más información, consulte Configurar el servicio Solicitudes.
 Requests Section (NDE UI)
Requests Section (NDE UI) -
Ver en línea - (Solo lainterfaz de usuario de la NDE) La sección Solicitudes aparecerá cuando el registro esté disponible electrónicamente. Cuando estén disponibles, se mostrarán varias subsecciones en el siguiente orden: Disponibilidad de texto completo, Servicios adicionales y Servicios para títulos relacionados.
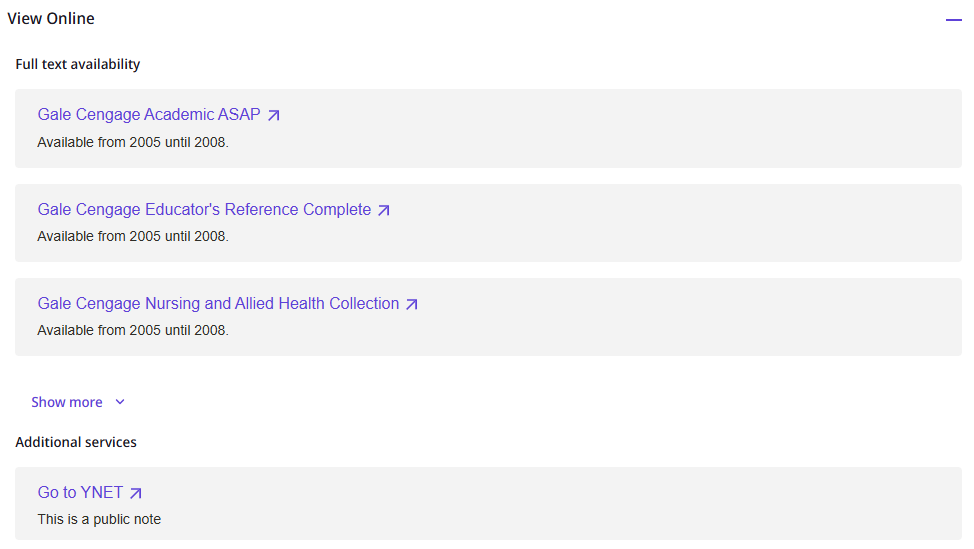 Sección Ver en línea (Interfaz de usuario de la NDE)
Sección Ver en línea (Interfaz de usuario de la NDE) -
Servicios digitales - (Solo interfaz de usuario de la NDE) Esta sección muestra versiones de contenido digital (Alma-D); al seleccionar una versión, se abre un visor para el contenido de esa versión.
 Sección Servicios digitales (Interfaz de usuario de la NDE)
Sección Servicios digitales (Interfaz de usuario de la NDE) -
Ubicaciones - (Solo interfaz de usuario de la NDE) Esta sección muestra la disponibilidad de los ejemplares agrupados por ubicación o ubicación de la biblioteca y proporciona opciones de solicitud a nivel de ejemplar. Para obtener información sobre cómo configurar el orden personalizado de ubicaciones, consulte Configurar el servicio Get It.
 Sección Ubicaciones (Interfaz de usuario de la NDE)
Sección Ubicaciones (Interfaz de usuario de la NDE) -
Enlaces – Esta sección muestra enlaces adicionales (como Mostrar registro fuente) y servicios electrónicos generales que no están relacionados con la entrega. Para obtener más información, consulte las siguientes secciones: Configurar el servicio de enlaces y Añadir un servicio electrónico general.
-
Buscar dentro - Esta sección permite a los usuarios buscar artículos dentro de una publicación periódica (incluidos diarios, revistas y periódicos) si el registro tiene un ISSN. Para obtener más información, consulte Configurar el servicio Buscar dentro.
-
Detalles - Este servicio muestra más detalles sobre el registro y le permite incluir más información que en los resultados breves. Para obtener más información, véase Configurar el servicio Detalles.
-
Citas: este servicio muestra información de la cita de un registro. Para obtener más información, véase Configurar el servicio Citas.
-
Plataforma de Navegación – Este servicio permite a los usuarios navegar visualmente por una estantería de la biblioteca en relación con el registro seleccionado, de modo que los usuarios puedan encontrar otros ejemplares relacionados con su búsqueda. Para información sobre la configuración, consulte Configurar el servicio de Plataforma de Navegación.
-
Acceso rápido - (Solo interfaz de usuario original) Este servicio permite a los usuarios navegar visualmente por los ficheros de representación de un registro utilizando el nuevo visor digital de Alma. Para obtener más información, consulte Configurar el Servicio de Acceso Rápido.
-
Más del mismo curso/colección – Este servicio amplía la búsqueda actual de títulos. Permite a los usuarios examinar ejemplares de colecciones y cursos adicionales que contengan el título actual. Para más detalles, vea Mostrar el servicio Más del mismo.
-
También puede tenerlo – Este servicio proporciona enlaces a este recurso en otras ubicaciones (como instituciones que no pertenecen a Alma). Si este servicio no está habilitado y configurado para su institución, no aparece como un servicio en la pestaña Servicios de registro completo. Para obtener más detalles, véase Mostrar el servicio También puede tenerlo.
Ampliar el despliegue de un servicio en la página Despliegue completo
Con la interfaz de usuario de la NDE, puede decidir si desea ampliar o contraer el despliegue de un servicio. Cuando está contraído, los usuarios deben seleccionar el icono Más para ampliar la vista de la sección.
![]()
-
En la página Lista de vistas (Menú de configuración > Descubrimiento > Mostrar configuración > Configurar vistas), edite su vista.
-
Seleccione la pestaña Servicios de registro completo.
 Pestaña Servicios de registro completo (Interfaz de usuario de la NDE)
Pestaña Servicios de registro completo (Interfaz de usuario de la NDE) -
Si aún no lo ha hecho, seleccione Personalizar para permitir la personalización de los servicios.
-
Seleccione la casilla de verificación Ampliar por defecto para cada servicio que desee ampliar.
Ordenar servicios en la página Despliegue completo
La pestaña Servicios de registro completo permite seleccionar el orden de los servicios como Ver y Obtener) en la página Despliegue completo.
-
En la página Lista de vistas (Menú de configuración > Descubrimiento > Mostrar configuración > Configurar vistas), edite su vista para abrir la página Ver configuración.
-
Seleccione la pestaña Servicios de registro completo.
 Pestaña Servicios de registro completo (Interfaz de usuario original)
Pestaña Servicios de registro completo (Interfaz de usuario original) Pestaña Servicios de registro completo (Interfaz de usuario de la NDE)
Pestaña Servicios de registro completo (Interfaz de usuario de la NDE) -
Si no lo ha hecho aún, seleccione Personalizar para poder modificar los servicios.
-
Para la interfaz de usuario de la NDE, seleccione el icono de asa de la fila para arrastrarla a la posición deseada en la lista. En la interfaz de usuario original, seleccione los botones arriba/abajo según sea necesario para cambiar el orden de los servicios.
Primo VE muestra la sección Cita en último lugar, independientemente de su ajuste en esta pestaña. Para una solución CSS, consulte Orden de despliegue del menú izquierdo de despliegue completo.
Configurar el servicio de solicitudes
(Solo la interfaz de usuario de la NDE) El servicio Solicitudes muestra las opciones de solicitud de un registro. Cuando se amplía la sección Solicitudes, puede especificar si desea mostrar todas las opciones de solicitud. De lo contrario, los usuarios deben seleccionar el enlace Ver todas las opciones de solicitud para ver todas las opciones de solicitud, si hay más de tres solicitudes.
-
Abra la página Lista de vistas (Menú de configuración > Descubrimiento > Mostrar configuración > Configurar vistas) y edite su vista para abrir la página Ver configuración.
-
Seleccione la pestaña Servicios de registro completo.
-
Seleccione Configurar en la fila que contiene el código de las solicitudes para abrir el cuadro de diálogo Configuración de solicitudes.
-
Seleccione la casilla de verificación Mostrar todas las solicitudes en modo expandido. Las solicitudes se amplían por defecto.
-
Seleccionar Hecho para guardar sus ajustes.
Configurar el servicio Get It
Tanto en la interfaz de usuario original como en la de NDE, el servicio Get It muestra las ubicaciones físicas en las que se encuentra un ejemplar. Si hay múltiples ubicaciones, la sección Get It incluye estas ubicaciones en el orden especificado por Alma. Si Alma tiene una opción de orden personalizada habilitada, la tabla de mapeo Orden de bibliotecas personalizado le permite ignorar la configuración personalizada de Alma por vista.
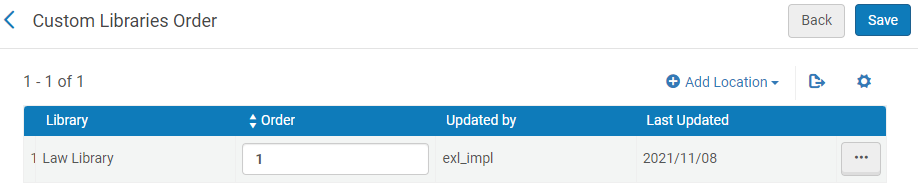
Cuando está habilitado, la tabla de mapeo Orden de bibliotecas personalizado le permite asignar una prioridad de biblioteca para cada biblioteca (1 = la prioridad más alta). Para cada prioridad de la biblioteca, Alma ordena estas ubicaciones alfabéticamente por la prioridad de la ubicación y luego por el número de ejemplares disponibles. Para obtener más detalles sobre la prioridad de la ubicación, véase Configurar ubicaciones físicas.
En el siguiente ejemplo, la prioridad más alta se le concede a la ubicación Música (estanterías), ya que tiene la máxima prioridad de biblioteca (1) y la prioridad de ubicación (Se muestra primero). La ubicación Principal (estanterías) se lista a continuación pues tiene más ejemplares disponibles que la ubicación Biología(estanterías). La ubicación Principal (juvenil)aparece al final en el grupo de prioridad de biblioteca 1 porque tiene la prioridad de ubicación Mostrar último. La ubicación Derecho (estanterías)se lista al final porque tiene la prioridad de biblioteca más baja.
| Orden de clasificación | Prioridad de biblioteca | Prioridad de ubicación | # de ejemplares disponibles |
|---|---|---|---|
| 1 - Música (estanterías) | 1 | Mostrar primero | 1 |
| 2 - Principal (estanterías) | 1 | Visualización normal | 2 |
| 3 - Biología (estanterías) | 1 | Visualización normal | 0 |
| 4 - Principal (Juvenil) | 1 | Mostrar último | 1 |
| 5 - Derecho (estanterías) | 2 | Visualización normal | 1 |
Todas las ubicaciones de biblioteca no asignadas reciben la Prioridad de biblioteca más baja y se ordenan alfabéticamente por su Prioridad de ubicación y, a continuación, por el número de ejemplares disponibles.
-
Asegúrese de que el campo Usar orden personalizado esté establecido en Sí en la página del Perfil de orden de ubicaciones en Alma (Menú de configuración > Servicios al usuario > Regla lógica de la interfaz de descubrimiento > Perfil de orden de ubicaciones), y decida si desea anular esta configuración de clasificación personalizada para su vista. Para obtener más detalles, véase Configurar el oden de ubicaciones en los resultados de búsqueda de Primo.
-
Abra la página Lista de vistas (Menú de configuración > Descubrimiento > Mostrar configuración > Configurar vistas) y edite su vista para abrir la página Ver configuración.
-
Seleccione la pestaña Servicios de registro completo.
-
Seleccione Configurar en la fila que contiene el código getit_link1 para abrir el cuadro de diálogo Clasificación personalizada de ubicaciones.
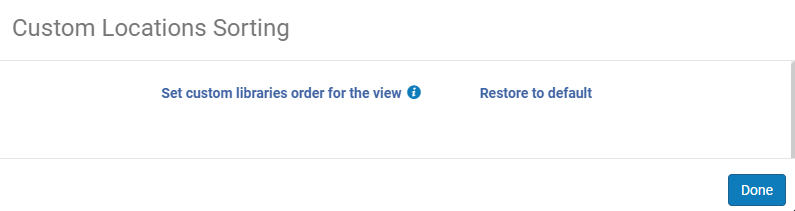 Casilla de diálogo Clasificación personalizada de ubicaciones
Casilla de diálogo Clasificación personalizada de ubicaciones -
Seleccione Fijar orden de bibliotecas personalizado para abrir la tabla de mapeo Orden de bibliotecas personalizado para su vista.
-
Añada una fila para cada biblioteca y establezca su prioridad de biblioteca (1 = la prioridad más alta). Todas las bibliotecas no asignadas se agrupan y se les da la prioridad de biblioteca más baja.
-
Seleccionar Hecho para guardar sus ajustes.
Configurar el servicio Detalles
El servicio Detalles muestra la información bibliográfica para un registro (como los contribuidores, la descripción, entre otros). Para obtener más detalles sobre cómo se mapea la información desde los registros fuente a los campos de despliegue en Primo VE, consulte las secciones de Despliegue en Mapear a las Secciones de Despliegue, Facetas y Búsqueda en el Registro de Primo VE.

Primo VE permite configurar las líneas de despliegue para el servicio Detalles. La configuración es muy similar a la configuración de las líneas de despliegue en el despliegue breve del registro, pero usted no está limitado a cuatro líneas de despliegue. Cada línea de despliegue puede estar formada por diferentes campos de datos separados por un delimitador (como punto y coma).
Para actualizar etiquetas para los Servicios de detalle, personalice el código de la tabla de códigos Etiquetas de despliegue completo (Configuración > Descubrimiento > Configuración de despliegue > Etiquetas).
-
En la página Lista de vistas (Menú de configuración > Descubrimiento > Mostrar configuración > Configurar vistas), edite su vista para abrir la página Ver configuración.
-
Seleccione la pestaña Servicios de registro completo.
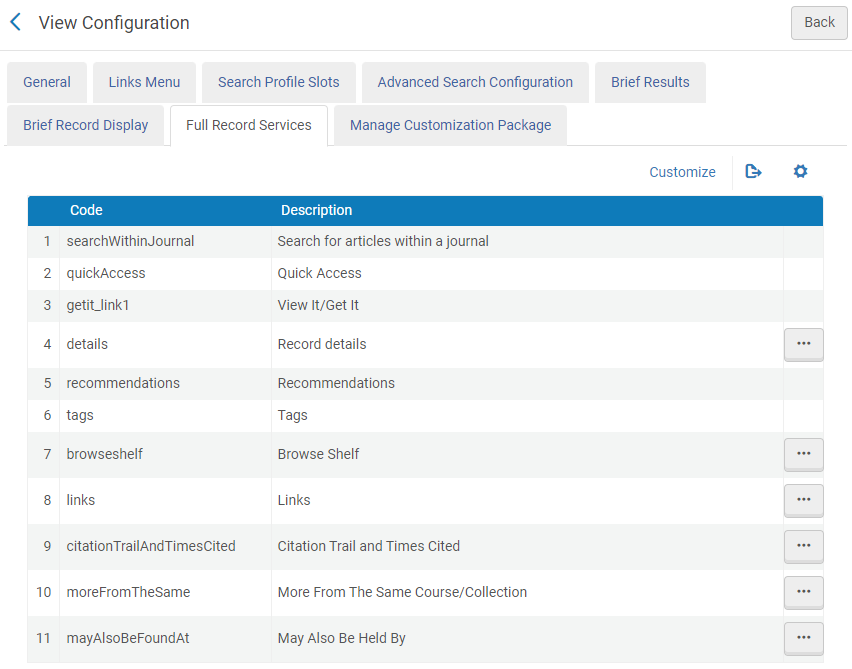 Pestaña Servicios de registro completo
Pestaña Servicios de registro completo -
Si no lo ha hecho todavía, seleccione Personalizar, que aparece encima de la lista de servicios en la pestaña Servicios de registro completo.
-
Seleccione la acción de la fila Configurar para modificar los campos de despliegue para el servicio Detalles. Se abre la página Editar detalles de despliegue completo.
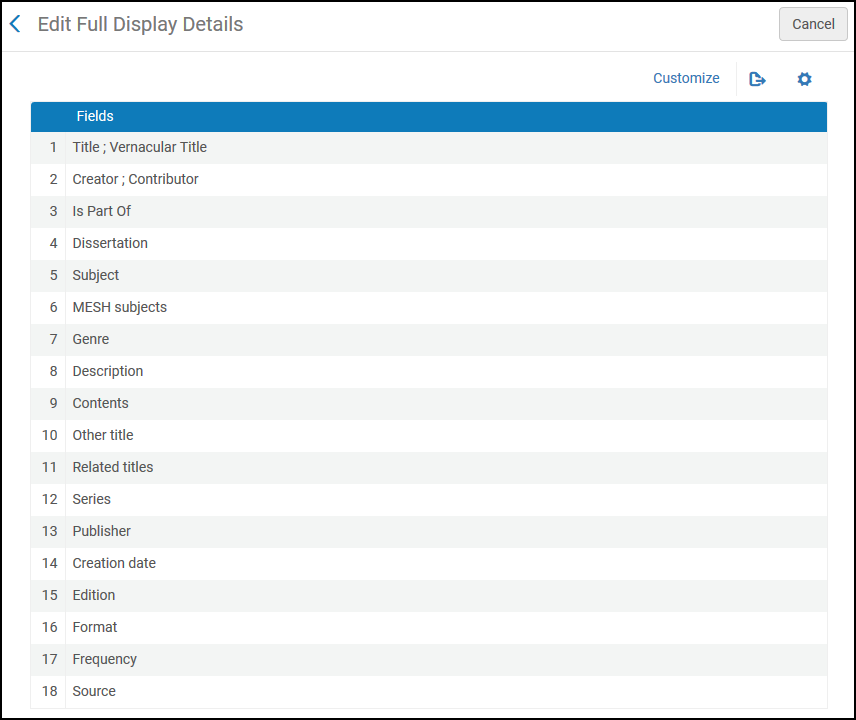 Página Editar detalles de despliegue completo
Página Editar detalles de despliegue completo -
Si no lo ha hecho todavía, seleccione Personalizar, que aparece sobre la lista de campos en la página Editar detalles de despliegue completo.
-
En la página Editar detalles de despliegue completo, puede realizar las siguientes operaciones:
-
Añadir una nueva línea de despliegue:
-
Seleccione Añadir campo para abrir el cuadro de diálogo Campos de la fila.
-
En el cuadro de diálogo Campos de la fila, seleccione Añadir campo.
-
Seleccione un campo de la lista desplegable Código.
-
Seleccione Añadir para añadir el nuevo campo.
-
Seleccione Añadir campo para añadir campos adicionales a la línea de despliegue. En caso contrario, seleccione Hecho para volver a la página Editar detalles de despliegue completo.
-
-
Añadir un campo a una línea de despliegue:
-
Edite la fila que contiene la línea de despliegue que desea modificar. Se abre la página Campos de la fila.
-
Seleccione Añadir para abrir el cuadro de diálogo Añadir campo.
-
Seleccione un campo de la lista desplegable Código.
-
Seleccione Añadir para agregar el nuevo campo y volver a la página Campos de la fila.
-
En la página Campos de la fila, seleccione Añadir para agregar campos adicionales a la línea de despliegue.
-
Seleccione las flechas hacia arriba/abajo para reordenar el campo en la línea de despliegue.
-
Seleccione Volver para volver a la página Mostrar campos.
-
-
Borre una línea de despliegue completa eliminando la fila que contiene la línea de despliegue.
-
Borrar un campo de una línea de despliegue:
-
Edite la fila que contiene la línea de despliegue que desea modificar. Se abre la página Campos de la fila.
-
Seleccione la acción de la fila Borrar.
-
Seleccione Volver para volver a la página Mostrar campos.
-
-
Reordene las líneas de despliegue seleccionando las flechas arriba/abajo.
-
Reordenar los campos en una línea de despliegue:
-
Edite la fila que contiene la línea de despliegue que desea modificar. Se abre la página Campos de la fila.
-
Seleccione las flechas arriba/abajo para reordenar los campos.
-
Seleccione Volver para volver a la página Mostrar campos.
-
-
Activar/Desactivar una línea de despliegue seleccionando los campos Activos.
-
Activar/Desactivar un campo en una línea de despliegue:
-
Edite la fila que contiene la línea de despliegue que desea modificar. Se abre la página Campos de la fila.
-
Seleccione el campo Activo para activar o desactivar un campo en la línea de despliegue.
-
Seleccione Volver para volver a la página Mostrar campos.
-
-
Cambiar el delimitador que separa los campos en la línea de despliegue:
-
Seleccione Editar delimitador para abrir el cuadro de diálogo Editar delimitador.
-
En el campo Delimitador, escriba el carácter del delimitador.
-
Seleccione Guardar para actualizar el delimitador y volver a la página Mostrar campos.
-
-
Cuando Leganto está integrado con su entorno, puede configurar el campo Información del curso para que esté vinculado con Leganto:
-
Editar el campo Información del curso.
-
En la página Campos de la fila, habilite el campo Información del curso y seleccione una opción de enlace del campo Habilitar vinculación con Leganto:
-
Utilizar un Permalink para la lista de lectura – Esta opción abre la página Mis listas de Leganto, que está prefiltrada para esta lista de lectura.
-
Utilizar un enlace a la lista en la página Buscar listas – Esta opción abre la página Buscar listas de Leganto, que preselecciona esta lista de lectura.
Si no especifica una opción, no se podrá vincular a Leganto desde los detalles del registro.
-
-
Seleccionar Hecho.
-
-
-
Seleccione Volver para volver a la página Servicios.
Configurar el servicio Enlaces
El servicio Enlaces muestra enlaces adicionales para un registro (incluido el enlace Mostrar registro fuente, que muestra la información fuente del registro).

-
En la página Lista de vistas (Menú de configuración > Descubrimiento > Mostrar configuración > Configurar vistas), edite su vista para abrir la página Ver configuración.
-
Seleccione la pestaña Servicios de registro completo.
-
Si no lo ha hecho todavía, seleccione Personalizar, que aparece sobre la lista de servicios en la pestaña Servicios de registro completo.
-
Seleccione la acción de la fila Configurar para configurar las opciones de servicio Enlaces.
-
En el cuadro de diálogo Habilitar enlace en despliegue completo, seleccione la casilla de verificación Mostrar registro fuente si desea que los usuarios puedan ver el registro fuente del ejemplar.
-
Seleccione Hecho para guardar sus cambios.
Configurar el Servicio de Plataforma de Navegación
Por defecto, la Plataforma de navegación muestra los ejemplares físicos que aparecen juntos en una estantería virtual (material local solamente). Si lo prefiere, también puede mostrar material electrónico que se base en clasificaciones de encabezados bibliográficos, y no solo las existencias (para ejemplares físicos).

Los resultados de la Plataforma de Navegación pueden incluir registros con existencias suprimidas, pero si se seleccionan estos registros, se muestra el siguiente mensaje:
-
En la página Lista de vistas (Menú de configuración > Descubrimiento > Mostrar configuración > Configurar vistas), edite su vista para abrir la página Ver configuración.
-
Seleccione la pestaña Servicios de registro completo.
-
Si no lo ha hecho todavía, seleccione Personalizar, que aparece sobre la lista de servicios en la pestaña Servicios de registro completo.
-
Seleccione la acción de la fila Configurar para configurar el servicio de Plataforma de Navegación.
-
En el cuadro de diálogo Configuración de la Plataforma de Navegación, especifique una de las siguientes opciones y luego seleccione Hecho:
-
Navegar por Encabezados Bibliográficos: seleccione esta opción si desea mostrar tanto el material físico como el electrónico en la Plataforma de Navegación.
-
Navegar en la Lista de Topográficos : seleccione esta opción si solo desea mostrar ejemplares físicos en la Plataforma de Navegación. Esta es la opción por defecto.
-
Configurar el servicio Citas
El servicio Citas muestra los rastros de citas para el registro y también incluye un enlace a los citados, por medio de registros proporcionados por los servicios de Web of Science y Scopus.
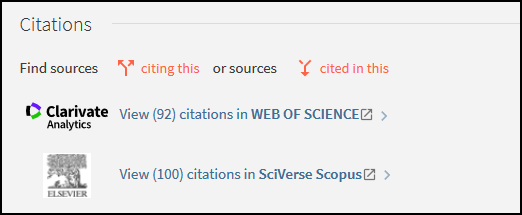
En el caso de las citas de plataformas externas (como Scopus y Web of Science), no podemos garantizar que los conteos de ocurrencias de citas de nuestra indexación coincidan con el conteo exacto de la plataforma externa. Puede haber pequeñas discrepancias, dependiendo de la frecuencia de las actualizaciones de los proveedores y de los calendarios de indexación del CDI.
Primo VE permite configurar si los rastros de citas y los citados por enlaces desde los servicios de Web of Science y Scopus aparecen en el servicio Citas.
-
En la página Lista de vistas (Menú de configuración > Descubrimiento > Mostrar configuración > Configurar vistas), edite su vista para abrir la página Ver configuración.
-
Seleccione la pestaña Servicios de registro completo.
-
Si no lo ha hecho todavía, seleccione Personalizar, que aparece sobre la lista de servicios en la pestaña Servicios de registro completo.
-
Seleccione la acción de la fila Configurar para configurar el servicio Citas.
-
En el cuadro de diálogo Editar Servicio de Citas, seleccione las siguientes opciones cuando sea necesario y luego Hecho:
-
Rastro de cita: cuando está seleccionada, esta opción muestra los rastros de citas en la sección Citas del despliegue completo del registro. Por defecto, los resultados del rastro de citas se filtran por disponibilidad. Si desea cambiar el valor por defecto para ampliar los resultados del rastro de citas e incluir citas de colecciones que no tienen acceso a texto completo, desactive la casilla de verificación Filtrar por disponibilidad.
Al desactivar la casilla de verificación Rastro de citas, también se desactiva la casilla de verificación Filtrar por disponibilidad.
-
Número de citaciones – Cuando está seleccionada, esta opción muestra el número de citaciones desde los servicios de Web of Science y Scopus en la sección Citas. Antes de que se muestre un enlace, deben cumplirse las siguientes condiciones:
-
Su institución se ha suscrito a los servicios WoS o Scopus y sus colecciones se han activado en Alma.
-
El usuario ha iniciado sesión o está en el campus (porque ambas colecciones requieren una suscripción para buscar o mostrar su contenido).
-
-
Configurar el Servicio de Acceso Rápido
(Solo interfaz de usuario original) El servicio de Acceso rápido inserta el nuevo visor digital de Alma para permitir a los usuarios acceder y ver rápidamente representaciones digitales almacenadas en Alma. Desde el visor insertado, los usuarios pueden descargar el fichero, abrirlo en una nueva pestaña o ventana, o seleccionar las flechas derecha/izquierda para ver ficheros de representación adicional.
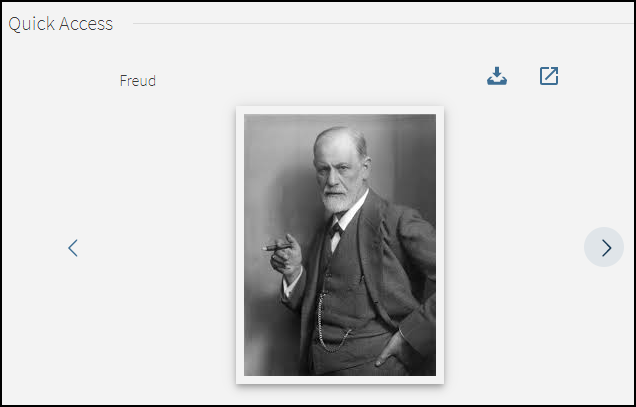
No se necesita ninguna configuración en Primo VE para habilitar esta funcionalidad, pero debe tener el nuevo Visor de Alma activado. La siguiente tabla detalla otras opciones de configuración relacionadas con este servicio.
| Opción | Descripción |
|---|---|
|
Cambie el orden de la sección Acceso Rápido en la página Despliegue Completo. |
Para obtener más información, consulte Ordenar los Servicios. |
|
Modifique las etiquetas relacionadas con la sección Acceso Rápido en la página Despliegue Completo. |
Puede modificar el siguiente código en GetIT! Tab1 Tabla de código de etiquetas para modificar o traducir la etiqueta del servicio:
Para más información, consulte Configurar Mostrar Etiquetas para Primo VE. |
|
Habilite el nuevo Visor de Alma para que se pueda insertar en Primo VE. |
En la página Servicios del visor (Menú de configuración > Servicios al usuario > Regla lógica de la interfaz de descubrimiento > Servicios del visor), edite el servicio de Visor de Alma y seleccione la casilla de verificación Usar nuevo visor. |
|
Modifique las reglas de visualización para representaciones de acceso rápido. |
En la página Reglas lógicas de la interfaz de descubrimiento (Menú Configuración > Servicios al usuario > Regla lógica de la interfaz de descubrimiento > Reglas de visualización), verifique las configuraciones de las siguientes reglas predeterminadas:
Puede crear reglas adicionales para ocultar el visor insertado con el nuevo servicio Representación de Acceso Rápido. Si un título digital tiene más de una representación digital, la sección Acceso rápido no se muestra en la Interfaz. |
Configurar el servicio Buscar dentro
La sección Buscar dentro permite a los usuarios buscar artículos en CDI dentro de la revista descrita en el registro. Cuando esta función está activada, la opción Buscar dentro se muestra para los registros de la siguiente manera:
-
Registros locales - Si el registro tiene un ISSN (contiene un campo addata/issn o addata/eissn) y es una revista.
Para identificar una revista, el campo de despliegue/tipo debe empezar con la palabrarevista, o el registro debe contener un campo addata/jtitle (no un campo addata/btitle o addata/atitle).
-
Registros CDI - Si el registro tiene un ISSN (contiene un campo addata/issn o addata/eissn) y es una publicación periódica.
Para identificar una publicación periódica, el campo de despliegue/tipo debe comenzar con la palabra revista, o el registro debe contener un campo addata/jtitle (y no un campo addata/btitle o addata/atitle), o los campos addata/format y addata/genre deben tener el valor revista.
Si se cumplen los criterios anteriores para los registros CDI, esta sección también puede aparecer para revistas y periódicos.
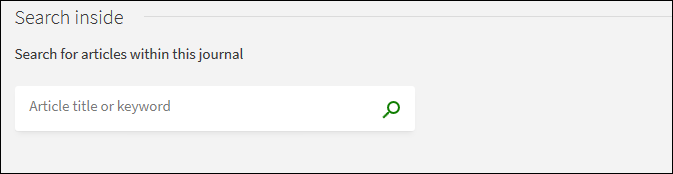
Después de que el usuario introduzca los términos de búsqueda, el sistema realiza una búsqueda avanzada que devuelve todos los artículos coincidentes dentro de la publicación periódica.
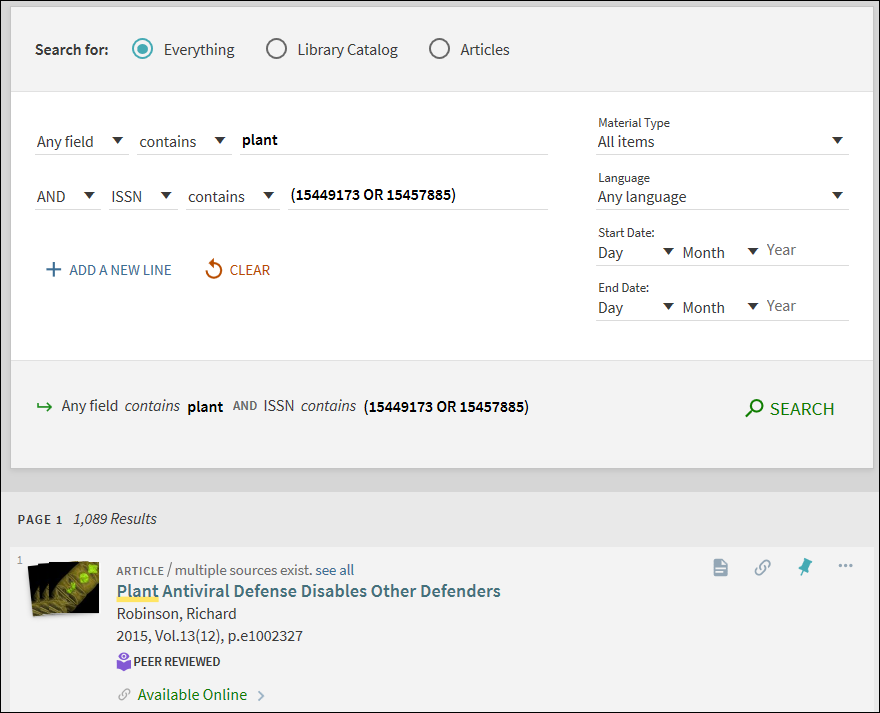
Este tipo de búsqueda usa el primer espacio de perfil de búsqueda combinada de la vista que incluye CDI como su alcance inicial en la Búsqueda avanzada. Si no hay espacios de perfil de búsqueda combinada (incluso CDI), la búsqueda usa el primer espacio de perfil de búsqueda solo de CDI. Si la vista no tiene espacios de perfil de búsqueda activa que incluyan CDI, la sección Buscar dentro no aparecerá en su vista completa para la publicación periódica.
-
Edite su vista en la página de Lista de vistas (Menú de configuración > Descubrimiento > Mostrar configuración > Configurar vistas) para abrir la página de Configuración de vista.
-
Seleccione la pestaña Configuración de Búsqueda avanzada. Para más detalles, consulte Añadir un índice de búsqueda, un tipo de recurso o un idioma a las búsquedas avanzadas.
-
Si aún no lo ha hecho, seleccione Personalizar, que aparece encima de la sección Lista de índices.
-
Activar el código issn . Si no está en la lista, utilice la opción Añadir índice para añadirlo.
-
Seleccione la pestaña Buscar espacios de perfil. Para obtener más información, consulte Configurar espacios del perfil de búsqueda.
-
Active al menos un espacio de perfil de búsqueda que incluya el código ÍndiceCentral.
Mostrar el servicio Más del mismo
El servicio Más del mismo está activado por defecto. Sin embargo, puede ocultarlo a los usuarios con esta configuración. Para más detalles, consulte Configurar el servicio Más de lo mismo en Primo VE.
-
En la página Lista de vistas (Menú de configuración > Descubrimiento > Mostrar configuración > Configurar vistas), edite su vista para abrir la página Ver configuración.
-
Seleccione la pestaña Servicios de registro completo
-
Si aún no lo ha hecho, seleccione Personalizar, que aparece encima de la lista de servicios en la pestaña Servicios de registro completo.
-
Seleccione la acción de fila Configurar para abrir el cuadro de diálogo Editar el servicio Más del mismo.
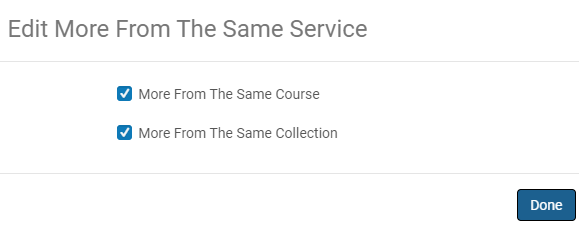 Cuadro de diálogo Editar el servicio Más del mismo
Cuadro de diálogo Editar el servicio Más del mismo -
Para evitar que aparezcan los servicios relacionados, limpie las siguientes casillas de verificación según sea necesario y luego seleccione Hecho:
-
Más del mismo curso – Cuando se selecciona, el sistema habilita la sección Más del mismo curso en el Despliegue completo.
-
Más de la misma colección – Cuando se selecciona, el sistema habilita la sección Más de la misma colección en el Despliegue completo.
-
Mostrar el servicio También puede tenerlo
Cuando este servicio está habilitado y configurado (véase Configurar el servicio "También puede tenerlo" en Primo VE), aparece por defecto en la página de despliege completo del registro. Con esta configuración, puede ocultar este servicio a los usuarios.
-
En la página Lista de vistas (Menú de configuración > Descubrimiento > Mostrar configuración > Configurar vistas), edite su vista para abrir la página Ver configuración.
-
Seleccione la pestaña Servicios de registro completo
-
Si aún no lo ha hecho, seleccione Personalizar, que aparece encima de la lista de servicios en la pestaña Servicios de registro completo.
-
Seleccione la acción de fila Configurar para abrir el cuadro de diálogo Habilitar También puede tenerlo en Servicios de despliegue completo.
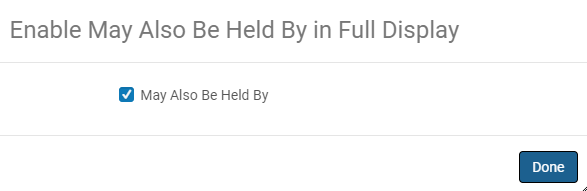 Cuadro de diálogo Habilitar También puede tenerlo en Servicios de despliegue completo
Cuadro de diálogo Habilitar También puede tenerlo en Servicios de despliegue completo -
Para evitar que aparezca el servicio, limpie la casilla de verificación También puede tenerlo y luego seleccione Hecho:

