Configurar el menú Enlaces
La pestaña Menú de enlaces en la página Configuración de vista permite definir los enlaces en el menú Principal, que aparece en la parte superior de la interfaz. En forma predefinida, Primo VE proporciona enlaces para las siguientes páginas en Primo VE: Búsqueda de diario, Etiquetas, Búsqueda de biblioteca, Solicitud ILL (Blankill), Tomar ejemplar (citationlinker), Búsqueda de navegación, Descubrimiento de colección y Búsqueda de periódico, Búsqueda de base de datos y Solicitud de compra. Todos a excepción de la Búsqueda de base de datos y la Solicitud de compra están habilitados por defecto. Para obtener información adicional sobre la configuración de los formularios de Solicitud de compra y Solicitud de recursos compartidos, consulte Configurar formularios de solicitud para Primo VE.
En cada enlace, puede realizar las siguientes configuraciones:
Si desea agregar un enlace, véase Añadir un enlace al menú de enlaces.
Todos los enlaces predeterminados se abren en la misma pestaña del navegador, y todos los enlaces definidos por el cliente se abren en una nueva pestaña.
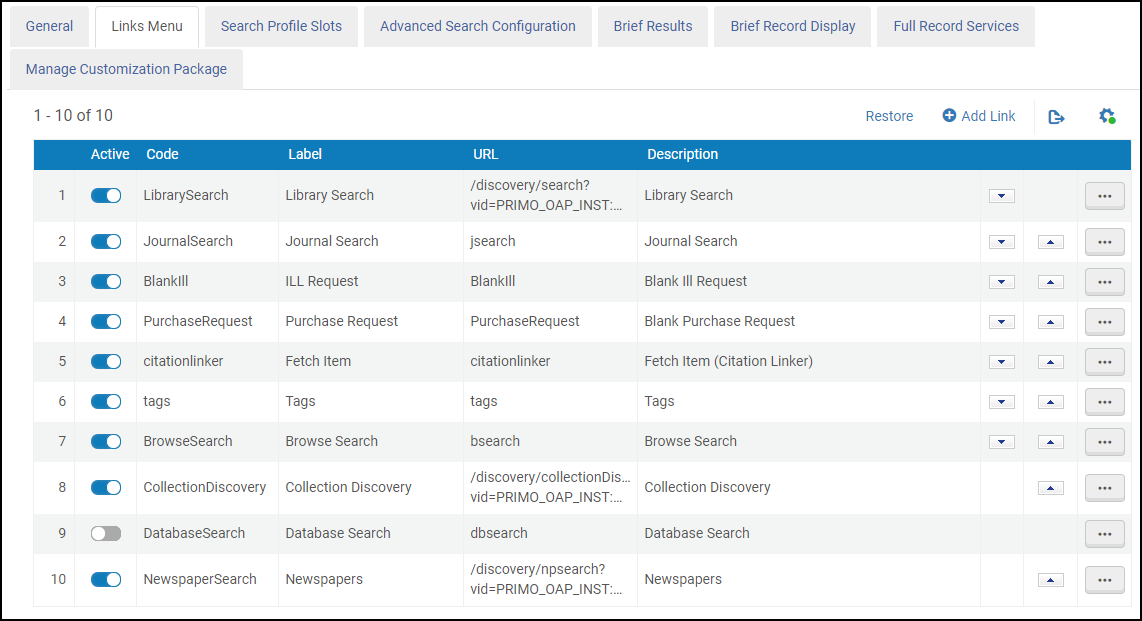
En el siguiente ejemplo, están habilitados los siguientes enlaces: Búsqueda de Diario, Etiquetas, Búsqueda de Biblioteca, Solicitud de ILL y Búsqueda de Navegación:

Actualmente, la funcionalidad de Etiquetas no es compatible con entornos de consorcios. Para obtener información sobre cómo eliminar el enlace Etiquetas y otros enlaces, vea Borrar un Enlace del Menú de Enlaces.
Añadir un enlace al Menú de enlaces
Además de los enlaces sin configuración, puede agregar sus propios enlaces.
-
En la página de Lista de vistas (Menú de configuración > Descubrimiento > Mostrar configuración > Configurar vistas), edite su vista y seleccione la pestaña Menú de enlaces.
-
Si no lo ha hecho aún, debe seleccionarPersonalizar para poder añadir y modificar enlaces.
-
Seleccione Añadir enlace para abrir la página Definir enlace del menú.
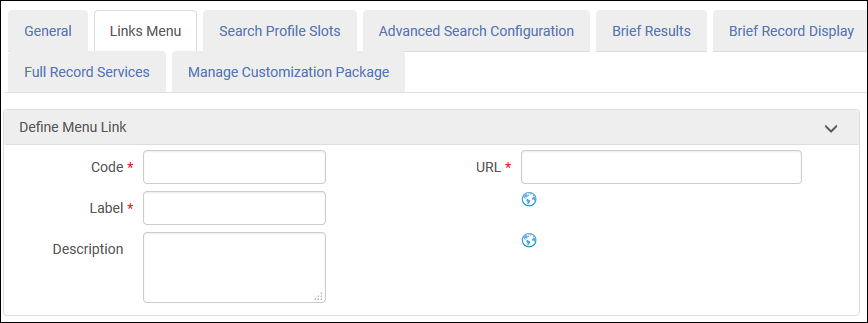 Página Definir enlace del menú
Página Definir enlace del menú -
Especifique los siguientes campos:
Campos para página Definir enlace del menú Campo Descripción Código
Un nombre único para este código.
Etiqueta
La etiqueta que se muestra por defecto para este enlace.
Seleccione el botón Globo
 si desea crear traducciones para la etiqueta en la tabla de códigos Ver etiquetas. Para obtener más información, véase Configurar Mostrar etiquetas.
si desea crear traducciones para la etiqueta en la tabla de códigos Ver etiquetas. Para obtener más información, véase Configurar Mostrar etiquetas.URL
URL de la página. Si está añadiendo un enlace al dominio de su institución (como una consulta dentro de su catálogo local), especifique una ruta relativa y asegúrese de que no comience con una barra inclinada. Por ejemplo:
discovery/search?query=any,contains,artificial%20intelligence&tab=LibraryCatalog&search_scope=MyInstitution&vid=PRIMO_OAP_INST:Alma&offset=0Todos los demás enlaces requieren una ruta completa.
Descripción
El texto que aparece cuando los usuarios mantienen el cursor sobre el enlace. Los siguientes enlaces se admiten por defecto: Búsqueda de biblioteca, Búsqueda de diario, Solicitud de ILL, Tomar ejemplar, Etiquetas, Búsqueda de navegación, Descubrimiento de colección, Búsqueda de base de datos y Búsqueda de periódicos.
Seleccione el botón Globo
 si desea crear traducciones para el texto en la tabla de códigos Ver etiquetas. Para obtener más información, véase Configurar Mostrar etiquetas.
si desea crear traducciones para el texto en la tabla de códigos Ver etiquetas. Para obtener más información, véase Configurar Mostrar etiquetas.
Borrar un enlace del menú de enlaces
La pestaña del Menú de enlaces le permite eliminar únicamente enlaces definidos por usuarios. Si desea usar ese enlace posteriormente, se recomienda que lo desactive para que no tenga que reconfigurarlo más adelante. Para obtener más información, consulte Activar o desactivar un enlace del Menú de enlaces. Los enlaces por defecto (como los de Búsqueda de diario) no se pueden eliminar, solo desactivar.
-
En la página de lista de vistas (Menú de configuración > Descubrimiento > Mostrar configuración > Configurar vistas), edite su vista y seleccione la pestañaMenú de enlaces.
-
Si no lo ha hecho aún, debe seleccionarPersonalizar para poder añadir y modificar enlaces.
-
Seleccione Borrar en la lista de acciones de fila del enlace.
Activar o desactivar un enlace del menú de enlaces
La pestaña del Menú de enlaces le permite desactivar enlaces que ya no usa o que planea usar en el futuro. Los enlaces desactivados se pueden activar rápidamente sin tener que reconfigurar el enlace. Si ya no necesita únicamente un enlace definido por un usuario, consulte Borrar un enlace del Menú de enlaces.
Puesto que la funcionalidad de Etiquetas no es compatible con entornos de consorcios, se recomienda que desactive el código de Etiquetas. Además del enlace en el Menú principal, el Servicio etiquetas se elimina de la página Despliegue completo.
-
En la página de lista de vistas (Menú de configuración > Descubrimiento > Mostrar configuración > Configurar vistas), edite su vista y seleccione la pestañaMenú de enlaces.
-
Si no lo ha hecho aún, debe seleccionarPersonalizar para poder añadir y modificar enlaces.
-
Alterna el control deslizante en la fila que contiene el enlace que desea activar/desactivar.
Personalizar y traducir la etiqueta de visualización de un enlace y la información sobre herramientas
La página Editar enlace de menú permite personalizar y traducir una etiqueta de despliegue de enlaces y la información sobre herramientas.
-
En la página de Lista de vistas (Menú de configuración > Descubrimiento > Mostrar configuración > Configurar vistas), edite su vista y seleccione la pestaña Menú de enlaces.
-
Si no lo ha hecho aún, debe seleccionarPersonalizar para poder añadir y modificar enlaces.
-
Seleccione Editar en la lista de acciones de la fila del enlace para abrir la página Editar enlace de menú.
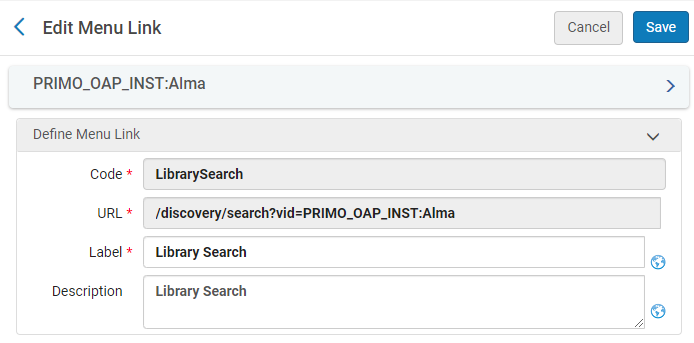 Página Editar Enlace del Menú
Página Editar Enlace del Menú -
Especifique los siguientes campos:
Campos para la página Editar enlace de menú Campo Descripción Etiqueta
La etiqueta que se muestra por defecto para este enlace.
Seleccione el botón Globo
 si desea crear traducciones para la etiqueta en la tabla de códigos Ver etiquetas. Para obtener más información, véase Configurar Mostrar etiquetas.
si desea crear traducciones para la etiqueta en la tabla de códigos Ver etiquetas. Para obtener más información, véase Configurar Mostrar etiquetas.Descripción
El texto que aparece cuando los usuarios mantienen el cursor sobre el enlace. Los siguientes enlaces se admiten por defecto: Búsqueda de biblioteca, Búsqueda de diario, Solicitud de ILL, Tomar ejemplar, Etiquetas, Búsqueda de navegación, Descubrimiento de colección, Búsqueda de base de datos y Búsqueda de periódicos.
Seleccione el botón Globo
 si desea crear traducciones para el texto en la tabla de códigos Ver etiquetas. Para obtener más información, véase Configurar Mostrar etiquetas.
si desea crear traducciones para el texto en la tabla de códigos Ver etiquetas. Para obtener más información, véase Configurar Mostrar etiquetas.
Ordenar enlaces en el menú de enlaces
Todas las opciones se ejecutan en la pestaña Enlaces de la página Ver configuración: En la página Lista de vistas (Menú de configuración > Descubrimiento > Configuración de despliegue > Configurar vistas), edite su vista y seleccione la pestaña Menú de enlaces. Si no lo ha hecho aún, debe seleccionar Personalizar para poder añadir y modificar enlaces.
-
En la página de Lista de vistas (Menú de configuración > Descubrimiento > Mostrar configuración > Configurar vistas), edite su vista y seleccione la pestaña Menú de enlaces.
-
Si no lo ha hecho aún, debe seleccionarPersonalizar para poder añadir y modificar enlaces.
-
Seleccione las flechas arriba/abajo en las filas que contienen los espacios que desea mover.
Configurar Navegar por categoría para Búsqueda de diario
Además de definir y activar el enlace Búsqueda de diarios en el menú Enlaces, puede también habilitar/deshabilitar Navegar por categoría, lo que permite a los usuarios navegar los diarios por categoría. Para más información, consulte Configurar Búsqueda de Diario para Primo VE.
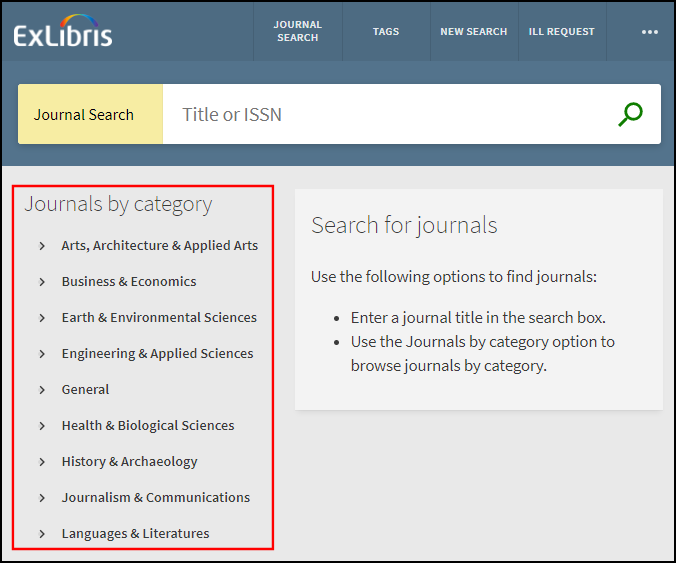
-
En la página de Lista de vistas (Menú de configuración > Descubrimiento > Mostrar configuración > Configurar vistas), edite su vista y seleccione la pestaña Menú de enlaces.
-
Si no lo ha hecho aún, debe seleccionarPersonalizar para poder añadir y modificar enlaces.
-
Edite la fila que contiene el enlace de Búsqueda de diario para abrir la página Editar enlace de menú.
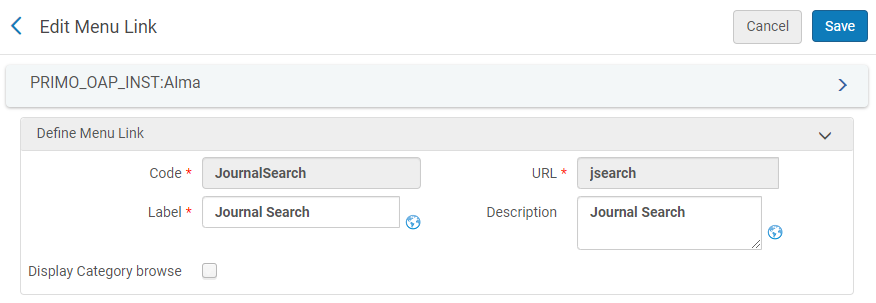 Página Editar enlace del menú para Búsqueda de diario
Página Editar enlace del menú para Búsqueda de diario -
Seleccionar la casilla de verificación Mostrar navegación por categoría para habilitar la Navegación por categoría.
Cuando esta opción está habilitada, la sección Cambiar sus resultados (facetas) siempre aparece del lado izquierdo de la página, arriba de la sección Diarios por categoría.
-
Seleccione Guardar.
Configurar búsqueda de navegación
Además de definir y activar el enlace Búsqueda de navegación del Menú de enlaces, también puede configurar los tipos de búsqueda de navegación y el orden en el que aparecen en la lista desplegable Navegar por en Primo VE. Actualmente, se admiten los siguientes tipos de búsqueda de navegación: Autor, Título, Serie, Materia y Clasificaciones de los siguientes tipos: genérico, Biblioteca del Congreso (0), Dewey (1) y SUDOC (3). Para más información, consulte Configurar Búsqueda de Navegación para Primo VE.
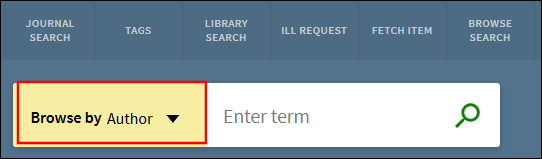
-
Por defecto, Navegar por temas utiliza el mapeo de tipos de encabezados de Alma (con MARC21 600 / 610 / 611 / 647). Si prefiere excluir los campos 6XX, abra un ticket en Soporte.
-
La Búsqueda de navegación puede devolver encabezados que contengan registros con existencias suprimidas o restringidas, pero si se selecciona el encabezado, los registros suprimidos se omiten de los resultados y se muestra el siguiente mensaje:
Algunos registros no se muestran debido a que están restringidos/suprimidos del despliegue.
-
En la página de Lista de vistas (Menú de configuración > Descubrimiento > Mostrar configuración > Configurar vistas), edite su vista y seleccione la pestaña Menú de enlaces.
-
Si no lo ha hecho aún, debe seleccionarPersonalizar para poder añadir y modificar enlaces.
-
Edite la fila que contiene el enlace de Búsqueda de navegación para abrir la página página Editar enlace de menú.
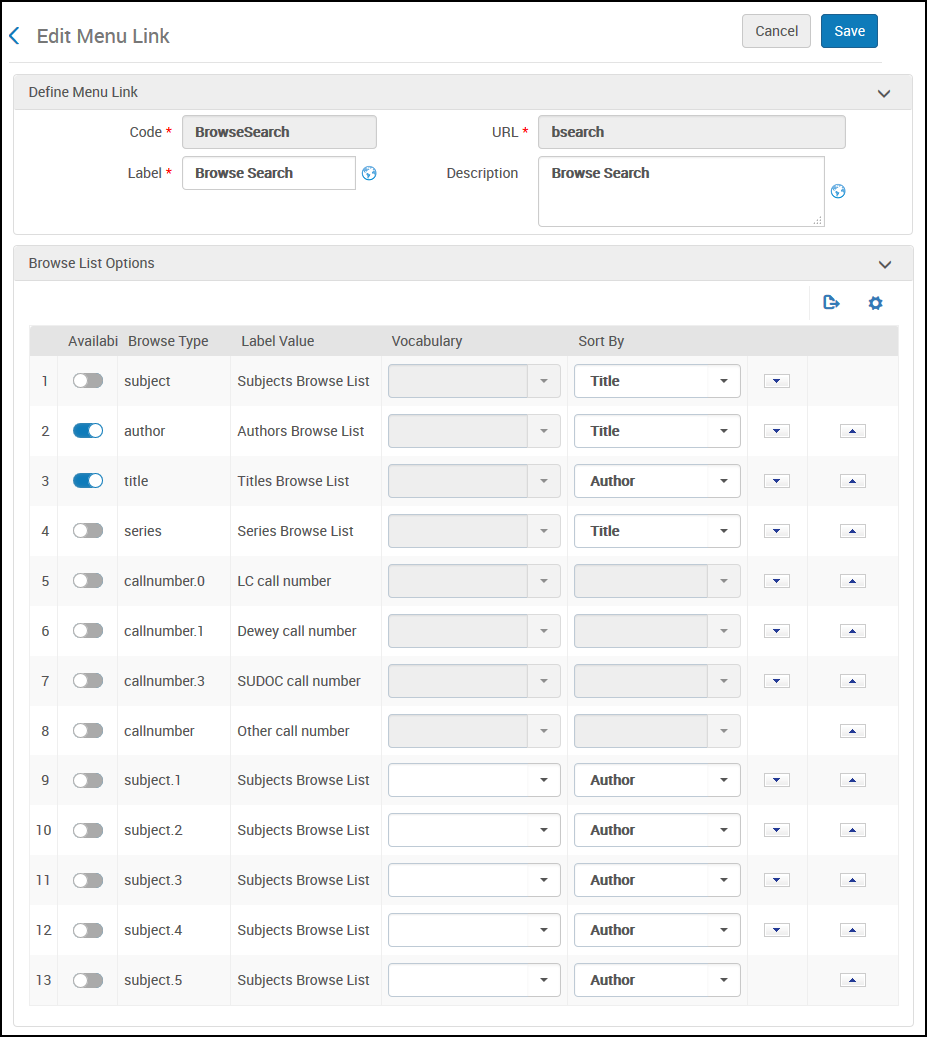 Editar página Enlace de menú para Búsqueda de navegación
Editar página Enlace de menú para Búsqueda de navegación -
Para cada tipo de navegación que quiera mostrar en la lista desplegable Buscar por, especifique los siguientes campos:
-
Disponibilidad: seleccione este campo para activar el tipo de navegación.
-
Vocabulario: solo para tipos de navegación por Materia, seleccione el vocabulario que desea usar para navegar.
Por defecto, Navegar por materias utiliza el mapeo de tipos de encabezados de Alma (con MARC21 600 / 610 / 611 / 647). Si prefiere excluir los campos 6XX, abra un ticket en Soporte. Si desea incluir los términos que faltan 651 en los resultados del LCSH del Vocabulario de búsqueda de navegación, defina este campo como Registros de autoridad de nombres de la Biblioteca del Congreso para 651.
-
Ordenar por: seleccione una de las siguientes opciones para ordenar: Autor, Título, Fecha - más reciente y Fecha - más antigua.
-
-
Seleccione las flechas arriba/abajo según sea necesario para ordenar los tipos de navegación en la lista desplegable Navegar por.
-
Seleccione Guardar.
Configurar Buscar autoridad
La Búsqueda de autoridad de Primo VE es una experiencia de usuario mejorada que se genera a partir de las autoridades locales configuradas en la biblioteca. Para esta página, puede configurar los campos de búsqueda entre los que los usuarios pueden seleccionar en el campo Buscar: Palabra clave (cualquier campo), nombre personal, nombre corporativo, nombre del congreso, nombre, tema, término geográfico, término de género/forma y título uniforme. Además, usted puede especificar el orden de estos campos de búsqueda. El primer campo de búsqueda de la lista es el predeterminado. Para obtener más información, consulte Configurar búsqueda de autoridad para Primo VE.
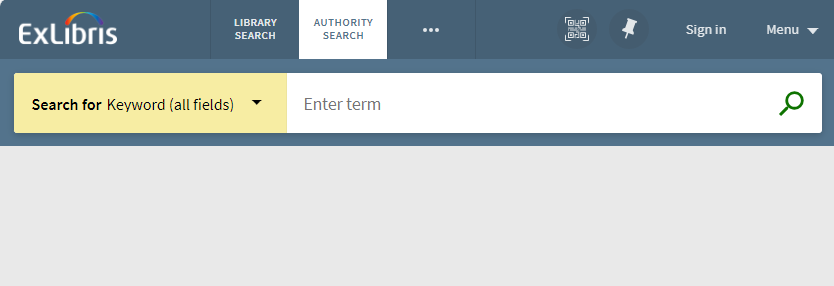
-
En la página de Lista de vistas (Menú de configuración > Descubrimiento > Mostrar configuración > Configurar vistas), edite su vista y seleccione la pestaña Menú de enlaces.
-
Si aún no lo ha hecho, debe seleccione Personalizar para añadir y modificar enlaces.
-
Edite la fila que contiene el código de Búsqueda de autoridad para abrir la página Editar enlace de menú.
 Especificar campos de búsqueda para búsquedas de autoridad
Especificar campos de búsqueda para búsquedas de autoridad -
En la columna Disponibilidad , debajo de la sección de Opciones de listas de autoridad, active los campos de búsqueda que desea que aparezcan en el campo desplegable de Buscar en la página Búsqueda de autoridad.
-
Usando el controlador de fila, arrastre y suelte las filas para posicionar los campos de búsqueda en el campo desplegable de Buscar en la página Buscar autoridad. El primer campo de búsqueda que aparece arriba en la lista es el predeterminado.
-
En la columna Activa, debajo de la sección Ordenar, active los tipos de ordenación (Relevancia y Título)) que desea que aparezcan en la página de Búsqueda de autoridad.
-
Usando el controlador de fila, arrastre y suelte las filas para posicionar los tipos de ordenación en la página Búsqueda de autoridad. El primer tipo de ordenación aparece en la parte superior de la lista y es el predeterminado.
-
Seleccione Guardar para volver a la página Lista de vistas.
-
Active la fila que contiene el código BuscarAutoridad.

